| Skip Navigation Links | |
| Exit Print View | |

|
Oracle Java CAPS Master Index User's Guide Java CAPS Documentation |
| Skip Navigation Links | |
| Exit Print View | |

|
Oracle Java CAPS Master Index User's Guide Java CAPS Documentation |
Oracle Java CAPS Master Index User's Guide
Master Index Development Process Overview
The Master Index Framework and the Runtime Environment
Before You Begin Developing a Master Index
Preliminary Data Analysis for a Master Index
Planning a Master Index Project
Master Index Project Initiation Checklist
Creating a Master Index Application
Step 1: Create a Project and Start the Wizard
To Create a Project and Start the Wizard
Step 2: Name the Master Index Application
To Name the Master Index Application
Step 4: Define the Deployment Environment
To Define the Deployment Environment
Step 5: Define Parent and Child Objects
Creating Objects from a Template
Deleting an Object from the Structure
Step 6: Define the Fields for Each Object
Step 7: Generate the Project Files
Master Index Wizard Field Properties and Name Restrictions
Master Index Wizard Field Name Restrictions
Master Index Wizard General Field Properties
Master Index Wizard MIDM Field Properties
Custom Plug-ins for Master Index Custom Transaction Processing
Master Index Update Policy Plug-ins
Master Index Field Validation Plug-ins
Master Index Field Masking Plug-ins
Master Index Match Processing Logic Plug-ins
Custom Match Processing Logic Methods
Custom Match Processing Logic Plug-in Requirements
Custom Match Processing Configuration
Master Index Custom Plug-in Exception Processing
Custom Plug-Ins for Master Index Custom Components
Master Index Survivor Calculator Plug-ins
Master Index Query Builder Plug-ins
Master Index Block Picker Plug-ins
Master Index Pass Controller Plug-ins
Standardization Engine Plug-ins
Phonetic Encoders Plug-ins for a Master Index
Implementing Master Index Custom Plug-ins
Generating the Master Index Application
To Generate the Application for the First Time
Master Index Database Scripts and Design
Master Index Database Requirements
Database Platform Requirements
Master Index Database Structure
Designing the Master Index Database
Designing for Performance Optimization
Creating the Master Index Database
Step 1: Analyze the Master Index Database Requirements
Step 2: Create a Master Index Database and User
Step 3: Define Master Index Database Indexes
Step 4: Define Master Index External Systems
Master Index Database Table Description for sbyn_systems
Step 5: Define Master Index Code Lists
To Customize Common Table Data for MySQL
To Customize Common Table Data for Oracle
To Customize Common Table Data for SQL Server
Step 6: Define Master Index User Code Lists
Master Index Database Table Description for sbyn_user_code
Step 7: Create Custom Master Index Database Scripts
Step 8: Create the Master Index Database Structure
To Create the Database Structure
Step 9: Specify a Starting EUID for a Master Index
Dropping Master Index Database Tables
Defining the Database Connection Pools
Step 1: Add the MySQL or Oracle Driver to the Application Server
Step 2: Create two JDBC Connection Pools
To Create the JDBC Connection Pools
The wizard provides a simple method for you to create the object definition and the runtime configuration files for your master index application. This section provides instructions for creating a new project and using the wizard to create the configuration files for the master index application. To create the initial master index framework, follow these steps.
When you create a new Master Index project in NetBeans, the wizard for creating a master index application automatically appears.
The New Project wizard appears.
Figure 1 New Project Wizard
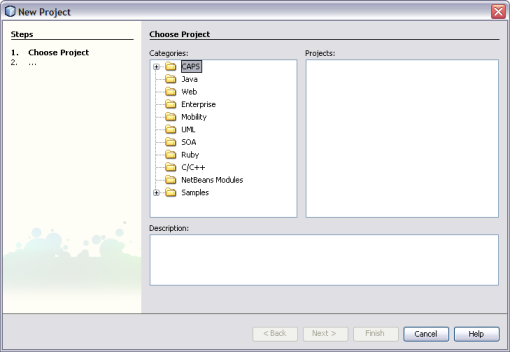
The Project Name page appears.
Figure 2 Project Name and Location

Before you can configure the new master index application, you must give the master index application a unique name. It is a good practice to give each master index application a unique name you create because certain components within the application server are based on the application name. Dependent components include the data source for the JDBC connection and the outbound Topic (if one is used).
Figure 3 Name Application Window
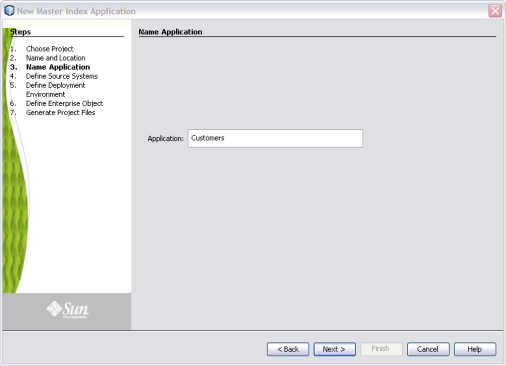
Note - Give the application the same name you will give to the parent object when you define the object structure.
After you specify a name for the new master index application, you need to specify the processing codes for the source systems that will be integrated into the master index system.
Figure 4 Define Source Systems
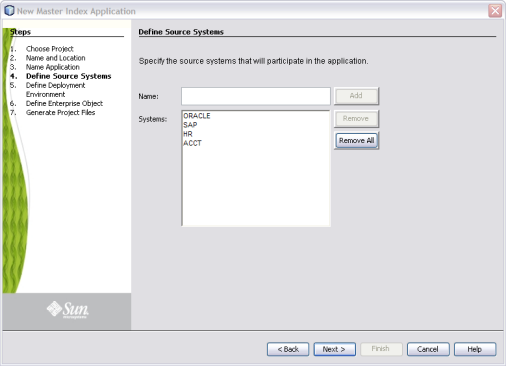
You can enter any of the following characters:
Once you define systems, you must specify information about the deployment environment, including the database, match engine, and standardization engine vendors.
Figure 5 Define Deployment Environment
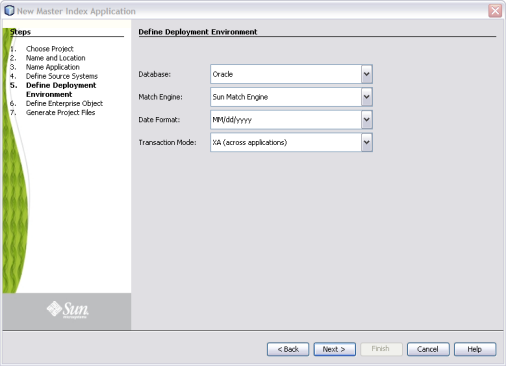
Database – The type of database being used for the master index application. You can select MySQL, Oracle or SQL Server.
Match Engine – The type of match and standardization engine to use for the implementation. Currently, the only option is “Sun Match Engine”.
Date Format – The date format for the master index system. This defines how dates should be entered and how they appear on the MIDM. You can select MM/dd/yyyy, dd/MM/yyyy, or yyyy/MM/dd.
Transaction Mode – An indicator of whether transactions are distributed. Select one of the following options:
XA (across applications), if the transactions will be distributed across multiple applications
XA (within application only), if the transactions will be distributed just across the master index application.
Local, if the transactions will not be distributed.
After you define the deployment environment for the master index application, you can begin to define the structure of the object you want to index. The primary object will be the parent object for any other objects defined. Child objects are not required if all information is stored under the parent object.
You can create new undefined objects, create objects using predefined templates, or use a combination of both methods to create the objects in your enterprise object. Perform any of the following actions to define the objects in the enterprise object.
Complete Step 4: Define the Deployment Environment before performing these procedures.
Note - The names of database constraints are created based on the parent and child object names. Due to database naming restrictions, the length of the parent object name plus the length of any of the child object names must be 21 characters or less. Give the parent object the same name you gave the application earlier in the wizard.
When you create undefined objects, you create an empty object with no predefined fields or child objects.
Figure 6 Define Enterprise Object
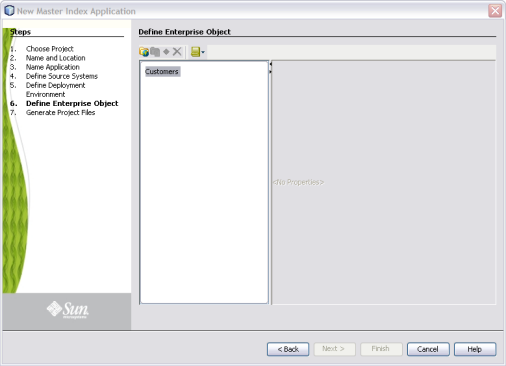
The initial node appears on the tree. By default, the name of the field is the same as the name of the application you defined in Step 2: Name the Master Index Application.
The new child node appears on the tree.
When you create objects from a template, secondary objects and fields are predefined. You can modify the objects, fields, and field properties in a template to suit your processing needs.
Figure 7 Define Enterprise Object
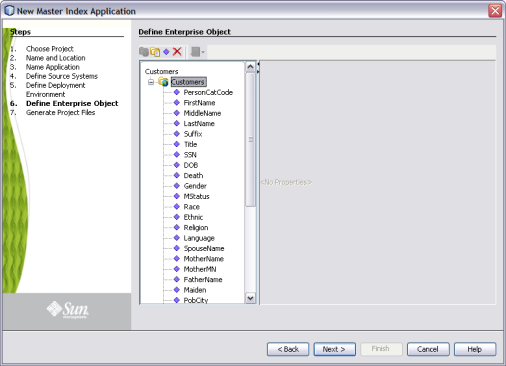
The objects and fields from the template appear in the tree-view panel in the center of the window.
The new object and any defined fields appear in the object tree.
If you add an object in error, or do not want to use one of the objects in a predefined template, you can delete the object from the structure.
The object and any fields associated with that object are deleted. If you remove the parent object, all child objects are deleted.
After you define all the parent and child objects for your enterprise object, you need to define the fields in each object. Every field has a set of properties that must be configured before creating the master index configuration files. If you chose a predefined template to create your objects, be sure to check the properties for all predefined fields to be sure they are configured correctly for your implementation.
After you define the parent and child objects, you can perform any of the following actions to define the fields for those objects.
If you created an empty object in Step 5: Define Parent and Child Objects, you need to create each field that belongs to the object. If you created objects using a predefined template, you can add new fields to the object if needed.
The tree expands and a new field is inserted.
For information about field name restrictions, see Master Index Wizard Field Name Restrictions.
When you create a field, a set of default properties is defined for that field. You can modify the property configuration for each field to suit your data processing, storage, and display requirements. After you modify a property value, press Enter to apply the change.
Figure 8 Field Properties
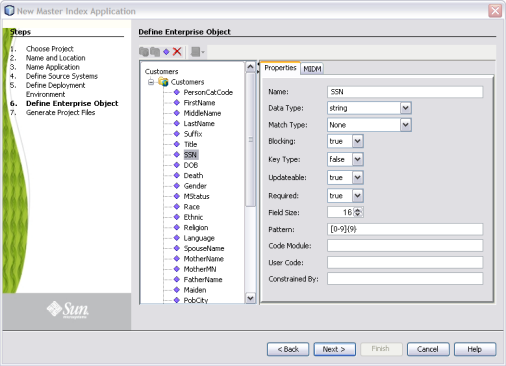
Figure 9 Field MIDM Properties
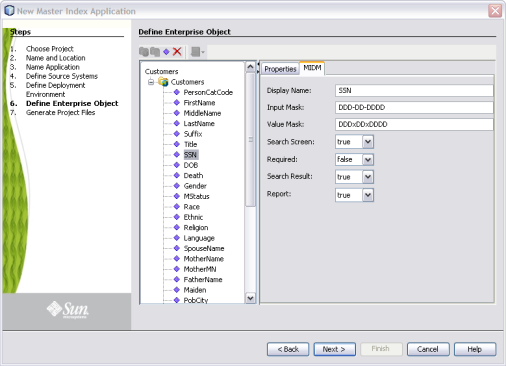
If you add a field in error, or do not need one of the predefined fields from a template, you can delete the field.
The field is removed from the object tree.
Once you have named the application and configured the source systems, deployment environment, objects, and fields for the master index application, you need to generate the configuration files and database scripts. Review the configuration files to be sure the application is set up correctly for your data processing environment.
Note - Modifying the configuration files is not covered in this document. For instructions on configuring a master index application, see Oracle Java CAPS Master Index Configuration Guide.
Figure 10 Generate Project Files
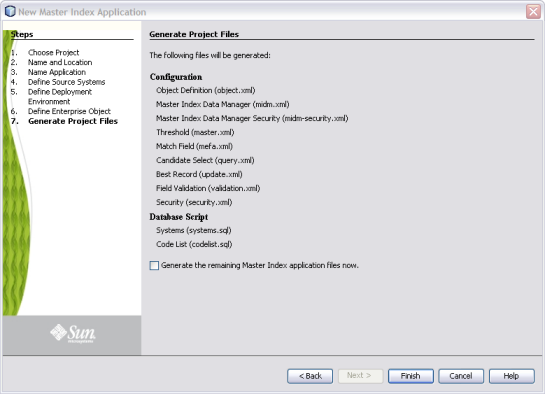
The configuration files are generated in the NetBeans project.
After the wizard is complete, several nodes representing the master index configuration files are placed in the project for the master index application. Verify that the configuration files are customized correctly for your implementation. If you need to modify the configuration files, see Oracle Java CAPS Master Index Configuration Guide for information about configuration tasks. For information about the configuration files and configurable options, see Oracle Java CAPS Master Index Configuration Reference .