| Skip Navigation Links | |
| Exit Print View | |

|
Oracle Java CAPS Adapter for Batch Tutorial Java CAPS Documentation |
| Skip Navigation Links | |
| Exit Print View | |

|
Oracle Java CAPS Adapter for Batch Tutorial Java CAPS Documentation |
Oracle Java CAPS Adapter for Batch Tutorial
Importing Non-JBI Based Sample Projects
To Import a Non-JBI Based Sample Project
About the Oracle Java CAPS Business Process Manager Sample Project
Considerations for BPM Projects
Creating the bpBatch_Inbound_LocalFileIn_FTPOut Project
Creating the bpBatch_Inbound_LocalFileIn_FTPOut Business Process
To Create the Business Process
Adding Business Rules to the Design Elements
To Generate the Connectivity Map
Configuring the Adapters' Properties
To Configure the BatchInbound Adapter Properties
To Configure the BatchLocalFile Adapter Properties
Configuring the BatchFTP Adapter Properties
Creating the Deployment Profile
To Create the Deployment Profile
prjBatch_Inbound_FTPIn_LocalFileOut
Considerations for JCD Projects
The Adapter for Batch JCD Sample Projects
The prjBatch_Inbound_FTPIn_LocalFileOut Sample Project
Creating the Java Collaboration Definitions
Creating the jcdBatch_Inbound_FTPIn_LocalFileOut Collaboration
To Create the jcdBatch_Inbound_FTPIn_LocalFileOut Collaboration
Using the Java Collaboration Editor
To Create the jcdBatch_Inbound_FTPIn_LocalFileOut Collaboration Business Rules
To Generate the Connectivity Map
Configuring the Adapters Properties
To Configure the BatchInbound Adapter Properties
Configuring the BatchFTP Adapter Properties
Building and Deploying the Project
The prjBatch_Streaming Sample Project
Creating a Java Collaboration Definition
To Create the jcdBatch_Streaming Collaboration
Using the Java Collaboration Editor
To Create the jcdBatch_Streaming Collaboration Business Rules
To Generate the Connectivity Map
Configuring the Adapter Properties
To Configure the BatchInbound Adapter Properties
Configuring the BatchFTP Adapter Properties
Configuring the File Adapter Properties
Building and Deploying the Project
The prjBatch_Record Sample Project
Creating a Java Collaboration Definition
To Create the jcdBatch_Record Collaboration
Using the Java Collaboration Editor
To Create the jcdBatch_Record Collaboration Business Rules
To Generate the Connectivity Map
Configuring the Adapter Properties
To Configure File Adapter Connectivity Map Properties
To Modify the File Adapter Environment properties
To Configure the BatchRecord Adapter Properties
To Modify the BatchRecordParse Adapter Connectivity Map properties
To Modify the BatchRecord Adapter Environment properties
To Create the Deployment Profile
Building and Deploying the Project
The prjBatch_Secure Project Components
The prjBatch_Secure Project Collaboration Definitions
To Create the jcdBatchFTPOverSSL Java Collaboration
To Create the jcdBatchSCP Java Collaboration
To Create the jcdBatchSFTP Java Collaboration
jcdBatchFTPOverSSL Business Rules
jcdBatchFTPOverSSL Java Source File
Completing the prjBatch_Secure Project
Configuring the Adapter Properties
To Configure the File Adapter Connectivity Map properties
To Modify the File Adapter Environment properties
To Modify the Batch/FTP Adapter Connectivity Map Properties
To Modify the BatchFTPoverSSL Adapter Environment Properties
To Create the Sample Directories
To Create the Deployment Profile
These following topics provide step-by-step instructions for manually creating the bpBatch_Inbound_LocalFileIn_FTPOut Project.
This topic describes how manually create the bpBatch_Inbound_LocalFileIn_FTPOut Project.
The first step is to create a new Project in the NetBeans IDE
Do the following to create the Business Process:
The first step in the sample process is to add a Business Process to the Project.
Under BatchInbound, add receive
Under BatchLocalFile, add read
Under BatchFTP, addput
Start⇒BatchInbound.receive
BatchInbound.receive⇒BatchLocalFile.read
BatchLocalFile.read⇒BatchFTP.put
BatchFTP.put⇒End

Business Rules define the relationship between the input and output Attributes of the elements.

The Business Rule Designer opens in the lower half of the Business Process Designer window.
The Business Rule Attributes appear in the Business Rule Designer.
A link appears between the two nodes.
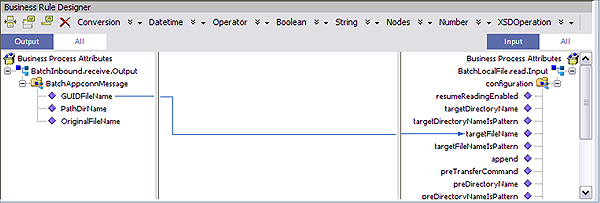
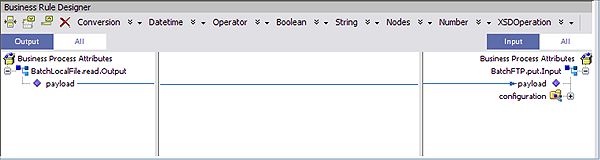
This synchronizes the graphical interface to the Business Process code.
The Connectivity Map provides a canvas for assembling and configuring a Project’s components.
The New Connectivity Map appears and a node for the Connectivity Map is added to the Project tree labeled CMap1.
Once your BPEL process is completed you can use it to generate your Connectivity Map.
The cmBatch_Inbound_FTPIn_LocalFileOut_bpBatch_Inbound_LocalFileIn_FTPOut1 service is added to the canvas.
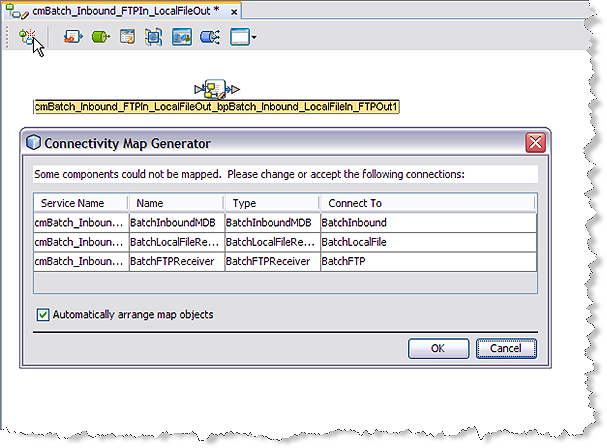
The External applications are added to the Connectivity Map and the Bindings are created. The red squares in the bindings represent the Batch Adapters. The red color indicates that the adapter properties have not been configured.
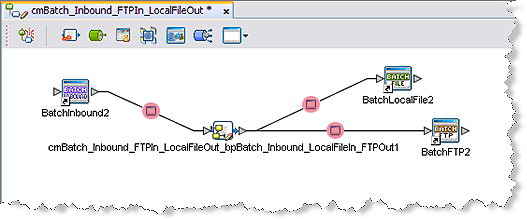
Environments include the External Systems, Logical Hosts, Application Servers, and Message Servers used by the Project and contain the configuration information for these components.
A new Environment is added to the Services tree.
The esBatchInbound box is added to the Environment Editor.
The esBatchFTP box is added to the Environment Editor.
The esBatchLocalFile box is added to the Environment Editor.
The LogicalHost icon is added to the Environment and LogicalHost1 is added to the tree.
A new Application Service is added to the tree under LogicalHost1.

The prjBatch_Inbound_LocalFileIn_FTPOut sample project contains three Adapters, each represented in the Connectivity Map as a node between an External Application and a Collaboration. The Adapters facilitate communication and movement of data between the external applications and the Oracle Java CAPS Enterprise Service Bus.
The Adapter properties must be set from both the Connectivity Map and the Java CAPS Environment.
The Adapter Properties Editor appears.
| ||||||||
The BatchInbound Adapter Environment properties can keep the default settings for this sample.
The Adapter Properties Editor appears.
| ||||||||||||||
The Adapter Properties Editor appears.
| ||||||||
The Properties Editor opens to the BatchFTP Adapter Environment properties.
| ||||||||||||||
A Deployment Profile is used to assign Collaborations and message destinations to the Application Server and message server.
For this Project, use dpBatch_Inbound_LocalFileIn_FTPOut . Make sure that the selected Environment is envBatch_Inbound_LocalFileIn_FTPOut.
The Project’s components are automatically mapped to their respective system windows.
Note - If any of your Project components did not successfully map to an external system, open each of your Adapter’s configuration properties (Connectivity Map and Environment) and click OK to close and save the current configuration, then click Automap again.
The Build process compiles and validates the Project’s Java files and creates the Project EAR file.
If there are any validation errors, a Validation Errors pane will appear at the bottom of the Deployment Editor and displays information regarding the errors.
Before You Begin
Make sure the GlassFish server is started. To start the server from NetBeans, click the Servers tab, expand Servers, right-click the GlassFish server, and then click Start.
The Deploy prompt appears.
A message appears when the project is successfully deployed.