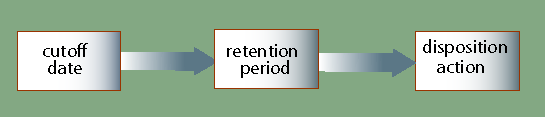14 Defining Disposition Instructions
Dispositions are the actions taken on content, usually for items no longer required for conducting current business. Disposition actions for content includes the removal of content not needed for legal reasons or for content that has outlasted its usefulness.
Disposition actions can include activities such as transfer to storage facilities or Federal records centers, transfer of permanent content to the National Archives and Records Administration (NARA), the disposal of temporary content, the replacement of content with updated information, and the adjustment of classifications.
Disposition is the last stage of three stages (creation/receipt, use and maintenance, disposition) in content life cycle.
This chapter discusses setting up and administering disposition scheduling. It covers the following topics:
14.1 About Dispositions
Dispositions are defined using disposition instructions. A disposition instruction is typically constructed as follows:
-
When a specified triggering event occurs (see "Triggering Events"),
-
Wait a specified period (the retention period, described in "Retention Periods"), if required, and then
-
Perform a specified disposition action (see "Disposition Actions").
A disposition instruction is created within a retention category. All children record folders and content items normally inherit dispositions from their parent retention category, but a disposition rule can be applied to a specific record folder only.
Access Control Lists (ACLs) can affect what items a user can access when processing dispositions. For example, if a user is not in the ACL for a category, the user will not be able to access a pending disposition even if that user is in the appropriate alias group and has the appropriate rights and permissions. Always verify the ACL in use with a category to ascertain what effect it may have on actions taken on that category.
14.2 Disposition Types
The following types of dispositions are available:
14.2.1 Event Dispositions
An event disposition is when items are eligible for disposition when an event takes place. Upon the occurrence of a specified event, or immediately thereafter, an item is eligible for the disposition. The event itself acts as a cutoff or closing occurrence. An event disposition does not have a retention period and uses actions like "Delete revision" and "Delete all revisions." Typical examples of an event disposition instruction are "Destroy when obsolete" or, in the case of classified content, "Retain for ten years after declassification." The disposition actions can vary:
-
Content that is tracked for DoD purposes use actions like "destroy" and "retain," and the states of the items are "obsolete" and "declassified," respectively.
-
Non-DoD content uses actions like "Delete revision" and "Delete all revisions."
To view an example step-by-step procedure for creating an event disposition, see "Event Disposition".
If classification is used (an optional security feature for Oracle URM which is also certified to comply with the Chapter 4 requirements of the DoD 5015.2 specification), an event disposition can be set to declassify content on a specific date or downgrade classification on a specific date.
To summarize, event dispositions do not have retention periods and have an implicit, system-derived cutoff.
14.2.2 Time Dispositions
A time disposition has a fixed retention period and begins with a user-defined file cutoff. The retention period must transpire before the disposition instruction takes action on the content item. Typical examples include "Cutoff at the end of the (fiscal or calendar) year," "retain for three years, then destroy" or, in the case of DoD classified records, "Cut off at declassification, retain for ten years, then destroy." To view an example step-by-step procedure for creating a time disposition, see "Time Disposition".
To summarize, time dispositions have retention periods and explicitly defined cutoffs.
14.2.3 Time-Event Dispositions
A time-event disposition is a disposition instruction beginning with a specified triggering event. After the event has transpired, then the folder or content item is cut off and the retention period is applied. A typical example of a time-event disposition instruction is "Destroy five years after a (legal) case is closed." To view an example step-by-step procedure for creating a time-event disposition, see "Time-Event Disposition".
To summarize, time-event dispositions have explicitly defined events, cutoffs, and retention periods.
14.3 Category Rule Review Using Workflows
Make sure to enable functionality allowing the disposition rules for a category to be reviewed through workflow steps before the disposition is available for general use. To use this feature, the following configuration variable must be set:
-
Click the checkbox for Enable Category Dispositions Reviews on the Configure Retention Settings Page.
-
CategoryDispositionWorkflowContentType: the default workflow for category dispositions is performed by the retention category content type. Alter this configuration variable to a different content type if needed. -
UpdateDispositionTableOnWorkflowApproval: allows the system to update the dispositions table when the workflow is processed and approved. Default: TRUE. If set to false, the table is updated when the content item is released. If a final revision is deleted, the previous revision becomes the current revision and when that revision is released, the dispositions table is updated.
Workflows must be set up to enable the review of disposition rules. See "Setting Up Workflows" for more details.
Enable the workflow to initiate workflow processing. Once enabled, items proceed into a workflow. If the process is disabled before the items finish the workflow process, the items may become 'stuck' in the workflow and will not complete until the process is enabled again.
After the functionality is enabled, dispositions enter a workflow for approval before use. After creating a disposition, a message is displayed indicating the disposition is in the workflow, awaiting approval.
14.4 Triggering Events
A disposition instruction is activated when a triggering event occurs. This section discusses built-in triggering events. For details about creating custom triggers, see Chapter 11, "Setting up Triggers".
14.4.1 Preceding Actions Triggering Event
-
Retention Period Cutoff: This event cuts off disposition processing and applies a retention period. It can be used for system-derived triggering events based on time dispositions or time-event dispositions.
-
Period Cutoff with Volume: This event cuts off disposition processing to a volume and applies a retention period.
14.4.2 Content State Triggering Event
-
Activated: This event is activated when the associated content or record folders have been activated.
-
Canceled: This event is activated when the associated content or record folders have been canceled.
-
Delete Approved: This event is activated when the associated content or record folders have been approved for deletion.
-
Expired: This event is activated when the associated content or record folders have been expired.
-
Obsolete: This event is activated when the associated content or record folders have been marked as obsolete.
-
Obsolete and Delete Approved: This event is activated when the associated content or record folders have been marked as obsolete and have been approved for deletion.
-
Rescinded: This event is activated when the associated content or record folders have been rescinded (that is, made void because of an enacting authority).
-
Superseded: This event is activated when the associated content has been superseded that is, supplanted, or displaced, by content that is more recent or improved).
Note:
Items must be linked to be superseded. -
No Longer Latest Revision: This event is activated when the associated content revisions are no longer the latest revision (that is, a new revision has been checked into the repository). This trigger enables a user to create a rule to initiate automatic disposal of old revisions of content. This is especially useful to keep only the latest revision of content, and automate the disposal of old revisions.
-
Superseded Twice: This event is activated when the associated superseded content are superseded again. If content item A is superseded by content item B, which is subsequently superseded by content item C, then this trigger is activated for content item A.
-
Last New Record Added: This event is activated when the associated item is the most recent item added to a record folder. This enables a user to track the activity in a folder, which can be useful to optimize the usage of folders based on their activity level. For example, you may decide to delete (or otherwise process) folders if there has been no activity for a specified period.
-
Scheduled declassify date: This event is activated when the associated content or record folders are scheduled to be declassified on a specific date. This trigger is available only if the ClassifiedEnhancements component is enabled.
-
Scheduled downgrade date: This event is activated when the associated content or record folders are scheduled to be downgraded in their security classification on a specific date. This trigger is available only if the ClassifiedEnhancements component is enabled.
-
Declassified date: This event is activated when the associated content or record folders have been declassified on a specific date. This trigger is available only if the ClassifiedEnhancements component is enabled.
14.4.4 Custom Triggers
-
Custom triggers are also supported. For more information, see "Creating or Editing a Trigger".
14.5 Retention Periods
The retention period is the amount of time waited after the triggering event before a disposition action is performed. Several built-in period units (including calendar years, fiscal quarters, months, and weeks) are available, but custom periods can be created (see "Creating or Editing a Custom Time Period").
A retention period can be specified for all triggering events, enabling a user to create disposition rules for content such as "Delete all old revisions three months after the last new revision was checked in."
Examples of retention periods include:
-
5 calendar years
-
2 fiscal quarters
-
6 months
-
4 weeks
14.6 Disposition Actions
A disposition action defines what will happen after Triggering Events occur and Retention Periods, if any, have passed. The following built-in disposition actions are supported. In addition to the built-in disposition actions below, a user can define custom disposition actions (see Appendix C, "Customizing Your System" for details).
Important:
Default disposition actions always require approval from an administrator. Custom disposition actions can be configured to perform approvals automatically. Some actions have a separate 'mark complete' step because the system cannot tell if the action is done.For example, the completion of destruction or moves of physical records cannot be determined by the software, so someone must mark the action complete. The same is true for all transfer, accession, and move actions where the destination is defined using the software and the physical movement of the items is not within control of the software.
14.6.1 Classified Records Actions
-
Declassify: This action indicates it is time to declassify content.
-
Downgrade Classification: This action indicates it is time to lower the security classification of an item to the next lower security classification in the hierarchy.
-
Review Classification: This action indicates it is time to review the security classification status of an item.
-
Upgrade Classification: This action indicates it is time to increase the security classification of an item to the next higher security classification in the hierarchy.
These four disposition actions are available only if the ClassifiedEnhancements component is enabled.
14.6.2 Dispose Actions
-
Delete Previous Revision: This action indicates it is time to delete the revision before the content item revision that triggered the disposition action. The revision that activated the trigger may be the latest revision of a content item, but does not need to be.
-
If a content item has 5 revisions and this disposition action is activated for revision 5 (the latest revision), then only revision 4 is marked for deletion.
-
If a content item has 5 revisions and this disposition action is activated for revision 3, then only revision 2 is marked for deletion.
-
-
Delete Revision: This action indicates it is time to delete the content item revision that triggered the disposition action. This revision may be the latest revision of a content item, but does not need to be.
-
If a content item has 5 revisions and this disposition action is activated for revision 5 (the latest revision), then only revision 5 is marked for deletion.
-
If a content item has 5 revisions and this disposition action is activated for revision 3, then only revision 3 is marked for deletion.
-
-
Approve Deletion: This action indicates it is time to approve record folders or content for deletion.
-
Delete All Revisions: This action indicates it is time to delete the content item revision and all earlier revisions. The revision that activated the trigger may be the latest revision of a content item, but does not need to be. If the DoD Config module is enabled, a prompt appears to select either Delete All Revisions (Destroy Metadata) or Delete Revisions (Keep Metadata) when approving the disposition action. Metadata cannot be retained unless the DoD Config module is enabled.
-
If a content item has 5 revisions and this disposition action is activated for revision 5 (the latest revision), then revisions 1 through 5 are marked for deletion (effectively removing the content item from the repository altogether).
-
If a content item has 5 revisions and this disposition action is activated for revision 3, then revisions 1 through 3 are marked for deletion.
-
-
Delete Old Revisions: This action indicates it is time to delete all revisions before the content item revision that triggered the disposition action. The revision that activated the trigger may be the latest revision of a content item, but does not need to be.
-
Delete Working Copy: This action deletes the working copy of a cloned content item. It first deletes the direct working copy of the clone. Then all previous revisions of the working copy are deleted until a revision of the fixed clone itself is found. The deletions stop at that point. This action is not available unless the
RmaEnableFixedClonesconfiguration variable is set to TRUE.
Note that if deletion rules exist for a category, content is deleted according to the first rule encountered. Therefore, content will be deleted from all folders in the same category and not just from one folder.
14.6.3 Other Actions
-
Check in New Revision: This action indicates it is time to take the latest revision of the affected content items and check a copy of this revision into the repository as a new revision. This may be useful to process a content item revision based on changed historical information, "refresh" an expired document, or enter a content item into a criteria workflow for disposition processing.
-
Accession: This action indicates it is time to transfer physical and legal custody of materials to an archival institution such as NARA. Choose Accession (Destroy Metadata) or Accession (Keep Metadata).
-
Activate: This action indicates it is time to activate record folders or content.
-
Close: This action indicates it is time to close record folders.
-
Cutoff: This action indicates it is time to cut off content or record folders from further processing. Cutoff refers to changing the status of items to prohibit further processing.
-
Cutoff and Create Volume: This creates a volume folder, content is placed inside, and the volume is cut off.
-
Expire: This action indicates it is time to expire record folders or content.
-
Obsolete: This action indicates it is time to mark content as obsolete.
-
Mark Related Content: This action marks any content linked to the current content.
-
No Action: This action indicates there is no action to take currently. This action usually found mid-disposition. A No Action action acknowledges a disposition milestone has passed, and the next step in the disposition begins processing.
-
Notify Authors: This action indicates it is time to notify the author of the affected category that disposition actions are due for the category.
-
Supersede: This action indicates it is time to supersede a content item by another content item.
In addition to the built-in disposition actions listed above, custom dispositions can be defined to reflect an organization's specific records management needs.
14.6.4 Transfer/Move Actions
-
Archive: This action indicates it is time to archive content or record folders. Choose Archive (Destroy Metadata) or Archive (Keep Metadata).
-
Create Content Server Archive: This action indicates it is time to create an archive containing the affected content with their metadata.
-
Create Volume: Creates a volume folder. When the action is encountered, the contents are transferred to the volume folder.
-
Move: This action indicates it is time to move content and metadata out of the system. Choose to Move (Destroy Metadata) or Move (Keep Metadata).
-
Transfer: This action indicates it is time to transfer content from one location to another, but does not transfer the legal and physical custody (as with accession). Choose to Transfer (Destroy Metadata) or Transfer (Keep Metadata).
14.7 Cutoff Guidelines
In most cases, a retention period does not start until a triggering event is set to "cut off." To cut off the records in a file indicates the record will be ended at regular intervals to permit disposal or transfer in complete blocks. For correspondence files, this permits the establishment of new files. Cutoffs involve ending input to old files and starting input to news ones.
The length of the retention period determines when to cut off a content item, category, or folder and at what interval to perform a cutoff. Use the guidelines discussed in this section to help determine when to cut off and apply retention periods.
Retention periods for triggers can only be specified if the AllowRetentionPeriodWithCutoff flag is enabled. This is disabled by default.
14.7.1 Time Retention Periods
Content items that have a retention period of less than one year are typically cut off at an interval equal to the retention period. For example, if a retention category has a retention period of one month, cut the folder off at the end of each month. Then, apply the retention period for another month before applying the final disposition, such as destroying the items.
When a content item has a retention period of one or more years, cut off the folder at the end of each fiscal or calendar year. After the end of year cutoff, apply the retention period.
14.8 Disposition Precedence
Content filed into multiple folders residing in different categories are managed based on the longest time disposition.
When an item has been filed into multiple folders belonging to disparate retention categories, it is subject to multiple disposition processing schedules. In the event of this scenario, the longest retention period prevails. However, the item is processed by disposition instructions belonging in two or more categories. The following scenario describes a disposition processing precedence.
Content is filed into Folder 1 of Category 1 and into Folder 2 of Category 2.
| Category 1: Folder 1 | Category 2: Folder 2 |
|---|---|
| Expire after 4/1/09 | Close after 3/1/09 |
| Archive on 4/10/09 | Expire after 4/5/09 |
| Destroy on 4/12/09 | Destroy on 4/20/14 |
The instructions are processed in a staggered order:
-
On 3/1/09, the item will be cutoff with its cutoff date and Folder 2 will be closed.
-
On 4/1/09, the item will be expired and the expiration date will be added to the item (viewable on the content information page).
-
On 4/5/09, the item will not be expired again, so the expiration date is not updated.
-
On 4/10/09, the item and Folder 1 will be archived.
-
On 4/12/09, the pointer to the item is removed from Folder 1 by an update to the content information. The pointer still exists to Folder 2. The items are not actually filed into a folder, but are "pointed" to the folder.
-
On 4/20/14, the item under Folder 2 will finally be destroyed, as the item is not being held by any remaining pointers.
14.9 Managing Dispositions
The following tasks are involved in managing dispositions:
14.9.1 Enabling or Disabling User-Friendly Captions
User-friendly captions can be enabled or disabled at any time. This setting also affects the query strings in the Criteria boxes of the Screening pages.
Permissions:
The Admin.RecordManager right is required to perform this action. This right is assigned by default to the Records Administrator role.-
Click Records then Configure from the Top menu. Click Retention then Settings.
The Configure Retention Settings Page is displayed.
-
Expand the User Interface section if necessary. Click the User-Friendly Disposition box.
-
Click Submit Update. A message is displayed saying the configuration was successful.
-
Click OK.
To disable user-friendly captions uncheck the box.
14.9.2 Creating or Editing a Disposition Rule
A disposition rule applies to all content and record folders in a category by default. A disposition rule can also be created that applies only to a specific record folder. This is a general navigational procedure; to view example procedures for specific types of dispositions, see the "Disposition Examples".
Permissions:
The Category.Create right is required to perform this action. This right is assigned by default to the Records Administrator role.-
Click Browse Content then Retention Schedules. The Exploring Series "Retention Schedule" Page is displayed.
-
In the row for the retention category, click Edit then Edit Disposition from the item's Action menu.
The (initially blank if creating a disposition) Disposition Instructions Page is displayed.
-
In the Disposition Instructions area, click Add.
The Disposition Rule Page is displayed.
-
Choose the disposition rule's triggering event from the Triggering Event (After) list.
-
If the disposition rule has a retention period, enter an integer value in the Retention Period (Wait for) box and select the corresponding period from the Retention Period list.
-
Select an action for the rule from the Disposition Action (Do) list.
-
(Optional) Click the plus symbol (+) to expand the lower section of the screen. If the disposition instruction applies only to a specific record folder, select the folder from the Apply to Folder (On folder(s)) list. Otherwise, allow the instruction to apply to all folders within a category.
-
(Optional) If the disposition instruction applies only to other retention objects, select an object from the list.
-
(Optional) If a user other than the category author should review the e-mail notifications triggered by the disposition rule, specify the user in the Notification Reviewer field by entering the user name or selecting a user from the list next to the field. If not specified, only the category author is notified of events triggered by the disposition rule. If specified, it depends on the software configuration who will receive e-mail notifications: both the specified user and the category author (= default) or the specified user only.
-
(Optional) When creating a category disposition using Accession, Archive, Move, or Transfer, a field is available to designate how archiving is to be done through the Location Type list.
When an item is archived to an external storage location using File Storage, FTP, or WebDAV, the metadata audit history is included with the item's metadata. Select an alternate metadata path if needed. If the alternate metadata path required authentication, it must match that of the primary archive path. A user can elect to be prompted for this information or use default information provided in the user profile, as discussed below.
Note that WebDAV will support a PropPatch method that assigns meta values to a file that has been uploaded to a WebDAV server. To enable this functionality, a configuration variable must be set. See "RmaEnableWebdavPropPatchOnExport" for details.
By default when the action is performed, a zip file containing the items associated with the disposition is placed in the storage location. Select the box to unpack the zip file at destination.
Depending on the location type chosen, fill in the following information:
-
File Storage: Enter the storage path where the archive file will be stored.
-
FTP: Specify the path to the FTP server and the directory location for the archive and, if chosen, the meta path. Enter the appropriate user name and password.
-
WebDAV: Specify a valid WebDAV path and, if chosen, the meta path. Enter the appropriate WebDAV user name and password.
-
Other: This selection specifies that the archive will be downloaded manually when the action is performed. If the destination has an associated location or container, enter a description in the appropriate text box.
Items can also be transfered to an external workspace. Set up the external workspace by clicking My Profile. Click Edit next to the User Workspace caption. An external workspace can be a local file system, a FTP server, a WebDAV server, or a manual download and can be set up in the same way the Location Type is set up here.
Note:
You can set defaults for the location type for each user. Click the user name in the top right corner of the screen. The My Profile page is displayed. Click Edit in the User Workspace section. You can set default locations, passwords, and other details for the location types there. -
-
After making selections if necessary reorder the instructions in the list. If Cutoff is present, it must be the first rule. If the Destroy or Accession rule is present, those rules must be last.To reorder an instruction, select it in the list, and click the up or down arrow.
-
Click Submit Update. The successfully updated dispositions message is displayed, with the disposition information.
-
Click OK.
Use this procedure to edit a disposition rule within the disposition instructions for a retention category.
Permissions:
The Category.Edit right is required to perform this action. This right is assigned by default to the Records Administrator role.To edit a disposition rule, complete the following steps:
-
Click Browse Content then Retention Schedules. The Exploring Series "Retention Schedule" Page is displayed.
-
Navigate to the appropriate retention category.
-
Click Edit then Edit Disposition from the item's Action menu.
The Disposition Instructions Page is displayed.
-
In the Disposition Instructions box, select the rule to edit, and click the Edit icon (an image of a pencil).
-
The Disposition Rule Page is displayed.
-
Make changes to the rule, and click OK. The Disposition Rule page closes.
-
Click Submit Update. The successfully updated dispositions message is displayed, with the disposition information.
-
Click OK.
14.9.3 Copying a Disposition Rule
Use this procedure to copy rules from other categories to overwrite the ones in a current category.
Permissions:
The Category.Create right is required to perform this action. This right is assigned by default to the Records Administrator role.-
Click Browse Content then Retention Schedules. The Exploring Series "Retention Schedule" Page is displayed.
-
Navigate to the appropriate retention category.
-
In the row for the retention category, click Edit then Copy Disposition From from the item's Actions menu.
A prompt is displayed, asking permission to overwrite the rules with rules from another category. Click OK to continue.
-
The Browse for Category Page is displayed. This is similar to the Select Retention Series, Record Folder or Category Dialog. Choose a category in the list from which to copy a disposition rule.
The Disposition Instructions Page is displayed.
-
If needed, edit the rules in the same manner as described earlier.
-
Click Submit Update. The successfully updated dispositions message is displayed, with the disposition information.
-
Click OK.
Permissions:
The Category.Edit right is required to perform this action. This right is assigned by default to the Records Administrator role.14.9.4 Viewing Disposition Information
Permissions:
The Category.Read right is required to perform this action. This right is assigned by default to the Records Administrator role.-
Click Browse Content then Retention Schedules. The Exploring Series "Retention Schedule" Page is displayed.
-
Navigate to the appropriate retention category.
-
In the row for the retention category, click the Info icon.
The Disposition Information Page is displayed.
-
When done, click OK.
14.9.5 Deleting a Disposition Rule
Use this procedure to delete a disposition rule from the disposition instructions within a category, or delete the entire set of disposition instructions.
Permissions:
The Category.Delete right is required to perform this action. This right is assigned by default to the Records Administrator role.-
Click Browse Content then Retention Schedules. The Exploring Series "Retention Schedule" Page is displayed.
-
Navigate to the appropriate retention category.
-
In the row for the retention category, click Edit then Edit Disposition.
The Disposition Instructions Page is displayed.
-
Select the rule to delete and click the Delete icon (a red 'x' in a circle).
-
The rule is deleted from the list. Repeat for each rule to delete.
-
Click Submit Update. The successfully updated dispositions message is displayed.
-
Click OK. It is advisable to run the Batch Services after deleting a disposition rule in order to recompute disposition actions. Batch services are run automatically or can be initiated by selecting the approrpriate action by clicking Records then Batch Services from the Top menu.
14.10 Disposition Examples
This section includes the following disposition examples:
All of the examples in this section use the default (that is, non user-friendly) disposition captions.
14.10.1 Event Disposition
This example creates an event disposition instruction that destroys content after an event. The event is the content becomes obsolete. The disposition action is to destroy the content. This example requires creating one disposition rule.
Disposition instruction: Destroy when obsolete.
-
Navigate to the appropriate retention category.
-
In the row for the retention category, click Edit then Edit Disposition from the item's Actions menu or click the Info icon and click Edit then Edit Disposition from the Page menu on the Retention Category Information Page.
The (initially blank) Disposition Information Page is displayed.
-
In the Disposition Instructions area, click Add.
The Disposition Rule Page is displayed.
-
In the Triggering Event list, click the Obsolete option.
-
In the Disposition Action list, click the Destroy option.
-
Click OK. The disposition rule is displayed in the Disposition Instructions box.
-
Click Submit Update. The successfully updated disposition message is displayed.
14.10.2 Simple Time/Event Disposition
This example demonstrates creating a disposition based on an item's revision status.
Disposition Instructions: When a new version of an item is checked in, wait one week and notify the original author.
-
Navigate to the appropriate category.
-
In the row for the retention category, click Edit then Edit Disposition from the item's Actions menu or click the Info icon and click Edit then Edit Disposition from the Page menu on the Retention Category Information Page.
The Disposition Instructions Page is displayed.
-
In the Disposition Instructions area, click Add.
The Disposition Rule Page is displayed.
-
In the Triggering Event list, click the No Longer Latest Revision option. The Retention Period field becomes available.
-
In the Retention Period fields, enter 1 in the text box and click the Weeks period unit from the Retention Period list.
-
In the Disposition Action list, click the Notify Authors option.
-
Click OK. The disposition rule is displayed in the Disposition Instructions box.
-
Click Submit Update. The successfully updated dispositions message is displayed.
14.10.3 Time Disposition
This example demonstrates creating a time disposition with a retention period and a final disposition of destroying content. There is a predictable event trigger commencing at the end of a fiscal year.
Disposition Instructions: Cut off at the end of the fiscal year, hold for three fiscal years in the current file area, then destroy.
-
Navigate to the appropriate category.
-
In the row for the retention category, click Edit then Edit Disposition from the item's Actions menu or click the Info icon and click Edit then Edit Disposition from the Page menu on the Retention Category Information Page.
The Disposition Instructions Page is displayed.
-
In the Disposition Instructions area, click Add.
The Disposition Rule Page is displayed.
-
In the Triggering Event list, click the Retention Period Cutoff option. The Retention Period field becomes available.
-
In the Retention Period fields, enter 3 in the text box and click the Fiscal Years period unit from the Retention Period list.
-
In the Disposition Action list, click the Destroy option.
-
Click OK. The disposition rule is displayed in the Disposition Instructions box.
-
Click Submit Update. The successfully updated dispositions message is displayed.
Notice this disposition uses a system-derived triggering event. After the item becomes obsolete, it is automatically cut off at the end of the fiscal year then the retention period begins.
14.10.4 Time-Event Disposition
A typical example of a time-event disposition instruction is "Destroy five calendar years after the (legal) case is closed." A time-event disposition is different from a time disposition because the exact time the event might occur cannot be predicted, but when it does, the disposition processing begins. A time-event disposition also uses a built-in or custom trigger. When the event occurs, the activation date for the custom trigger is entered, if applicable.
This example creates an event disposition instruction that destroys items at a specified time after an event. The event is the closing of a pending legal case. The retention time period is five years. The disposition action is to destroy the content.
This example requires creating a custom trigger called "Case closed." Create a custom trigger without an activation date. After the case is closed, you would also need to go in and set the activation date for the custom trigger.
Disposition Instructions: Destroy five calendar years after case closed.
-
Navigate to the appropriate category.
-
In the row for the retention category, click Edit then Edit Disposition from the item's Actions menu. You can also click the Info icon and click Edit then Edit Disposition from the Page menu on the Retention Category Information Page.
The Disposition Instructions Page is displayed.
-
In the Disposition Instructions area, click Add.
The Disposition Rule Page is displayed.
-
Define the first disposition rule:
-
In the Triggering Event list, click the Case closed option under the Custom Triggers sublist.
-
In the Disposition Action list, click the Cutoff option.
-
Click OK. The rule is displayed in the Disposition Instructions box.
-
-
Define the second disposition rule:
-
Click Add to add another rule.
-
In the Triggering Event list, click the Preceding Action option under the Preceding Action sublist.
-
In the Retention Period field, specify 5 calendar years.
-
In the Disposition Action list, click the Destroy option.
-
Click OK. The rules are displayed in the Disposition Instructions box. Notice the rule prefaced by a preceding action is indented with an ellipsis.
-
-
Click Submit Update. The successfully updated dispositions message is displayed.
14.10.5 Disposition Rules for Specific Folders
This example demonstrates creating a disposition instruction that applies different rules to the folders within a category.
Disposition Instructions: Close the folder to further filing after a specified event, and then destroy.
-
Folder 1: Event trigger is Program ABC canceled.
-
Folder 2: Event trigger is Program BBC expired.
-
Folder 3: Event trigger is Program CDB rescinded.
This example requires creating three record folders (F1, F2, F3) and a custom event trigger for each folder. Each folder contains correspondence relevant to a particular program.
-
Navigate to the appropriate category.
-
In the row for the retention category, click Edit then Edit Disposition from the item's Actions menu. You can also click the Info icon and click Edit then Edit Disposition from the Page menu on the Retention Category Information Page.
The Disposition Instructions Page is displayed.
-
In the Disposition Instructions area, click Add.
The Disposition Rule Page is displayed.
-
Define the first disposition rule for record folder 1:
-
In the Triggering Event list, select the custom trigger you created for the folder. In this example, it is "Program ABC Canceled."
-
In the Disposition Action list, click the Destroy action.
-
In the Advanced Options section, select the folder which will have the rule applied. In this example, the record folder is "Folder 1."
-
Click OK. The rule is displayed in the Disposition Instructions box.
-
-
Define the second rule for record folder 2:
-
Click Add to add another rule.
-
In the Triggering Event list, select the custom trigger you created for the folder. In this example, it is "Program BBC Expired."
-
In the Disposition Action list, click the Destroy action.
-
In the Advanced Options section, select the folder which will have the rule applied. In this example, the record folder is "Folder 2."
-
Click OK. The rule is displayed in the Disposition Instructions box.
-
-
Define the second rule for record folder 3:
-
Click Add to add another rule.
-
In the Triggering Event list, select the custom trigger you created for the folder. In this example, it is "Program CDB Rescinded."
-
In the Disposition Action list, click the Destroy action.
-
In the Advanced Options section, select the folder which will have the rule applied. In this example, the folder is "Folder 3."
-
Click OK. The rule is displayed in the Disposition Instructions box.
-
-
Click Submit Update. The successfully updated dispositions message is displayed. Notice there are rules drawn between the multiple instructions.
14.10.6 Multi-Phased Disposition
This example demonstrates defining a disposition instruction that has more phases than is typical in a disposition instruction. This example contains multiple disposition actions: move, transfer, and accession. A "move" disposition action does not transfer the legal responsibility of content, whereas a "transfer" disposition action does transfer both legal responsibility and physical location of content.
Disposition Instructions: Cut off at the end of the calendar year and hold for on year in the current file area, move to off-line storage for on year, transfer to the FRC (Federal Records Center) and retain for ten years, then final accession to NARA.
-
Navigate to the appropriate category.
-
In the row for the retention category, click Edit then Edit Disposition from the item's Actions menu. You can also click the Info icon and click Edit then Edit Disposition from the Page menu on the Retention Category Information Page.
The Disposition Instructions Page is displayed.
-
In the Disposition Instructions area, click Add.
The Disposition Rule Page is displayed.
-
Define the first phase of the disposition, which is cut off at the end of the calendar year, retain in the current file area for one year, and then move to offline storage:
-
In the Triggering Event list, click the Retention Period Cutoff option. The Retention Period field becomes available.
-
In the Retention Period fields, enter 1 in the text box and click the Calendar Years period unit from the Retention Period list.
-
In the Disposition Action list, click the Move option to move the content to offline storage.
-
In the Destination Location box, type Offline Storage.
-
Click OK. The rule is displayed in the Disposition Instructions box.
-
-
Define the next phase of the disposition, which is transfer to the Federal Records Center after a one year retention period of offline storage:
-
Click Add to add another rule.
-
In the Triggering Event list, click the Preceding Action option.
-
In the Retention Period fields, enter 1 in the text box and click the Calendar Years period unit from the Retention Period list.
-
In the Disposition Action list, click the Transfer option to move the content to offline storage.
-
In the Destination Location box, type FRC.
-
Click OK. The rule is displayed in the Disposition Instructions box, indented under the previous rule.
-
-
Define the final phase of the disposition, which is accession to the National Archives (NARA) after a ten year retention of the content in the FRC:
-
Click Add to add another rule.
-
In the Triggering Event list, click the Preceding Action option.
-
In the Retention Period fields, enter 10 in the text box and click the Calendar Years period unit from the Retention Period list.
-
In the Disposition Action list, click the Accession option.
-
In the Destination Location box, type NARA.
-
Click OK. The rule is displayed in the Disposition Instructions box, indented under the previous rule.
-
-
Click Submit Update. The successfully updated dispositions message is displayed.
-
Click OK.