| Oracle® Shared Shell User's Guide Release 4.3.2 Part Number E22458-01 |
|
|
PDF · Mobi · ePub |
| Oracle® Shared Shell User's Guide Release 4.3.2 Part Number E22458-01 |
|
|
PDF · Mobi · ePub |
The Terminal pane emulates a subset of the ANSI terminal standard (or VT100), allowing screen-based text editors, such as vi, to be used, as well as other utilities that perform cursor control and basic screen-editing functions defined in this specification.
Note:
Text color is used in Oracle Shared Shell to identify the participant who last entered input to the shell. Color is not supported for other functions.Each participant's Terminal pane processes the output of the shell running on the target system. This pane includes a scrollback buffer that allows reviewing of previous shell output. This scrolling function is synchronized among all participants so that they always see the same Terminal pane contents.
To type input to the shell running on the target system:
Verify that you have Full or No-Exec access, as indicated in the Access menu or for your user name in the Participants pane.
Position your mouse cursor in the Terminal Pane and click the left mouse button to ensure this pane is active.
Type your input.
Each character typed is sent to the shell running on the target system, and you will see the shell output echoed back in your Terminal pane.
You can copy text or command lines from the Terminal pane into the system clipboard. Text in the system clipboard (whether copied from the Terminal pane or another application) can be pasted into the Terminal pane. Text pasted into the Terminal pane is input to the shell one character at a time, just as if you typed it. The ability to paste into the Terminal pane is controlled by your access level. Everyone can copy text from the Terminal pane, regardless of their access level.
Note:
If a participant has Full access rights, carriage returns embedded in pasted text execute the preceding text as a command. If a participant has No-Exec access, carriage returns are stripped from the pasted text.To copy text from the Terminal pane into the system clipboard:
Select the Pointer Tool from the toolbar or Tools menu.
Highlight the text to be copied (you can only copy text in the Terminal pane).
Choose Edit -> Copy or click the Copy toolbar button.
To paste text from the system clipboard to the shell:
Click in the Terminal pane to ensure it is active.
Choose Edit -> Paste or click the Paste toolbar button.
The Chat pane allows participants to send text messages to one another without interfering with the shell. Chat messages are sent to all the participants in the Participants pane.
To send a chat message:
Type your message into the bottom frame of the Chat pane and press Enter or click Send.
Your message, in your assigned color and preceded by your name, appears in the upper frame of your Chat pane and in the Chat panes of all the participants.
You can copy the text messages from the Chat Pane into the system clipboard.
To copy a text message:
In the Chat Pane, select the desired text messages needs to be copied by using the mouse pointer.
Choose Edit -> Copy or click the Copy toolbar button or pressing CTRL+C.
You can edit preferences by using the Preference Editor. In some cases, you can input text and in other cases you must select from a drop-down menu.
To edit a preference:
Select Edit -> Preferences.
Select one of the preferences from the drop-down menu.
The Preference Level and description are displayed beneath the selected preference. See the description to determine if the change is immediate or is implemented the next time Shared Shell is started.
Enter a new value for the preference by performing one of the following actions:
Resetting the preference to its default value by selecting the top value in the Value drop-down menu.
Typing in a new value and pressing Enter (if the field is editable).
If you enter an invalid value, an error message is displayed above the Apply and Close buttons.
Selecting a value from the Value drop-down menu.
Click Apply to accept your changes.
As the initiator, to remove a participant from the conference:
In the Participants pane, select the participant's name.
Click the right mouse button in the Participants pane.
The Participant menu appears.
Click Terminate Participant(s).
The participant's name no longer appears in the Participants pane.
Participants other than the initiator can leave a conference at any time by choosing Conference -> Leave.
Note:
If the conference initiator leaves the conference by choosing Conference -> Leave or by closing the Shared Shell window, the conference is automatically terminated, and the shell receives a hang-up (HUP) signal, killing any processes that are running under it.The preferred method of closing a conference is for the initiator to log out of the shell in the Terminal pane. Shared Shell detects that the shell connection is closed and terminates the conference, notifying active participants of the action before their window closes.
To obtain information on network delays, select Tools -> Ping Target System.
A window appears displaying round-trip message times to the Shared Shell server and to the target system. On the target system, round-trip times to the target system are shorter because they are routed internally, instead of going through a server.
Oracle Shared Shell generates logs on the target system and at Sun for shell output, chat messages, file transfer information, and general conference events (such as participants joining and leaving).
Three log files are created for each conference, where Date is the date the conference was created (in the form YYYYMMDD) and ConferenceID is the identifier assigned to this conference by the server:
shsh_Date_ConferenceID_conf.log - Contains general conference information in XML format, such as start time, end time, and records for each participant joining or leaving the conference.
shsh_Date_ConferenceID_chat.log - Contains chat messages in XML format.
shsh_Date_ConferenceID_shell.log - Contains raw shell output in text format.
On the target system, logs are stored in a location controlled by a user-level preference (LogDir), with a reasonable default location chosen based on the platform where Shared Shell was launched:
If Oracle Shared Shell is launched on a Microsoft Windows system, the default location is something like C:\Documents and Settings\User Name\Sun Shared Shell\logs (the initial part of the path depends on system settings and locale, and it is based on the Windows HOMEDRIVE and HOMEDIR settings).
If Oracle Shared Shell is launched on a MacOS X system (not officially supported), the default location is something like $HOME/Library/Application Support/Sun Shared Shell/logs.
On other systems, such as on Solaris platforms or Linux, the default location is $HOME/SunSharedShell/logs.
Changes to the LogDir preference take effect the next time Oracle Shared Shell is launched.
If the Initiator is sending continuous terminal output, there could be some latency at participant side in seeing the output due to network traffic or server performance. When this occurs, a "Communication Delayed" indicator will be displayed on the Initiator:
A "Communication Delayed" button appears at the bottom of the Initiator window.
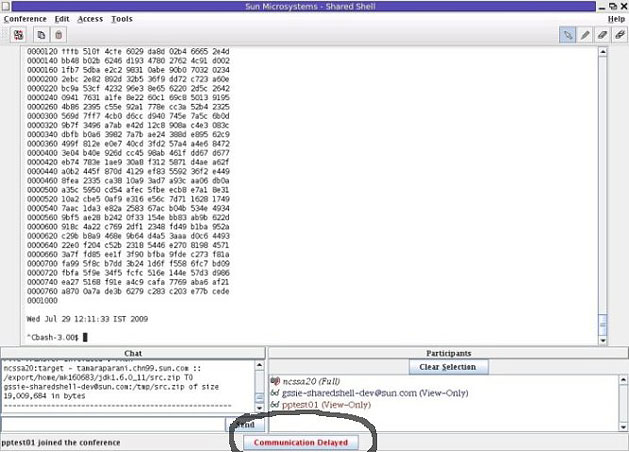
Click the button "Communication Delayed" to display the list of participants and their communication status.
The status will be "Normal" if there is no delay for that participant.
The status will be "Delayed" if there exists a delay for that participant.
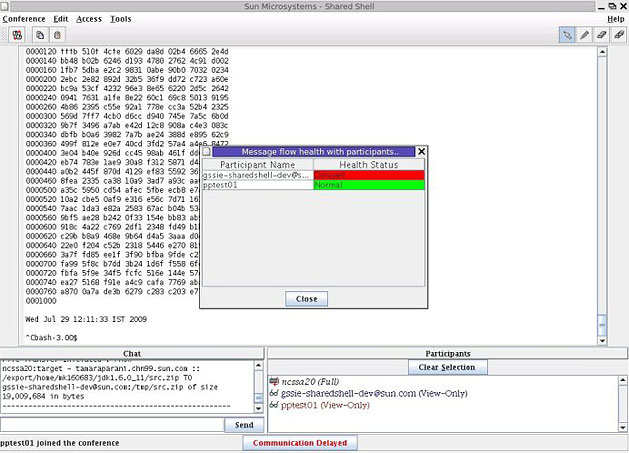
The Initiator should inform the affected participant(s) about the communication delay. (Or, the Initiator may choose to stop sending continuous output.)
If Initiator continues the session with the delay, the Initiator terminal output will be stopped temporarily after some time, using the SSH flow control protocol. This is done to avoid more data being queued up at the server side for that participant and to avoid data loss.
Once the queue is cleared on the server, the initiator SSH terminal automatically resumes with the terminal execution.
Each participant has an assigned access level that determines the participant's ability to type input to the shell in the Terminal pane. Participant access levels are conference-specific and can be changed during the conference.
As initiator of a conference, you always have Full access, while other participants join with View access. You control the access level of other participants and can drop a participant from the conference at any time. Each participant's access level is displayed next to the participant's name in the Participants pane. The table below shows the access levels that are available:
| Access Level | Icon | Description |
|---|---|---|
| Full access | Enables the participant to type anything into the target system's shell through the Terminal pane and to execute commands on the target system. The conference initiator always has Full access. | |
| No-Exec access | Enables the participant to type anything except carriage returns (which would execute a command) into the target system's shell through the Terminal pane. This restriction enables a participant with Full access to review the input before pressing Enter and executing a command. | |
| View access | Restricts the participant to a view-only mode. The participant is not allowed to type into the shell. All participants, other than the initiator, join with View access. |
The initiator can change another participant's access level at any time using the pop-up menu in the Participants pane. Other participants can send you a request for a change in access level by using the Access menu.
To change a participant's access, you must be the initiator:
Select the participant to change in the Participants pane.
Note:
You can change the access level of more than one participant at a time.Click the right mouse button in the Participants pane.
The pop-up menu appears.
Click the access level you want to assign to the selected participant.
From the Access menu, choose the new access level. If you are requesting a lower level of access, it is assigned immediately. Otherwise, a message is displayed stating that the request has been sent to the initiator. If the initiator approves the request, the new level is displayed in the Participants pane. If the request is denied, participant notified about that. Access level changes for any participant will be communicated as a chat message to all the participants of the conference.
Oracle Shared Shell enables participants to transfer files as long as the participants at both the source and destination agree. Multiple file transfers can occur at the same time. Once initiated, file transfers are performed in the background and do not interfere with other functionality.
Please note: There must be at least one participant in the conference before you can transfer a file. If there are no other participants, File Transfer option is grayed-out.
You have two types of file transfer options available:
Transfer a file to/from the Initiator's local system and a participant's system.
Transfer a file to/from the Initiator's target system and participant's system.
Note:
This requires that the Initiator selected ssh to connect to the target system. File transfer to/from the target system is not supported via telnet connections.To request a file transfer:
Open the Request File Transfer window
Click the File Transfer toolbar button, or select Conference -> File Transfer from the menu. The Request File Transfer window appears.
Select the file transfer direction
Click one of the arrows between the Remote System and Local System boxes.
Note:
In the Remote System box, you may select either the Participant or the Target System - that is, the location of where you want to transfer a file to or from.Select the file to be transferred
If you are transferring a file to/from the remote system, type the full path name of the file to download or upload in the Remote System box.
If you are transferring a file to/from your local system, you can transfer the file using either My Files (the local system box) or Target System in the Local System box. You can browse or type the full path of the file. The Browse button will be enabled only when you selected My Files option.
Note:
The Target System cannot be chosen simultaneously at both the 'remote' and 'local' boxes.The My Files and Target System options will be available only to the Initiator file transfer window and not for participants.
For more information about the target system refer to "Terminology".
Transfer the file
Verify that the information is correct, and click the Send Request button.
The file information and permissions are checked for both sides of the transfer. The remote participant is prompted to Allow or Deny the transfer.
If the remote participant approves the transfer, a dialog box appears that displays the file transfer progress for both participants. The dialog box also contains a Cancel button to cancel the file transfer at any time.
When the transfer is complete, the progress window is replaced with a window that displays transfer statistics.
For each new file transfer initiated, an automatic notification message sent through Chat to all the participants of that conference about this file transfer. It contains the file transfer information of source, destination, filename and size.
Note:
The size of transmitted blocks (in bytes), and the interval between sending blocks, is controlled by system-level preferences. The FileXferXmitInterval value defines the time, in milliseconds, before a file block is transmitted. Changing the transfer speed can affect the performance of shell input and output and other functions.