| Skip Navigation Links | |
| Exit Print View | |

|
SPARC T4-4 Server HTML Document Collection |
Confirming Server and Site Specifications
Determine Correct Rackmount Hardware
Mark the Rackmounting Location
Install the Rackmount Hardware
Installing the Shipping Bracket Assembly (Optional)
Connecting Data and Management Cables
Powering On the Server for the First Time
Connect a Terminal or Emulator to the SER MGT Port
Power On the System for the First Time
Oracle Solaris OS Configuration Parameters
Assigning a Static IP Address to the SP
Booting the Oracle Solaris Operating System
Understanding System Administration Resources
Platform-Specific Oracle ILOM Features
Oracle VM Server for SPARC Overview
Hardware Management Pack Overview
Source for Downloading Hardware Management Pack Software
Hardware Management Pack Documentation
Display the Oracle ILOM -> Prompt
Power On the Server (Oracle ILOM)
Power Off the Server (Oracle ILOM)
Reset the Server (Oracle Solaris OS)
Reset the Server (Oracle ILOM)
Reset the SP to Default Values
Important Hardware RAID Guidelines
Prepare to Use the FCode Utility
Hot Spare Drives in RAID Volumes (LSI)
Determining If a Drive Has Failed
RAID Drive Replacement Strategies
Changing Server Identification Information
Change Customer Data on FRU PROMs
Change System Identifier Information
Restore the Host Power State at Restart
Specify the Host Power State at Restart
Disable or Re-Enable the Host Power-On Delay
Specify Parallel Boot of the SP and Host
Configure Host Behavior (Keyswitch State)
Disable or Re-Enable Network Access to the SP
Display the DHCP Server IP Address
Display the IP Address of the SP
Using an In-band Connection to the SP
Configure the Host Boot Mode (Oracle VM Server for SPARC)
Change the Host Boot Mode Behavior at Reset
Manage the Host Boot Mode Script
Display Host Boot Mode Expiration Date
Override OBP Settings to Reset the Server
Configuring Server Behavior at Restart
Specify Behavior When the Host Resets
Specify Behavior When the Host Stops Running
Specify Behavior at Boot Timeout
Specify Behavior if Restart Fails
Specify Maximum Restart Attempts
Enabling Automatic System Recovery
Identifying WWN-Designated SAS2 Devices
Mapping WWN Values to Hard Drives (OBP probe-scsi-all Command)
Identify a Disk Slot Using prtconf (Oracle Solaris OS)
WWN Syntax in an OS Installation on an Individual Drive
WWN Syntax in an OS Installation on a RAID Volume
Fault Management Command Examples
Interpreting Log Files and System Messages
Verifying Oracle VTS Installation
Understanding Component Replacement Categories
Removing Power From the Server
Replacing a Faulty Processor Module
Install a New Processor Module
Verify Processor Module Functionality
Understanding DIMM Configurations
Locate a Faulty DIMM (DIMM Fault Remind Button)
Locate a Faulty DIMM (show faulty Command)
Increase Memory With Additional DIMMs
Increase Memory With Additional DIMMs (16-Gbyte Configurations)
Understanding DIMM Configuration Error Messages
Hard Drive Hot-Pluggable Capabilities
Hard Drive Configuration Reference
Verify Hard Drive Functionality
Power Supply and AC Power Connector Configuration Reference
Power Supply and AC Power Connector LEDs
Verify Power Supply Functionality
Servicing RAID Expansion Modules
Remove the RAID Expansion Module
Install the RAID Expansion Module
Servicing the Service Processor Card
Service Processor Card Overview
Locate a Faulty Service Processor Card
Remove the Service Processor Card
Install the Service Processor Card
Verify Service Processor Card Functionality
Fan Module Configuration Reference
Verify Fan Module Functionality
Express Module Configuration Reference
FRU Paths (1 Running Processor Module)
FRU Paths (2 Running Processor Modules)
FRU Paths (1 Failed Processor Module)
Locate a Faulty Express Module
Verify Express Module Functionality
Locate a Faulty Rear I/O Module
Verify Rear I/O Module Functionality
Servicing the System Configuration PROM
System Configuration PROM Overview
Remove the System Configuration PROM
Install the System Configuration PROM
Servicing the Front I/O Assembly
Install the Front I/O Assembly
Servicing the Storage Backplane
Servicing the Main Module Motherboard
Main Module Motherboard Overview
Locate a Faulty Main Module Motherboard
Remove the Main Module Motherboard
Install the Main Module Motherboard
Verify Main Module Motherboard Functionality
Servicing the Rear Chassis Subassembly
Rear Chassis Subassembly Overview
Remove the Rear Chassis Subassembly
Install the Rear Chassis Subassembly
Returning the Server to Operation
Power On the Server (start /SYS Command)
 | Caution - This procedure involves handling circuit boards that are extremely sensitive to static electricity. Ensure that you follow ESD preventative practices to avoid damaging the circuit boards. |
See Prevent ESD Damage.
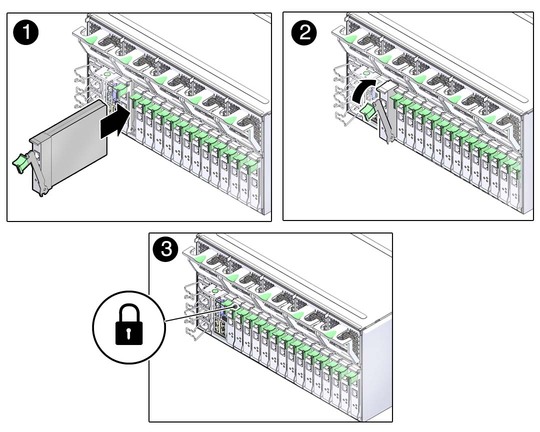
If you replaced or installed an express module in a server that is running (if you hot-swapped the express module), go to Step 6.
If you replaced or installed an express module in a powered-down server, power on the server using the instructions provided in Returning the Server to Operation, then go to Step 7.
If the express module has an Attention button, you can use that button to bring the express card online. If not, you can use the CLI to bring the express module online.
# cfgadm -al
This command helps you identify the express module you installed. For example:
Ap_id Type Receptacle Occupant Condition PCI-EM0 sas/hp connected configured ok PCI-EM1 unknown empty unconfigured unknown ...
Example:
# cfgadm -c connect Ap_id
Replace Ap_id with the ID of the express module that you want to connect.
# cfgadm -al
The replacement express module is now listed as connected. For example:
Ap_id Type Receptacle Occupant Condition PCI-EM0 sas/hp connected configured ok PCI-EM1 sas/hp connected configured ok ...