| Oracle® Fusion Middleware Oracle Reportsレポート作成のためのユーザーズ・ガイド 11gリリース1(11.1.1) B61376-01 |
|
 戻る |
 次へ |
| Oracle® Fusion Middleware Oracle Reportsレポート作成のためのユーザーズ・ガイド 11gリリース1(11.1.1) B61376-01 |
|
 戻る |
 次へ |
この項の手順では、請求書印刷レポートのマージンの調整方法と、請求書イメージでのフィールドの整列方法を説明します。任意の請求書をスキャンし、そのイメージを使用して、請求書レポートの一連のオブジェクトのレイアウトを設定できます。この項では、提供されているイメージblankcheck.jpgを使用します。このイメージは、サンプル・フォルダspellcashにあります。
請求書イメージを挿入する前に、レイアウト・オブジェクトをまず再配置する必要があります。
レイアウト・オブジェクトを再配置するには:
ツールバーの「ペーパー・レイアウト」ボタンをクリックして、ペーパー・レイアウト・ビューを表示します。
現在のレイアウトは次のようになります。
ツールバーの「マージン編集」ボタンをクリックします。
ペーパー・レイアウト・ビューで、マージン枠(黒の太線)をクリックして選択します。
枠の上部で、中央にある黒いサイズ変更用の四角形をクリックして上にドラッグし、マージンが0.25インチ(0.5 cm)になるようにします。
|
ヒント: 中央の四角形をクリックした場合、マウス・ボタンを押している間は基準線として点線が表示されます。この基準線を使用すると、ペーパー・レイアウト・ビューでオブジェクトを目的の位置に正確に配置できます。 |
操作が完了すると、ペーパー・レイアウト・ビューは次のようになります。
レポートを保存します。
この項では、空白の請求書イメージをインポートします。請求書は、任意のものを使用できます。この例では、サンプル・ディレクトリspellcashに入ってblankcheck.jpg(提供されているイメージ)を使用します。
空白の請求書イメージをインポートするには:
枠が選択されている状態で、「挿入」→「イメージ」を選択します。
イメージ・インポートダイアログ・ボックスで、「ファイル」が選択されていることを確認します。
「ファイル」の横のテキスト・ボックスで、イメージblankcheck.jpgの場所を入力するか参照して指定し、「OK」をクリックして、空白の請求書イメージをペーパー・レイアウト・ビューで表示します。
ツールバーのマージン編集ボタンをクリックして、編集モードに戻ります。イメージが表示されなくなります。
この項の手順では、ペーパー・レイアウト・ビューの各種ツールを使用して請求書レポートのルック・アンド・フィールを変更する方法を説明します。ここでは、請求書に表示するレイアウトに従って、レイアウト・オブジェクトおよびフィールドを追加、変更する方法を学習します。ここでは特定フィールドのコピーを作成しますが、これらは請求書のスタブを作成するために、第31.6項「支払い情報および注文詳細情報を備えた請求書のスタブの作成」で使用します。
請求書印刷用フィールドを設定するには:
ペーパー・レイアウト・ビューで、「Order No.」ボイラープレート・テキストをクリックします。
ツールバーの「親枠を選択」ボタンをクリックします。
ペーパー・レイアウト・ビューでは、繰返し枠「R_G_ORDER_ID」が選択されています。また、オブジェクト・ナビゲータの「ペーパー・レイアウト」でも、「R_G_ORDER_ID」が選択されています。
「R_G_ORDER_ID」が選択されている状態で、下部中央のサイズ変更ハンドルをクリックし、ページ下部の8.75インチ(22 cm)までドラッグします。
|
ヒント: ペーパー・レイアウト・ビューでサイズ変更ハンドルをクリックしてドラッグする場合、オブジェクトを容易に配置できるように定規に沿って基準線が表示されます。この場合、水平基準線が8.75インチ(22 cm)に到達するまで、下部中央のサイズ変更ハンドルをページの下方にドラッグします。 |
ツールバーの「フレックス・オフ」ボタンをクリックして、フレックス・モードをオフにします。
ペーパー・レイアウト・ビューで、「F_ORDER_TOTAL」をクリックした後、[Ctrl]を押しながら[C]を押します。
レイアウト・オブジェクトの下の領域をクリックした後、[Ctrl]を押しながら[V]を押します。
新しいフィールド「F_ORDER_TOTAL1」が表示されます。このフィールドが他のレイアウト・オブジェクトの上に表示される場合は、このフィールドをクリックし、他のレイアウト・オブジェクトの下にドラッグします。ペーパー・レイアウト・ビューでは次のようになります。
「F_ORDER_DATE」フィールドをコピーして他のフィールドの下に貼り付けます。レイアウトは次のようになります。
|
注意: フィールドをコピーして貼り付ける場合、Reports Builderではフィールド・サイズが維持されます。そのため、F_ORDER_DATEをコピーして貼り付けると、そのフィールドのフルネームが表示されなくなる場合があります。フィールドを選択した状態でフィールドの右境界線をクリックして右にドラッグすると、フィールドのフルネームF_ORDER_DATE1が表示されます。 |
「F_CUSTOMER_NAME」フィールドをコピーして他のレイアウト・オブジェクトの下に貼り付けます。レイアウトは次のようになります。
キーボードの[Ctrl]を押しながら[C]を押した後、[Ctrl]を押しながら[V]を押す操作を2回行い、F_CHECK_NOのコピーを2つ作成します。
|
注意: このフィールドは小さいので、見つけにくい場合があります。オブジェクト・ナビゲータを使用すると、このフィールドを見つけて選択できます。オブジェクト・ナビゲータの「ペーパー・レイアウト」でフィールドをクリックすると、対応するフィールドがペーパー・レイアウト・ビューでも選択されます。 |
これら2つの新しいフィールドを、他のレイアウト・オブジェクトの下に配置します。レイアウトは次のようになります。
図31-15 F_CHECK_NO1およびF_CHECK_NO2が追加されたペーパー・レイアウト・ビューの一部
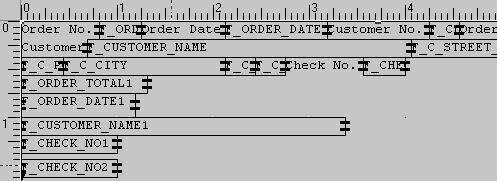
|
注意: 2つの新しいフィールド(F_CHECK_NO1およびF_CHECK_NO2)のサイズを拡張して見やすくしましたが、これらのフィールドのサイズは変更する必要はありません。 |
ツール・パレットの「フィールド」ツールをクリックします。
他のレイアウト・オブジェクトの下に約5インチ(12.5 cm)の長さのフィールドを描画します。レイアウトは次のようになります。
新しいフィールド「F_1」を選択した状態で、ツール・パレットの「塗りつぶしカラー」ツールをクリックし、塗りなしを選択します。
ツール・パレットの「線カラー」ツールをクリックして、枠なしを選択します。
フィールド「F_1」をダブルクリックして、プロパティ・インスペクタを表示します。
「名前」プロパティを「F_SPELLED_AMOUNT」に設定します。
「フィールド」で、「ソース」プロパティを「SPELLED_AMOUNT」(第31.3.2項「データ・モデルでの式列の作成」で作成した式列)に設定します。
レポートを保存します。
この項の手順では、作成したフィールドをペーパー・デザイン・ビューで再配置する方法を説明します。提供されている空白の請求書イメージをガイドとして使用します。
ツールバーの「ペーパー・デザイン」ボタンをクリックして、ペーパー・デザイン・ビューにレポートを表示します。
|
注意: 別のビュー(ペーパー・レイアウト・ビュー、データ・モデル・ビューなど)がアクティブなときに「ペーパー・デザイン」ボタンをクリックすると、Reports Builderで問合せおよびレイアウトが実行されます。「ペーパー・デザイン」ボタンをクリックしたときにエラー・メッセージが表示された場合は、元のビューに戻り、変更内容を確認してください。レポートは、提供されているサンプル・レポートspellcash.rdfと常に比較できます。 |
レイアウト・オブジェクトと空白の請求書イメージは、次のように表示されます。
|
注意: プレビューでは、請求書レポートのようには見えません。この項の手順では、レポートが適切な請求書のように表示されるように、フィールドを移動する方法を説明します。 |
ペーパー・デザイン・ビューで、空白の請求書イメージ内のAmountボックスに、「F_ORDER_TOTAL」フィールドを配置します。
|
注意: Reports Builderを閉じた後、このレポートの作成に戻る場合は、ペーパー・デザイン・ビューでフィールドを移動できるように、ツールバーの「フレックス・オフ」ボタンを必ずクリックしてください。 |
ツールバーの「右に整列」ボタンをクリックします。請求書のこの部分は次のようになります。
空白の請求書の「Check No.」ボックスに「F_CHECK_NO」フィールドを配置し、テキストを中央揃えにします。
空白の請求書の「Date」ボックスに「F_ORDER_DATE」フィールドを配置し、テキストを中央揃えにします。
請求書イメージの右上隅に「F_CHECK_NO2」フィールドを配置し、テキストを右詰めにします。
空白の請求書イメージの「Pay Exactly:」テキストの横に「F_SPELLED_AMOUNT」フィールドを配置します。
空白の請求書イメージの「Pay To The Order Of:」テキストの横に「F_CUSTOMER_NAME」フィールドを配置します。
請求書は次のようになります。
レポートを保存します。
この項の手順では、請求書データのフォント、位置合せおよび書式設定を変更する方法を説明します。
請求書のルック・アンド・フィールを変更するには:
ペーパー・デザイン・ビューで、「編集」→「すべて選択」を選択します(または[Ctrl]を押しながら[A]を押します)。
「書式」→「フォント」を選択します。
「フォント」ダイアログ・ボックスで、「Arial」フォント、「標準」スタイル、サイズ「10」を選択し、「OK」をクリックします。
ペーパー・デザイン・ビューで任意の場所をクリックし、すべてのオブジェクトの選択を解除します。
|
ヒント: オブジェクトを選択解除できない場合は、オブジェクト・ナビゲータで任意の項目をクリックします。オブジェクト・ナビゲータで選択されていたオブジェクトが、選択解除されます。 |
ペーパー・デザイン・ビューで、「F_CHECK_NO2」(請求書の右上隅の請求書番号)をクリックして、フォントを「Arial」、太字、「12」ポイントに変更します。
「F_ORDER_TOTAL」フィールド(請求書の「Amount」ボックスの数値)をクリックします。
ツールバーの「通貨」ボタンをクリックし、「カンマ」ボタンをクリックします。
「F_ORDER_TOTAL」が選択されている状態で、ツールバーの「10進桁を追加」ボタンを2回クリックします。「Amount」には$46,257.00のように表示されます。
「ツール」→「プロパティ・インスペクタ」を選択し、「F_ORDER_TOTAL」のプロパティ・インスペクタを表示します。
「書式マスク」プロパティの横の「フィールド」で、既存の書式マスクの先頭に"****"を追加し、プロパティ・インスペクタを閉じます。
「Amount」には、****$46,257.00のように表示されます。
[Shift]を押しながら「F_CUSTOMER_NAME」フィールドおよび「F_SPELLED_AMOUNT」フィールドをクリックして選択し、フォントを「Times New Roman」、「12」ポイントに変更します。
レポートの表示は次のようになります。
|
注意: もう1つのボイラープレート・テキストがまだイメージ上に重ねて配置されています。このテキストについては、この章の後述の手順で再配置します。 |
レポートを保存します。