| Oracle® Fusion Middleware Oracle Reportsレポート作成のためのユーザーズ・ガイド 11gリリース1(11.1.1) B61376-01 |
|
 戻る |
 次へ |
| Oracle® Fusion Middleware Oracle Reportsレポート作成のためのユーザーズ・ガイド 11gリリース1(11.1.1) B61376-01 |
|
 戻る |
 次へ |
請求書印刷レポートを作成する場合は、請求書の支払い情報や注文詳細情報が含まれる請求書のスタブを作成することもあります。この項の手順では、支払先、金額、日付、請求書番号などの支払い情報が含まれる請求書のスタブを作成する方法を説明します。
次に、データ・モデル内の2番目の問合せで取得した情報を使用して、単純な表形式レポートを請求書のスタブに出力し、請求書に関連する注文情報を表示します。
この項の手順では、ペーパー・デザイン・ビューのツールを使用して請求書レポートのスタブを作成する方法を説明します。前述の項で作成したフィールドを再配置して、レポートを実行するたびに各請求書の対応するスタブが表示されるようにします。
また、ペーパー・デザイン・ビューで基準線を作成し、請求書レポート内のデータとスタブ情報を簡単に整列できるようにします。
請求書のスタブを作成するには:
ツールバーの「フレックス・オフ」ボタンをクリックします。
左側の垂直定規をクリックしてマウスを右にドラッグし、線がテキスト"Pay Exactly"に揃うようにします。
マウス・ボタンを放すと、次の図のように基準線が表示されます。
|
注意: 前述の図で、"Pay Exactly"の右側に表示されている黒の破線が基準線です。 |
「Order No.」ボイラープレート・オブジェクト(請求書の左上隅)をクリックし、それを新しい基準線に沿って配置し、次のように請求書イメージの下3.25インチ(8.5 cm)の位置になるようにします。
図31-22 「Order No.」ボイラープレート・テキストが付いた請求書のペーパー・デザイン・ビューの一部
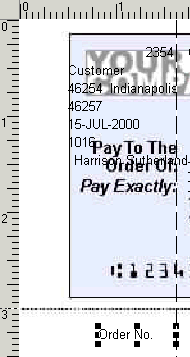
最初の基準線の横に整列されるもう1つの垂直基準線を作成します。
「F_ORDER_ID」フィールド(上の図では"2354"が表示されているフィールド)をクリックし、それを次のように「Order No.」フィールドの横に配置します。
図31-23 ペーパー・デザイン・ビューの「Order No.」フィールドと「F_ORDER_ID」フィールド
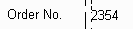
|
注意: オブジェクト・ナビゲータで「ペーパー・レイアウト」→「メイン・セクション」→「ボディ」を選択すると、いつでもフィールドを選択できます。これらのフィールドは、選択された状態でペーパー・デザイン・ビューに表示されます。 |
ここで、「Order Date」ボイラープレート・テキストをクリックし、それを次のように「Order No.」の真下に配置します。
オブジェクト・ナビゲータで「F_ORDER_DATE1」フィールド(「F_ORDER_DATE」フィールドから作成したコピー)を見つけ、それをクリックして、次のように「Order Date」ボイラープレート・テキストの横に配置します。
「Order Total」ボイラープレート・テキストを「Order Date」ボイラープレート・テキストの真下に配置します。
「F_ORDER_TOTAL1」フィールドを「Order Total」ボイラープレート・テキストの横に配置します。
「Check No.」ボイラープレート・テキストを「Order Total」ボイラープレート・テキストの真下に配置します。
「F_CHECK_NO1」を「Check No.」ボイラープレート・テキストの横に配置します。
請求書のスタブは次のようになります。
日付、金額、請求書番号を含むボックスに揃えて、2本の垂直基準線をまた作成します。基準線は、次のようになります。
|
注意: この基準線を作成するには、左側の定規をクリックし、線が日付、請求書番号、金額を含むボックスの左側に揃うまでマウスをドラッグします。 |
「Customer」ボイラープレート・テキストをクリックして配置し、次のように2本目の基準線と垂直方向が揃い、「Order No.」テキストと水平方向(3.25インチ(8.5 cm)の位置)が揃うようにします。
「F_CUSTOMER_NAME1」フィールドを「Customer」ボイラープレート・テキストの横に配置します。これらのレイアウト・オブジェクトは次のようになります。
|
ヒント: 「F_CUSTOMER_NAME1」フィールドがスペースに収まらない場合は、フィールドのサイズを変更する必要もあります。この場合、該当するフィールドを選択して、顧客名(Harrison Sutherland)用の領域を十分に確保しながら、右中央のサイズ変更ハンドルを左にドラッグします。 |
「F_C_STREET_ADDRESS」フィールドを「F_CUSTOMER_NAME1」の真下に配置します。
「F_C_CITY」を「F_C_STREET_ADDRESS」の真下に配置します。
「F_C_STATE_PROVINCE」フィールドを「F_C_CITY」の横に配置します。
「F_C_POSTAL_CODE」フィールドを「F_C_STATE_PROVINCE」の横に配置します。
「F_C_COUNTRY_ID」フィールドを「F_C_POSTAL_CODE」の横に配置します。
「F_CUSTOMER_ID」フィールドを「F_C_CITY」フィールドの真下に配置します。
「Customer No.」ボイラープレート・テキスト(B_CUSTOMER_ID)を「F_CUSTOMER_ID」フィールドのすぐ左に配置します。請求書のスタブのこの部分は次のようになります。
ここで、追加した情報を書式設定します。請求書のスタブ内の次のボイラープレート・テキスト・オブジェクトを選択します。
Order No.
Order Date
Order Total
Check No.
Customer
Customer No.
フォントを「太字」に変更し、テキストを右詰めにします。
「F_ORDER_TOTAL1」をクリックし、ツールバーの「通貨」ボタンと「カンマ」ボタンをクリックします。
ツールバーの「10進桁を追加」ボタンを2回クリックします。
請求書のスタブは次のようになります。
レポートを保存します。
前述の項では、支払い情報(請求書自体に記載されている情報のコピー)を表示する請求書のスタブを作成しました。この項の手順では、単純な表形式レポートを作成して、請求書のスタブに注文詳細情報を追加する方法を説明します。レポート・ブロック・ウィザードで単純な表形式レポートを作成してから、ペーパー・デザイン・ビューでデータを書式設定します。
注文詳細情報を追加するには:
ペーパー・レイアウト・ビューで、ツール・パレットの「レポート・ブロック」ツールをクリックします。
新規レイアウトの四角形領域をドラッグして、レポート・ブロック・ウィザードを表示します。
レポート・ブロック・ウィザードの「スタイル」ページで、「表」を選択して「次へ」をクリックします。
「グループ」ページで、「使用可能グループ」リストの「G_LINE_ITEM_ID」をクリックし、「下」をクリックして印刷方向を指定し、「表示グループ」リストに移動し「次へ」をクリックします。
「フィールド」ページで、「使用可能フィールド」リストの次の各フィールドをクリックし、「>」ボタンをクリックしてそれらのフィールドを「表示フィールド」リストに移動して、「次へ」をクリックします。
LINE_ITEM_ID
PRODUCT_ID
PRODUCT_NAME
UNIT_PRICE
QUANTITY
「ラベル」ページで、ラベルとフィールド幅を次のように変更し、「次へ」をクリックします。
| フィールド | ラベル | 幅 |
|---|---|---|
| LINE_ITEM_ID | Line |
2 |
| PRODUCT_ID | Product ID |
4 |
| PRODUCT_NAME | Product Name | 40 |
| UNIT_PRICE | Unit Price | 4 |
| QUANTITY | Quantity | 4 |
「テンプレート」ページで、「テンプレートなし」を選択し、「終了」をクリックして、ペーパー・レイアウト・ビューでレポート・レイアウトを表示します。新しいフィールドおよびレイアウト・オブジェクトは、元のレイアウト・オブジェクトの下に表示されます。
ペーパー・レイアウト・ビューで、新しいフィールドおよびレイアウト・オブジェクトが繰返し枠R_G_ORDER_ID内にあり、すべてのレイアウト・オブジェクトが単一ページ(8.75インチ内(22 cm))に収まっていることを確認します。
ツールバーの「ペーパー・デザイン」ボタンをクリックし、レポートを実行してペーパー・デザイン・ビューに表示します。表示は次のようになります。
新しいレポート・ブロックは書式設定されていないので、レポートの他の部分のようにデータを書式設定します。
[Shift]を押しながら次の新しい各ラベルをクリックし、ツールバーの太字ボタンをクリックして、フォントを「Arial」の「10」ポイントに変更します。
Line
Product ID
Product Name
Unit Price
Quantity
「Line」(F_LINE_ITEM_ID)の下にあるデータをクリックし、ツールバーの「中央に整列」ボタンをクリックします。
「Unit Price」(F_UNIT_PRICE)の下にあるデータをクリックし、ツールバーの「右に整列」ボタンをクリックします。
データが選択されている状態で、ツールバーの「通貨」ボタン、「カンマ」ボタンをクリックし、「10進桁を追加」ボタンを2回クリックします。
右側のサイズ変更ハンドルをクリックし、データ・フィールドの右の境界線と「Unit Price」ラベルを揃えます。
「Quantity」(F_QUANTITY)の下にあるデータをクリックし、ツールバーの「右に整列」ボタンをクリックしてから、データ・フィールドの右の境界線が「Quantity」ラベルと揃うようにフィールドをサイズ変更します。
レポートを保存します。
レポートは次のようになります。
|
注意: 提供されているサンプル・レポートspellcash.rdfと結果を比較することもできます。 |