| Oracle Fusion Middleware Repository Creation Utilityユーザーズ・ガイド 11g リリース1(11.1.1) B55904-03 |
|
 前 |
 次 |
| Oracle Fusion Middleware Repository Creation Utilityユーザーズ・ガイド 11g リリース1(11.1.1) B55904-03 |
|
 前 |
 次 |
この付録では、Repository Creation Utilityのすべての画面について、その画面ショットを示しながら説明します。
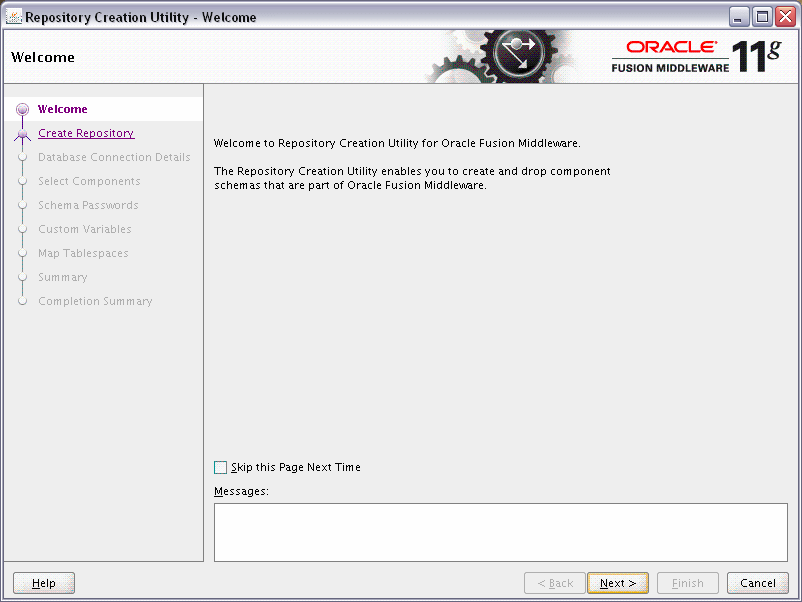
これは、RCUを起動したときに最初に表示される画面です。
次にRCUを起動したときに「ようこそ」画面が表示されないようにするには、「次回このページを表示しない」をクリックします。
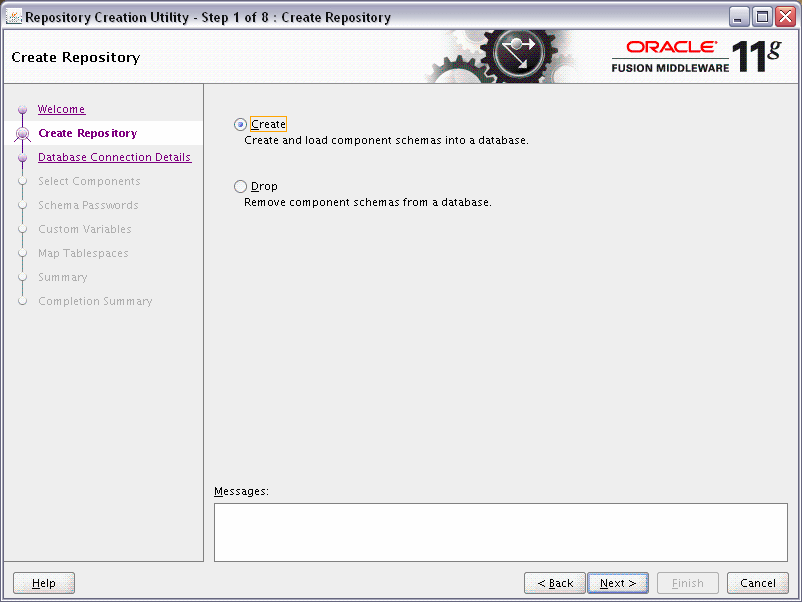
データベースにコンポーネント・スキーマを作成するには、「作成」を選択します。
データベースからコンポーネント・スキーマを削除するには、「削除」を選択します。

データベースにコンポーネント・スキーマを作成するには、「作成」を選択します。
データベースからコンポーネント・スキーマを削除するには、「削除」を選択します。
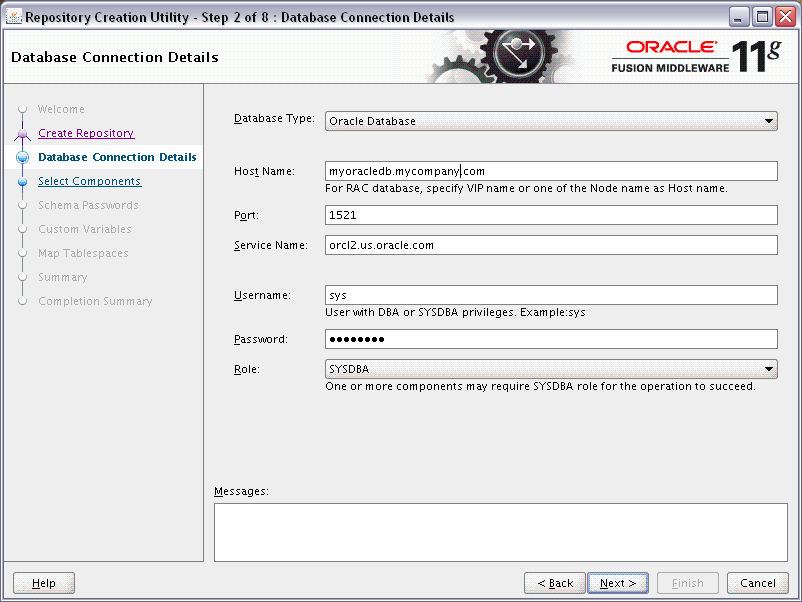
各種スキーマの個々のデータベース要件は、Oracle Technology NetworkにあるOracle Fusion Middlewareのシステム要件のドキュメントで確認できます。
http://www.oracle.com/technology/software/products/ias/files/fusion_requirements.htm
動作保証されているデータベースのバージョンについては、同じくOracle Technology NetworkにあるOracle Fusion Middlewareの動作保証マトリクスを参照してください。
http://www.oracle.com/technology/software/products/ias/files/fusion_certification.html
Oracleデータベースの場合は、次の接続資格証明を指定します。
ホスト名
データベースが動作しているサーバーの名前を入力します。次の形式を使用します。
myhost.mydomain.com
Oracle RACデータベースの場合は、このフィールドにVIP名またはいずれかのノード名を指定します。
ポート
データベースのポート番号を入力します。Oracleデータベースのデフォルトのポート番号は1521です。
データベース名
データベースのサービス名を指定します。通常、サービス名はグローバル・データベース名と同じです。
データベースのサービス名がわからない場合は、データベースの初期化パラメータ・ファイル内のSERVICE_NAMESパラメータからこれを取得できます。初期化パラメータ・ファイルにSERVICE_NAMESパラメータがない場合、サービス名は、DB_NAMEパラメータおよびDB_DOMAINパラメータに指定されているグローバル・データベース名と同じです。
Oracle RACデータベースの場合は、このフィールドにいずれかのノードのサービス名を指定します。例:
examplehost.exampledomain.com
ユーザー名
データベースのユーザー名を入力します。デフォルトのユーザー名はSYSです。
パスワード
データベース・ユーザーのパスワードを入力します。
ロール
ドロップダウン・リストからデータベース・ユーザーのロールを選択します。
標準
SYSDBA
Oracleデータベースにインストールされているスキーマにはすべて、SYSDBAロールが必要です。Oracle Internet Directory(OID)のスキーマを作成する場合は、ユーザーSYSとSYSDBAロールを使用する必要があります。詳細は、システム要件と仕様のドキュメントを参照してください。
Microsoft SQL Serverデータベースの場合は、次の接続資格証明を指定します。
Unicodeのサポート
ドロップダウン・リストから「はい」または「いいえ」を選択します。
|
注意: Oracle SOAインフラストラクチャのスキーマは、このフィールドで選択されているオプションに関係なく、Unicodeのサポート(NVARCHARで作成されたデータベース表)のみを使用して作成されます。 |
サーバー名
データベースが稼働しているサーバーのホスト名、IPアドレスまたは詳細なサーバー名を、host\server形式で入力します。
ポート
データベースのポート番号を入力します。
データベース名
データベースの名前を指定します。
ユーザー名
データベースのユーザー名を入力します。このユーザーには、SYSDBAまたはDBAの権限が付与されている必要があります。
パスワード
データベース・ユーザーのパスワードを入力します。
IBM DB2データベースの場合は、次の接続資格証明を指定します。
サーバー名
データベースが稼働しているサーバーのホスト名、IPアドレスまたは詳細なサーバー名を、host\server形式で入力します。
ポート
データベースのポート番号を入力します。
データベース名
データベースの名前を指定します。
ユーザー名
DB所有者の権限が付与されているユーザーの名前を指定します。
パスワード
データベース・ユーザーのパスワードを入力します。
データベースの接続資格証明の入力が終了したら、「次へ」をクリックします。
次の画面が表示され、指定されたデータベースとの接続確立の進行状況が示されます。
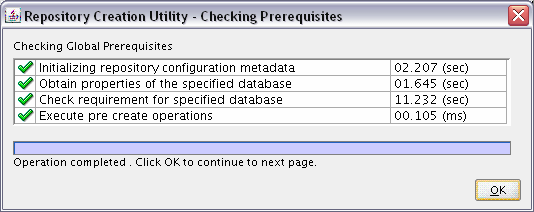
接続の確立中にエラーが発生すると、「データベース接続の詳細」画面の「メッセージ」フィールドにエラー・メッセージが表示されます。
「OK」をクリックしてこの画面を閉じます。
「リポジトリの作成」画面で「作成」を選択した場合、次の「コンポーネントの選択」画面が表示されます。

この項の内容は次のとおりです。
|
注意: インストールするコンポーネントの接頭辞とスキーマ名は忘れないでください。Fusion Middleware製品インストールの構成フェーズで必要になります。これらの値はメモしておくことをお薦めします。 |
IBM DB2では、対応するオペレーティング・システム・ユーザーを使用してデータベース・ユーザーを認証します。したがって、RCUを実行する前に、スキーマごとにオペレーティング・システム・ユーザーを1人作成しておく必要があります。オペレーティング・システム・ユーザー名はスキーマ所有者名と一致し、小文字のみで構成されている必要があります。大文字のみの名前や大文字と小文字が混在する名前は使用できません。たとえば、RCUを使用してDEV_ODIという名前のスキーマを作成した場合は、オペレーティング・システム・ユーザー名はdev_odi(すべて小文字)にする必要があります。
接頭辞は、データベース内のスキーマを論理的にグループ化するために使用されます。たとえば、データベース内にMDSスキーマのバージョンを2つ作成する必要がある場合は、異なる接頭辞を使用することでそれぞれを一意に識別できます(TEST_MDSとPROD_MDSなど)。接頭辞名とスキーマ名は、アンダースコア(_)で区別されることに注意してください。
|
注意: Oracle Internet Directory(ODS)コンポーネントは、カスタム接頭辞を先頭に付けることができません。このコンポーネントのリポジトリは、データベース1つにつき1つのみです。 |
スキーマに対して新しい接頭辞を作成するには、「接頭辞の新規作成」を選択し、フィールドに新しい接頭辞名を指定します。接頭辞名は、1から12桁の英数字(0から9、aからz、AからZ)で指定する必要があります(アンダースコアは数に含まれません)。接頭辞の最初の文字には数字を使用しないでください。空白や特殊文字は使用できません。
|
注意: IBM DB2データベースの場合は、接頭辞は4桁までに制限されています(アンダースコアは数に含まれません)。 |
デフォルトの新しい接頭辞はDEVです。接頭辞としてDEVがすでに存在する場合は、DEV1が使用されます。DEV1が存在する場合のデフォルトはDEV2です。以降についても同様です。
データベース内の既存のリポジトリに新たなコンポーネントを追加するには、既存の接頭辞を使用します。既存の接頭辞を使用するには、「既存の接頭辞の選択」を選択し、ドロップダウン・リストから接頭辞を選択します。
コンポーネントを選択すると、選択したコンポーネントに必要な可能性のある他のコンポーネントも選択されます。たとえば、「SOAおよびBPMインフラストラクチャ」を選択すると、このカテゴリのすべてのスキーマが「メタデータ・サービス」スキーマとともに選択されます。「メタデータ・サービス」スキーマは、「SOAおよびBPMインフラストラクチャ」にある各コンポーネントで必要になります。
コンポーネント名の横にプラス記号(+)がある場合は、サブ・コンポーネントが存在します。プラス記号(+)をクリックすると、カテゴリが開いて、すべてのサブ・コンポーネントが表示されます。すべてのサブ・コンポーネントを含めてコンポーネントを選択するには、プラス記号(+)が付いている一番上のボックスをクリックします。
スキーマの名前を変更するには、「スキーマ所有者」列で任意のスキーマの名前をクリックします。スキーマ名は英数字(0から9、aからz、AからZ)で指定します。また、大文字と小文字は区別されます。
|
注意: Oracle Internet Directory(ODS)コンポーネントは、カスタム接頭辞を先頭に付けることができません。このコンポーネントのリポジトリは、データベース1つにつき1つのみです。 |
接頭辞とスキーマ名の指定およびコンポーネントの選択が終了したら、「次へ」をクリックします。次の画面が表示され、スキーマを作成する前に行われるコンポーネントの前提条件の確認の進行状況が示されます。
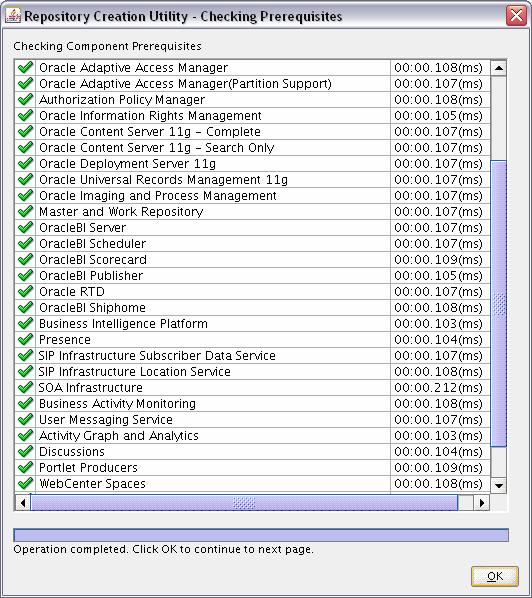
前提条件の確認中にエラーが発生すると、「コンポーネントの選択」画面の「メッセージ」フィールドにエラー・メッセージが表示されます。
「OK」をクリックしてこの画面を閉じます。
「リポジトリの作成」画面で「削除」を選択した場合、次の「コンポーネントの選択」画面が表示されます。
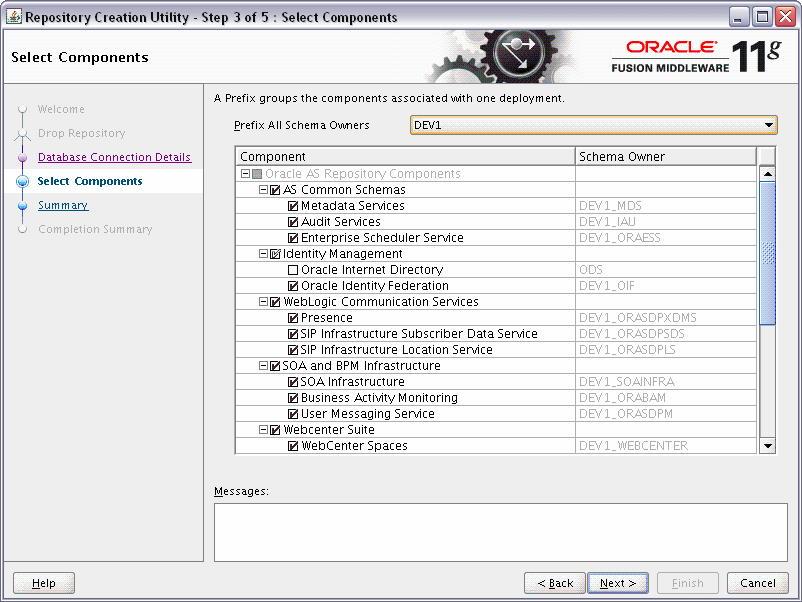
最初に、削除するスキーマに関連する接頭辞を選択します。
次に、削除するスキーマのコンポーネントを選択します。
終了したら、「次へ」をクリックします。次の画面が表示されます。
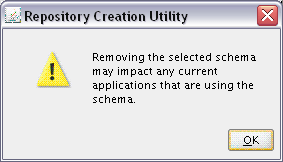
「OK」をクリックして進みます。次の画面が表示されます。
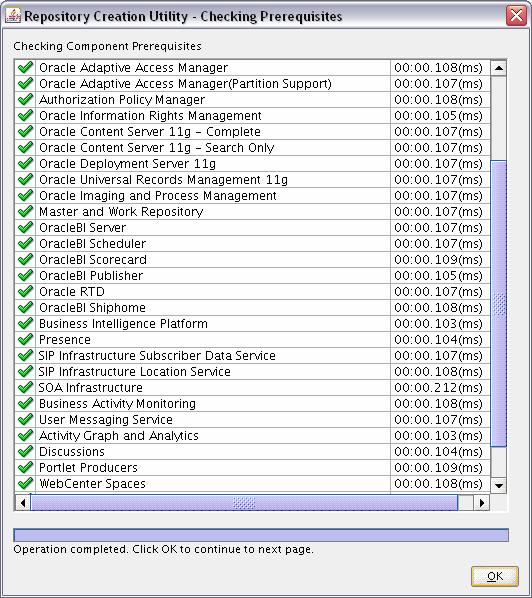
前提条件の確認中にエラーが発生すると、「コンポーネントの選択」画面の「メッセージ」フィールドにエラー・メッセージが表示されます。
「OK」をクリックしてこの画面を閉じます。
「スキーマ・パスワード」画面を次に示します。
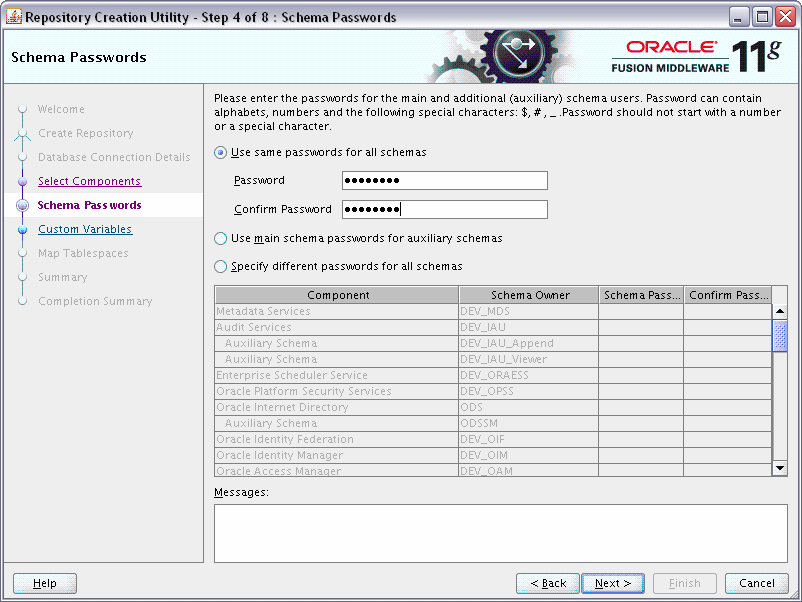
この画面でスキーマのパスワードを指定する方法には3つあります。
すべてのスキーマとその補助スキーマに使用するパスワードを1つにする場合は、「すべてのスキーマに同じパスワードを使用」を選択します。「パスワード」フィールドに、パスワードを入力します。「パスワードの確認」フィールドにパスワードをもう一度入力します。
メイン・スキーマに異なるパスワードを指定し、それぞれの補助スキーマに同じパスワードを使用する場合は、「補助スキーマにメイン・スキーマのパスワードを使用」を選択します。このオプションを選択すると、メイン・スキーマのみを表に表示できます。各スキーマには、表の「パスワード」列にそれぞれのパスワードを入力して、「パスワードの確認」列に同じパスワードを入力する必要があります。
メイン・スキーマと補助スキーマに一意のパスワードを指定する場合は、「すべてのスキーマに異なるパスワードを指定」を選択します。このオプションを選択すると、すべてのメイン・スキーマと補助スキーマが表に表示されます。各スキーマと補助スキーマには、表の「パスワード」列にそれぞれのパスワードを入力して、「パスワードの確認」列に同じパスワードを入力する必要があります。
|
注意: この画面で入力したパスワードは忘れないでください。Fusion Middleware製品インストールの構成フェーズで必要となります。これらの値はメモしておくことをお薦めします。 |
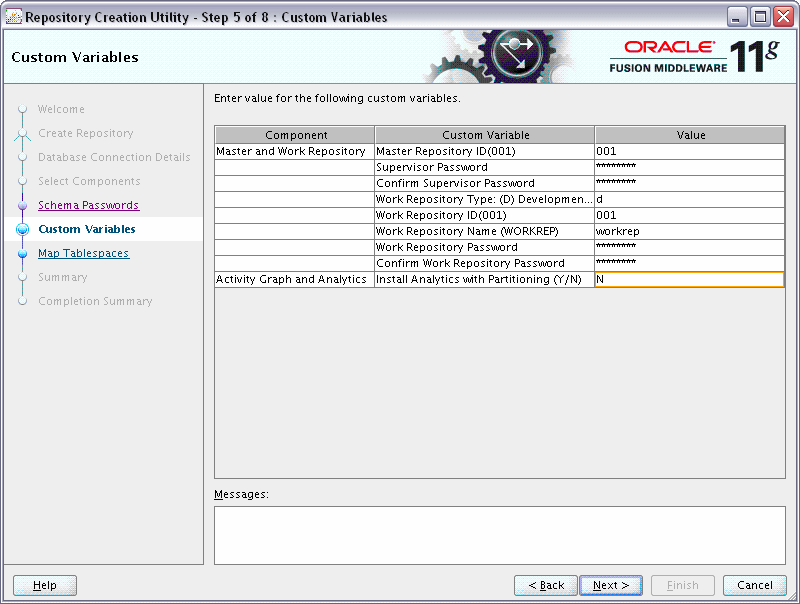
このページを使用すると、1つ以上のコンポーネントについて必要な構成情報を、実行時に追加で指定することができます。
この画面は、「コンポーネントの選択」画面(作成操作の)でカスタム変数をサポートするコンポーネントを選択した場合にのみ表示されます。現時点で、カスタム変数を使用するコンポーネントは次のとおりです。
マスター・リポジトリと作業リポジトリ(ODI_REPO)
マスターおよび作業リポジトリのカスタム変数について、次を指定します。
マスター・リポジトリID
新しいマスター・リポジトリ固有のID。マスター・リポジトリIDは、0から999までの値にする必要があります。デフォルト値は001です。
スーパーバイザ・パスワード
スーパーバイザ・ユーザーのパスワード。このパスワードを次の行で確認する必要があります。
作業リポジトリ・タイプ
作業リポジトリの使用方法を指定します。
開発リポジトリを作成する場合は、「開発(D)」を使用します。このタイプのリポジトリでは、データ・モデルやプロジェクトなど(インタフェース、プロシージャなどを含む)のデザインタイム・オブジェクトを管理できます。開発リポジトリには、ランタイム・オブジェクト(シナリオやセッション)も含まれます。このタイプのリポジトリは、開発環境に適しています。
実行リポジトリを作成する場合は、「本番(P)」を使用します。このタイプのリポジトリには、ランタイム・オブジェクトのみが含まれます(シナリオ、スケジュールおよびセッション)。オペレータ・ナビゲータのデータ統合ジョブを起動および監視できます。このようなリポジトリに、デザインタイム・アーティファクトを含めることはできません。デザイナ・ナビゲータを一緒に使用することはできません。実行リポジトリは、本番環境に適しています。
作業リポジトリID
新しい作業リポジトリ固有のID。デフォルト値は001です。
作業リポジトリ名
作業リポジトリの一意の名前(DEVWORKREP1など)。
作業リポジトリ・パスワード
(オプション) - 作業リポジトリのパスワードを指定します。パスワードを指定する場合、そのパスワードを次の行で確認する必要があります。
アクティビティ・グラフと分析(ACTIVITIES)
データベースのパーティション化を有効にしてアクティビティ・グラフと分析をインストールする場合はYを指定し、データベースのパーティション化を無効にする場合はNを指定します。
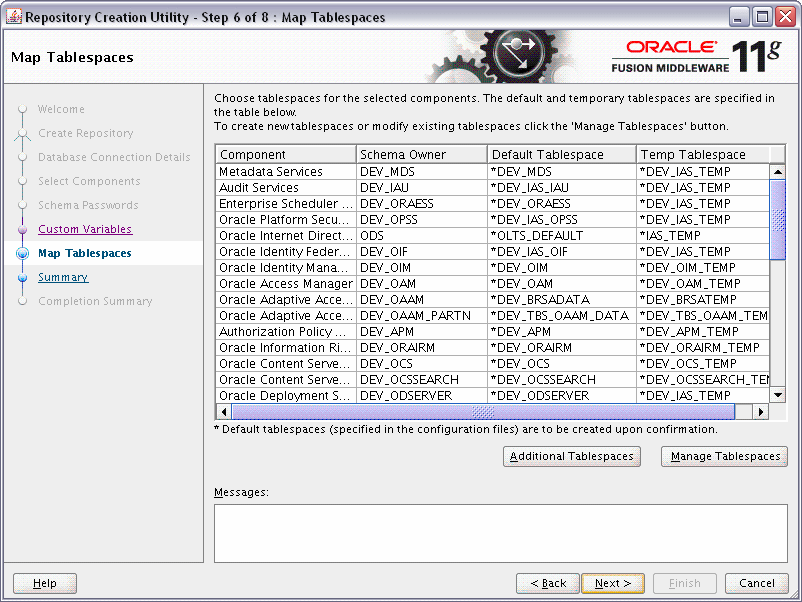
この画面は、「リポジトリの作成」画面で「作成」を選択した場合のみ表示されます。この付録は、次の項で構成されています。
表領域情報の指定が終了したら、「次へ」をクリックします。次の画面が表示され、新しいスキーマの表領域の作成について確認が求められます。
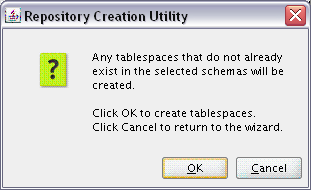
|
注意: RCUに関連するコンポーネントの表領域のみが作成されます。 |
「OK」をクリックして進みます。次の画面が表示され、表領域作成の進行状況が示されます。
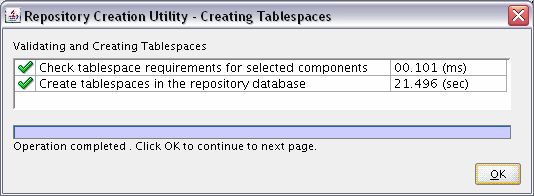
表領域の作成を取り消すには、「停止」をクリックします。表領域が作成されたら、「OK」をクリックしてこのウィンドウを閉じます。
各コンポーネントのデフォルトの表領域マッピングについては、付録B「Repository Creation Utilityのスキーマ、IDおよび表領域」を参照してください。
「デフォルト表領域」列および「一時表領域」列において、表領域セルをクリックすると、使用可能なその他の表領域名のリストから選択できます。
|
注意: ユーザーは、OID表領域名を指定できません。 |
コンポーネントのデフォルト表領域を変更するには、「デフォルト表領域」列の表領域名を選択し、ドロップダウン・リストから使用する表領域名を選択します。コンポーネントは、構成に合わせて必要なだけ表領域を使用することも、ほとんど使用しないことも可能です。
コンポーネントの一時表領域を変更するには、「一時表領域」列の表領域名を選択し、ドロップダウン・リストから使用する表領域名を選択します。
コンポーネントによっては、スキーマに関連するその他の表領域を持ちます。その場合、この画面上に「その他の表領域」ボタンが表示されます。選択されているコンポーネントにその他の表領域がない場合は、このボタンは表示されません。
選択されているコンポーネントに関連するその他の表領域を表示するには、「その他の表領域」ボタンをクリックします。次のような画面が表示されます。
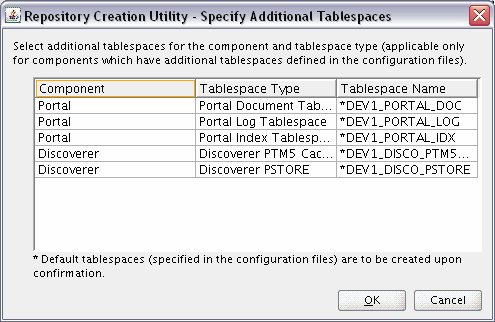
この画面には、構成ファイル内でその他の表領域を持つと定義されているコンポーネントのみが表示されます。
コンポーネントで使用する表領域を変更するには、「表領域名」列をクリックし、ドロップダウン・リストから使用する表領域を選択します。
終了したら、「OK」をクリックします。
表領域およびデータファイルを管理するには、「表領域の管理」ボタンをクリックします。次のような画面が表示されます。

この項の内容は次のとおりです。
変更または削除できるのは、RCUによって作成される表領域のみです。RCUが起動される前から存在していた表領域もこの画面に表示されますが、灰色で表示され、変更したり削除することはできません。
コンポーネントによって使用される表領域のみが作成されます。ここで新しい表領域を指定することはできますが、コンポーネントによって実際に使用されない場合は、作成されません。
表領域を変更するには、画面の左側で表領域名を選択し、必要に応じて次のフィールドを編集します。
名前
表領域の名前を変更するには、このフィールドの表領域名を編集します。
タイプ
この表領域が一時表領域であるか永続表領域であるかを指定します。
ブロック・サイズ(KB)
データの取得に使用されるブロック・サイズ(キロバイト単位)を指定します。
記憶域のタイプ
大型ファイル表領域を作成する場合は、「大型ファイル表領域の使用」を選択します。通常、これは複数の小さなファイルではなく、単一の大きなファイルがある場合に使用されます。ビットマップを使用してセグメント内の空き領域を管理する場合は、「自動セグメント領域管理の使用」を選択します。
表領域を追加するには、「追加」をクリックし、新しい表領域に関して前述(表領域の変更)と同じ詳細情報を指定します。
表領域を削除するには、ナビゲーション・ツリーから表領域名を選択し、「削除」をクリックします。この表領域は作成されません。
「データファイル」セクションでは、選択された表領域を構成するデータファイルを指定します。詳細は、次のいずれかを選択してください。
データファイルを追加するには、プラス記号(+)のアイコンをクリックします。
「データファイルの追加」画面が表示されます。
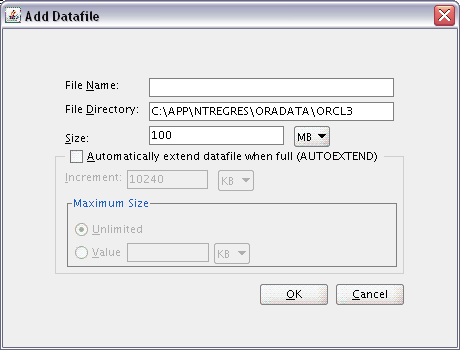
次の情報を指定します。
ファイル名
データファイルの名前を指定します。
ファイル・ディレクトリ
このデータファイルが常駐する場所を指定します。
サイズ
データファイルの初期サイズを指定します。ドロップダウン・リストを使用して、サイズの単位(キロバイト(KB)、メガバイト(MB)、ギガバイト(GB))を指定します。
データファイルがフルになったときに、データファイルのサイズが自動的に拡張されるようにするには、「フルになった場合に自動的にデータファイルを拡張(AUTOEXTEND)」を選択します。「増分」フィールドで、データファイルがフルになるたびに増分するサイズを指定します。ドロップダウン・リストを使用して、サイズの単位(キロバイト(KB)、メガバイト(MB)、ギガバイト(GB))を指定します。
データファイルの最大サイズを制限する必要がある場合は、「最大サイズ」フィールドに値を指定します。
データファイルを変更または編集するには、編集するデータファイル名の横のアイコンを選択し、ペンのアイコンをクリックします。
「データファイルの編集」画面が表示されます。
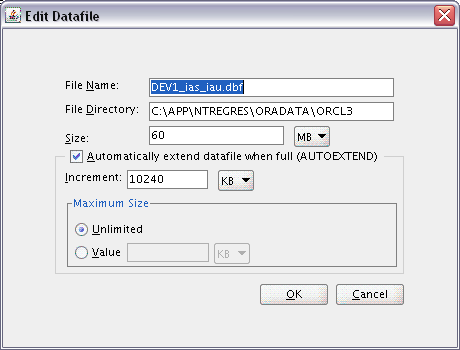
次の情報を指定します。
ファイル名
データファイルの名前を指定します。
ファイル・ディレクトリ
このデータファイルが常駐する場所を指定します。
サイズ
データファイルの初期サイズを指定します。ドロップダウン・リストを使用して、サイズの単位(キロバイト(KB)、メガバイト(MB)、ギガバイト(GB))を指定します。
データファイルがフルになったときに、データファイルのサイズが自動的に拡張されるようにするには、「フルになった場合に自動的にデータファイルを拡張(AUTOEXTEND)」を選択します。「増分」フィールドで、データファイルがフルになるたびに増分するサイズを指定します。ドロップダウン・リストを使用して、サイズの単位(キロバイト(KB)、メガバイト(MB)、ギガバイト(GB))を指定します。
データファイルの最大サイズを制限する必要がある場合は、「最大サイズ」フィールドに値を指定します。
データファイルを削除するには、削除するデータファイル名の横のアイコンを選択し、×のアイコンをクリックします。
「リポジトリの作成」画面で「作成」を選択した場合、次の「サマリー」画面が表示されます。
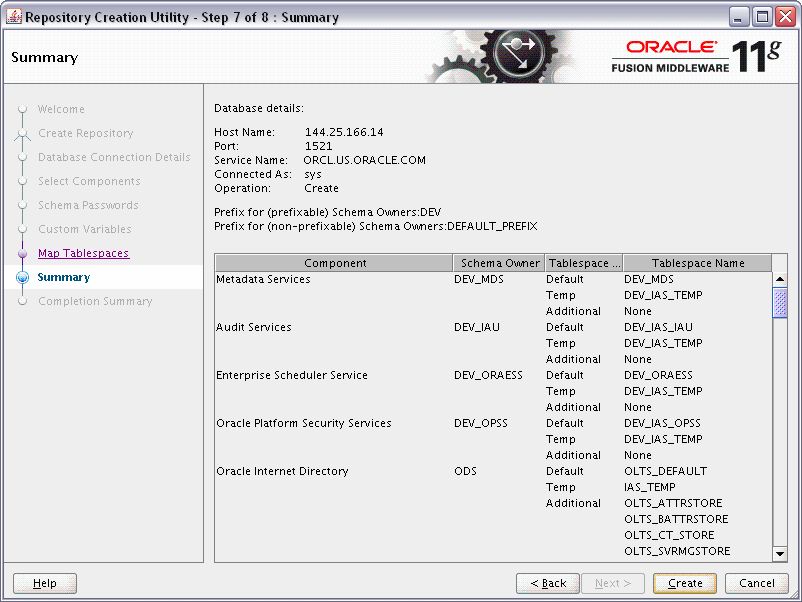
画面上の情報を確認し、「作成」をクリックしてスキーマの作成を開始します。「作成」をクリックすると、このページに要約されている操作が実行されます。
スキーマの作成中は、進行状況を示す次の画面が表示されます。
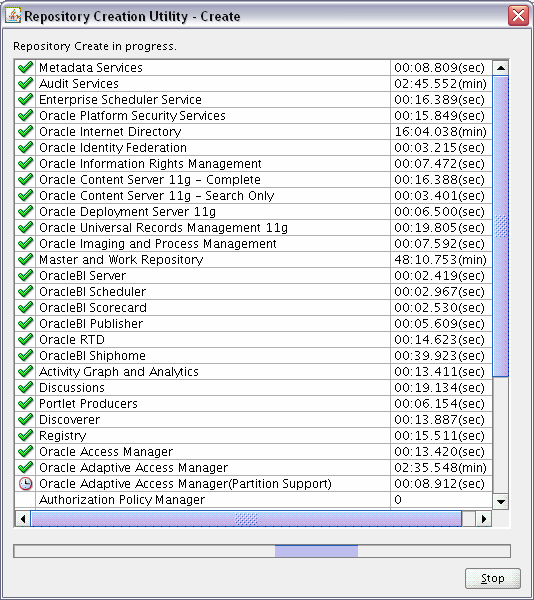
スキーマの作成を停止する場合は、「停止」をクリックします。
「リポジトリの作成」画面で「削除」を選択した場合、次の「サマリー」画面が表示されます。
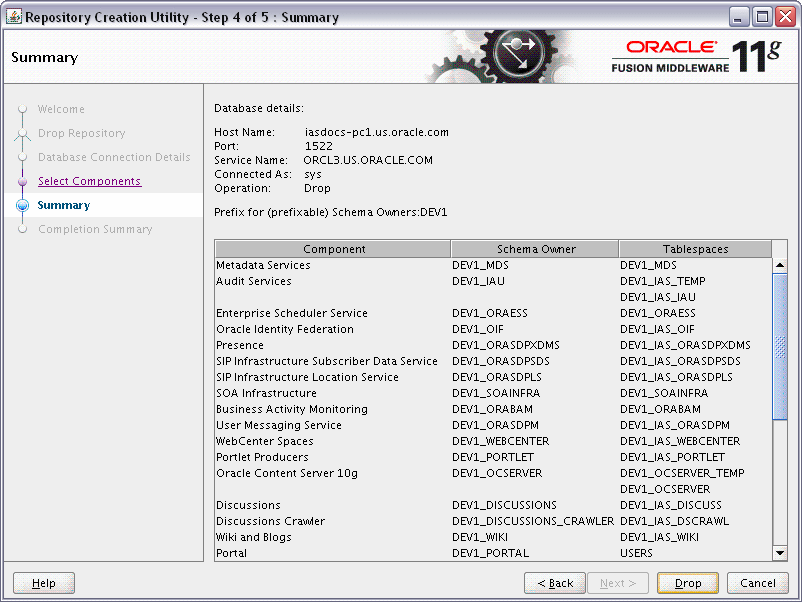
画面上の情報を確認し、「削除」をクリックして、このページに要約されている操作を開始します。
スキーマの削除中は、進行状況を示す次の画面が表示されます。

操作を取り消す場合は、「停止」をクリックします。
「リポジトリの作成」画面で「作成」を選択した場合、次の「完了サマリー」画面が表示されます。
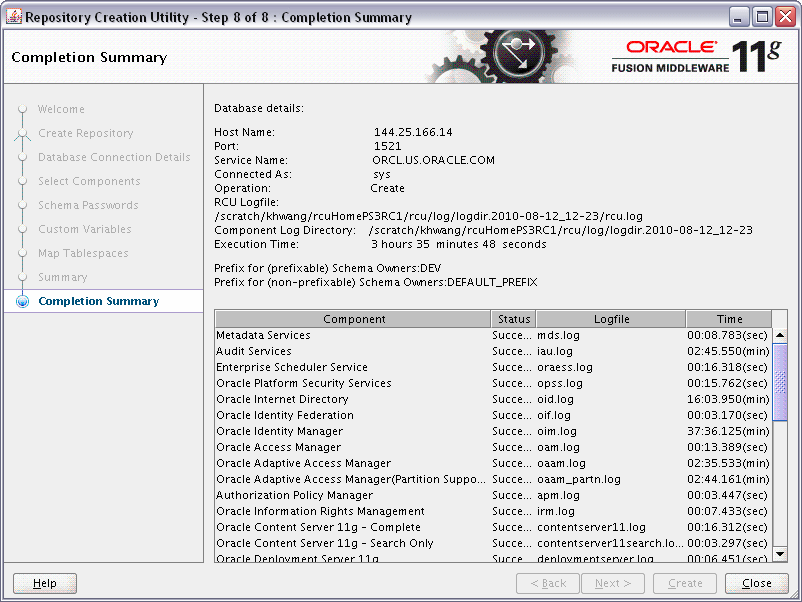
「ログ・ファイル」列に表示される各コンポーネントのログ・ファイル名に注意してください。
メインRCUログ・ファイルおよびコンポーネント・ログ・ファイルは、UNIXオペレーティング・システム上の次のディレクトリに書き込まれます。
RCU_HOME/rcu/log/logdir.date_timestamp
Windowsオペレーティング・システムの場合:
RCU_HOME\rcu\log\logdir.date_timestamp
スキーマの作成時に問題が発生した場合、ログ・ファイルを使用してトラブルシューティングを行うことができます。詳細は、付録C「Repository Creation Utilityのトラブルシューティング」を参照してください。
作成操作中にエラーが発生した場合、または、任意のコンポーネントに対する作成操作が失敗した場合、このページに「失敗したコンポーネントのクリーンアップ」チェック・ボックスが表示され、デフォルトで選択されます。このチェック・ボックスを選択すると、作成操作中に失敗したコンポーネントに対して、クリーンアップ操作が実行されます。このチェック・ボックスを選択しなかった場合は、失敗したコンポーネントに対して削除操作を実行することにより、失敗したコンポーネントを後でクリーンアップできます。
画面上の情報を確認し、「閉じる」をクリックしてこの画面を閉じます。
「リポジトリの作成」画面で「削除」を選択した場合、次の「完了サマリー」画面が表示されます。
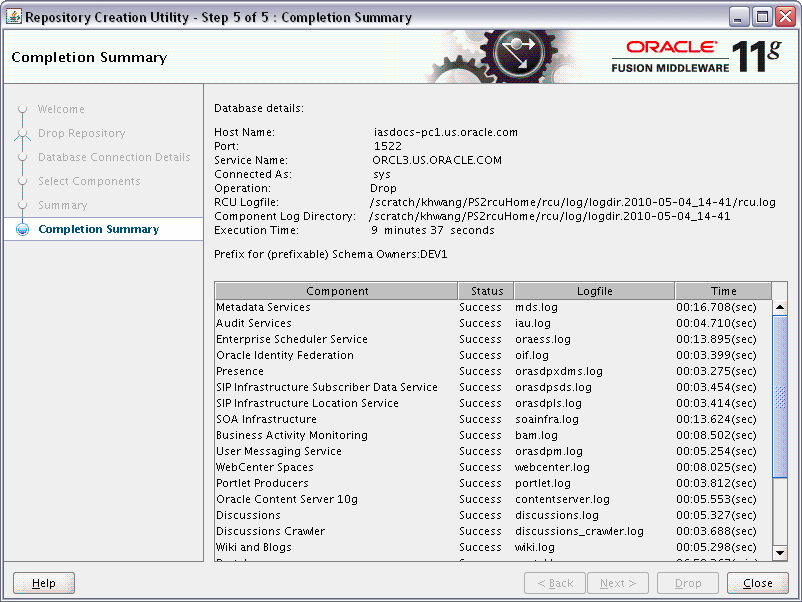
「ログ・ファイル」列に表示される各コンポーネントのログ・ファイル名に注意してください。
メインRCUログ・ファイルおよびコンポーネント・ログ・ファイルは、UNIXオペレーティング・システム上の次のディレクトリに書き込まれます。
RCU_HOME/rcu/log/logdir.date_timestamp
Windowsオペレーティング・システムの場合:
RCU_HOME\rcu\log\logdir.date_timestamp
スキーマの作成時に問題が発生した場合、ログ・ファイルを使用してトラブルシューティングを行うことができます。詳細は、付録C「Repository Creation Utilityのトラブルシューティング」を参照してください。
画面上の情報を確認し、「閉じる」をクリックしてこの画面を閉じます。