About Using Websheet
This section describes interface elements common to all Websheet applications.
See Also:
"About Websheet Navigation"Navigating Between Websheet Pages and Sections
A breadcrumb displays at the top of every Websheet page. Positioning the mouse over the Home breadcrumb displays a submenu of links to all Websheet pages. To view another page, click the child breadcrumb entry.
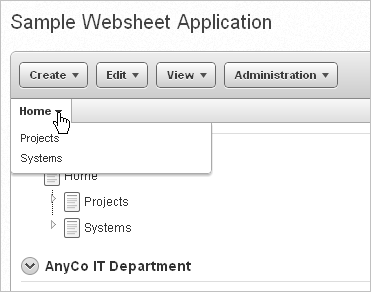
Description of the illustration websheet_bread.gif
See Also:
"Viewing the Page Directory"Websheets can contain multiple pages. Many Websheets include dynamically generated navigation sections. Each navigation section includes a hierarchical tree that enables you to navigate between pages or page sections.
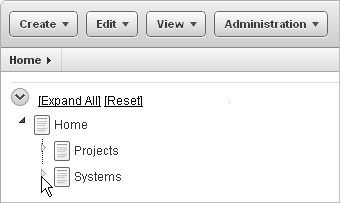
Description of the illustration websheet_nav.gif
Click the arrows on the left to expand or collapse the tree. To link to a specific section or page, simply select it. Click Expand All to view all pages and page subsections and click Reset to return the tree to the default display. To learn more, see "About Navigation Sections".
Showing and Hiding Page Sections
You can hide and show page sections. To expand or hide a section, click the arrow to the left of a section name.
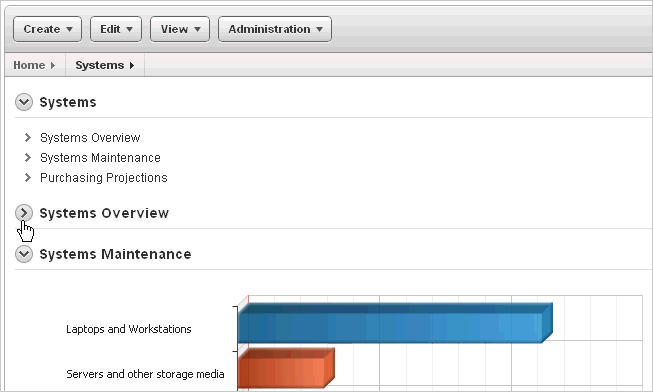
Description of the illustration websheet_nav1.gif
About Language
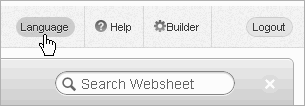
Description of the illustration websheet_lang.gif
Clicking the Language link displays the Select Language section of Application Properties page. Options include:
-
Language - Select the language used when running this application. Users can only select from the languages installed into Oracle Application Express. If cookies are enabled in your Web browser, this language preference is written to a cookie and controls your language preference for all Websheet applications on this instance. The language list is determined by the translated versions of Oracle Application Express which are installed.
-
Territory - Select the territory preference used when running this application. This controls how dates, numbers, and calendars display by default. If cookies are enabled in your browser, this territory preference will be written to a cookie and will control your territory preference for all Websheet applications on this instance.
About the Help Link
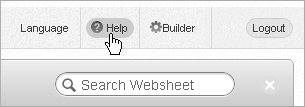
Description of the illustration websheet_help.gif
Clicking the Help link displays a small Help system that provides an overview of Websheet functionality. Available tabs include: About, Overview, Access Control, Markup Syntax, Access Control, SQL Generator for Data Grids, Application Content and FAQ. Note the content in this online Help system is also covered within this guide.
About Builder Link
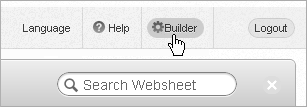
Description of the illustration dev_return_ico.gif
The Builder icon only displays if you run your Websheet from Application Builder. Click the Builder icon to return to the Application Builder home page.
About Logout Link
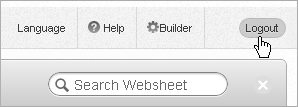
Description of the illustration websheet_logout.gif
To log out of running a Websheet, click the Logout link in the upper right of the page. The Login page appears. To return to Application Builder, click Return to Development.
About Websheet Search
The Search Websheet field displays in the upper right of each Websheet page.
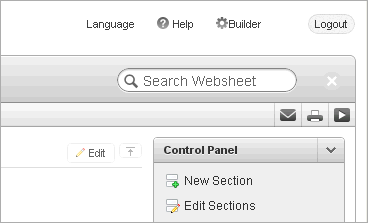
Description of the illustration websheet_search.gif
Use Search Websheet to perform case insensitive searches of application content. Search results display in a report.
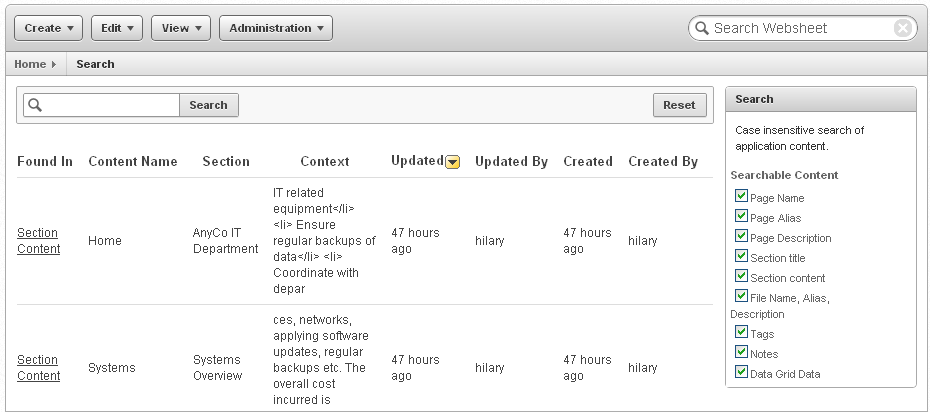
Description of the illustration websheet_search2.gif
Once the search result displays, you can control the search by selecting or deselecting the search options in the Search region which displays on the right side of the page:
-
Page Name
-
Page Alias
-
Page Description
-
Section title
-
Section content
-
File Name, Alias
-
Tags,
-
Notes
-
Data Grid Data
To refresh the view, click the Search button.
About the Control Panel
The Control Panel displays on the right side of most Websheet pages. This region includes commands that are also available on the Create, Edit, and View menus. To hide or display the Control Panel, click the arrow to the right of the region title.

Description of the illustration websheet_control_panel.gif
The Websheet Control Panel contains the following options:
-
New Section. See "About Adding and Editing Page Sections".
-
Edit Sections. See "About Adding and Editing Page Sections".
-
New Page. See "Adding a New Page".
-
New Page as a Copy. See "Copying an Existing Page".
-
Edit Page. See "Editing Page Details".
-
Page Directory. See "Viewing the Page Directory".
-
New Data Grid. See "Creating a Data Grid".