Using the Search Bar
Description of the illustration ir_search_bar.gif
A search bar displays at the top of most interactive reports and may include the following features:
-
Select Columns icon - Resembles a magnifying glass. Click this icon to narrow your search to specific columns. To search all columns, select All Columns. See "Using the Select Columns To Search Icon".
-
Text area - Enter case insensitive search criteria (wildcard characters are implied) and then click Go.
-
Go button - Executes a search.
-
Reports - Displays alternate default and saved private or public reports. See "Saving an Interactive Report".
-
View icons - Switches between icon, report and detail view of the default report (if enabled). May also include Chart and Group By View (if defined).
-
Actions menu - Clicking the icon displays the Actions menu. Use this menu to customize an interactive report. See "About the Actions Menu".
Tip:
Developers can customize what displays on the Search bar. To learn more, see "Customizing the Interactive Search Bar" in Oracle Application Express Application Builder User's Guide.Using the Select Columns To Search Icon
The Select columns to search icon displays to the left of the search bar. Clicking this icon displays a listing of all columns in the current report.
To search specific columns:
-
Click the Select columns to search icon and select a column.
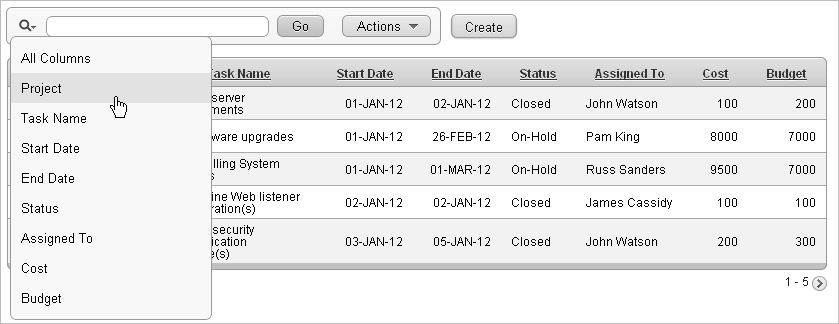
Description of the illustration ir_select_col_rpt.gif
-
Enter keywords in the Text area and click Go.
-
To disable the filter, select the Enable/Disable Filter check box.
-
To delete the filter, click the Remove Filter icon.
See Also:
"Selecting Columns to Display"