Copying and Pasting Data into Your Application
In order to upload data to your application, the application must have been built with Data Upload capability and the pasted data must be formatted properly.
To illustrate how you can use the Data Load wizard to import data from a text file, the following section demonstrates the upload process and includes an illustration of the sample database application, Product Portal.
Follow these steps to cut and paste data into your application:
-
Log into your application.
-
Launch the Data Load wizard.
The Data Load Source page of the wizard appears.
The following illustration shows an example Data Load Source page.
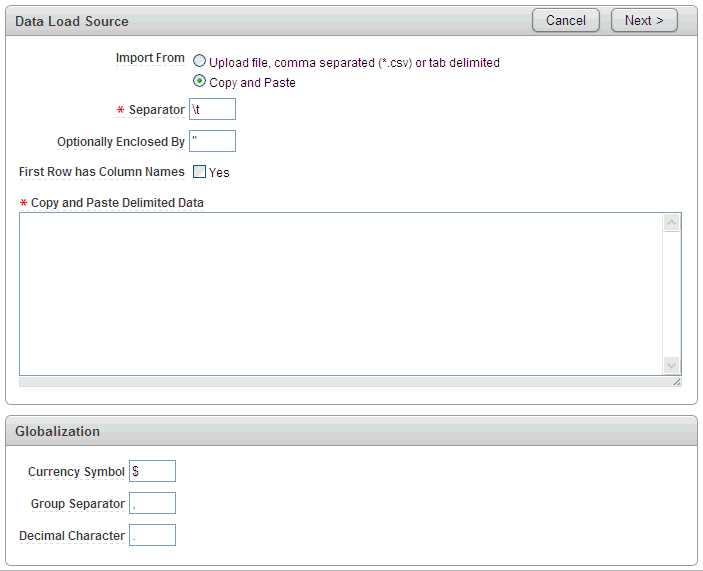
Description of the illustration data_load_paste.gif
-
For Data Source Load, make the following selections and entries:
-
Import From - Select Copy and Paste.
-
Separator - Enter the column separator character. Use
\tfor tab separators. -
Optionally Enclosed By - Enter a delimiter character if you want to delineate the start and end boundary of a data value.
-
First Row has Column Names - Select Yes if your data contains column names in the first row.
-
Copy and Paste Delimited Data - Copy the data to be uploaded with the appropriate delimiters and paste into this field.
The following is an example Data Load Source page after data from the
customer.txtfile has been copied and pasted in to the Copy and Paste Delimited Data field.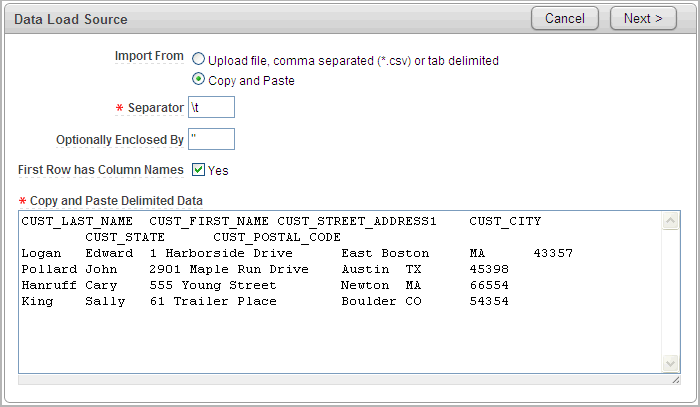
Description of the illustration copy_example.gif
-
-
For Globalization, make the following entries:
-
Currency Symbol - If your data contains an international currency symbol, enter it here. For example, if your data has "$1,234.56" or "¥1,234.56", enter $ or ¥. Otherwise the data will not load correctly.
-
Group Separator - If your data contains a group separator enter it here. A group separator is a character that separates integer groups, for example to show thousands and millions.
Any character can be the group separator. The character specified must be single-byte, and the group separator must be different from any other decimal character. The character can be a space, but cannot be a numeric character or any of the following: plus (+), hyphen (-), less than sign (<), or greater than sign (>).
-
Decimal Character - If your data contains a decimal character, enter it here. The decimal character separates the integer and decimal parts of a number. Any character can be the decimal character. The character specified must be single-byte, and the decimal character must be different from any other group separator. The character can be a space, but cannot be a numeric character or any of the following: plus (+), hyphen (-), less than sign (<), or greater than sign (>)
-
-
Click Next.
The Data/Table Mapping page appears.
The following is an example Data/Table Mapping page after copying and pasting data from the
customer.txtfile.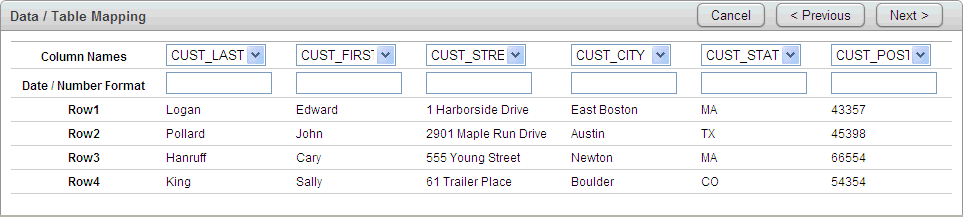
Description of the illustration data_table_mapping.gif
-
For Data/Table Mapping, make the following selections and entries:
-
Column Names - The destination column name that will be uploaded with the data in this column.
If the first row does not contain the column names and the First Row has Column Names option was set to Yes, the Column Names fields will be populated with the column names from the first row of the upload data file. You can change these names by selecting the destination column name this data will be uploaded to, or set to do not load if you do not want to upload data in this column.
If the First Row has Column Names option was not set to Yes, the column names default to do not load. In this case you need to select from the drop down list for each column name, the name of the column this data will be uploaded to.
-
Date/Number Format - Most of the standardized date and number formats are automatically parsed and then passed to the database. If you want to define your own format or the format is not an automatically parsed format, use this field to define your own. See "Automatically Supported Date, Timestamp and Number Formats".
-
-
Click Next.
The Data Validation page appears showing the data that will be inserted or updated after any table lookup and transformation rules have been applied. For more information regarding table look up and transformation rules, see "About Using the Data Loading Wizard".
The following illustration shows that once the data from the
customer.txtfile is uploaded, customer information for Edward Logan will be updated and three new customers will be added.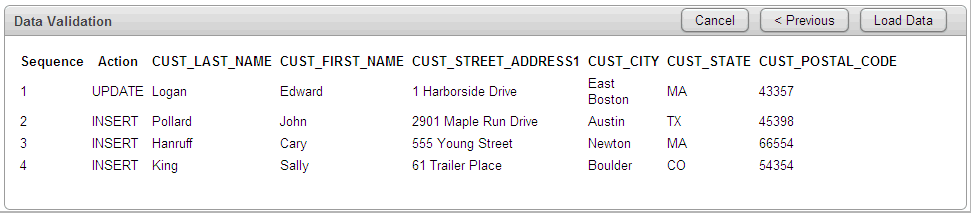
Description of the illustration validation.gif
-
For Data Validation, review the data to be uploaded and click Load Data. The Data Load Results page appears.
The following illustration shows the Data Load Results page after the Sample Application has imported the data contained in the
customer.txtfile.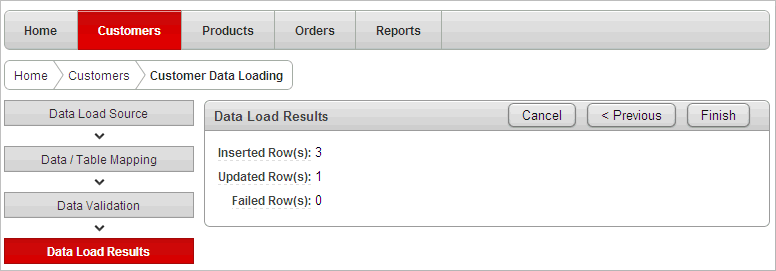
Description of the illustration data_load_results.gif
-
The Data Load Results page shows the following:
-
Inserted Row(s) - This is the number of new rows uploaded to the table.
-
Updated Row(s) - This is the number of rows in the table updated with new information.
-
Failed Row(s) - This is the number of rows from the upload file that were not added or updated.
-
-
Click Finish to exit the wizard.