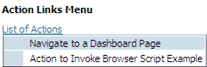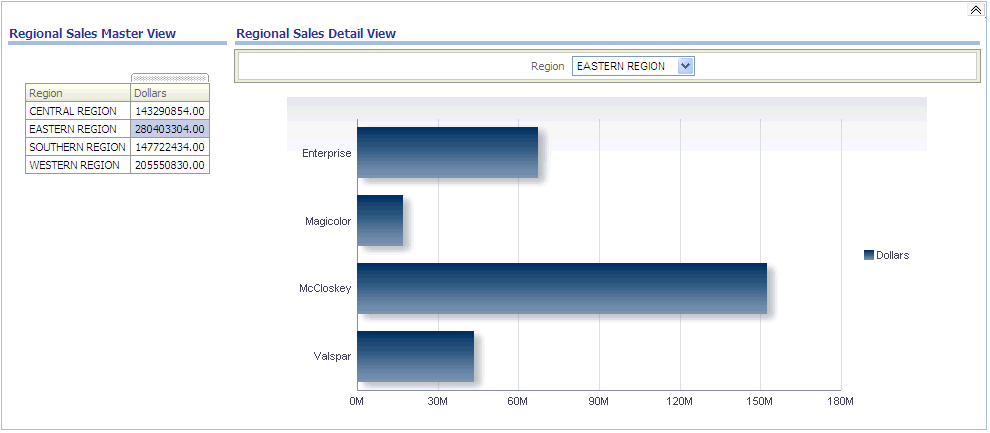A Basic Information to Tell Your Users
This appendix describes the major features and functions that most end users typically work with in Oracle Business Intelligence Enterprise Edition, such as exporting and copying results, drilling in results, sorting values, running actions, and working with map views, graphs, BI Publisher reports, scorecard objects, and KPIs.
This appendix includes the following sections:
-
"Sorting Values in Table Views, Pivot Table Views, and Trellis Views"
-
"About Running Actions Using Action Links and Action Link Menus in Analyses and Dashboards"
-
"Running Actions Associated with Action Links in Analyses and Dashboards"
-
"Working with Views that Are Linked in Master-Detail Relationships"
-
"Modifying Data in a Table View in a Dashboard Page or Analysis"
Exporting and Copying Results
As you work with analyses, you might want to export them to various formats or copy the results into Microsoft Office applications such as Excel and PowerPoint.
Exporting Results
Various options are available for exporting the results of analyses, for example, exporting to Microsoft Excel or exporting to PowerPoint. These options are available on the Export link that is displayed with an analysis in a dashboard, if the content designer includes the link there.
To export results:
-
Navigate to the analysis.
-
Click the Export link and select the appropriate export option.
For more information on the export options, see "Export Menu Options for Views and Results".
Copying Results to Microsoft Applications
You can copy the results of analyses to either Microsoft Excel or PowerPoint, in which Oracle Business Intelligence Add-in for Microsoft Office has been installed and configured. You can also copy a dashboard prompt's definition and default or selected values to either Microsoft Excel or Word, in which Oracle Business Intelligence Add-in for Microsoft Office has been installed and configured.
The content designer can include the Copy link with analysis results or a prompt and its default or selected values in dashboards. For information on installing and configuring Oracle BI Add-in for Microsoft Office, see Appendix B, "Integrating with Microsoft Office."
To copy a result to Microsoft Excel, Microsoft PowerPoint, or Microsoft Word:
-
Navigate to the analysis or prompt in a dashboard.
-
Click the Copy link, which copies the XML code for the analysis in its current state (that is, with the current context, for example, with applied filters, prompts, and so on) or for the prompt in its current state (that is, its definition and default or selected values) to the Windows Clipboard.
-
For results copied from an analysis, open Microsoft Excel or PowerPoint. For results copied from a prompt, open Microsoft Excel or Microsoft Word.
-
From the Oracle BI menu in Microsoft Excel, PowerPoint, or Word, select Paste.
For information about the Oracle BI menu, see the Help for Oracle BI for Microsoft Office that is available within Microsoft Excel or PowerPoint.
Sorting Values in Table Views, Pivot Table Views, and Trellis Views
You can sort values in table views, pivot table views, and trellis views. You can sort on members, measures, and rows (where you see sideways triangles). You cannot sort on page or section edges. For more information on sorting, see "Sorting Data in Views".
Drilling in Results
Many of the results that are displayed in views represent hierarchical data structures. The metadata specifies these hierarchies, and this enables you to access the different levels of detail within them. For example, information in a sales graph might be categorized by region. Clicking a specific region in the graph might display each country within that region, if the country is the next level within the hierarchy of the metadata. Such clicking is referred to as "drilling."
If the content designer has set up views for drilling, then you can drill in them on dashboards.
What is Drilling?
Drilling is a way to navigate through data in views quickly and easily.
-
You drill down to display data in more detail, which displays more members.
You can drill down to an actual item in the database. For example, if you work in sales, you can drill down to the city level within a sales analysis, and observe that there is a large sale pending in Paris. If you are using an Oracle Siebel operational application, then you can then drill down on the pending sale and go directly to that opportunity in the Oracle BI application.
-
You drill up to display data in less detail, in hierarchical columns.
For example, you might drill up from a month value to see a summary for the whole year. You can drill up in the current hierarchy, either for the entire column at the header level or for individual members. For example, you can drill up from District to Region. Drilling up hides the current level (such as District) and retains the higher level (such as Region).
Where Can I Drill?
You can drill in the following types of views:
-
Table, pivot table, and trellis — See "Drilling in Tables, Pivot Tables and Trellises".
-
Graphs — See "Drilling in Graphs".
-
Maps — See "Drilling in Map Views".
Drilling in Tables, Pivot Tables and Trellises
When you drill down in a table, pivot table, or trellis, the detail level data is added to the current data. For example, when you drill from a continent, the table displays data for the continent and for the countries in that continent.
The way that you drill in tables, pivot tables, and trellises depends on the column type, as described in the following sections.
Drilling in Attribute Columns
To drill in an attribute column, click the heading or member in which you want to drill. When you hover over the value before clicking, an underline is displayed below the value to indicate that you can click to drill.
When you drill in an attribute column, you add the lower level to the view. All views are affected by drilling in an attribute column, which is equivalent to a filter drill. After you click the value, a column is added to the analysis and a filter is automatically created and listed in the Criteria tab.
You cannot drill on groups for attribute columns. To see the definition of a group for an attribute column, edit the corresponding step in the Selection Steps pane.
You can also use the "Right-Click Menu for Tables, Pivot Tables, and Trellises" to drill in attribute columns.
Drilling in Hierarchical Columns
To drill in a hierarchical column, click the Expand and Collapse icons beside the members. Click to expand or collapse one level. For example, expanding from Total Products to Products inserts the Product members while retaining the value for Total Products.
When you drill in a hierarchical column, you expand and collapse the nodes of data that are in the view. Drilling in a hierarchical column affects only that particular view. No other views are affected.
Drilling in level-based hierarchies and value-based hierarchies works the same. Each time you drill in a hierarchy, you expand or collapse one level. For example, if the hierarchy has a level for continents, regions, and cities, and the view shows continent data, you can expand from Australia down one level to display regions in Australia. From there, you can expand one level from a region, to cities in that region, or you can collapse one level, back to continents.
When you drill, the drill state is preserved. If you collapse at a higher level and re-expand, then the members are re-displayed at the same drill point.
When you click the Collapse icon, you collapse back to the current level any levels in the hierarchy that are present in the analysis, regardless of whether they were added by drilling down or by adding the levels from the Subject Areas pane.
You can perform asymmetric drilling, which enables you to drill various members to different levels. For example, if you expand World, then you might see Americas, Asia, and Australia at the same second-level for continents. You can then drill Americas to expand it and see its regions, while Asia and Australia are not expanded.
You can expand and collapse the members of a group for hierarchical columns. For example, if you have a group that includes cities and the group is included in a view, then you see the cities when you click the group name.
You can also use the "Right-Click Menu for Tables, Pivot Tables, and Trellises" to expand and collapse hierarchical columns.
Drilling in Graphs
When you drill down in a graph, the detail level data replaces the current data. For example, when you drill down from a continent, the graph displays data for the countries in that continent, but not for the continent itself.
You can drill down in the following ways:
-
You can click a label (for which drilling is available) on any axis or in the legend to drill down. (A change in the mouse pointer indicates that drilling is available.)
-
If the graph contains only attribute columns and measure columns, then you can click a data point to drill all columns.
-
If the graph contains multiple columns including at least one hierarchical column, then when you click a label or a data point, you see a menu from which you can select which columns to drill down. If there are action links available, then the menu also displays those links.
You do not drill up in a graph. Use the Back button on the browser to return to a previous graph.
Note:
The time series line graph does not support drill down on a time column where data types other than data or date-time are used.
About Running Actions Using Action Links and Action Link Menus in Analyses and Dashboards
As you analyze data in analyses, view dashboards, or view content delivered by agents, you might want to take some action because of the business insight you gained from the data. You can do so by using action links and action link menus, if available:
-
An action link is a link embedded in an analysis (on a column heading or a data value) or dashboard page that, when clicked, runs an associated action.
For example, suppose a data value in an analysis includes an action link that sends the analysis to a specified email address. If, after analyzing the data, you decide that your manager must see this analysis, then you can send it to him directly from the analysis by clicking the action link. Figure A-1 shows an example of an action link to send an email.
Figure A-1 Sample Action Link to Send Email
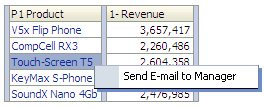
Description of "Figure A-1 Sample Action Link to Send Email"
-
An action link menu is a menu embedded on a dashboard page that groups multiple action links as options on the menu. An action link menu lets you select, from a list of action link options, the right action to take. Figure A-2 shows an example of an action links menu.
Running Actions Associated with Action Links in Analyses and Dashboards
To run an action associated with an action link:
-
Do one of the following:
-
If the action is associated with a standalone action link, then click the action link.
-
If the action is associated with an action link on an action link menu, then click the action link menu and then select the action link option.
-
-
Respond to any request for more information or any confirmation prompt that is displayed.
Note:
A successful invocation message indicates only that the action that is associated with the action link ran successfully. It does not indicate that the process or operation that the action represents ran successfully.
Using Section Sliders in Graphs and Gauges
Some graphs and gauges include section sliders. Section sliders let you limit the data that is shown in a graph or gauge. For more information on section sliders, see "Defining Section Sliders in Graphs and Gauges".
To use a section slider in a graph or gauge:
-
Use the components of the section slider to select a value as follows:
-
To select a particular value, move the slider thumb to that value.
-
To move the slider thumb to a value to the left of the current value, click the decrease button (the second button from the left on the slider).
-
To move the slider thumb to a value to the right of the current value, click the increase button (the right-most button on the slider).
-
To sequentially move the slider thumb through all the values, click the play button (the left-most button on the slider). The play button changes to a pause button to allow you to stop on a particular value.
The data in the graph or gauge is limited by the current value as indicated by the slider thumb.
-
Working with Map Views on Dashboard Pages
A content designer can include map views on dashboard pages. A map view presents data in spatial form. Through location context, map views allow you to easily discover trends and transactions across regions that might not be obvious in tables or graphs. For example, a map view can show a map of the United States with the states color-coded by sales performance.
This section provides the following information on working with maps on dashboard pages:
For information on creating maps, see "Editing Map Views".
Note:
Bear the following in mind when working with map views:
-
When you download a map view to a Microsoft PowerPoint document, you might notice that some map format images and sliders might not be downloaded correctly or completely.
-
The map view can include a background map that is configured to fetch its tiles from an external provider, such as Google Maps. If you print such a map view, then the output includes the formats that were applied but not the background map.
Panning in Map Views
You set panning using the map's toolbar and can pan on the main map or on the overview map. You can also use the reticule in the overview map to move around. When you pan, a new query is not issued.
With the Pan tool selected, you can do the following:
-
Click and drag on the map background.
-
Hover over a region of the map to display an information window for that region for the data that is directly below the mouse cursor.
-
Click to drill and display an information window that becomes a drill popup.
-
Double-click the map to zoom.
-
Click to update the detail view, if the map has been configured as a master view. For information, see "Working with Views that Are Linked in Master-Detail Relationships"
You can pan using either the Pan tool or the Pan buttons above the zoom slider. Pan is the default mode for the map view, and the pan mode is indicated by a hand cursor.
To pan using the Pan tool:
-
Click the Pan button on the toolbar.
-
Click the map background and drag and drop it to the desired location.
To pan using the Pan buttons:
Click a Pan button above the zoom slider to pan the map in the desired direction.
Zooming in Map Views
Zooming the map adjusts the detail of the geographic data that is shown on the map. Zooming in from a country level might show state and city details. Zooming out from a street-level view might show cities but not street-level information.
When you zoom, you can do the following:
-
Click on the map background. To zoom by clicking, you must first select the zoom mode from the toolbar. The default mode is pan, which is indicated by a hand cursor. When you are in zoom mode, the mouse pointer changes to a magnifying glass and you can click-zoom directly on the map itself.
When you are zooming in, you can either single-click or click and drag to use marquee zoom. You can draw a box that delineates the area in which you want to zoom.
-
Hover over a region of the map to display an information window for that region for the data that is directly below the mouse cursor.
-
Click to zoom in and out. When you click, the map zooms in one "increment" using the click location as the center point.
Zooming and drilling are not synonymous. When you zoom, no drill is performed (that is, no new query is issued). However, if you drill on a map layer, that drill likely results in a new zoom level being displayed, if a new layer is added to the map. If a new layer is not added, then the zoom level does not change.
You can zoom using either the buttons on the toolbar or the zoom slider. When you use the zoom slider, you zoom in or out of the map as it is currently displayed. When you hover over the zoom slider, the names of the map layers are displayed beside their mid-range zoom level. Click the names to zoom the map to that level. When you zoom, a new query is not issued.
To zoom using the Zoom In and Zoom Out tools:
-
Click the Zoom In or Zoom Out button on the toolbar.
-
Click the map background to zoom in that spot. If you are zooming in, you can click and drag to draw a rectangle to specify the area in which to zoom.
To zoom using the buttons on the zoom slider:
-
Click the plus or minus sign on either end of the slider. You can also hover over the slider, then click the name of the level to zoom to.
Drilling in Map Views
Drilling in a map enables you to navigate through the data. Drilling is available when the Pan tool is selected, as indicated by a hand cursor. If you hover over map data, then an information window is displayed with various information about that location.
When you click a region or a point on the map, one of the following occurs:
-
If the column is configured as a master for another view, then that view is updated with the latest information.
-
If the column or map is configured to drill into a column or to perform a single action, then the drill or action is immediately initiated.
-
If the column is configured to perform multiple actions or if multiple drills are possible, then the information window that is displayed contains a list of the actions or links for the multiple columns.
All columns in which you can drill are displayed in the information window as link text. When you click the link for a simple drill, you drill in the data, the map is redrawn with a different layer, and the information window is dismissed. If action links are defined, then you see a popup window that shows additional links. For information, see "Running Actions Associated with Action Links in Analyses and Dashboards".
Drilling updates map formatting to reflect the newly drilled data. For some drills (such as drilling on a State), the map zooms to the specified region while simultaneously updating the formatting. How you zoom and the formats and geographic levels that the map contains affect what is displayed. Formats have particular "zoom ranges" and are visible at different zoom levels. Zooming back up might display a new format, if you zoom out past the zoom level of the drilled format.
After you have drilled down, use the zoom slider to drill back up. Use the Return button on a dashboard page to display the original map view at the zoom or drill level that was in place before you started drilling.
Modifying Thresholds for Formats on a Map View
The content designer can give you the ability to modify the thresholds that are used for displaying formats on the map view. You know that you have this ability if you see a slider under a format name in the Map Formats pane. Modifying thresholds is a type of visual analysis of the data, which is sometimes referred to as "what-if analysis."
Format ranges are displayed as color fills on the slider background, with a "thumb" for each threshold that can be edited. Users can manipulate the slider to specify their own threshold values, as follows:
-
Hovering over a thumb displays the value under that thumb.
-
Dragging the thumb adjusts the threshold.
-
Clicking a section on the slider moves the thumb to that section.
-
Right-clicking the slider displays a menu with the following options:
-
Edit Color — Displays a dialog, in which you select a predefined or custom color for the threshold.
-
Add Threshold — Adds another threshold to the slider, including a thumb to indicate the threshold. This addition creates a new formatting bin with a new color. For example, if three bins exist (with colors red, yellow, and green) and you create a new threshold, then four bins now exist. A maximum of 12 bins is supported.
-
Remove Threshold — Removes the threshold above where you right-clicked, including removing the thumb from the slider and a formatting bin.
-
-
Clicking on a slider thumb number value displays a text box in which you can edit the number that corresponds to the threshold value. Press Enter or click outside the box to update the threshold value and the thumb position.
Showing or Hiding Formats on a Map View
Content designers can superimpose multiple layers of information (sometimes known as themes) on a single map view. They can create formats to enhance the layers. You can display or hide the formats for a map.
To show or hide the formats of a map view:
-
In the Map Formats pane, from the View menu, select either View All Formats or View Visible Formats.
-
In the Map Formats pane, deselect the box beside a format's name.
Zooming and Scrolling in Graphs
If zooming and scrolling has been enabled for a graph, then the graph includes a Zoom icon. The zoom icon enables you to zoom in and out of a graph's plot area using its axes. Once you zoom in on an axis, you can scroll the axis.
To enable zooming and scrolling in a graph, the content designer sets the zoom and scroll properties in the "Graph Properties dialog: General tab".
When you zoom an axis, a zoom and scroll slider is displayed. Figure A-3 shows an example of a zoom and scroll slider.
A zoom and scroll slider consists of the following components:
-
Left or bottom button — Scrolls to the left on the X axis or to the bottom on the Y axis, revealing portions of the graph that are out of view.
-
Right or top button — Scrolls to the right on the X axis or to the top on the Y axis, revealing portions of the graph that are out of view.
-
Scroll thumb — Represents the visible portion of the graph in relation to the full graph. You drag the scroll thumb to dynamically scroll the graph, revealing portions of the graph that are out of view.
-
Resize handles — Are displayed at each end of the scroll thumb when you hover over the thumb. You use the resize handles to zoom in and out an axis.
-
Tooltip — Is displayed only when a user hovers over either the thumb or a resize handle and describes the data that is currently displayed in the scroll thumb.
To zoom and scroll in a graph:
-
Hover the mouse over the graph to display the Zoom button.
-
Click the Zoom icon and then:
-
If only one axis has zoom and scroll enabled, then select either Zoom In or Zoom Out.
-
If both axes have zoom and scroll enabled:
-
To zoom in and out and scroll on the X axis, select Horizontal Axis and then either Zoom In or Zoom Out. A zoom and scroll slider is displayed on the X axis.
To unzoom the X axis and display the actual graph size, select Actual Size.
-
To zoom in and out and scroll on the Y axis, select Vertical Axis and then either Zoom In or Zoom Out. A zoom and scroll bar is displayed on the Y axis.
To unzoom the Y axis and display the actual graph size, select Actual Size.
-
-
To unzoom both the X and Y axes and display the actual graph size, select Actual Size.
You can now zoom and scroll as desired by:
-
Using the Zoom button to zoom in and out incrementally
-
Dragging the scroll thumb on an axis to dynamically scroll the graph, revealing portions of the graph that are out of view
-
Clicking the scroll buttons on an axis to scroll left and right (on the X axis) or up and down (on the Y axis)
-
Using the resize handles to zoom in and out on an axis
-
Working with Views that Are Linked in Master-Detail Relationships
Views can be linked in master-detail relationships. When views are linked in such a relationship, you can click values in designated columns in one view (called the master view) and effect a data change in another view (called the detail view). For more information on master-detail relationships, see "What Is Master-Detail Linking of Views?" and "Linking Views in Master-Detail Relationships".
In Figure A-4, Regional Sales Master View and Regional Sales Detail View are linked in a master-detail relationship such that clicking a dollar value in Regional Sales Master View effects a data change in Regional Sales Detail View. For example, clicking the dollar value for the Eastern Region in the Regional Sales Master View, updates the Region prompt in Regional Sales Detail View to EASTERN REGION and refreshes the entire view.
Modifying Data in a Table View in a Dashboard Page or Analysis
As a user of a dashboard page, you might have the ability to modify the data that you see in a table view. This ability is often referred to as "write back" and is available if you have the appropriate privileges and if the administrator has configured it. You can update a value in the view that is written back to the record in the data source.
If your user name has the appropriate privileges and if the administrator has configured for the modification of data values, then a write back button (often labeled Update) is displayed on the table view. After clicking the button, you can update or write to the data source. For example, you can enter sales targets for the current quarter in a Sales dashboard. The name that is displayed on the write back button depends on how the content designer prepared the view for write back.
To update records in table views:
-
Display the dashboard and the view in which you want to modify values.
-
Click the button that is labeled Update or a similar name that indicates that write back is enabled to switch to Edit mode, in which you can modify values.
If you know that you can modify the values in the view but do not see an Update button or similar button, then the content designer has specified that the view always be in Edit mode. You can begin modifying values immediately and you never see an Update button or similar button.
The updating capability is not available for hierarchical columns.
-
When you are in Edit mode, you can type a value in the appropriate field. Fields to which you can write back have the appearance of a text box in a dialog.
-
After you have modified values, click one of the following buttons (or buttons with similar names):
-
Apply: By clicking this button, you modify the values in the data source and keep the view in Edit mode with the modified values being displayed.
-
Revert: By clicking this button, you restore the data to its original values if you have not yet clicked Apply or Done to save the modifications. Once you have written a modified value back to the data source, you cannot revert to its original value.
-
Done: By clicking this button, you modify the values in the data source and return the view to View mode (if the content designer has indicated that the view is not always in Edit mode).
When you click the Apply or Done button, the entire dashboard is refreshed from the data source, because other analyses on the dashboard might depend on that data.
If filters are enabled in the table view and you enter a value in a record that is affected by the filter, then that record might no longer be displayed in the view after the data is refreshed from the data source.
-
About Handling Errors for Write-Back
As you modify data values, you might encounter various errors. For example, you might enter an invalid value in a field and attempt to write it back to the data source, or the administrator might have specified the incorrect write-back template to use. If a problem occurs, then you see a basic error message. To obtain additional information about the problem, an administrator can increase the logging level of the session to create detailed log files. The administrator can search the log files for Presentation Services for a string such as "saw.writeback.action.executeimpl".
If you are writing back multiple values simultaneously and accidentally enter invalid values, then the results depend on the rows that are affected, as described in the following list:
-
If you are updating multiple values on one row and at least one of the values is invalid, then no values are written to the database.
-
If you are modifying values in multiple rows and some values are invalid, then some values might not be written back while some write back successfully.
Accessing BI Publisher Reports in Dashboards
As a user of a dashboard page, you have the ability to access reports that were created in Oracle BI Publisher. The report might be embedded in the dashboard page, or you might see a link that opens the report in BI Publisher.
To access a BI Publisher report:
-
Display the dashboard page that contains the report to access.
-
Perform the following tasks:
-
If the report is embedded in the page, then use the functions from the BI Publisher toolbar to affect the report.
If prompts are included on the dashboard, then use those prompts to specify parameters that affect the display of data in the report. Depending on the design of the report, certain prompts do not affect the display of data in the report.
-
If the page contains a link for the report, then click the link to open the report in BI Publisher.
-
Using the Oracle BI Publisher Toolbar on a Dashboard Page
The Oracle BI Publisher toolbar is displayed on the dashboard that contains a BI Publisher report. The options that you see depend upon your permissions. The toolbar functions are described in the Table A-1.
Table A-1 Oracle BI Publisher Toolbar Functions
| Function | Description |
|---|---|
|
Template |
If multiple report templates are available, then you see them in the Template list. Select a new template and then click View. |
|
Output Type |
If multiple output types are available, then select the desired output type (HTML, PDF, RTF, Excel, data) from the list and click View. The output is rendered in the browser. |
|
View |
Select a template or specify an output type and click this button to view the BI Publisher report. |
|
Export |
When you click this button, you are prompted to save the BI Publisher report or to open the appropriate application for the output type. |
|
Send |
When you click this button, the Destination dialog is displayed. From this screen, select the delivery destination (for example, Email, Printer, Fax, FTP, or Web Folder) and enter the appropriate information. You can select multiple delivery destinations. |
|
Schedule |
Click this button to schedule the BI Publisher report. For more information about scheduling a report, see Oracle Fusion Middleware User's Guide for Oracle Business Intelligence Publisher. |
|
Analyzer |
If you have been assigned permission to access the Online Analyzer, then click this button to create a pivot table of the BI Publisher report's data. For more information about using the Online Analyzer, see Oracle Fusion Middleware User's Guide for Oracle Business Intelligence Publisher. |
Working with Scorecard Objects
The following scorecard objects can be added to a dashboard by the content designer:
-
Cause & effect maps. See "What Are Cause & Effect Maps?"
-
Custom views. See "What Are Custom Views?"
-
Strategy maps. See "What Are Strategy Maps?"
-
Strategy trees. See "What Are Strategy Trees?"
-
KPI watchlists. See "What Are KPI Watchlists?"
-
Smart watchlists. See "What Are Smart Watchlists?"
For information on adding a scorecard object to a dashboard, see Adding Content to Dashboards.
As you work with scorecard objects, keep the following information in mind:
-
If a dimension is not pinned, you can populate it by a prompt, if one is provided. For more information on dimensions, see What Are Dimensions and Pinned Dimension Values?
-
There are two types of diagrams for a strategy tree:
-
Strategy tree diagram. See "Understanding a Strategy Tree Diagram".
-
Contribution wheel diagram. See "Understanding a Contribution Wheel Diagram".
You can toggle between the two by right-clicking in the background area of the strategy tree and selecting either View as Tree Diagram or View as Wheel Diagram.
-
-
If the content designer saved the smart watchlist with the Filter pane displayed as a:
-
Control panel, you can specify filter criteria to dynamically change what is shown in the smart watchlist.
-
Text summary, you can view a read-only summary of the current filter criteria.
Note that the content designer also has the option to hide the Filter pane.
-
-
In Accessibility mode:
-
Views (that is, cause & effect maps, custom views, strategy maps, and strategy trees) are rendered as watchlists. See Watchlists.
-
The Print function is disabled.
-
Modifying a KPI's Actual and Target Values
Some KPIs might include target settings, for example, a content designer might include a KPI with target settings in an objective. A KPI that includes target settings allows you to update and save the KPI's actual and target values. To determine if a KPI contains target settings, look at the actual and target settings fields, and if they are surrounded by black-lined boxes, then they are writeable. If the fields are not surrounded with black-lined boxes, then they are not writeable.
Note that the content designer might have created target settings on only the actual value field or the target value field, or both the actual value field and the target value field. Even though target settings have been added to a KPI and the fields display with the black-lined box, you might not have the proper privileges to update and save the modified values.
For more information about how you interact with KPIs that contain target settings, see "End User Interaction with Target Settings".
To modify a KPI's actual and target values:
-
Navigate to the watchlist, objective, or initiative that contains the KPI for which you want to update the actual and target values.
-
For each Actual and Target field that you want to modify and that is surrounded by a black-lined box, place your cursor in the field and type the new value.
-
Save the watchlist, objective, or initiative.
Note that if you do not have the privileges required to modify the values, Oracle BI EE changes the color of the Actual or Target fields from white to red, displays the "Insufficient dimensional slice security for slice with dimension value" error message, and does not save the modified value.