13 Extending the Domain to Include Oracle WebCenter Content
This chapter describes how to extend and configure a domain with Oracle WebCenter Content, for use in a WebCenter Portal enterprise deployment.
This chapter contains the following sections:
-
Section 13.1, "Overview of Extending the Domain to Include Oracle WebCenter Content"
-
Section 13.2, "Extending the Domain to Include Oracle WebCenter Content"
-
Section 13.4, "Configuring the Load Balancer to Route WebCenter Content Traffic"
-
Section 13.5, "Starting Node Manager on WCPHOST1 and WCPHOST2"
-
Section 13.8, "Verifying GridLink Data Source Configuration and ONS for WebCenter Content"
-
Section 13.9, "Configuring the Content Server (on WLS_WCC1 Managed Server)"
-
Section 13.10, "Updating the cwallet File in the Administration Server"
-
Section 13.11, "Starting and Configuring the WLS_WCC2 Managed Server"
-
Section 13.12, "Configuring Service Retries for Oracle WebCenter Content"
-
Section 13.13, "Configuring Oracle HTTP Server for the WLS_WCC Managed Servers"
-
Section 13.14, "Validating Access Through Oracle HTTP Server"
-
Section 13.16, "Configure Oracle WebCenter Content for Oracle WebCenter Portal"
-
Section 13.17, "Registering Oracle WebCenter Content with Oracle WebCenter Portal Applications"
-
Section 13.18, "Installing and Configuring the Inbound Refinery"
Note:
Before starting the setup process, read the Oracle Fusion Middleware Release Notes for additional installation and deployment information.
13.1 Overview of Extending the Domain to Include Oracle WebCenter Content
The Oracle WebCenter Content system is installed using the WL_HOME and ORACLE_HOME locations created in Chapter 6, "Installing the Software for an Enterprise Deployment" on a shared storage. WCPHOST1 and WCPHOST2 mount MW_HOME and use the existing Oracle Weblogic Server, Oracle SOA Suite, Oracle WebCenter Portal, and Oracle WebCenter Content binary installations.
If you have not done so already, install Oracle WebCenter Content binaries into the Middleware Home before adding Oracle WebCenter Content to the domain. For details, see Section 6.3.2.3, "Installing Oracle WebCenter Content".
Extend the domain to include Oracle WebCenter Content. Table 13-1 lists the steps for configuring WebCenter Content and other tasks required for extending the domain with WebCenter Content managed servers.
Table 13-1 Steps for Extending the Domain with WebCenter Content
| Step | Description | More Information |
|---|---|---|
|
Extend the domain for WebCenter Content |
Extend the WebLogic domain you created in Chapter 8, "Creating a Domain for an Enterprise Deployment" |
Section 13.2, "Extending the Domain to Include Oracle WebCenter Content" |
|
Propagate the domain configuration |
Propagate the start scripts and classpath configuration from the Administration Server's domain directory to the managed server domain directories. |
|
|
Configure the load balancer to route WebCenter Content traffic |
Configure your load balancer with a rule that specifies how to route WebCenter Content traffic. |
Section 13.4, "Configuring the Load Balancer to Route WebCenter Content Traffic" |
|
Start Node Manager on WCPHOST1 and WCPHOST2 |
Start Node Manager on WCPHOST1 and on WCPHOST2. |
Section 13.5, "Starting Node Manager on WCPHOST1 and WCPHOST2" |
|
Restart the Administration Server for the domain |
Stop and then restart the Administration Server. |
|
|
Start the first WebCenter Content managed server and configure its Content Server instance |
Start the WLS_WCC1 managed server and complete the initial Content Server configuration. |
|
|
Propagate the changes in the cwallet.sso file back to the Administration Server. |
Copy the updated cwallet.sso file to the Administration Server directory. |
Section 13.10, "Updating the cwallet File in the Administration Server" |
|
Start the second WebCenter Content managed server and configure its Content Server instance |
Configure the WLS_WCC2 managed server and complete the initial Content Server configuration. |
Section 13.11, "Starting and Configuring the WLS_WCC2 Managed Server" |
|
Enable service retries after an Oracle RAC failover |
Set the ServiceAllowRetry configuration parameter to |
Section 13.12, "Configuring Service Retries for Oracle WebCenter Content" |
|
Configure Oracle HTTP Server with the extended domain |
Configure the Oracle HTTP Server with the managed servers, set the frontend HTTP host and port, and set the WLS Cluster address for WCC_Cluster. |
Section 13.13, "Configuring Oracle HTTP Server for the WLS_WCC Managed Servers" |
|
Validate access to WebCenter Content through Oracle HTTP Server |
Verify the URLs to ensure that appropriate routing and failover is working from Oracle HTTP Server to WCC_Cluster. |
Section 13.14, "Validating Access Through Oracle HTTP Server" |
|
Back up the WebCenter Content Configuration |
Back up the newly extended domain configuration. |
|
|
Set up Oracle WebCenter Content Server for use with WebCenter Portal |
Configure Oracle WebCenter Content Server for use with Oracle WebCenter Portal applications., such as Spaces. |
Section 13.16, "Configure Oracle WebCenter Content for Oracle WebCenter Portal" |
|
Register the Content Server with WebCenter Portal applications. |
Connect WebCenter Portal applications, such as Spaces, to the Content Server. |
Section 13.17, "Registering Oracle WebCenter Content with Oracle WebCenter Portal Applications" |
|
Extend the domain for Inbound Refinery |
Extend the WebLogic domain you created in Chapter 8, "Creating a Domain for an Enterprise Deployment". |
Section 13.18, "Installing and Configuring the Inbound Refinery" |
13.2 Extending the Domain to Include Oracle WebCenter Content
You must extend the domain created in Chapter 8, "Creating a Domain for an Enterprise Deployment" to include Oracle WebCenter Content. Optionally, a new domain may be created containing only Oracle WebCenter Content.
Note:
Before performing these steps, back up the domain as described in the Oracle Fusion Middleware Administrator's Guide.
To extend the domain to include Oracle WebCenter Content:
-
Ensure that the database where you installed the repository is running. For Oracle RAC databases, Oracle recommends that all instances are running, so that the validation check later on becomes more reliable.
-
Shut down all managed servers in the domain.
-
Change the directory to the location of the Oracle Fusion Middleware Configuration Wizard. This is within the Oracle Common home directory (notice that domain extensions are run from SOAHOST1 where the Administration Server resides).
cd ORACLE_COMMON_HOME/common/bin -
Start the Configuration Wizard:
./config.sh
-
In the Welcome screen, select Extend an existing WebLogic domain, and click Next.
-
In the WebLogic Domain Directory screen, select the WebLogic domain directory (ORACLE_BASE/admin/domain_name/aserver/domain_name), and click Next.
-
In the Select Extension Source screen, do the following (as shown in Figure 13-1):
-
Select Extend my domain automatically to support the following added products.
-
Select the following product:
-
Oracle Universal Content Management - Content Server - 11.1.1.0 wcc
-
Click Next.
Note:
Do not select Oracle Universal Content Management - Inbound Refinery - 11.1.1.0. You will configure this feature later, as described in Section 13.18.5, "Configuring Inbound Refinery".
Figure 13-1 Select Extension Source screen for Oracle WebCenter Content
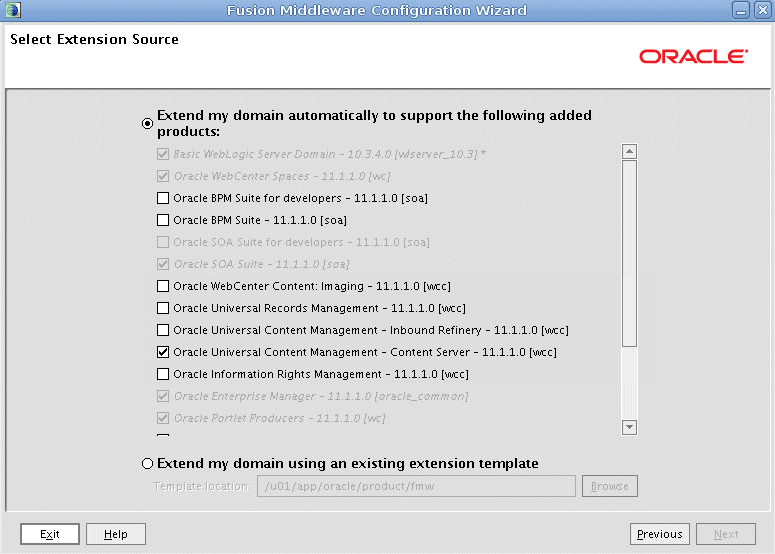
Description of "Figure 13-1 Select Extension Source screen for Oracle WebCenter Content"
-
-
In the Configure JDBC Component Schema screen (Figure 13-2), do the following:
-
Select UCM Schema.
-
For the RAC configuration, you can select Convert to GridLink or Convert to RAC multi data source (described in Appendix A, "Using Multi Data Sources with Oracle RAC").
For the instructions given here, select Convert to GridLink.
-
Click Next.
Figure 13-2 Configure JDBC Component Schema Screen for Oracle WebCenter Content
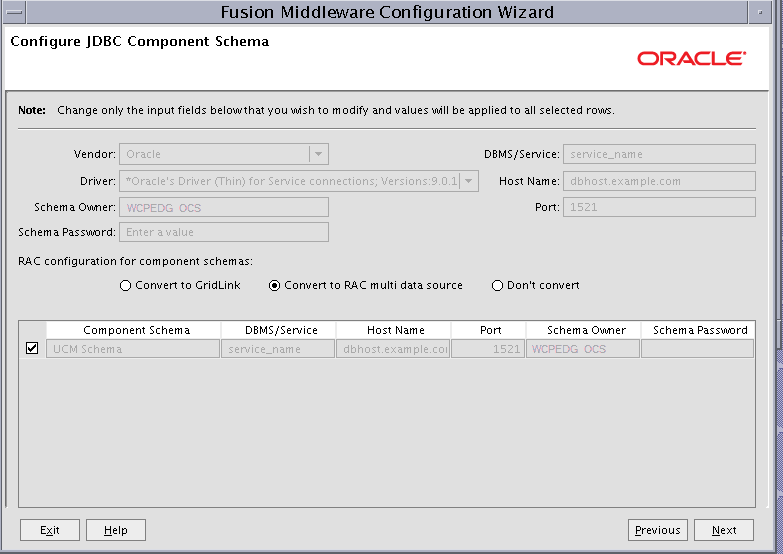
Description of "Figure 13-2 Configure JDBC Component Schema Screen for Oracle WebCenter Content"
-
-
In the Configure GridLink RAC Component screen (Figure 13-3), do the following:
-
Select UCM Schema. Leave the other SOA and WebCenter Portal data sources as they are.
-
Enter values for the following fields, specifying the connect information for the GridLink Oracle RAC database that was seeded with RCU:
-
Driver: Select Oracle driver (Thin) for GridLinkConnections,Versions:10 and later.
-
Service Name: Enter the service name of the Oracle RAC database in lowercase letters, followed by the domain name. For example,
wcpedg.mycompany.com. -
Username: Enter the complete user name (including the prefix) for the database schema owner.
-
Password: Enter the password for the database schema owner.
-
Enable FAN: Select this option.
-
Enable SSL: Deselect this option.
If you select SSL, to enable Oracle Notification Service (ONS) notification encryption, provide appropriate Wallet File and Wallet Password details.
-
Service Listener: Enter the Oracle Single Client Access Name (SCAN) address and port for the Oracle RAC database being used. The protocol should be
TCP.Oracle recommends that you use SCAN addresses to specify the Service Listener (and OSN Host) so you do not need to update a GridLink data source containing SCAN addresses if you add or remove Oracle RAC nodes. To determine the SCAN address, query the
remote_listenerparameter in the database:SQL>show parameter remote_listener; NAME TYPE VALUE ----- ------ ------- remote_listener string db-scan.mycompany.com:1521
Note:
For database versions that do not support SCAN:
-
For Oracle Database 11g Release 1 (11.1), enter the Virtual IP and port of each database's instance listener, for example:
custdbhost1-vip.mycompany.com (Port 1521)and
custdbhost2-vip.mycompany.com (Port 1521) -
For Oracle Database 10g, use multi data sources to connect to an Oracle RAC database. For information about configuring multi data sources see Appendix A, "Using Multi Data Sources with Oracle RAC".
-
-
ONS Host: Enter the SCAN address for the Oracle RAC database and the ONS remote port, as reported by the database:
[orcl@db-scan1 ~]$ srvctl config nodeapps -s ONS exists: Local port 6100, remote port 6200, EM port 2016
Note:
For Oracle Database 11g Release 1 (11.1), enter the host name and port for the database's ONS service. For example:
custdbhost1.mycompany.com (Port 6200)and
custdbhost2.mycompany.com (Port 6200)
-
Figure 13-3 Configure RAC Multi Data Source Component Schema Screen for Oracle WebCenter Content
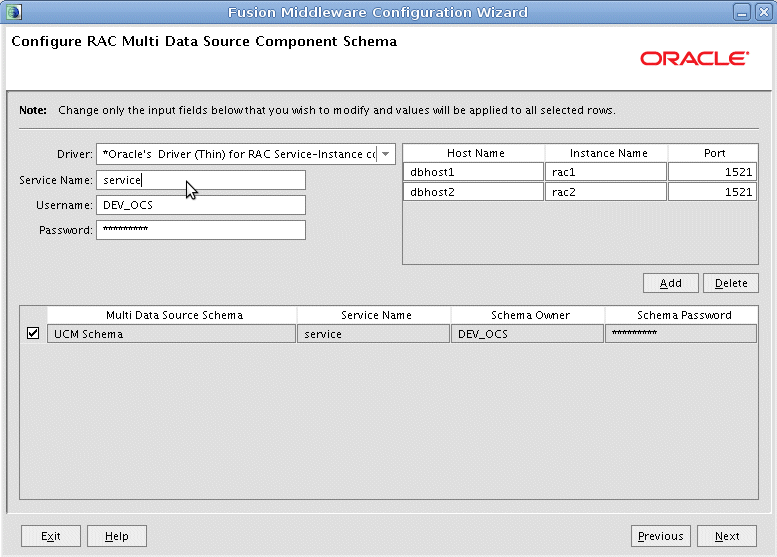
Description of "Figure 13-3 Configure RAC Multi Data Source Component Schema Screen for Oracle WebCenter Content"
Leave all other SOA and WebCenter Portal schemas as they are.
-
-
Click Next.
-
In the Test JDBC Data Sources screen, select the UCM schema (or click Select All), then click Test Connections.
The Connection Results Log displays the results. Ensure that the connection to the database that contains the schema was successful. If not, click Previous to return to the previous screen, correct your entry, and then retry the test.
Click Next when all the connections are successful.
-
In the Optional Configuration screen, select the following:
-
Managed Servers, Clusters and Machines
-
Deployment and Services
Click Next.
-
-
In the Configure Managed Servers screen, click Add to add the required managed servers as shown in Table 13-2. Do not modify the other servers that appear in this screen; leave them as they are.
Name Listen Address Listen Port SSL Listen Port SSL Enabled WLS_WCC1
WCPHOST1
16200
n/a
No
WLS_WCC2
WCPHOST2
16200
n/a
No
Click Next.
-
In the Configure Clusters screen, click Add to add the clusters as shown in Table 13-3. Do not modify the other clusters that appear in this screen; leave them as they are.
Name Cluster Messaging Mode Multicast Address Multicast Port Cluster Address WCC_Cluster
unicast
n/a
n/a
Leave it empty.
Click Next.
-
In the Assign Servers to Clusters screen, add the following. Do not modify the other assignments that appear in this screen; leave them as they are.
-
WCC_Cluster
-
WLS_WCC1
-
WLS_WCC2
-
Click Next.
-
-
In the Configure Machines screen, click the Unix Machine tab and add the following two new machines:
Leave all other fields to their default values. Click Next.
-
In the Assign Servers to Machines screen, assign servers to machines as follows:
-
Assign WLS_WCC1 to WCPHOST1.
-
Assign WLS_WCC2 to WCPHOST2.
Click Next.
-
-
In the Target Deployments to Clusters or Servers screen, click Next.
-
In the Target Services to Clusters or Servers screen, click Next.
-
In the Configuration Summary screen, click Extend.
-
Click OK in the warning dialog about conflicts in ports for the domain.
-
In the Creating Domain screen, click Done.
-
Start the Administration Server to make these changes to take effect. See Section 13.6, "Restarting the Administration Server."
13.3 Propagating the Domain Configuration to WCPHOST1 and WCPHOST2 Using the unpack Utility
To propagate the domain configuration:
-
Run the
packcommand on SOAHOST1 to create a template pack as follows:cd ORACLE_COMMON_HOME/common/bin ./pack.sh -managed=true -domain=ORACLE_BASE/admin/ domain_name/aserver/domain_name -template=edgdomaintemplateWCC.jar -template_name=edgdomaintemplateWCC
-
Run the following command on SOAHOST1 to copy the template pack created in the previous step to WCPHOST1 and WCPHOST2:
Note:
Assuming that WCPHOST1 shares the ORACLE_HOME with WCPHOST2, the template will be present in the same directory in WCPHOST2; otherwise, copy it also to WCPHOST2.
scp edgdomaintemplateWCC.jar oracle@WCPHOST1:ORACLE_BASE/product/fmw/oracle_common/common/bin scp edgdomaintemplateWCC.jar oracle@WCPHOST2:ORACLE_BASE/product/fmw/oracle_common/common/bin
-
Run the
unpackcommand on WCPHOST1 and WCPHOST2 to unpack the propagated template.Note:
Make sure to run the unpack command from the ORACLE_COMMON_HOME/common/bin directory, not from WL_HOME/common/bin.
WCPHOST1> cd ORACLE_COMMON_HOME/common/bin WCPHOST1> ./unpack.sh -domain=ORACLE_BASE/admin/domain_name /mserver/domain_name -template=edgdomaintemplateWCC.jar -app_dir=ORACLE_BASE /admin/domain_name/mserver/applications WCPHOST2> cd ORACLE_COMMON_HOME/common/bin WCPHOST2> ./unpack.sh -domain=ORACLE_BASE/admin/domain_name /mserver/domain_name -template=edgdomaintemplateWCC.jar -app_dir=ORACLE_BASE /admin/domain_name/mserver/applications
Note:
The ORACLE_BASE/admin/domain_name/mserver directory must exist before running
unpack. In addition, the ORACLE_BASE/admin/domain_name/mserver/applications must be empty.
13.4 Configuring the Load Balancer to Route WebCenter Content Traffic
In this WebCenter Portal enterprise deployment, the Load Balancer load-balances traffic across both Content Servers. The Load Balancer, forwards the socket connection from WebCenter Portal applications to one of the Content Servers (on WCPHOST1 or WCPHOST2). Since the connection is persistent, one Content Server receives most of the traffic, if not all. The other Content Server functions as a failover server in case the primary server is not available.
You must configure your Load Balancer with a rule that specifies how to route WebCenter Content traffic, for example:
-
(LBR)10.110.10.135:4444 -> 10.110.10.23:4444 (WCPHOST1) -> 10.110.10.24:4444 (WCPHOST2)
13.5 Starting Node Manager on WCPHOST1 and WCPHOST2
Perform these steps to start Node Manager on WCPHOST1 and WCPHOST2 if Node Manager has not started already:
-
On both WCPHOST1 and WCPHOST2, run the
setNMProps.shscript, which is located in the ORACLE_COMMON_HOME/common/bin directory, to set theStartScriptEnabledproperty to 'true' before starting Node Manager:WCPHOSTn> cd ORACLE_COMMON_HOME/common/bin WCPHOSTn> ./setNMProps.sh
Note:
You must use the
StartScriptEnabledproperty to avoid class loading failures and other problems.Note:
If the Oracle WebCenter Content Server is sharing the MW_HOME in a local or shared storage with SOA and WebCenter Portal, as suggested in the shared storage configuration described in Chapter 3, "Preparing the Network for an Enterprise Deployment," it is not required to run
setNMProps.shagain. In this case, Node Manager has already been configured to use a start script. -
Run the following commands on both WCPHOST1 and WCPHOST2 to start Node Manager:
WCPHOSTn> cd WL_HOME/server/bin WCPHOSTn> ./startNodeManager.sh
13.6 Restarting the Administration Server
Restart the Administration Server for these changes take effect. To restart the Administration Server, stop it first using the Administration Console and then start it again as described in Chapter 8, "Starting the Administration Server on SOAHOST1."
13.7 Starting the WLS_WCC1 Managed Server
This section describes how to start the new WLS_WCC1 managed server.
To start the WLS_WCC1 managed server:
-
Start the WLS_WCC1 managed server using the Oracle WebLogic Server Administration Console as follows:
-
Expand the Environment node in the Domain Structure window.
-
Choose Servers.
-
On the Summary or Servers page, click the Control tab.
-
Select WLS_WCC1, and then click Start.
-
-
Verify that the server status is reported as Running in the Administration Console. If the server is shown as Starting or Resuming, wait for the server status to change to Started. If another status is reported (such as Admin or Failed), check the server output log files for errors. See Section 16.8, "Troubleshooting Oracle WebCenter Portal Enterprise Deployments" for possible causes.
13.8 Verifying GridLink Data Source Configuration and ONS for WebCenter Content
Before configuring the Content Server or propagating WLS_WCC1, verify that the GridLink data sources you created earlier are correctly configured and that the Oracle Notification Service (ONS) setup is correct for the data source.
To verify the configuration of GridLink data sources and ONS for WebCenter Content:
-
Log in to the WebLogic Server Administration Console.
-
In the Domain Structure tree, expand Services, then select Data Sources.
-
Click the name of the GridLink data source that was created.
-
Click the Testing tab, select WLS_WCC1, and click Test Data Source.
The test should be successful if the configuration is correct.
-
Click the Monitoring tab, and click WLS_WCC1.
-
Click the ONS tab and then the Testing tab.
-
Select a server, and click Test ONS.
If the configuration is correct, the ONS test is successful. If the ONS test fails, verify that the ONS service is running in the Oracle RAC database nodes:
[orcl@db-scan1 ~]$ srvctl status scan_listener SCAN Listener LISTENER_SCAN1 is enabled SCAN listener LISTENER_SCAN1 is running on node db-scan1 SCAN Listener LISTENER_SCAN2 is enabled SCAN listener LISTENER_SCAN2 is running on node db-scan2 SCAN Listener LISTENER_SCAN3 is enabled SCAN listener LISTENER_SCAN3 is running on node db-scan3 [orcl@db-scan1 ~]$ srvctl config nodeapps -s ONS exists: Local port 6100, remote port 6200, EM port 2016 [orcl@db-scan1 ~]$ srvctl status nodeapps | grep ONS ONS is enabled ONS daemon is running on node: db-scan1 ONS daemon is running on node: db-scan2
Repeat the ONS test from every WebLogic Server instance that uses the GridLink data source.
13.9 Configuring the Content Server (on WLS_WCC1 Managed Server)
This section describes how to configure the Content Server (on WLS_WCC1) for the WebCenter Portal enterprise deployment.
Note:
In this WebCenter Portal enterprise deployment, the Load Balancer balances traffic across both Content Servers. If you have not done so already, configure your Load Balancer with a rule that specifies how to route WebCenter Content traffic. For details, see Section 13.4, "Configuring the Load Balancer to Route WebCenter Content Traffic".
To configure the Content Server:
-
Log in to Content Server at
http://wcpinternal.mycompany.com/csusing your Oracle WebLogic administration user name and password to display a configuration page.Note:
The Oracle WebCenter Content configuration files are on a shared disk so that all members of the cluster can access them. The shared disk location for the Oracle WebCenter Portal enterprise deployment is at ORACLE_BASE/admin/wc_domain/WCC_Cluster.
-
Change the following values on the server configuration page (make sure to select the Is New Content Server Instance check box to see all options):
-
Content Server Instance Folder: Set this to ORACLE_BASE/admin/wc_domain/WCC_Cluster/cs.
-
Native File Repository Location: Set this to ORACLE_BASE/admin/wc_domain/WCC_Cluster/cs/vault.
-
WebLayout Folder: Set this to ORACLE_BASE/admin/wc_domain/WCC_Cluster/cs/weblayout.
-
User Profile Folder: Set this to ORACLE_BASE/admin/wc_domain/WCC_Cluster/cs/data/users/profiles.
-
Server Socket Port: Set this to 4444.
-
Incoming Socket Connection Address Security Filter: Set this to a pipe-delimited list of localhost and the server IPs:
127.0.0.1|WCPHOST1_IP_Address|WCPHOST2_IP_Address|WEBHOST1_IP_Address|WEBHOST2_IP_Address
Note:
For this step, use IP addresses, not hostnames.
-
WebServer HTTP/HTTPS Address: Set this to wcpinternal.mycompany.com.
Enter the Load Balancer address here so that requests to
/cscan use any available Content Server node.Note:
If you have not done so already, add a rule to your Load Balancer that specifies how to route WebCenter Content traffic, for example:
-
(LBR)10.110.10.135:4444 -> 10.110.10.23:4444 (WCPHOST1) -> 10.110.10.24:4444 (WCPHOST2)
-
-
Web Address is HTTPS: Deselect (uncheck) this check box.
-
Server Instance Label: Set this to WCC_Cluster1.
-
Server Instance Description: Set this to Cluster WCC_Cluster1.
-
Auto_Number Prefix: Set this to WCC_Cluster1-
-
-
Click Submit when finished, and restart the managed server using the Oracle WebLogic Server Administration Console.
13.10 Updating the cwallet File in the Administration Server
The Oracle WebCenter Content server updates the cwallet.sso file located in ORACLE_BASE/admin/domain_name/mserver/domain_name/config/fmwconfig when it starts. You must propagate this change back to the Administration Server. To do this, copy the file to ORACLE_BASE/admin/domain_name/aserver/domain_name/config/fmwconfig in SOAHOST1 using the following command (all on a single line):
WCPHOST1> scp ORACLE_BASE/admin/domain_name/mserver/
domain_name/config/fmwconfig/cwallet.sso oracle@SOAHOST1:ORACLE_BASE
/admin/domain_name/aserver/domain_name/config/fmwconfig/
Note:
If any operation is performed in the WLS_WCCn servers that modifies the cwallet.sso file in the ORACLE_BASE/admin/domain_name/mserver/domain_name/config/fmwconfig directory, the file must be immediately copied to the Administration Server domain directory on SOAHOST1 at ORACLE_BASE/admin/domain_name/aserver/domain_name/config/fmwconfig.
13.11 Starting and Configuring the WLS_WCC2 Managed Server
Starting the WLS_WCC2 Managed Server
Start the WLS_WCC2 managed server using the Oracle WebLogic Server Administration Console as follows:
-
Using the Oracle WebLogic Server Administration Console as follows:
-
Expand the Environment node in the Domain Structure window.
-
Choose Servers.
-
On the Summary of Servers page, click the Control tab.
-
Select WLS_WCC2 and then click Start.
-
-
Verify that the server status is reported as Running in the Administration Console. If the server is shown as Starting or Resuming, wait for the server status to change to Started. If another status is reported (such as Admin or Failed), check the server output log files for errors. See Section 16.8, "Troubleshooting Oracle WebCenter Portal Enterprise Deployments" for possible causes.
Configuring the WLS_WCC2 Managed Server
To configure the WLS_WCC2 managed server:
-
Log in to WLS_WCC2 at
http://WCPHOST2:16200/csusing your Oracle WebLogic administration user name and password to display a configuration page:Note:
The WebCenter Content configuration files are on a shared disk so that all members of the cluster can access them. The shared disk location for the Oracle WebCenter Portal enterprise deployment is at ORACLE_BASE/admin/wc_domain/WCC_Cluster.
-
Change the following values on the server configuration page:
-
Content Server Instance Folder: Set this to ORACLE_BASE/admin/wc_domain/WCC_Cluster/cs
-
Native File Repository Location: Set this to ORACLE_BASE/admin/wc_domain/WCC_Cluster/cs/vault
-
WebLayout Folder: Set this to ORACLE_BASE/admin/wc_domain/WCC_Cluster/cs/weblayout
-
User Profile Folder: Set this to ORACLE_BASE/admin/wc_domain/WCC_Cluster/cs/data/users/profiles.
-
-
Make sure that the Is new Content Server Instance? check box is not selected.
-
Click Submit when finished and restart the managed server using the Oracle WebLogic Server Administration Console.
13.12 Configuring Service Retries for Oracle WebCenter Content
Set the following parameter in Oracle Content Server's config.cfg file in order to enable login retries during an Oracle RAC failover:
ServiceAllowRetry=true
If this value is not set, you are required to manually retry any operation that was in progress when the failover began.
To add the ServiceAllowRetry configuration parameter for Oracle WebCenter Content:
-
Go to the WebLogic Server Administration Console for Oracle WebCenter Content at
http://WCPHOST1:16200/cs, and log in using your Oracle WebLogic administration user name and password. -
Open the Administration page, and then choose Admin Server.
-
On the Content Admin Server page, click General Configuration on the left.
-
On the General Configuration page, add the following parameter in the Additional Configuration Variables box:
ServiceAllowRetry=true
-
Click Save and restart all WebCenter Content managed servers (WLS_WCCn).
Note:
The new parameter is included in the
config.cfgfile, which is at the following location:ORACLE_BASE/admin/wc_domain/WCC_Cluster/cs/config/config.cfg
You can also edit this file directly in a text editor. Do not forget to restart all WebCenter Content managed servers.
13.13 Configuring Oracle HTTP Server for the WLS_WCC Managed Servers
To enable Oracle HTTP Server to route to WCC_Cluster, which contains the WLS_WCC1 and WLS_WCC2 managed servers, you must set the WebLogicCluster parameter to the list of nodes in the cluster:
-
On WEBHOST1 and WEBHOST2, add the following lines to the ORACLE_BASE/admin/instance_name/config/OHS/component_name/mod_wl_ohs.conf file:
#Oracle WebCenter Content<Location /cs> WebLogicCluster WCPHOST1:16200,WCPHOST2:16200 SetHandler weblogic-handler WLProxySSL ON WLProxySSLPassThrough ON </Location> <Location /adfAuthentication> WebLogicCluster WCPHOST1:16200,WCPHOST2:16200 SetHandler weblogic-handler WLProxySSL ON WLProxySSLPassThrough ON </Location> <Location /_ocsh> WebLogicCluster WCPHOST1:16200,WCPHOST2:16200 SetHandler weblogic-handler WLProxySSL ON WLProxySSLPassThrough ON </Location> -
Restart Oracle HTTP Server on both WEBHOST1 and WEBHOST2.
WEBHOST1> ORACLE_BASE/admin/instance_name/bin/opmnctl restartproc ias-component=ohs1 WEBHOST2> ORACLE_BASE/admin/instance_name/bin/opmnctl restartproc ias-component=ohs2
13.14 Validating Access Through Oracle HTTP Server
Verify the following URLs to ensure that appropriate routing and failover is working from Oracle HTTP Server to WCC_Cluster:
-
While WLS_WCC2 is running, stop WLS_WCC1 using the Oracle WebLogic Server Administration Console.
-
Access
http://WEBHOST1:7777/csto verify it is functioning properly. -
Start WLS_WCC1 from the Oracle WebLogic Server Administration Console.
-
Stop WLS_WCC2 from the Oracle WebLogic Server Administration Console.
-
Access
http://WEBHOST1:7777/csto verify it is functioning properly.
13.15 Backing Up the Installation
After you have verified that the extended domain is working, back up the installation. This is a quick backup for the express purpose of immediate restore in case of problems in the further steps. The backup destination is the local disk. You can discard this backup once the enterprise deployment setup is complete. At that point, the regular deployment-specific backup and recovery process can be initiated. The Oracle Fusion Middleware Administrator's Guide provides further details. For information on describing the Oracle HTTP Server data that must be backed up and restored, refer to the "Backup and Recovery Recommendations for Oracle HTTP Server" section in that guide. For information on how to recover components, see the "Recovery of Components" and "Recovery After Loss of Component" sections in the guide. For recommendations specific to recovering from the loss of a host, see the "Recovering Oracle HTTP Server to a Different Host" section in the guide. Also refer to the Oracle Database Backup and Recovery Guide Oracle Database Backup and Recovery User's Guide for information on database backup.
To back up the installation:
-
Back up the web tier. Run the commands from SOAHOST1:
-
Shut down the instance using
opmnctl.ORACLE_BASE/admin/instance_name/bin/opmnctl stopall
-
Back up the Middleware Home on the web tier using the following command (as root):
tar -cvpf BACKUP_LOCATION/web.tar MW_HOME
-
Back up the Oracle Instance Home on the web tier using the following command:
tar -cvpf BACKUP_LOCATION/web_instance_name.tar ORACLE_INSTANCE
-
Start the instance using opmnctl:
cd ORACLE_BASE/admin/instance_name/bin opmnctl startall
-
-
Back up the database. This is a full database backup (either hot or cold) using Oracle Recovery Manager (recommended) or operating system tools such as tar for cold backups if possible.
-
Back up the Administration Server domain directory to save your domain configuration. The configuration files all exist in the ORACLE_BASE/admin/ domain_name directory:
Run the following command to create the backup:
SOAHOST1> tar -cvpf edgdomainback.tar ORACLE_BASE/admin/domain_name
13.16 Configure Oracle WebCenter Content for Oracle WebCenter Portal
This section describes tasks required for configuring Oracle WebCenter Content Server for use with Oracle WebCenter Portal. This section includes the following:
-
Section 13.16.1, "Enabling Mandatory Content Server Components (Folders_g and WebCenterConfigure)"
-
Section 13.16.2, "Enabling and Configuring the Dynamic Converter Component"
-
Section 13.16.3, "Configuring Additional Content Server Features"
13.16.1 Enabling Mandatory Content Server Components (Folders_g and WebCenterConfigure)
Mandatory
For WebCenter Portal, you must enable the following Content Server components:
-
Folders_g - provides a hierarchical folder interface to content in Content Server
-
WebCenterConfigure - configures an instance of Content Server for WebCenter Portal applications
For WebCenter Portal, you must disable the following Content Server components:
-
FrameworkFolders - this component is not compatible with the Folders_g
For detailed steps, see "Enabling Mandatory Components" in the Oracle Fusion Middleware Administrator's Guide for Oracle WebCenter Portal.
Note:
If Folder_g is not enabled, the following exception displays:
SEVERE: UCM feature folders is not installed on server. at
oracle.webcenter.content.integration.spi.ucm.UCMBridge.getBridge(UCMBridge.java:349) ....
To enable required components:
-
Log in to Oracle WebCenter Content Administration.
-
Navigate to Administration, Admin Server, Component Manager and then enable/disable.
-
Disable FrameworkFolders.
-
Enable Folders_g and WebCenterConfigure.
-
Click Save/Update at the bottom.
-
Restart Content Server. Optionally, Content Server may be restarted after all the configuration steps ave been completed.
13.16.2 Enabling and Configuring the Dynamic Converter Component
Optional, but strongly recommended
This configuration is required for the Slide Previewer capability in WebCenter Portal, which makes use of the HTML renditions generated on the fly by the Dynamic Converter.
The configuration for the Dynamic Converter consists of two steps: enabling the Dynamic Converter, and defining the file types for which the Dynamic Converter is available. For detailed steps, see "Configuring the Dynamic Converter Component" in the Oracle Fusion Middleware Administrator's Guide for Oracle WebCenter Portal.
13.16.3 Configuring Additional Content Server Features
There are several other Content Server features that, while not mandatory, can provide additional functionality in WebCenter Portal applications. For example, you can enable features such as Site Studio, OracleTextSearch, and so on. To find out more, and for detailed steps, see "Configuration Roadmap for Content Server" in the Oracle Fusion Middleware Administrator's Guide for Oracle WebCenter Portal.
13.17 Registering Oracle WebCenter Content with Oracle WebCenter Portal Applications
To register Oracle WebCenter Content Server with a WebCenter Portal application, such as Spaces:
Note:
For more information about Content Server registration, see "Managing Content Repositories" of the Oracle Fusion Middleware Administrator's Guide for Oracle WebCenter Portal.
-
Log in to Enterprise Manager Fusion Middleware Control and navigate to the home page for your application.
For example, to navigate to the home page for Spaces, expand WebCenter > Portal > Spaces
-
From the WebCenter Portal menu, choose Settings, and then Service Configuration.
-
From the list of services on the WebCenter Service Configuration page, select Content Repository.
-
To connect to a new content repository, click Add.
-
Enter a unique name for this connection, specify the content repository type, and indicate whether this connection is the active (or default) connection for the application.
-
Connection Name
Enter a unique name for this content repository connection. The name must be unique (across all connection types) within the WebCenter Portal application.
-
Repository Type
Choose the type of repository to which you want to connect: Oracle Content Server.
-
Active Connection
Make this the default content repository for your WebCenter Portal application.
You can connect your WebCenter Portal application to multiple content repositories; all connections are used. One connection must be designated the default (or active) connection.
-
-
For the Spaces application only, enter additional content repository details:
-
Content Administrator
Enter a user name with administrative rights for this Content Server instance. This user is used to create and maintain folders for Spaces content and manage content access rights. Defaults to
sysadmin. Administrative privileges are required for this connection so that operations can be performed on behalf of Spaces users. -
Root Folder
Enter the root folder under which all Spaces content is stored. Specify a content repository folder that does not yet exist and use the format:
/foldername. For example:/MyWebCenterSpaces. The Root Folder cannot be /, the root itself, and it must be unique across applications. The folder specified is created for you when the application starts up. -
Application Name
Enter a unique name for this Spaces application within this content repository. For example: MySpacesApp
The name must begin with an alphabetical character, followed by any combination of alphanumeric characters or the underscore character. The string must be less than or equal to thirty characters.
This name is used to separate data when multiple Spaces applications share the same content repository and should be unique across applications.
-
-
Enter connection details for the content repository:
-
RIDC Socket Type
Choose Socket - Uses an intradoc socket connection to connect to Content Server. The client IP address must be added to the list of authorized addresses in the Content Server. In this case, the client is the machine on which Oracle WebCenter Portal is running.
-
Server Host
Enter the Load Balancer address, wcpinternal.mycompany.com, so that requests to
/csuse any available Content Server node.Note:
If you have not done so already, add a rule to your Load Balancer that specifies how to route WebCenter Content traffic, for example:
-
(LBR)10.110.10.135:4444 -> 10.110.10.23:4444 (WCPHOST1) -> 10.110.10.24:4444 (WCPHOST2)
-
-
Server Port
Enter the port on which the Content Server listens: 4444
-
Connection Timeout (ms)
Specify the length of time allowed to log in to Content Server (in milliseconds) before issuing a connection timeout message. If no timeout is set, there is no time limit for the login operation. Choose a reasonable timeout depending on your environment. For example: 30000.
-
Authentication Method
Choose Identity Propagation - In this enterprise deployment, Content Server and the WebCenter Portal application both use the same identity store to authenticate users.
-
Web Context Root
Enter /cs as the Web server context root for Content Server.
-
-
Click OK to save this connection.
-
To start using the new (active) connection you must restart the managed server on which the WebCenter Portal application is deployed.
13.18 Installing and Configuring the Inbound Refinery
The Inbound Refinery (IBR) is required for Document Conversion by Oracle WebCenter Content.
For availability reasons, Oracle recommends installing at least two inbound refineries, each installed on a separate machine. Within the WebCenter Portal enterprise deployment topology, inbound refinery is installed on the same machine as Oracle Webcenter Content Server.
Even though a cluster is created in the process of extending the domain with Inbound Refinery, it is worth noting that all Inbound Refinery instances are completely independent. Clustering is used for management purposes only.
This section includes the following topics:
-
Section 13.18.1, "Extending the Domain to Include Inbound Refinery"
-
Section 13.18.4, "Starting the Inbound Refinery Managed Servers"
13.18.1 Extending the Domain to Include Inbound Refinery
You must extend the domain created in Section 8, "Creating a Domain for an Enterprise Deployment" to include Oracle WebCenter Content: Inbound Refinery.
Note:
Before performing these steps, back up the domain as described in the Oracle Fusion Middleware Administrator's Guide.
To extend the domain to include Oracle WebCenter Content: Inbound Refinery:
-
Ensure that the database where you installed the repository is running. For Oracle RAC databases, Oracle recommends that all instances are running, so that the validation check later on becomes more reliable.
-
Shut down all managed servers in the domain.
-
Change the directory to the location of the Oracle Fusion Middleware Configuration Wizard. This is within the Oracle Common home directory (notice that domain extensions are run from SOAHOST1 where the Administration Server resides).
cd ORACLE_COMMON_HOME/common/bin -
Start the Configuration Wizard:
./config.sh
-
In the Welcome screen, select Extend an existing WebLogic domain, and click Next.
-
In the WebLogic Domain Directory screen, select the WebLogic domain directory (ORACLE_BASE/admin/domain_name/aserver/domain_name), and click Next.
-
In the Select Extension Source screen, do the following:
-
Select Extend my domain automatically to support the following added products.
-
Select the following product:
-
Oracle Universal Content Management - Inbound Refinery - 11.1.1.0 [wcc]
-
Click Next.
-
-
In the Configure JDBC Component Schema screen, nothing needs to be done. Inbound refineries do not have a schema in the database. Click Next to continue.
-
In the Optional Configuration screen, select the following:
-
Managed Servers, Clusters and Machines
-
Deployment and Services
Click Next.
-
-
In the Configure Managed Servers screen, add the required managed servers.
A server is created automatically. Rename this server to WLS_IBR1 and add a new server called WLS_IBR2. Give these servers the attributes listed in Table 13-5. Do not modify the other servers that are shown in this screen; leave them as they are.
Name Listen Address Listen Port SSL Listen Port SSL Enabled WLS_IBR1
WCPHOST1
16250
n/a
No
WLS_IBR2
WCPHOST2
16250
n/a
No
Click Next.
-
In the Configure Clusters screen, click Add to add the clusters as shown in Table 13-6. Do not modify the other clusters that appear in this screen; leave them as they are.
Name Cluster Messaging Mode Multicast Address Multicast Port Cluster Address IBR_Cluster
unicast
n/a
n/a
Leave empty
Click Next.
Note:
All Inbound Refinery instances are completely independent. The cluster is used for management purposes only.
-
In the Configure Machines screen, click Next.
-
In the Assign Servers to Machines screen, assign servers to machines as follows:
-
Assign WLS_IBR1 to WCPHOST1.
-
Assign WLS_IBR2 to WCPHOST2.
Click Next.
-
-
In the Target Deployments to Clusters or Servers screen, ensure the following targets:
-
usermessagingserver and usermessagingdriver-email should be targeted only to SOA_Cluster . (The usermessaging-xmpp, usermessaging-smpp, and usermessaging-voicexml applications are optional.)
-
WSM-PM should be targeted only to SOA_Cluster.
-
The oracle.rules*, oracle.sdp.*, oracle.soa.workflow.wc, and oracle.soa.* deployments should be targeted to SOA_Cluster only.
Click Next.
-
-
In the Target Services to Clusters or Servers screen, click Next.
-
In the Configuration Summary screen, click Extend.
-
In the Creating Domain screen, click Done.
-
Start the Administration Server to make these changes to take effect. See Section 8.4.3, "Starting the Administration Server on SOAHOST1."
13.18.2 Propagating the Domain Configuration to WCPHOST1 and WCPHOST2 Using the unpack Utility
To propagate the domain configuration:
-
Run the
packcommand on SOAHOST1 to create a template pack using the following commands:cd ORACLE_COMMON_HOME/common/bin ./pack.sh -managed=true -domain=ORACLE_BASE/admin/domain_name/aserver/domain_name -template=edgdomaintemplateIBR.jar -template_name=edgdomain_templateIBR
-
Run the following command on SOAHOST1 to copy the template pack created in the previous step to WCPHOST2:
Note:
Assuming that WCPHOST1 shares the ORACLE_HOME with SOAHOST1, the template will be present in the same directory in WCPHOST1; otherwise, copy it also to WCPHOST1.
scp edgdomaintemplateIBR.jar oracle@WCPHOST2:ORACLE_BASE/product/fmw/oracle_common/common/bin -
Run the
unpackcommand on WCPHOST1 to unpack the propagated template.Note:
Make sure to run
unpackfrom the ORACLE_COMMON_HOME/common/bin directory, not from WL_HOME/common/bin.cd ORACLE_COMMON_HOME/common/bin ./unpack.sh -domain=ORACLE_BASE/admin/domain_name/mserver/domain_name -template=edgdomaintemplateIBR.jar -app_dir=ORACLE_BASE/admin/domain_name/mserver/applications -overwrite_domain=true
Note:
The ORACLE_BASE/admin/domain_name/mserver directory must exist before running
unpack. In addition, the ORACLE_BASE/admin/domain_name/mserver/applications must be empty. -
Repeat step 3 for WCPHOST2.
13.18.3 Restarting the Administration Server
Restart the Administration Server to make these changes take effect. To restart the Administration Server, stop it first using the Administration Console and then start it again as described in Section 8.4.3, "Starting the Administration Server on SOAHOST1."
13.18.4 Starting the Inbound Refinery Managed Servers
To start the WLS_IBR1 on WCPHOST1 and WLS_IBR2 managed server on WCPHOST2:
-
Log in to the Oracle WebLogic Server Administration Console at:
http://ADMINVHN:7001/console -
In the Domain Structure window, expand the Environment node and then select Servers.
-
On the Summary of Servers page, open the Control tab.
-
Select WLS_IBR1 and WLS_IBR2 from the Servers column of the table.
-
Click Start.
13.18.5 Configuring Inbound Refinery
An inbound refinery needs to be accessed only once through HTTP in order to initialize its configuration. This can be done directly, at the managed server's listen address. An inbound refinery should not be placed behind an HTTP server.
All subsequent access to an inbound refinery is through the socket listener. This listener is protected through the incoming socket connection address security filter configured in the next section.
Oracle recommends configuring each Oracle WebCenter Content Server with all inbound refineries. The process for configuring Oracle WebCenter Content is to add an inbound refinery as a provider. There are also post-installation steps that must be performed with the inbound refinery.
The following sections describe the procedures for post-installation configuration of Inbound Refinery:
13.18.5.1 Configuring Inbound Refinery Settings
To configure the Inbound Refinery settings:
-
Access the Inbound Refinery post-installation configuration screen at the following URL:
http://WCPHOST1:16250/ibr/
-
In the configuration screen, set the configuration settings as follows:
-
Inbound Refinery Instance Folder: Set this to ORACLE_BASE/admin/wc_domain/WCC_Cluster/ibr1. The directory path should be on a shared disk, but should be unique for each Inbound Refinery instance.
-
Native File Repository Location: Set this to ORACLE_BASE/admin/wc_domain/WCC_Cluster/ibr1/vault.
-
WebLayout Folder: Set this to ORACLE_BASE/admin/wc_domain/WCC_Cluster/ibr1/weblayout.
-
User Profile Folders: Set this to ORACLE_BASE/admin/wc_domain/WCC_Cluster/ibr1/data/users/profiles.
-
Socket Connection Address Security Filter: Set this to a pipe-delimited list of localhost and the server IPs:
127.0.0.1|WCPHOST1-IP|WCPHOST2-IP|WEBHOST1-IP|WEBHOST2-IP
This enables access from Oracle WebCenter Content Server. The values for WCPHOST1-IP and WCPHOST2-IP should be the IP addresses of the machines with the Oracle WebCenter Content Server instance or instances that will send jobs to Inbound Refinery, not necessarily the IP address of Inbound Refinery. (In the reference topology used in this enterprise deployment guide, however, these IP addresses are the same.)
This field accepts wildcards in the value; for example, 192.0.2.*. You can change this value later by setting
SocketHostAddressSecurityFilterin ORACLE_BASE/admin/domain_name/mserver/domain_name/ucm/ibr/config/config.cfg and restarting Inbound Refinery. -
Server Socket Port: Enter an unused port number, such as 5555. This value is the number of the port for calling top-level services. Changing this field value changes the
IntradocServerPortentry in ORACLE_BASE/admin/domain_name/mserver/domain_name/ucm/ibr/config/config.cfg. Take note of the port number as you need it later when configuring Oracle WebCenter Content. -
Server Instance Name: Specify a name for the Inbound Refinery server instance. You can accept the default or change it to a more useful name if you want. Take note of the server name as you need it later when configuring Oracle WebCenter Content.
You can leave all other fields on the configuration page as they are.
-
-
Restart the Inbound Refinery managed server.
-
Repeat these steps for all the inbound refineries, using different names for the content folders.
For Inbound Refinery to work properly, you must specify the path to fonts used to generate font images. By default, the font path is set to the font directory in the JVM used by Inbound Refinery: MW_HOME/jdk160_version/jre/lib/fonts. However, the fonts included in the default directory are limited and may cause poor renditions. Also, in some cases if a non-standard JVM is used, then the JVM font path may be different than that specified as the default. If this is the case, an error message is displayed from both Inbound Refinery and Content Server. If this occurs, ensure the font path is set to the directory containing the fonts necessary to properly render your conversions. For more information, see "Specifying the Font Path" in the Oracle WebCenter Content Administrator's Guide for Conversion.
13.18.5.2 Configuring Document Conversion
To configure document conversion:
-
Log in to Inbound Refinery at the following URL:
http://WCPHOST1:16250/ibr/
-
Enable conversion components on Inbound Refinery. The core Inbound Refinery converts files to TIFF web-viewable files and JPEG image thumbnails. To use additional conversion types, you need to enable the necessary components:
Note:
For information about the conversion components, see "Inbound Refinery Conversion Options and Related Components" in Oracle Fusion Middleware Administrator's Guide for Conversion.
-
Open the Administration tray or menu, then choose Admin Server, and then Server Features.
-
Select the components you want. For more information, consult the readme files and the documentation for each component.
-
Click Update.
-
Click OK to enable the components.
-
Restart the Inbound Refinery managed server.
-
-
Enable PDFExportConverter in Inbound Refinery. PDFExportConverter uses Outside In to convert documents directly to PDF files. The conversion can be cross-platform and does not require any third-party product. You can enable PDFExportConverter for Inbound Refinery as a server feature:
-
Open the Administration tray or menu, then choose Admin Server, and then Server Features.
-
Select PDFExportConverter.
-
Click Update.
-
Click OK to enable this feature.
-
Restart the Inbound Refinery managed server.
-
-
Set the primary web-viewable conversion to PDF Export:
-
Select Conversion Settings, then select Primary Web Rendition.
-
On the Primary Web-Viewable Rendition page, select Convert to PDF using PDF Export.
-
Click Update to save your changes.
Inbound Refinery will now use Outside In PDF Export to convert files directly to PDF without the use of third-party applications.
-
-
Restart the Administration Server and all Inbound Refinery managed servers.
13.18.5.3 Configuring Oracle WebCenter Content with the Inbound Refinery
Log into Oracle WebCenter Content:
-
Select Administration, and then Providers.
-
In the Create a New Provider section of the Providers page, click Add in the outgoing row.
-
Enter the details for your IBR instance, including, name, description, host, server port (IBRs intradoc port), context root, and instance name.
-
Provider Name: Any short name with no spaces. It is a good idea to use the same value as the Instance Name value
The IBR instance name is obtained from the IBR server. To find the instance name, log into the IBR and select Administration, and then Configuration for instanceName.
Note:
if you miss this step, you will not see the Refinery Administration menu item in the Administration menu.
-
Provider Description: Any text string.
-
Server Host Name: The name of the host machine where the Inbound Refinery instance is running:
WCCHOST1. -
HTTP Server Address: The address of the Inbound Refinery instance:
WCCHOST1:16250. -
Server Port: The value of the Server Socket Port field for the Inbound Refinery instance as specified in Section 13.18.5.1, "Configuring Inbound Refinery Settings.", for example
5555. This is theIntradocServerPortvalue in the Content Server's config.cfg file. -
Instance Name: The server instance name for Inbound Refinery as specified in Section 13.18.5.1, "Configuring Inbound Refinery Settings." This is the
IDC_Namevalue in the Content Server's config.cfg file. -
Relative Web Root: The web root of the Inbound Refinery instance:
/ibr/.
-
-
Under Conversion Options, check Handles Inbound Refinery Conversion Jobs.
Do not check Inbound Refinery Read Only Mode.
-
Click Add.
-
Restart Oracle WebCenter Content Server.
-
Select the file types to be sent to the IBR:
-
Select Administration, Refinery Administration and then File Formats Wizard.
-
Check the boxes for the appropriate file types to send to the refinery.
Do not to check HTML, and also do not check wiki and blog unless you have enabled their conversion through the WebCenterConversions component. See also, "Selecting the File Formats To Be Converted" in Oracle Fusion Middleware Administrator's Guide for Oracle WebCenter Portal.
-
-
Enable wiki and blog conversion to PDF.
For details, see "Enabling the Conversion of Wikis and Blogs into PDFs" in Oracle Fusion Middleware Administrator's Guide for Oracle WebCenter Portal.