2 Installing Oracle Data Integrator
This chapter describes how to install and configure Oracle Data Integrator. Post-installation configuration parameters are also provided.
The following topics are covered:
-
Section 2.2, "Creating ODI Schemas with the Repository Creation Utility (RCU)"
-
Section 2.3, "Installing Oracle WebLogic Server and Creating the Middleware Home"
-
Section 2.4, "Using the Installer for Oracle Data Integrator Content"
2.1 Preparing to Install
Review the information in this section before you begin:
2.1.1 Reviewing System Requirements and Certification
Before installing any Oracle Data Integrator (ODI) components, you should read the system requirements and certification documentation to ensure that your environment meets the minimum installation requirements. Both of these documents are available on Oracle Technology Network (OTN).
The system requirements document covers information such as hardware and software requirements, minimum disk space and memory requirements, and required system libraries, packages, or patches:
http://www.oracle.com/technetwork/middleware/ias/downloads/fusion-certification-100350.html
Note:
Though not expressly documented in the system requirements document, it is important to note that ODI is not supported on cluster installations.The certification document covers supported installation types, platforms, operating systems, databases, JDKs, and third-party products:
http://www.oracle.com/technology/software/products/ias/files/fusion_certification.html
2.1.2 Installing and configuring a Supported Database
For the latest information about supported databases, visit the following URL:
http://www.oracle.com/technology/software/products/ias/files/fusion_certification.html
2.2 Creating ODI Schemas with the Repository Creation Utility (RCU)
This section provides a brief overview of using the Repository Creation Utility (RCU). For more information, for detailed information, see Oracle Fusion Middleware Repository Creation Utility User's Guide.
Oracle Data Integrator stores information in a repository that is stored in a database schema. The Repository Creation Utility (RCU) is able to create the schema and the repository in the database. RCU supports Oracle, Microsoft SQL Server and IBM DB2, and supports the installation of a Master Repository and Work Repositories into a single schema.
Note:
The database user name should beDBA or SYSDBA when using RCU to create repositories.
If RCU is used with an Oracle database, this user must have SYSDBA privileges to create ODI Master and Work repositories.
You can also use ODI Studio to manually create repositories. See Appendix F, "Creating Repositories with Oracle Data Integrator Studio".
Caution:
Due to the intensive communication that exists between ODI components and the repositories, Oracle recommends that you co-locate the repositories and the other ODI components on the same LAN, and not on remote sites.Follow these instructions to create the schemas using RCU:
-
Start RCU from the
bindirectory:-
On UNIX operating systems:
./rcu
-
On Windows operating systems:
rcu.bat
You can also download a
.zipfile containing RCU from Oracle Technology Network (OTN):http://www.oracle.com/technology/
-
-
Provide the required information on each of the screens as described in "Repository Creation Utility Screens" in the Oracle Fusion Middleware Repository Creation Utility User's Guide.
-
On the Select Components screen, select the components whose schemas you want to install. For Oracle Data Integrator, expand Oracle Data Integrator and select Master and Work Repository as shown in Figure 2-1. The Select Components screen is described in detail in the Oracle Fusion Middleware Repository Creation Utility User's Guide.
Figure 2-1 Repository Creation Utility Select Components Screen
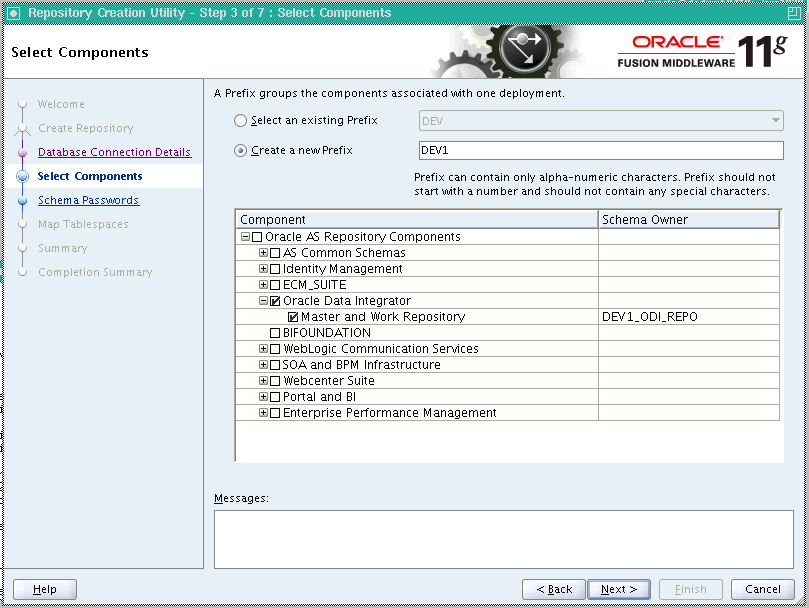
Description of "Figure 2-1 Repository Creation Utility Select Components Screen"
-
On the Custom Variables screen, provide the following information as shown in Figure 2-2:
Note:
This version of Repository Creation Utility (RCU) does not perform extensive validation on the user entries of Repository ID and Repository Type.Master Repository ID values must be between 0 and 899 and Work Repository ID values must be between 0 and 899. Repository Type value must be either D (Development) or (E) Execution .
When incorrect values are entered for either of these, RCU fails during the repository creation process with the following error:
RCU-6135: Error while trying to execute Java action
If you receive this error, go back to the Repository Creation Utility Custom Variables Screen and provide the correct values.
Figure 2-2 Repository Creation Utility Custom Variables Screen
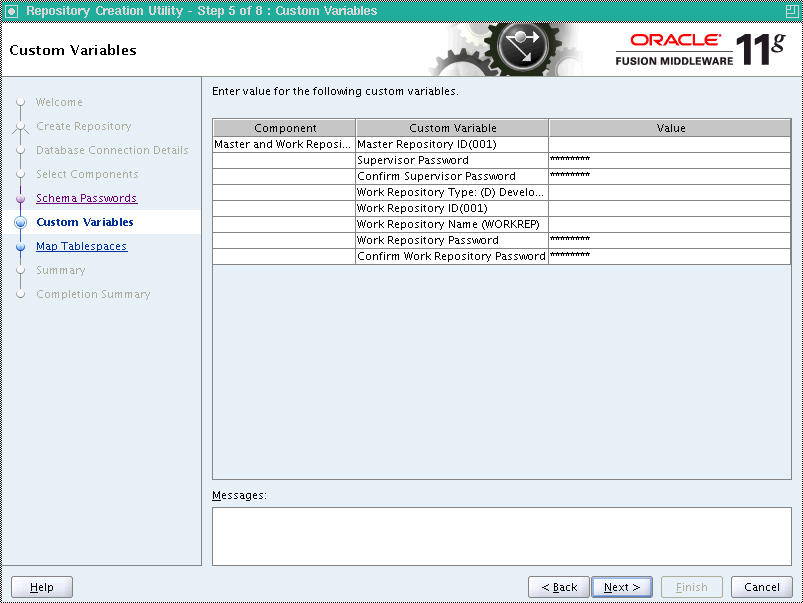
Description of "Figure 2-2 Repository Creation Utility Custom Variables Screen"
-
Click Next to continue through the remaining screens as described in "Repository Creation Utility Screens" in the Oracle Fusion Middleware Repository Creation Utility User's Guide.
2.3 Installing Oracle WebLogic Server and Creating the Middleware Home
The Oracle Data Integrator Java EE components require an Oracle WebLogic Server on your system. If you want to use Oracle Data Service Integrator in a Java EE deployment, you must install and configure the Oracle WebLogic server.
For information on installing the Oracle WebLogic Server, see "Preparing for Installation" and "Running the Installation Program in Graphical Mode" in the Oracle Fusion Middleware Installation Guide for Oracle WebLogic Server.
2.4 Using the Installer for Oracle Data Integrator Content
This section contains information and instructions for installing Oracle Data Integrator:
-
Section 2.4.2, "Following the Installation Instructions for the "Developer" Installation"
-
Section 2.4.3, "Following the Installation Instructions for the "Standalone" Installation"
-
Section 2.4.4, "Following Installation Instructions for the "Java EE" Installation"
Note:
If you are installing on a UNIX system for the first time, you may be asked to run theORACLE_HOME/oracleRoot.sh script as root user to create all of the necessary installation directories.2.4.1 Starting the Installer
The Oracle Universal Installer requires a Java Development Kit (JDK) which provides the Java run-time environment (JRE) and tools for compiling and debugging Java applications. You must specify the directory that contains the software for the Sun JDK if it is installed with your software.
Tip:
If you installed Oracle WebLogic Server (Section 2.3, "Installing Oracle WebLogic Server and Creating the Middleware Home"), a JRE was installed on your system. You can use this location (the location of the JRE directory) to start the installer.On UNIX operating systems, the default location for the JRE is MW_HOME/jdk16x, where MW_HOME is the Middleware Home directory and jdk1.6_x is the complete filename of the installed JDK.
On Windows operating systems, the default location for the JRE is MW_HOME\jdk16x, where MW_HOME is the Middleware Home directory and jdk1.6_x is the complete filename of the installed JDK.
On 64-bit platforms, the JRE location is the JAVA_HOME you used to install Oracle WebLogic Server.
For more information, refer to Oracle Fusion Middleware Installation Guide for Oracle WebLogic Server.
To start the installer, navigate to the installation directory (/Disk1) on your local machine and run the following command:
-
On UNIX operating systems:
./runInstaller -jreLoc JRE_LOCATION
-
On Windows operating systems:
setup.exe -jreLoc JRE_LOCATION
You must specify the absolute path to your
JRE_LOCATION; relative paths will not work. Also note that there should be no spaces in the JDK path as shown in the example below:C:\Progra~1\Java\jrockit-jdk1.6.0_24-R28.2.0-4.0.1
Note:
The minimum JDK required for Oracle Data Integrator is JDK 1.6. Refer to the Oracle Fusion Middleware Certification documentation to see the JDKs supported for your system:http://www.oracle.com/technology/software/products/ias/files/fusion_certification.html
2.4.2 Following the Installation Instructions for the "Developer" Installation
Follow the instructions in Table 2-1 to install and configure Oracle Data Integrator when the Developer Installation is selected.
If you need additional help with any of the installation screens, refer to Appendix A, "Installation Screens for ODI" or click Help to access the online help.
Table 2-1 Developer Installation Flow
| Screen | When This Screen Appears | Description |
|---|---|---|
|
Always |
This screen provides a link to the latest product release notes. Review this information before you begin the installation. |
|
|
Always |
Select the method you want to use for obtaining software updates, or select Skip Software Updates if you do not want to get updates. If updates are found, the installer will automatically apply them at this point. Some updates will require the installer to automatically be restarted; if this happens, the Software Updates screen will not be seen the next time. |
|
|
Always |
Select Developer Installation. By default, ODI Studio (with local agent) is selected. Oracle recommends that you also select the ODI SDK with the Developer Installation. |
|
|
Always |
The installer checks for system prerequisites such as operating system certification, recommended operating system packages, and physical memory. If there is a problem, a short error message appears and you will have an opportunity to correct the issue before continuing the installation. |
|
|
Always |
This screen allows you to specify the absolute path for the Oracle home location (referred to later in this guide as NOTE - The specified directory must be an empty directory or an existing Oracle Data Integrator home location. |
|
|
Always |
This screen allows you to select whether you want to configure the Oracle Data Integrator Studio and the Standalone Agent with an existing Master and Work Repository pair. NOTE - If you choose to Skip Repository Configuration, you will have to configure the Oracle Data Integrator Studio and Standalone Agent manually as described in Section 3.2. |
|
|
Only if Configure with existing Master and Work Repositories is selected on the Repository Configuration Screen. |
This screen allows you to specify the connection string to the database that hosts the Master Repository and the database user name and password |
|
|
Only if Configure with existing Master and Work Repositories is selected on the Repository Configuration Screen. |
This screen allows you to specify the password for the ODI |
|
|
Only if Configure with existing Master and Work Repositories is selected on the Repository Configuration Screen. |
This screen allows you to select an existing Work Repository from the list. |
|
|
Always |
This screen allows you to verify the installation options you selected. Click Install to begin the installation. |
|
|
Always |
This screen allows to see the progress of the installation. |
|
|
Always |
This screen allows you to see the progress of any post-installation configuration tasks you may have selected. |
|
|
Always |
Click Save to save your configuration information to a file. This information includes port numbers, installation directories, disk space usage, URLs, and component names which you may need to access at a later time. After saving your configuration information, click Finish to dismiss the installer. |
2.4.3 Following the Installation Instructions for the "Standalone" Installation
Follow the instructions in Table 2-2 to install and configure Oracle Data Integrator when the Standalone Installation is selected.
If you need additional help with any of the installation screens, refer to Appendix A, "Installation Screens for ODI" or click Help to access the online help.
Table 2-2 Standalone Agent Installation Flow
| Screen | When This Screen Appears | Description and Action Required |
|---|---|---|
|
Always |
This screen provides a link to the latest product release notes. Review this information before you begin the installation. |
|
|
Always |
Select the method you want to use for obtaining software updates, or select Skip Software Updates if you do not want to get updates. If updates are found, the installer will automatically apply them at this point. Some updates will require the installer to automatically be restarted; if this happens, the Software Updates screen will not be seen the next time. |
|
|
Always |
Select Standalone Installation. This installs the ODI Standalone Agent and the command line scripts. |
|
|
Always |
The installer checks for system prerequisites such as operating system certification, recommended operating system packages, and physical memory. If there is a problem, a short error message appears and you will have an opportunity to correct the issue before continuing the installation. |
|
|
Always |
Enter the absolute path for the Oracle home location (referred to later in this guide as NOTE - The specified directory must be an empty directory or an existing Oracle Data Integrator home location. |
|
|
Always |
Select whether you want to configure with a connection to existing Master and Work Repositories or skip the repository configuration. NOTE - If you choose to Skip Repository Configuration, you can manually edit the |
|
|
Only if Configure with existing Master and Work Repositories is selected on the Repository Configuration Screen. |
Specify the connection string to your database and the database user name and password. |
|
|
Only if Configure with existing Master and Work Repositories is selected on the Repository Configuration Screen. |
Specify the password for the ODI Supervisor user. The default user name is |
|
|
Only if Configure with existing Master and Work Repositories is selected on the Repository Configuration Screen. |
Select an existing Work Repository from the list. |
|
|
Only if Standalone Agent is selected on the Select Installation Type Screen and Configure with existing Master and Work Repositories is selected on the Repository Configuration Screen. |
Enter the Agent Name and Agent Port number. The name cannot be the same as another agent already declared in the topology. NOTE - Agent Name can be 5 to 30 characters long, must begin with an alphabetic character, and may contain only alphanumeric characters and underscores (_). |
|
|
Always |
Verify the information on this screen. Click Install to begin the installation. |
|
|
Always |
This screen allows to see the progress of the installation. |
|
|
Only if Configure with existing Master and Work Repositories is selected on the Repository Configuration Screen |
This screen allows you to see the progress of any post-installation configuration tasks you may have selected. |
|
|
Always |
Click Save to save your configuration information to a file. This information includes port numbers, installation directories, disk space usage, URLs, and component names which you may need to access at a later time. After saving your configuration information, click Finish to dismiss the installer. |
2.4.4 Following Installation Instructions for the "Java EE" Installation
Follow the instructions in Table 2-3 to install and configure Oracle Data Integrator when the Java EE Installation is selected.
If you need additional help with any of the installation screens, refer to Appendix A, "Installation Screens for ODI" or click Help to access the online help.
Table 2-3 Java EE Installation Flow
| Screen | When This Screen Appears | Description and Action Required |
|---|---|---|
|
Always |
This screen provides a link to the latest product release notes. Review this information before you begin the installation. |
|
|
Always |
Select the method you want to use for obtaining software updates, or select Skip Software Updates if you do not want to get updates. If updates are found, the installer will automatically apply them at this point. Some updates will require the installer to automatically be restarted; if this happens, the Software Updates screen will not be seen the next time. |
|
|
Always |
Select Java EE Installation. This installation type includes the Java EE agent, Oracle Data Integrator Console, and Public Web Services. |
|
|
Always |
The installer checks for system prerequisites such as operating system certification, recommended operating system packages, and physical memory. If there is a problem, a short error message appears and you will have an opportunity to correct the issue before continuing the installation. |
|
|
Always |
Specify the Middleware Home and Oracle home location (Oracle home is referred to later in this guide as ODI_HOME). The Oracle Data Integrator home location must be inside the Oracle Middleware Home directory and the WebLogic Server must already be installed in the same Oracle Middleware Home. For more information about these directories, see "Oracle Fusion Middleware Directory Structure and Concepts" in Oracle Fusion Middleware Installation Planning Guide. |
|
|
Always |
This screen allows you to select the application server you want to use for this installation.
|
|
|
Always |
Verify the information on this screen. Click Install to begin the installation. |
|
|
Always |
This screen allows to see the progress of the installation. |
|
|
Always |
Click Save to save your configuration information to a file. This information includes port numbers, installation directories, disk space usage, URLs, and component names which you may need to access at a later time. After saving your configuration information, click Finish to dismiss the installer. |
2.5 Verifying the ODI Installation
After you complete the installation, you can verify it by successfully completing the following tasks:
2.5.1 Starting the Administration Server
When you finish creating your domain, you can start the Administration Server. To start an Administration Server that you have created, invoke the following:
-
On UNIX operating systems:
DOMAIN_NAME/bin/startWebLogic.sh -
On Windows operating systems:
DOMAIN_NAME\bin\startWebLogic.cmd
where DOMAIN_NAME is the name of the directory in which you located the domain, typically MW_HOME\user_projects\domains\DOMAIN_NAME.
On Windows operating systems, the Configuration Wizard creates a shortcut on the Start menu to start the Administration Server that you created (User Projects > DOMAIN_NAME > Start Admin Server for WebLogic Domain).
If the server prompts you to enter a username and password, enter the name of a WebLogic Server user who has permission to start servers. For more information, see "Provide User Credentials to Start and Stop Servers" in Oracle Fusion Middleware Managing Server Startup and Shutdown for Oracle WebLogic Server.
NOTE: In a development environment, it is usually sufficient to start an Administration Server and deploy your applications directly on the Administration Server. In a production environment, you typically create Managed Servers to run applications.
For more information on the various methods you can use to start the Administration Server, see "Starting and Stopping Servers" in Oracle Fusion Middleware Managing Server Startup and Shutdown for Oracle WebLogic Server.
2.5.2 Starting the Managed Server
To start the Managed Server, run the startManagedWebLogic.sh (on UNIX operating systems) or startManagedWebLogic.cmd (on Windows operating systems) script in the /bin directory inside the directory where you created your domain. These managed servers must be started from the command line.
This command also requires that you specify a server name. The server that needs to be started is:
odi_server1 (Oracle Data Integrator Server)
For example, to start ODI Server on a UNIX operating system:
MW_HOME/user_projects/domains/domain_name/bin/startManagedWebLogic.sh odi_server1
On Windows operating systems:
MW_HOME\user_projects\domains\domain_name\bin\startManagedWebLogic.cmd odi_server1
Before the managed server is started, you will be prompted for the WebLogic Server user name and password. These were provided on the Configure Administrator Username and Password Screen in the Configuration Wizard. See Oracle Fusion Middleware Creating Domains Using the Configuration Wizard for more information.
2.5.3 Reviewing Installation Log Files
The installer writes logs files to the OraInventory/log directory (on UNIX operating systems) or Oracle_Inventory_Location\logs (on Windows operating systems) directory. On UNIX systems, if you do not know the location of your Oracle Inventory directory, you can find it in the oraInst.loc file in the following directories (default locations):
-
Linux:
<ODI_HOME>/oraInst.loc -
HP-UX and Solaris:
<ODI_HOME>/oraInst.loc -
Windows operating systems:
C:\Program Files\Oracle\Inventory\logs
2.5.4 Checking the Directory Structure
The contents of your ODI installation vary based on the options you selected during the installation. The primary directories are listed in Section 1.4.1, "Contents of the 11g Installation Directory". Review the directories to ensure that all of the components were installed correctly.