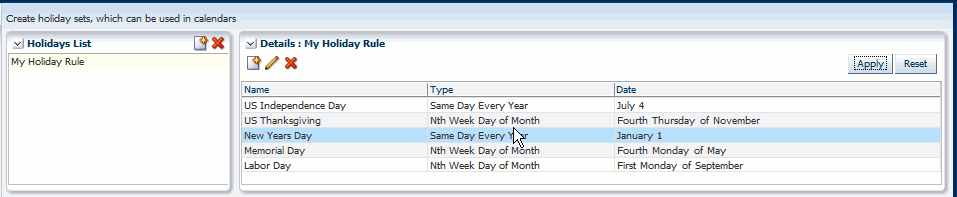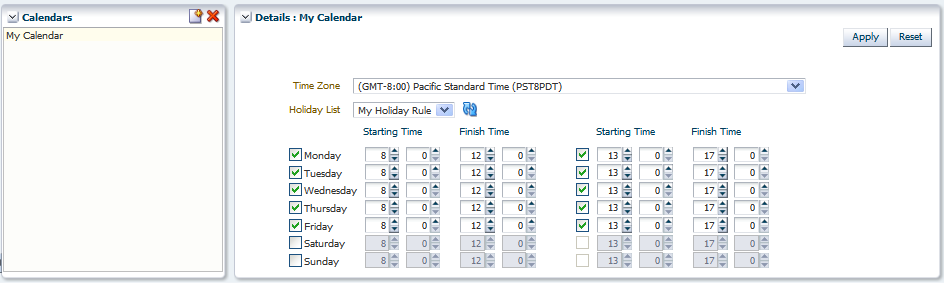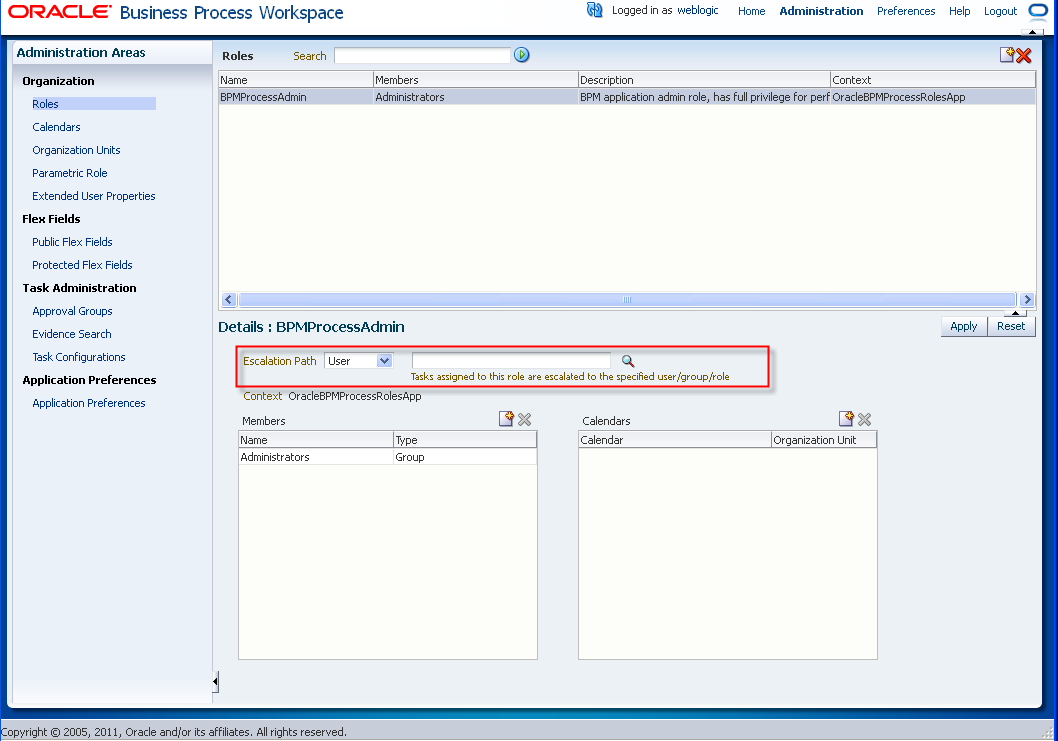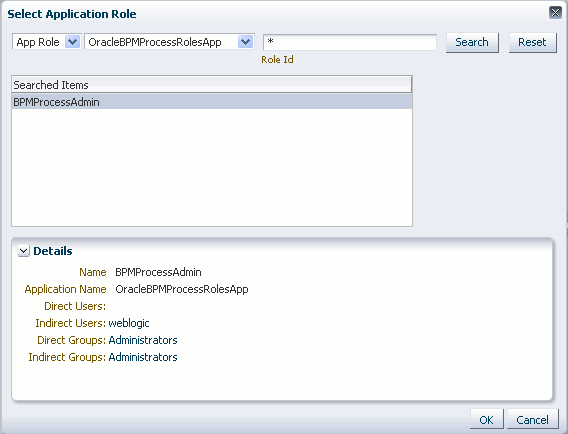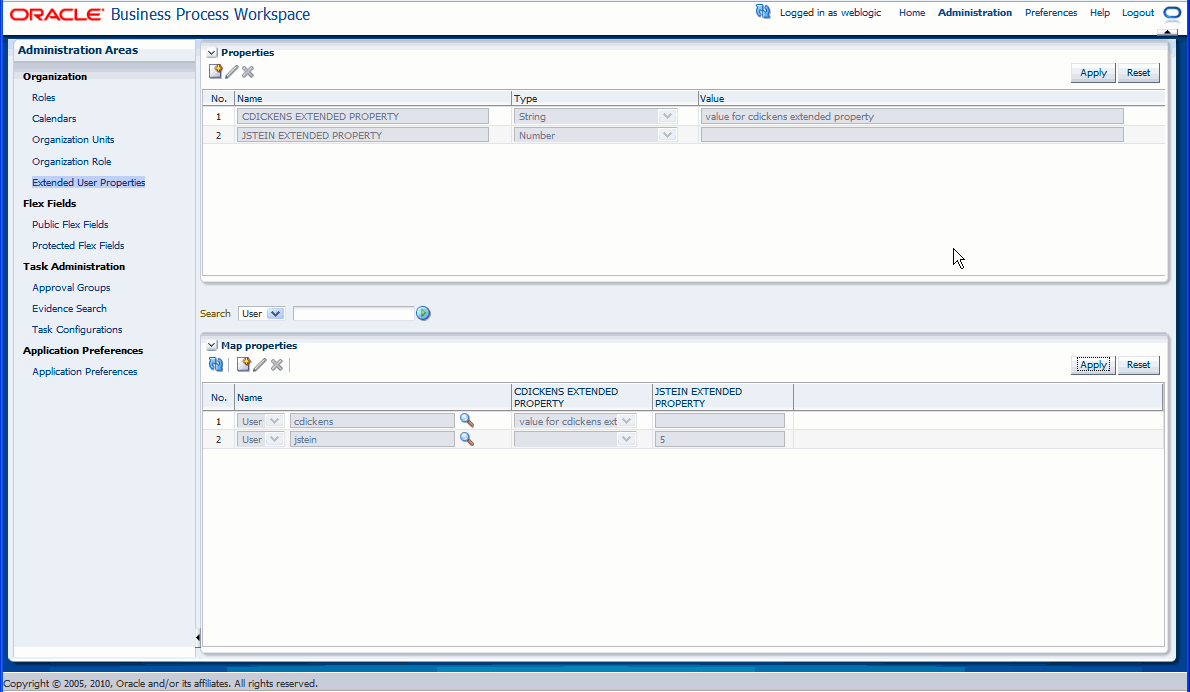10 Managing Your Organization in Process Workspace (for Administrators)
This chapter describes how administrators of Oracle Business Process Management Suite can model an organization by defining organizational units, business calendars, business holidays, roles, and other user properties.
This section contains these topics:
-
Section 10.1, "Understanding Deployment of Organization Entities in Process Workspace"
-
Section 10.3, "Managing Calendar Rules in Process Workspace"
-
Section 10.4, "Managing Other Users' or Groups' Rules (as an Administrator) in Process Workspace"
-
Section 10.6, "Managing Parametric Roles in Process Workspace"
-
Section 10.7, "Managing Extended User Properties in Process Workspace"
-
Section 10.8, "Managing Organizational Units in Process Workspace"
10.1 Understanding Deployment of Organization Entities in Process Workspace
For information about organizational units, see Oracle Fusion Middleware Modeling and Implementation Guide for Oracle Business Process Management.
When a process is deployed, the various organization entities—for example, the organizational unit, calendar, and so on—are created. Those entities can then be modified only through Process Workspace. Later, when the process is redeployed, data in Oracle BPM Studio does not overwrite any changes made during run time.
10.2 Managing Holiday Rules in Process Workspace
Business holidays are collections of holidays that can be applied to calendar rules. Then, when computing the duration of a process, the calendar takes into account the specified holidays.
You can create as many holiday rules as needed for different calendar rules. For example, if you apply holiday rules for India, the United States, and China to a given calendar, then those various national holidays are taken into account when the duration of a process is computed.
When you create a business holiday rule, you specify the holiday name, date, and holiday type. Table 10-1 lists and describes the holiday types.
| Holiday Type | Description |
|---|---|
|
Same Day Every Year |
On the same day each year |
|
Current Year |
In the current year only |
|
Nth Week Day of Month |
In a specified week, on a specified day, in a specified month each year—for example, in the United States, Thanksgiving Day is celebrated each year on the fourth Thursday of November |
|
Nth Day of Reference Holiday |
On a day in relation to another specified holiday—for example, on the day after Thanksgiving Day |
|
Closest week day |
The closest day to a given date—for example, in the United States, the Independence Day holiday may be celebrated on the weekday closest to the Fourth of July. |
-
From the Process Workspace toolbar, select Administration. The Administration Areas panel appears.
-
In the Organization panel, click Calendars. The Calendars page appears.
-
In the Holidays List section, click Add a Holidays List. The Add a Holidays List dialog prompts you for the name of the new holiday list.
-
Enter the name of the new holidays list and click OK. The new holidays list appears in the holidays list.
-
Select the new holidays list. The details for the new list appear in the right pane.
-
In the holiday details section, click Add a Holiday. A row appears for you to specify the attributes of the new holiday.
-
Specify the name of the holiday, and the day on which the holiday occurs each year. Options for specifying holiday occurrence are described in Table 10-1.
-
Click Apply. The new holiday rule is configured according to your specifications.
-
From the Process Workspace toolbar, select Administration. The Administration Areas panel appears.
-
In the Organization panel, click Calendars. The Calendars panel appears in the right pane.
-
In the Holidays List section, select the holiday rule you want to edit. The details page for the rule appears in the right pane.
-
Change the settings, and click Apply. The holiday rule is now modified according to your specifications.
-
From the Process Workspace toolbar, select Administration. The Administration Areas panel appears.
-
In the Organization panel, click Calendars. The Calendars panel appears in the right pane.
-
In the Holidays List section, select the holiday rule you want to delete. The details for the rule appears in the right pane.
-
Click Delete Holiday Rule. The holiday rule is now deleted.
10.3 Managing Calendar Rules in Process Workspace
A business calendar defines a work pattern for each day and a work week structure for each week. In addition, a calendar also defines non-working days by using business holiday rules—that is, the business calendar and holiday rule together define the work period.
When you create a business calendar, you define the following:
-
Calendar name
-
Time zone
-
Working days in week
-
Start time and end time for each day
-
Optional holiday rule
You can create as many calendars as necessary.
You can specify a business calendar for a role and organizational unit association. For example, you can specify that the InsuranceAgents role in the US-California organizational unit follows the US-California business calendar.
-
From the Process Workspace toolbar, select Administration. The Administration Areas panel appears.
-
In the Organization panel, click Calendars. The Calendars page appears in the right pane.
-
In the Calendars section, click Add a Calendar Rule. The Add a Calendar Rule dialog prompts you for the name of the new calendar rule.
-
Enter the name of the new calendar rule, and click OK. The new calendar rule appears in the Calendars list.
-
Select the new calendar rule. The details for the new rule appears in the right pane.
-
Specify the following:
-
The time zone
-
The holiday rule, if any, that applies
-
The appropriate starting and finishing times
-
-
Click Apply. The new calendar rule is now configured according to your specifications.
-
From the Process Workspace toolbar, select Administration. The Administration Areas panel appears.
-
In the Organization panel, click Calendars. The Calendars page appears in the right pane.
-
Select the calendar rule you want to edit. The details page for the new rule appears in the right pane.
-
Change the settings, and click Apply. The calendar rule is now modified according to your specifications.
To associate a calendar rule with a role and an organization unit:
-
From the Process Workspace toolbar, select Administration. The Administration Areas panel appears.
-
In the Organization panel, click Roles. The Roles panel displays a list of the roles you are authorized to administer.
-
In the Details panel, in the Calendars section, click Associate a new calendar rule to an organization unit for the application role. Calendar and Organization Unit lists appear in the Calendar section.
-
Using Calendar and Organization Unit lists, specify the calendar and organization unit to which you want to associate this role.
-
Click Apply.
To associate a calendar with an organization unit:
-
From the Process Workspace toolbar, select Administration. The Administration Areas panel appears.
-
Under Organization, click Organizational Units. The Organizational Units panel appears.
-
Select the organizational unit with which you want to associate a calendar rule. The details for that organizational unit appear in the right pane.
-
In the Details panel, from the Calendars list, select the calendar to associate with this organizational unit.
-
Click Apply.
-
From the Process Workspace toolbar, select Administration. The Administration Areas panel appears.
-
In the Organization panel, click Calendars. The Calendars panel appears in the right pane.
-
In the Calendars section, select the calendar rule you want to delete. The details for the rule appears in the right pane.
-
Click Delete Calendar. The calendar is now deleted.
10.4 Managing Other Users' or Groups' Rules (as an Administrator) in Process Workspace
Administrators can make changes to rules. This can be useful for correcting a problem with a rule. For example, for a user who no longer works for the company, you can set up a rule automatically assigning that user's tasks to another user or group.
To create a rule for another user or group:
-
From the Process Workspace toolbar, click Configuration.
From the Configuration panel, in the Rules section, click Rules.
-
Click the Other Rules tab.
-
Search for the user or group for whom rules are to be created, as shown in Figure 10-3.
Figure 10-3 Creating Rules for Another User or Group
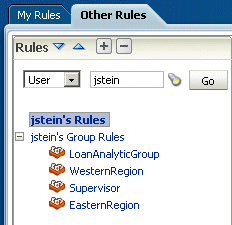
Description of "Figure 10-3 Creating Rules for Another User or Group"
-
Click a user rules node, or click a group name (for a group rule).
-
Click the Add icon to create a rule.
-
Provide rule information, as shown in Figure 10-4, and click Save.
Figure 10-4 Defining Rules for Another User or Group
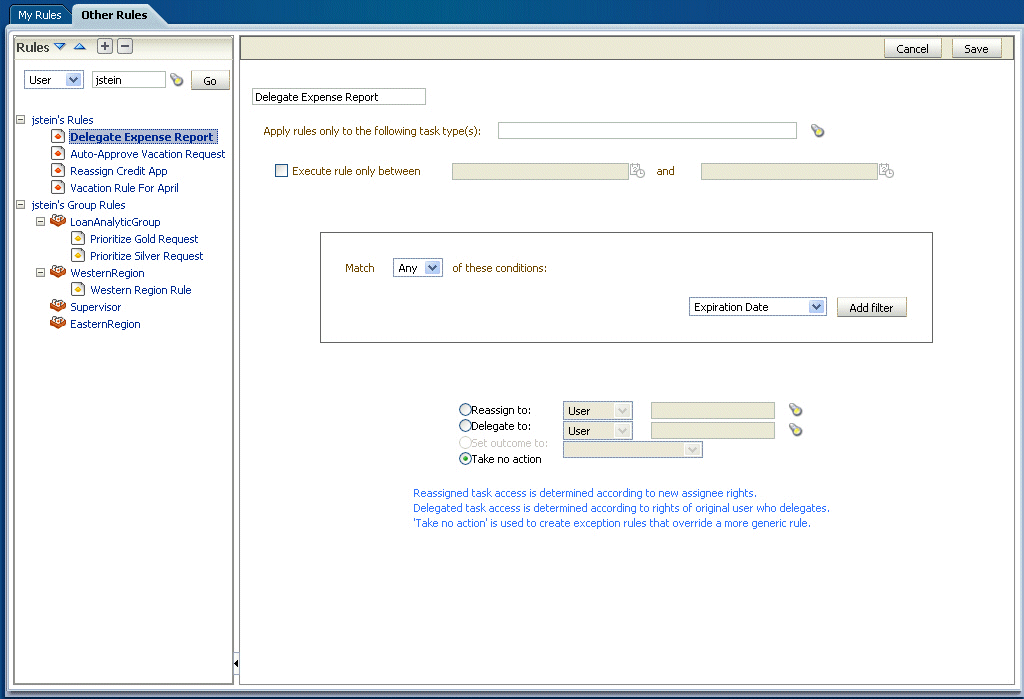
Description of "Figure 10-4 Defining Rules for Another User or Group"
10.5 Managing Roles in Process Workspace
Roles are created as application roles under the application OracleBPMProcessRolesApp. There are two types:
-
Swimlane roles: Each swimlane role in a BPM process is created during design time in Oracle BPM Studio. It is then mapped to an application role that is created during deployment. This mapping cannot be changed after deployment.
Members for these application roles can be defined and updated before deployment by using Oracle BPM Studio or after deployment by using Process Workspace.
In this release, swimlanes define the default task assignee and how to initiate a process if the initiator task pattern is used. During runtime, only members of those roles can perform actions such as viewing and acting on tasks and initiating processes.
-
Application roles: These represent any roles in the organization, and they can be created in addition to the swimlane roles defined during design time. An application role can be used as a task assignee or as a grantee of another application role. They can be created by using either Oracle BPM Studio or Process Workspace.
When you create a role, you define both the role name and the grantees of the role. The grantees can be users, groups, or other application roles.
10.5.1 How to Add New Application Roles
To add a new application role:
-
From the Process Workspace toolbar, select Administration. The Administration Areas panel appears.
-
In the Organization panel, click Roles. The Roles panel displays a list of the roles you are authorized to administer.
-
In the upper-right corner of the Roles panel, click Add a new application role. The Add Role dialog box appears.
-
Specify a name, and, optionally, a description for the new role. Click OK. The new role is now listed in the Roles panel.
-
To grant this role to users, groups or application roles, follow the steps in Section 10.5.3, "How to Grant and Revoke Roles".
-
To associate a calendar and its corresponding organizational unit with this new role, in the Calendar section:
-
Select Associate a new calendar rule to an organization unit for the application role.
-
From the Calendar list, select the calendar you want to associate with this new role.
-
From the Organization Unit list, select the unit that you want to associate with the calendar you just specified.
Note:
When a calendar is associated with an organization unit for a role, this calendar overrides the calendar associated with the calendar page when the particular role is used.
-
10.5.2 How to Specify the Escalation Path for a Role
An administrator can specify the path an escalated task is to follow.
For more information about the escalation path, see Section 8.8, "Handling Escalations in Process Workspace".
To specify an escalation path:
-
From the toolbar at the top of the Process Workspace, click Administration. The Administration Areas page appears. In the navigation pane, Roles is highlighted, and the corresponding information appears in the right pane.
-
If you want to set the escalation path for an existing role, select that role from the list. The corresponding information appears in the lower half of the right pane.
If you are creating a new role, click Add a new role and follow the instructions in Section 10.5.1, "How to Add New Application Roles". The new role appears in the list, and its corresponding information appears in the lower half of the right pane.
Figure 10-5 shows the Roles window with the Escalation Path fields highlighted.
-
From the list, select either User, Group, or Role. You may also enter or browse for a specific name.
-
When you have specified the escalation path, click Apply.
10.5.3 How to Grant and Revoke Roles
You can grant roles to, and revoke them from, users, groups, or application roles
To grant a role to a user, group, or application role:
-
From the Process Workspace toolbar, select Administration. The Administration Areas panel appears.
-
In the Organization panel, click Roles. The Roles panel displays a list of the roles you are authorized to administer.
-
Select a role. The Details panel displays the details for the selected role.
-
In the Members section, click Grant the role to user, group, or role.
-
Specify the parameters of your search, click Search, then select the user, group, or application role to whom you want to grant this role. The Details section for your selection appears.
-
Click OK. The user or group you specified now appears in the Members box.
To revoke a role from a user, group, or application role:
-
From the Process Workspace toolbar, select Administration. The Administration Areas panel appears.
-
In the Organization panel, click Roles. The Roles panel displays a list of the roles you are authorized to administer.
-
Select a role. The Details panel displays the details for the selected role.
-
In the Members section, click Revoke the role from user, group, or role.
-
Click OK. The user or group you specified no longer appears in the Members box.
Note:
If, during design time, you update a process by removing a member from a role and then re-deploy the process, the member you removed is still listed as a member of that role. This is because permission to remove members from roles is limited to administrators during runtime.
10.5.4 How to Create and Manage Role-Specific Views and Layouts
For information about creating a role-specific layout, see Section 6.1, "Creating Custom Pages in Process Workspace"
10.6 Managing Parametric Roles in Process Workspace
Parametric roles are logical roles created by the administrator. Members of parametric roles are dynamically evaluated at runtime by specifying them as a parametrized query.
Parametric roles can be based only on process roles that are created by process deployment or created by using the Administration panel in Process Workspace. More specifically, they can be based on any role defined in the application context OracleBPMProcessRolesApp that is already seeded and displayed in the Roles section of the Administration panel.
Parametric roles define either members of an organizational unit or the assignees of a task.
10.6.1 Parametric Roles Used for Querying Members of an Organization Unit
These parametric roles are groups of users specified by using a query—for example, all grantees of role InsuranceAgent with expertise in HomeInsurance where expertise is an extended user property.
The query can contain one or more of the following parts:
-
Extended user properties from which users select from a list of pre-defined values
For information about extended user properties, see Section 10.7, "Managing Extended User Properties in Process Workspace".
Note:
Deleting an extended user property already in use by an parametric role causes an error when administering that role.
10.6.2 Parametric Roles Used in Assigning Tasks
Parametric roles have one or more defined parameters that specify the type of person to whom a task can be assigned—for example, a task can be assigned as a parallel task to all users belonging to the Western region and whose skillsets include JAVA. The assignees that are returned by the dynamic parametric role can be used for any type of list builder—for example, sequential, parallel, or management chain.
The parameter values are defined at design time either as plain values or XPath expressions.
10.6.3 How to Create a Parametric Role
-
From the Process Workspace toolbar, click Administration. The Administration Areas panel appears in the left pane.
-
Select Parametric Role. The Parametric Role panel appears in the right pane.
-
In the Parametric Role panel, click Create Parametric Role. This opens an editable Details panel.
-
Enter a name for this parametric role.
-
If you do not want this parametric role to be attached to a task assignee, then skip to Step 6.
If you want this parametric role to be attached to a task assignee, then you must define the parameters to specify the assignee.
To define parameters for a parametric role used in assigning a task:
-
Expand Parameters and click Add Parameter. A table prompts you for the name and type of the parameter as in the example in Figure 10-6.
-
Define the parameter by specifying the name and type. To add another parameter, click Add Parameter again and repeat.
Note:
You are not required to use any or all of the parameters that you define.
Once a parameter is defined, the role is treated as a parametric role regardless of whether the defined parameters are used in a query.
-
-
To specify the users you want to associate with this role, you first configure the conditions for their inclusion. To do this, select a condition from the list. The listed conditions include:
-
The application role or group to which the users must belong.
-
The extended user properties the users must match. You specified the extended user properties in Section 10.7, "Managing Extended User Properties in Process Workspace"
-
Any parameters you may have defined for a parametric role used in assigning a task. When you begin entering a value, the list of defined parameters appears next to the field as in the example in Figure 10-7.
Figure 10-7 Selecting Defined Parameters as Conditions of Users with Parametric Roles
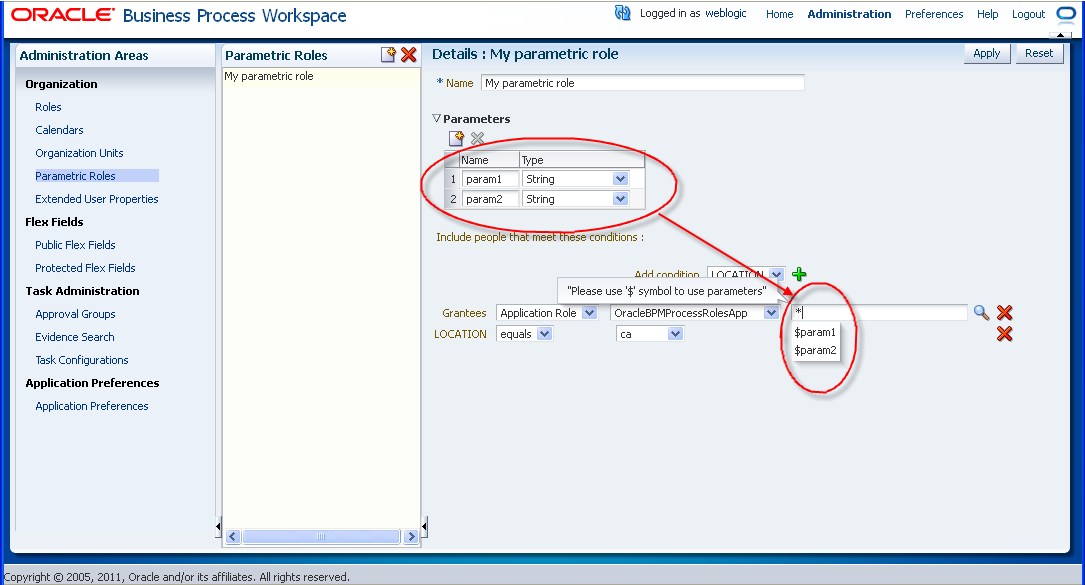
Description of "Figure 10-7 Selecting Defined Parameters as Conditions of Users with Parametric Roles"
If you want to use a defined parameter as a condition, select from the list or enter the name of the parameter preceded by a dollar sign ($).
Once you have selected one or more conditions, click Add Criteria Row. The condition you specified appears in the list of users you want to include. You can then specify the filter for that condition.
-
-
From the Grantees list, select either Groups or Application Roles.
If you select Groups specify the name of the group in either of the following ways:
-
Enter the name of the group in the text field
-
Click Select Group to begin a search. If you do the latter, then the Select Group dialog box appears. Specify your search, or use an asterisk (*) as a wildcard, then click OK.
The group you specified is listed as the grantee of this parametric role.
If you select Application Role:
-
From the Application Role list, select OracleBPMProcessRolesApp.
-
If you know the role identifier of the grantee, then enter it in the Role Id field.
If you do not know the role identifier of the grantee, then you can click Select Application Role to perform a search. The Select Application dialog box appears as shown in the example in Figure 10-8.
In the RoleID field, enter an asterisk (*) and click Search. The search results appear in the Searched Items box.
When you select each item in the Searched Items box, more detailed information appears in the Details box.
-
Select the application role and click OK. The role you specified is listed as the grantee of this parametric role.
-
-
Click Apply.
10.6.4 How to Modify a Parametric Role
-
From the Process Workspace toolbar, click Administration. The Administration Areas panel appears in the left pane.
-
Select Parametric Role. The Parametric Role panel appears in the right pane.
-
From the Parametric Role panel, select the role you want to modify. The Details panel for that role appears to the right.
-
Enter the new values for the role just as you did when you created the role. See "To create a parametric role:".
-
Click Apply.
10.6.5 How to Delete a Parametric Role
-
From the Process Workspace toolbar, click Administration. The Administration Areas panel appears in the left pane.
-
Select Parametric Role. The Parametric Role panel appears in the right pane.
-
From the Parametric Role panel, select the role you want to delete. The Details panel for that role appears to the right.
-
Click Delete Parametric Role and, when prompted, confirm the deletion.
10.7 Managing Extended User Properties in Process Workspace
Extended user properties are used in defining parametric roles, which are described in Section 10.6, "Managing Parametric Roles in Process Workspace.".
Typically, users have some properties specified in Oracle Internet Directory or some other LDAP directory. Often, however, additional properties specific to their organization and roles are necessary. At times, these properties are added on demand when newer business processes are created. At that time, it might not be possible to extend the company's global LDAP directory. In these cases, extended user properties are useful. For example, you can specify that a given user with the sales representative role is located in California. Although, from a functional point of view, there is only one role, the individual user is associated with a property, and that property has a value assigned for that user.
Figure 10-9 shows the Extended User Properties page.
Extended user properties can be assigned to users, groups, or roles.
When you create extended user properties, you define the following:
-
Property name
-
Property type, which can be of the following data types: string, number, date and free form text. String data types are enumerated values. Free form strings can have any value.
-
Enumeration in case of a string data type. Note that only string-typed properties can be assigned values at the time of definition and only those values can be assigned to users when the property is associated with a user.
After properties are defined, they can be associated with any user. During association, values must be assigned to the property for that user
Only users who have Administrator privileges can define new properties.
To add extended user properties:
-
From the Process Workspace toolbar, select Administration. The Administration Areas panel appears.
-
In the Organization panel, click Extended User Properties. The Extended User Properties page appears in the right pane.
-
In the Properties pane, click Add Property. Property fields appear in the table.
An Extended User Property has the following fields:
-
Name—The name can be any user defined string that is meaningful to the user or the company. Case does not matter. The system will convert all names to uppercase.
-
Type—The type field is a drop-down list from which the user must select the data type of the values that the property is expected to hold when it is associated with various users in the organization.
-
Value—The value field is meaningful only when the property is assigned the data type string because only string typed properties can be assigned enumerations of values. This value can be a comma-delimited list.
For all other data types (number, date, and freeform text) no values can be assigned to the property.
For number, date, and freeform text-typed properties, a value is assigned to the property only when the property is associated to a user and the value assigned can be different for each user.
-
-
After you specify the property, click Apply. A column for this property appears in the Map Properties pane.
To modify extended user properties:
-
From the Process Workspace toolbar, select Administration. The Administration Areas panel appears.
-
In the Organization panel, click Extended User Properties. The Extended User Properties page appears in the right pane.
-
In the Properties pane, select the property you want to edit, then click Edit Property. The row for that property becomes editable.
-
Enter your changes, then click Apply.
To delete extended user properties:
Note:
Deleting an extended user property already in use by an parametric role causes an error when administering that role.
-
From the Process Workspace toolbar, select Administration. The Administration Areas panel appears.
-
In the Organization panel, click Extended User Properties. The Extended User Properties page appears in the right pane.
-
In the Properties pane, select the property you want to delete, then click Delete Property. A Confirm Delete dialog box advises you that deleting a property will dissociate this property from and associated user, if any. If you are sure you want to proceed, click Yes.
-
In the Properties pane, click Apply.
To associate extended user properties to users:
-
To specify the user with whom this property is to be associated, in the Map Properties pane, click Add User. The User field appears.
-
Specify the user. You can do this either by entering the user identifier in the field or by clicking Select User, and, in the Identity Browser window that appears, performing a search for the user and clicking OK.
-
If the property is a string type, then, in the Map Properties pane, from the column for the property, select the property to assign to this user. If the property is a number, enter the appropriate value in the text field.
Note:
The All check box means that you wish to assign all the values defined on the string property to a particular user. It does not mean that you are assigning all the properties defined in the system to the user. The purpose of the All check box must be understood in the context that a user can be assigned multiple values for a string and a freeform text-typed property. For string-typed properties the values that you can assign to a user are enumerated at the time of property definition itself and the All checkbox enables you to assign all of them to a user at once. Freeform text-typed properties do not have any values defined on them. To assign multiple values to a freeform text-typed property at the time of associating it to a user, enter the multiple values and separate each value by a comma.
-
After you map the property to the user, in the Map Properties pane, click Apply.
10.8 Managing Organizational Units in Process Workspace
An organizational unit represents departments or divisions within an organization. Organizational units can contain child organizational units, creating a hierarchy that corresponds to your organization.
When you create an organizational unit, you define the following:
-
Organizational unit name
-
Time zone
-
Members of the organizational unit, which can include users, groups, application roles, or parametric roles
-
Optional parent organizational unit
-
Optional business calendar
When a process is associated with an organizational unit, only members of that organizational unit and its children can see that process and the tasks initiated by it.
Note:
A manager is not a member of an organizational unit by default. The manager must be added to the organizational unit in order to see the processes and the tasks within it.
If a process is associated with an organizational unit, then the tasks initiated by the process can use the business calendar associated with the organizational unit. Please see Section 10.3, "Managing Calendar Rules in Process Workspace" for more information.
To create an organizational unit:
-
From the Process Workspace toolbar, select Administration. The Administration Areas panel appears.
-
Under Organization, click Organizational Units. The Organizational Units panel appears.
-
From the Add Organizational Unit list, select either Root Organization Unit or Child Organization Unit. The Create New Org Unit dialog box prompts you for the name of the organizational unit.
-
Enter the name of the organizational unit, and click OK. The new organizational unit appears in the Organizational Units list as shown in Figure 10-10.
Figure 10-10 Adding an Organizational Unit
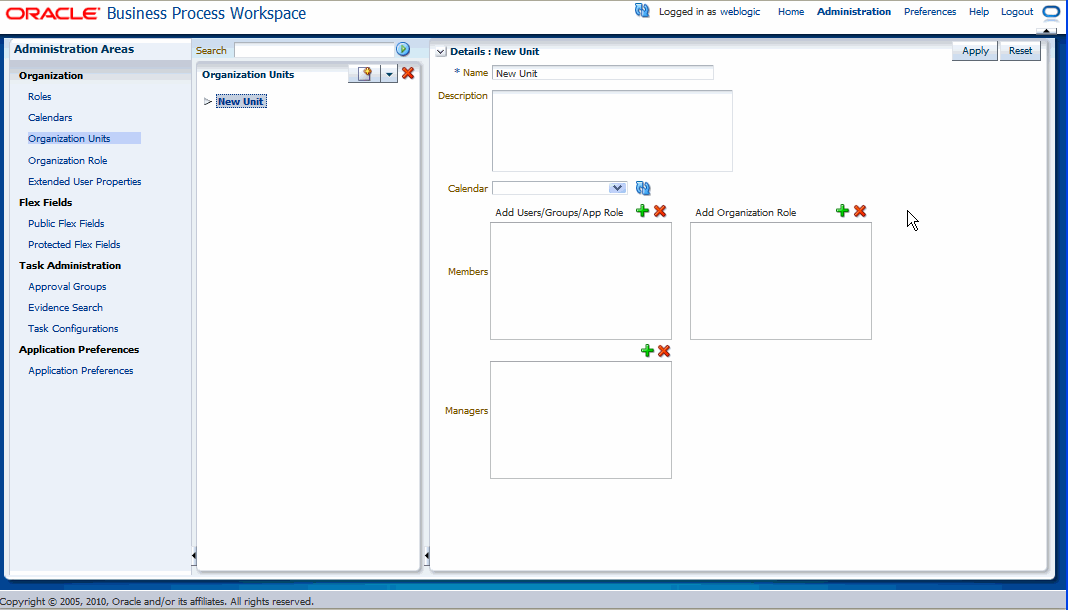
Description of "Figure 10-10 Adding an Organizational Unit"
-
In the right pane, in the Details section for the new organizational unit, do the following:
-
Optionally provide a description of the newly created organizational unit.
-
From the Calendar list, select a calendar rule to associate with this organizational unit.
For information about adding a calendar rule, see Section 10.3, "Managing Calendar Rules in Process Workspace".
-
In the Members window, click Add new member. The Select Member dialog box prompts you to search for a user or group to add to this organizational unit.
-
Enter the name of the user or group you want to add, then click Search. From the Available column, select one or more members you want to add, and use the arrow button to move them to the Selected column. Click OK. The members you added appear in the Members window.
-
Similarly, in the Managers window, select Add new member. The Select Manager dialog box prompts you to search for a user or group to add to this organizational unit.
-
Enter the name of the manager you want to add, then click Search. From the Available column, select one or more managers you want to add, and use the arrow button to move them to the Selected column. Click OK. The managers you added appear in the Members window.
-
-
Click Apply.
To edit an organizational unit:
-
From the Process Workspace toolbar, select Administration. The Administration Areas panel appears.
-
Under Organization, click Organizational Units. The Organizational Units panel appears.
-
In the Organization Units panel, select the organizational unit you want to edit.
Figure 10-11 Organization Units Details Panel
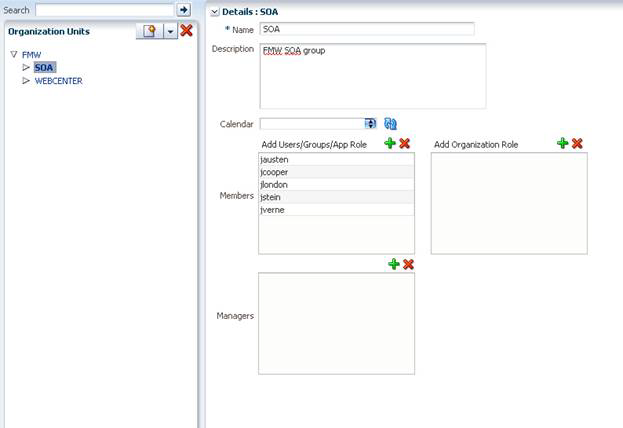
Description of "Figure 10-11 Organization Units Details Panel"
-
In the right pane, in the Details section for the new organizational unit, make the changes you want, then click Apply.
To delete an organizational unit:
-
From the Process Workspace toolbar, select Administration. The Administration Areas panel appears.
-
Under Organization, click Organizational Units. The Organizational Units panel appears.
-
In the Organization Units panel, select the organizational unit you want to delete, and click Delete Organization Unit.