| Oracle® Fusion Middleware Oracle Business Intelligence Enterprise Editionユーザーズ・ガイド 11g リリース1 (11.1.1) B63031-01 |
|
 前 |
 次 |
| Oracle® Fusion Middleware Oracle Business Intelligence Enterprise Editionユーザーズ・ガイド 11g リリース1 (11.1.1) B63031-01 |
|
 前 |
 次 |
この章では、Apple社のiPhoneおよびiPad向けアプリケーション、Oracle Business Intelligence Mobileについて説明します。この章の内容は次のとおりです。
この章では、表15-1に示すようなApple社のユーザー・インタフェース・グラフィックを参照します。
表15-1 Apple社のユーザー・インタフェース・グラフィック
| アイコン・グラフィック | この章での名称および機能 |
|---|---|
 |
「Home」ボタン |
|
Oracle Business Intelligence Mobileのアプリケーション・アイコン。デバイスの「Home」画面上に表示される。これをタップしてアプリケーションを起動する。 |
|
 |
「ログイン」ボタン |
 |
「受入れ」ボタン。エンドユーザー・ライセンス契約に同意する場合に使用する。 |
|
「デスクトップ・レイアウト」アイコン(iPad用)。iPadの「Home」ボタンの近くにあり、このアイコンでBIコンテンツのレイアウトをモバイルからデスクトップに変更する。 |
|
|
「モバイル・レイアウト」アイコン(iPad用)。iPadの「Home」ボタンの近くにあり、このアイコンでBIコンテンツのレイアウトをデスクトップからモバイルに変更する。 |
|
 |
「メニュー」アイコン。ナビゲーション・バーの中にあり、どの画面を表示している場合でも、このアイコンで「アクション」メニューを表示する。 |
|
「メニュー」アイコン(iPad用)。ナビゲーション・バーの中にあり、どの画面を表示している場合でも、このアイコンで「アクション」メニューを含む子パネルを表示する。 |
|
 |
チェックマーク。選択されたサーバー接続を示す。 |
|
「お気に入り」アイコン。タブ・バーの中にあり、このアイコンで「お気に入り」画面を表示する。 |
|
|
「アラート」アイコン。タブ・バーの中にあり、このアイコンで「アラート」画面を表示する。 |
|
 |
「カタログ」アイコン。タブ・バーの中にあり、このアイコンで「カタログ」画面を表示する。 |
|
「検索」アイコン。タブ・バーの中にあり、このアイコンで「検索」画面を表示する。 |
|
|
「設定」アイコン。タブ・バーの中にあり、このアイコンで「設定」画面を表示する。 |
|
 |
「検索」フィールド |
 |
「追加」アイコン。新規アイテムを作成する。 |
 |
「次へ」アイコン。 |
 |
「次へ」文字。このアイコンは、リストの項目またはプロパティ・フィールドの右側に表示される。 これをタップすることで、次のレベル(たとえばカタログ階層の次のレベル)にナビゲートする。 アイテム上のどこでも、一度タップすると移動する。 |
 |
「リフレッシュ」アイコン。コンテンツをリフレッシュする。 |
 |
「編集」ボタン。 |
 |
「取消」ボタン。 |
 |
「保存」ボタン。 |
 |
「完了」ボタン。 |
|
「削除」アイコン |
|
|
「検索基準」アイコン。「検索」画面内にあり、このアイコンをタップすると「検索基準」画面を表示する。 |
|
 |
「アラート」アイコン上に表示される印。 |
|
「前へ」アイコン |
|
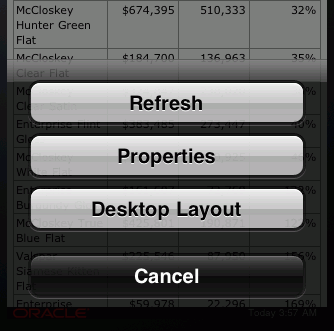 |
「アクション」メニュー。どの画面を表示している場合でも、その画面の上部に重ねて表示される。 |
Oracle Business Intelligence Mobileでは、Apple社のiPhoneやiPadなどのサポート対象モバイル機器上で、Oracle BI EEコンテンツを表示することができます。
Oracle Business Intelligence Mobileを使用して、分析およびダッシュボード、BI Publisherのコンテンツ、スコアカードのコンテンツ、エージェントから配信されるコンテンツなど、BIコンテンツの表示と分析を実行できます。
モバイル機器上でコンテンツを表示するには、デスクトップ・モニター上に同じコンテンツを表示する方法とは異なったプレゼンテーションが必要です。Oracle Business Intelligence Mobileは、BIコンテンツのプレゼンテーションをモバイル機器向けに最適化します。Oracle BI Mobileアプリケーションがデフォルトで提供するコンテンツのプレゼンテーションに限定されることなく、レイアウト表示のプロパティを設定することで、ダッシュボードや分析情報の表示方法をカスタマイズすることが可能です。特定のコンテンツをお気に入りとして登録することができます。
Apple社のiPhone用およびApple社のiPad用Oracle Business Intelligence Mobileは、Apple社のiTunes App Storeからダウンロードすることができます。アプリケーションを利用するには、構成されて実行中のOracle BI EEインスタンスにアクセスする必要があります。
すべてのOracle BI EEコンテンツは、モバイル機器上で購入するために、すぐに利用可能です。コンテンツを専用のフォルダに移動する必要はありません。コンテンツをモバイル機器上で表示するために、特別に再設計する必要もありません。
Oracle Business Intelligence Mobileは、次の種類のオブジェクトをサポートします。
ダッシュボード
分析
BI Publisherレポート
エージェントの結果レポート
スコアカード
Oracle Business Intelligence Mobileは、サポートするすべての種類のオブジェクトについて、レポートのすべてのコンテンツの表示をサポートします。ただし、モバイル・コンテンツ用に最適化するために、コンテンツを変更する場合があります。分析とダッシュボードでは、Oracle BI Mobileアプリケーションはすべての分析アクション(ドリル、アクション・リンク、プロンプトなど)を提供します。BI Publisherについては、サポートするアクションはデスクトップの場合と同じです(出力タイプに基づきます)。スコアカードでは、Oracle BI Mobileアプリケーションはアクションのサブセットを提供します。
表15-2 Oracle BI Mobileアプリケーションで表示可能なBI EEのオブジェクト
| BI EEのオブジェクト | Oracle BI Mobileアプリケーション上での表示 | エージェントからの提供 |
|---|---|---|
|
分析 |
分析アクションを含め、表示可能 |
はい |
|
ダッシュボード・ページ |
分析アクションを含め、表示可能 |
はい |
|
ブリーフィング・ブック |
いいえ |
アラートのみ表示可能(「アラート」リスト内) |
|
BI Publisherレポート |
フルブラウザ版と同じアクションを含め、表示可能(出力タイプに基づく)。 |
NA |
|
アクション |
はい |
NA |
|
プロンプト |
はい |
NA |
|
スコアカード |
分析アクションを含め、表示可能 |
NA |
|
カタログ検索結果 |
はい |
NA |
|
表示: テーブル |
ドリルを含め、表示可能。 |
NA |
|
表示: ピボット |
ドリルを含め、表示可能。 |
NA |
|
表示: グラフ |
画像のみ表示可能。 |
NA |
|
表示: ゲージ |
はい |
NA |
|
表示: マップ |
インタラクティブ機能を含め、表示可能。 |
NA |
Oracle BI Mobileアプリケーションの「デバイス・ロケール」という設定を使用して、モバイル機器上でBIコンテンツがどのようにレンダリングされるかを指定できます。この設定はBIコンテンツにのみ影響し、アプリケーション・シェルのユーザー・インタフェース言語には影響しません。
|
注意: Apple社のモバイル・オペレーティング・システムの標準動作では、アプリケーション・シェルのユーザー・インタフェースを変更するには、Oracle Business Intelligence Mobileアプリケーションではなく、Apple iOS Settingsアプリケーションを使用する必要があります。Oracle BI Mobileアプリケーションの「デバイス・ロケール」トグルは、BIコンテンツの言語を変更しますが、クライアント・シェルのユーザー・インタフェースは変更しません。 |
Oracle Business Intelligence Mobileをダウンロードするには、ご使用中のiPhoneまたはiPadの「Home」画面で、「App Store」アイコンをタップします。あるいは、iTunesを使用してパソコンでアプリケーションをダウンロードした後、iPhoneまたはiPadと同期することも可能です。
Oracle Business Intelligence Mobileのダウンロードとインストールの手順は次のとおりです。
デバイス上でiTunesを起動し、App Storeで「Oracle」を検索します。
Oracle Business Intelligence Mobileアプリケーションを選択し、「Install」ボタンをタップします。
iPhoneやiPadの別アプリケーションを開く場合と同様に、 Oracle Business Intelligence Mobileアプリケーションを起動します。ただし、初めてOracle BI Mobileアプリケーションを使用する場合は、使用許諾画面が表示された後でログイン・ページが表示されます。そこで初期サーバー設定画面が提供され、サーバー構成を追加します。「サーバー設定」画面を図15-2に示します。
Oracle Business Intelligence Mobileを初めて起動するには:
デバイスの「Home」画面上で、Oracle Business Intelligence Mobileアプリケーションのアイコンをタップします。
エンドユーザー使用許諾条項画面が表示されます。
スクロールして使用許諾条項を読み、内容に同意する場合は「受入れ」をタップします。
「ログイン」画面が表示されます。
青い「追加」アイコンをタップして、初期サーバー構成の設定を入力します。
「サーバー設定」画面が表示されます。
「サーバー設定」画面内で、次の項目を設定します。
名前: 設定に付ける名前です。一度指定した名前は変更できません。
ホスト: IPアドレス(「192.168.1.1」など)またはプレゼンテーション・サービスを実行中のコンピュータの完全修飾ホスト名(「myname.us.oracle.com」など)です。名前で入力する場合、別名やリダイレクトURLでは接続できませんので、使用しないでください。たとえば、実際のサーバーのURLが「tfx1234.mycompany.com」の場合、ネットワーク・エイリアスとなっているURL(たとえば「analytics.mycompany.com」)を入力することはできません。同様に、サーバーにリダイレクトする代替URL(「tinyurl.com/1234」など)を入力しないでください。
ポート: ポート番号(「7001」など)を入力します。
SSL: 「オン」または「オフ」を選択するトグルです。
SSO: 「オン」または「オフ」を選択するトグルです。
ユーザー名
パスワード
パスワードの保存: 「オン」または「オフ」を選択するトグルです。「オン」に設定した場合、「パスワード」フィールドに入力したパスワードは、デバイス構成の一部として保存されます。「オフ」に設定した場合、アプリケーションを起動するたびにパスワードを入力するように求められます。
デバイス・ロケール: 「オン」または「オフ」を選択するトグルです。「オン」に設定した場合、アプリケーションは、ユーザー・インタフェース言語および地域形式について、デバイスの設定を使用します。「オフ」に設定した場合、言語および地域形式は、プレゼンテーション・サービスでのユーザー・プリファレンスに基づきます。このトグルはBIコンテンツにのみ影響し、「オフ」に設定してもアプリケーション・シェルのユーザー・インタフェースには影響はありません。
分析パス: (例)「/analytics/saw.dll」
Publisherパス: (例)「/xmlpserver」
「保存」をタップします。
サイン・インしたら、タブ・バーにある「設定」をタップして、サーバー構成の変更や新規サーバー接続の追加を行うことができます。詳細は、「Oracle Business Intelligence Mobileの構成」を参照してください。
すでにアプリケーションを一度起動している場合、その後のOracle Business Intelligence Mobileの起動方法は次のとおりです。
「Home」画面上でそのアイコンをタップします。
Oracle Business Intelligence Mobileは、プレゼンテーション・サービスが稼働しているサーバーの設定と同じセキュリティ定義を使用します。Oracle BI Mobileアプリケーションを起動すると、ユーザーに対して自動的にサイン・インを実行します。プレゼンテーション・サーバーにシングル・サインオン(SSO)が設定されている場合、Oracle BI Mobileアプリケーションから、ログイン資格証明を入力するように求められます。ユーザーは、WebブラウザからBI EEにログインする場合と同じユーザー名とパスワードを入力して、モバイル機器から接続します。
|
注意: Oracle BI Mobileアプリケーションでのユーザー資格証明の指定では、プレゼンテーション・サービス・サーバーで使用されている資格証明を変更しません。Oracle Business Intelligence Mobileはプレゼンテーション・サービスと同じ資格証明を使用するため、新たな資格証明を必要としません。ユーザーはフルブラウザ版のOracle BI EEにログインする場合と同じ資格証明を使用して、Oracle BI Mobileアプリケーションにログインします。 |
ユーザー資格証明を設定するには:
タブ・バーで、「設定」をタップします。
「設定」画面が表示されます。
「設定」画面の「サーバー構成」リストのうち、アクセスしたいサーバーをタップします。
「サーバー設定」画面が表示されます。
「サーバー設定」画面において、「ユーザー名」および「パスワード」フィールドに、セッションで使用したいログイン資格証明を入力します。
(オプション) 「パスワードの保存」トグルをタップして、「オン」または「オフ」に設定します。接続の詳細設定でパスワードを保存しないように選択した場合は、Oracle BI Mobileアプリケーションの次回起動時に、パスワードを入力するように求められます。
「保存」をタップします。
Oracle BI Mobileアプリケーションの開始ページは、「お気に入り」画面です。Oracle Business Intelligence Mobileは、他のすべてのアプリケーションのアイコンも表示されている「Home」画面から起動されます。iPhone上のOracle Business Intelligence Mobileアプリケーションを図15-3に示します。
ステータス・バーと呼ばれるトップ・バーに、携帯電話の信号強度、現在のネットワーク接続、バッテリー残量などのデバイスに関する情報が表示されています。
アプリケーション画面の上端(ステータス・バーのすぐ下)に、ナビゲーション・バーがあります。ナビゲーション・バーには、現在のビューのタイトルが表示され、多くの場合、ナビゲーション・コントロールが含まれ、さらにビューの内容が随時含まれます。
メイン画面には現在開かれている内容が表示され、「お気に入り」画面を開いている場合はお気に入りリストなどが表示されます。
メイン画面の下にブランド表示バーがあり、そこには、プレゼンテーション・サービスが稼働しているサーバーから画面を最後にリフレッシュした時刻が表示されます。
ブランド表示バーの下にタブ・バーがあり、Oracle BI Mobileアプリケーションを操作する場合に選択可能な画面が表示されます。
タブ・バーの下の、デバイス下部の中央に「Home」ボタンがあります。「Home」ボタンを押すとOracle Business Intelligence Mobileを出て、デバイスの「Home」画面に戻ります。
iPadでは、アプリケーションは多少異なって表示されます。図15-4の例では、ブランドを表示した背景と重なる子パネル内に、「設定」画面がどのように表示されるかを示しています。iPadでは、タブ・バーは、この子パネルの下部に表示されます。子パネルにアクセスするには、ナビゲーション・バーの「メニュー」アイコン(iPadでは家の形をしたアイコン)をタップします。
Oracle Business Intelligence Mobileの「設定」画面を使用して、サーバーの構成管理、ダッシュボードおよび分析結果のデフォルトのレイアウトの設定、コンソール・ロギングの有効化、またはこのドキュメントへのオンライン・アクセスを行います。タブ・バー内の「設定」をタップして「設定」画面にアクセスします。
図15-5に「設定」画面を示します。
「設定」画面で実行する作業については、次の各項を参照してください。
Oracle BI Presentation Servicesの複数のインスタンスに接続する必要がある場合に、複数のサーバー接続を構成できます。「設定」画面を使用して、サーバー接続の追加、変更および削除が可能です。
サーバー接続を追加または変更するには:
タブ・バーで、「設定」をタップします。
「設定」画面が表示されます。
次のようにして、サーバー接続を追加または変更します。
新たにサーバー接続を追加する場合は、「サーバーの追加」の横にある青い「追加」アイコンをタップします。
サーバー接続を変更する場合、サーバー名の横にある青い「次へ」アイコンをタップします。
「サーバー設定」画面が表示されます。
「サーバー設定」画面内で、次の項目を設定します。
名前: 設定に付ける名前です。一度指定した名前は変更できません。
ホスト: IPアドレス(「192.168.1.1」など)またはプレゼンテーション・サービスを実行中のコンピュータの完全修飾ホスト名(「myname.us.oracle.com」など)です。名前で入力する場合、別名やリダイレクトURLでは接続できませんので、使用しないでください。たとえば、実際のサーバーのURLが「tfx1234.mycompany.com」の場合、ネットワーク・エイリアスとなっているURL(たとえば「analytics.mycompany.com」)を入力することはできません。同様に、サーバーにリダイレクトする代替URL(「tinyurl.com/1234」など)を入力しないでください。
ポート: ポート番号(「7001」など)を入力します。
SSL: 「オン」または「オフ」を選択するトグルです。
SSO: 「オン」または「オフ」を選択するトグルです。
ユーザー名
パスワード
パスワードの保存: 「オン」または「オフ」を選択するトグルです。「オン」に設定した場合、「パスワード」フィールドに入力したパスワードは、デバイス構成の一部として保存されます。「オフ」に設定した場合、アプリケーションを起動するたびにパスワードを入力するように求められます。
デバイス・ロケール: 「オン」または「オフ」を選択するトグルです。「オン」に設定した場合、アプリケーションは、ユーザー・インタフェース言語および地域形式について、デバイスの設定を使用します。「オフ」に設定した場合、言語および地域形式は、プレゼンテーション・サービスでのユーザー・プリファレンスに基づきます。このトグルはBIコンテンツにのみ影響し、「オフ」に設定してもアプリケーション・シェルのユーザー・インタフェースには影響はありません。
分析パス: (例)「/analytics/saw.dll」
Publisherパス: (例)「/xmlpserver」
「保存」をタップします。
サーバー接続を削除する手順は次のとおりです。
タブ・バーで、「設定」をタップします。
「設定」画面が表示されます。
「設定」画面内で、削除するサーバー接続を選択します。
サーバー接続名の横にある青い「次へ」アイコンをタップします。
下にスクロールすると現れる赤い「削除」ボタンをタップします。
|
注意: デフォルトのサーバー接続は削除できません。 |
「完了」をタップします。
「設定」画面でプレゼンテーション・サービス・サーバーを切り替えることができます。
サーバー間を切り替えるには:
タブ・バーで、「設定」をタップします。
「設定」画面が表示されます。
「設定」画面で、切替え先のサーバー接続を選択します。
確認ダイアログ・ボックスで「OK」をタップします。
デバイスの「Home」ボタンを押してアプリケーションを終了します。
アプリケーションを再起動します。
これで、新たに選択したBIプレゼンテーション・サービス・サーバーに接続しました。
「設定」画面の「モバイル・レイアウト」設定を使用して、ダッシュボード・レポートまたは分析レポートのデフォルトのレイアウト、つまり、開いた時の表示を管理することができます(レポートのレイアウトは、一度開いてからレポートの「アクション」メニューにある「プロパティ」ボタンをタップすることで変更が可能です)。
「モバイル・レイアウト」プロパティは、BI Publisherレポート、スコアカードのコンテンツ、アラートなど、他のオブジェクト・タイプに影響を与えることはありません。
「モバイル・レイアウト」が「オフ」に設定されている場合、ダッシュボードまたは分析情報のレイアウトはフルブラウザ版のレイアウトと同じです。「モバイル・レイアウト」が「オン」に設定されている場合、レイアウトはモバイル機器の画面用に最適化されます。つまり、すべての表示は縦に積み重なり、横方向サイズは画面いっぱいに広がります。
ダッシュボードおよび分析情報の表示レイアウトを好みの設定にする手順は次のとおりです。
タブ・バーで、「設定」をタップします。
「設定」画面が表示されます。
「設定」画面の「モバイル・レイアウト」列で、「オン」または「オフ」をタップします。
「設定」画面で、デバイスのコンソール・ロギングを有効にすることができます。
コンソール・ロギングは、モバイル機器に関する問題をデバッグする必要がある場合に役立ちます。ただし、コンソール・ロギングは多数のメッセージを機器のコンソール・ログに書き込む必要があるため、Oracle BI Mobileアプリケーションのパフォーマンスが低下する可能性があります(Apple社から入手可能なiPhone構成ユーティリティを使用して、これらの機器のログにアクセスできます)。
コンソール・ロギングはアプリケーションのパフォーマンスに影響を与えるため、デフォルトでは「オフ」に設定されています。
コンソール・ロギングを有効または無効にするには:
タブ・バーで、「設定」をタップします。
「設定」画面が表示されます。
「設定」画面の「コンソール・ロギング」行で、「オン」または「オフ」をタップします。
Oracle BI Mobileアプリケーションのブックマーク機能を使用して、定期的に表示する、または別の機会に再表示するBIコンテンツをお気に入りに登録します。
まだお気に入りに何も登録していない場合、デフォルトのダッシュボードで事前に設定したリストが「お気に入り」画面に表示されます(デフォルトのダッシュボードが存在する場合)。
「お気に入り」画面には、デバイスでお気に入りに登録したコンテンツ、および、既存のサーバー構成で登録したコンテンツがすべて表示されます。つまり、同じサーバーに接続している同じユーザーが使用する別のモバイル機器を構成して、同一セットのお気に入りを表示することが可能だということです。
「お気に入り」画面(iPhoneユーザー用のデフォルトの開始画面)を表15-8に示します。
この項の項目は次のとおりです。
BIコンテンツの表示中に、後でそのコンテンツに戻りたい場合、それをお気に入りに登録します。
BIコンテンツをお気に入りに登録するには:
BIコンテンツの表示中に、BIコンテンツのタイトルが表示されたナビゲーション・バーにある「メニュー」アイコンをタップします。
「アクション」メニュー内の「お気に入りに追加」をタップします。
|
注意: すでに「お気に入り」リストに登録済のBIコンテンツについては、「アクション」メニューに「お気に入りに追加」ボタンは表示されません。 |
BIコンテンツが「お気に入り」リストに追加されます。
タブ・バーにある「お気に入り」をタップして、「お気に入り」画面にアクセスします。
お気に入りを開くには:
タブ・バーにある「お気に入り」をタップします。
「お気に入り」画面が表示されます。
「お気に入り」リスト内で、開きたいお気に入りをタップします。
表示するアラートが存在する場合、印(赤丸で囲まれた数字)がタブ・バー内の「アラート」アイコン上に表示されます。印内に表示される数字は、未読アラートの合計数によって変わります。フルブラウザ版のOracle BI EEで表示されるのと同じ、エージェントによって生成されるアラート・リストを、モバイル機器上でも表示することができます。リスト内の各アラートでは、関連するオブジェクト名とそれを最後に実行した時間が表示されます。
Oracle Business Intelligence Mobileアプリケーションは、アプリケーションの起動時にアラートを確認します。アプリケーションの操作中は定期的に再確認し、アラートを開いた場合にも確認します。
「アラート」画面を図15-9に示します。この項の内容は次のとおりです。
「アラート」画面内で、アラートに関連するBIコンテンツを開きます。
アラートに関連するBIコンテンツを開くには:
タブ・バー内にある「アラート」をタップします。
「アラート」画面が表示されます。
アラート・リスト内で、特定のアラートの行をタップします。
アラートに関連するBIコンテンツが表示されます。
|
注意: Oracle Business Intelligence Mobileは、すべてのBIコンテンツに対するアラートを表示することができます。ただし、Oracle BI Mobileアプリケーションが表示可能なのは、特定の種類のBIコンテンツのみです。アラートに関連するBIコンテンツがOracle BI Mobileアプリケーションでサポートされていない種類(ブリーフィング・ブックなど)の場合は、アラート・リストには含まれますが、それを開くことはできません。Oracle BI MobileアプリケーションがサポートするBIコンテンツの一覧については、「Oracle Business Intelligence Mobileを使用して表示可能なBIコンテンツ」を参照してください。 |
Oracle BI Mobileアプリケーションによって、BIカタログからの次のオブジェクトを表示することができます。
ダッシュボード
分析
BI Publisherレポート
エージェント
スコアカード
「カタログ」画面を表15-2に示します。この項の内容は次のとおりです。
モバイル機器で、フォルダに対する標準的なリスト・ナビゲーションを使用して、Oracle BI Presentation Catalog をナビゲートします。
カタログをナビゲートするには:
タブ・バーで、「カタログ」をタップします。
「カタログ」画面が表示されます。
次のいずれかのアクションを実行します。
フォルダの内容を参照するには、カタログ・リスト内のフォルダをタップします。
上のレベルのフォルダに移動するには、ナビゲーション・バー内にある「前へ」アイコンをタップします。
「カタログ」画面にアクセスし、モバイル機器上でオブジェクトを開きます。
オブジェクトを開くには:
タブ・バーで、「カタログ」をタップします。
「カタログ」画面が表示されます。
「カタログ」リスト内で、目的のオブジェクトにナビゲートされるまで、続けてフォルダをタップします。
「カタログ」リスト内にあるオブジェクトの行をタップします。
モバイル機器上でも、デスクトップ・ブラウザと同様に、素早く簡単にダッシュボードにアクセスできます。「カタログ」画面の「ダッシュボード」タブには、アクセスできるすべてのダッシュボードのリストが2階層で表示されます。
ダッシュボードを開くには:
タブ・バーで、「カタログ」をタップします。
「カタログ」画面が表示されます。
ナビゲーション・バー内の「ダッシュボード」をタップします。
アクセスできるダッシュボードが表示されます。
ダッシュボード・リストで、いずれかのダッシュボードまたはダッシュボード・ページをタップします。
Oracle Business Intelligence Mobileは、フルブラウザ版のOracle BI EEと同じ検索動作を提供します。Oracle BI Mobileアプリケーションを使用して検索する場合、カタログ・オブジェクトの名前と説明を対象にキーワード検索を実行します。検索対象はOracle Business Intelligence Mobileで表示可能なオブジェクトに限定されます。
「検索」画面では、検索基準フィールドの下に検索ディレクトリが表示されます。検索ディレクトリは、検索を実行する際の起点となるベース・ディレクトリを表します。各検索結果のエントリの表示パス(検索ディレクトリから始まるパス)が、検索結果の行に表示されます。
検索オプションは、「検索基準」画面を使用して変更できます。「検索基準」画面は、「検索」画面からアクセスします。詳細は、「検索用プロパティの設定」を参照してください。
「検索」画面を図15-11に示します。
「検索」画面内の「検索基準」アイコンを使用して、デバイス用に設定された検索オプションにアクセスします。「検索基準」アイコンをタップすると「検索基準」画面に移動します。「検索基準」画面を図15-12に示します。
検索基準を設定するには:
タブ・バー内の「検索」をタップします。
「検索」画面が表示されます。
「検索」画面内の「検索基準」アイコンをタップします。
「検索基準」画面が表示されます。
「検索場所」リスト内で、次のいずれかを実行してベース検索パスを設定します。
「次へ」文字をタップして、「検索場所」画面を使用して検索対象フォルダを選択することで、ベース検索パスを変更します。
「オン」をタップしてカタログ全体を検索します
「検索フィルタ」リスト内で、各オブジェクト・タイプの行にある「オン」または「オフ」をタップして、検索対象のカタログ・オブジェクトを指定します。
完了したらナビゲーション・バーにある「完了」をタップします。
「検索」 画面でBIコンテンツを検索します。
Oracle BI Mobileアプリケーションを使用してOracle BI EEを検索するには:
タブ・バー内の「検索」をタップします。
「検索」画面が表示されます。
「検索」画面の上部にある「検索」フィールド内に検索基準を入力します。たとえばコンテンツ名が「UPC」で始まるコンテンツをすべて検索する場合、検索基準は「UPC*」となります。
検索文字列の構文は、特殊文字の使用方法を含め、フルブラウザ版のOracle BI EEと同一です。検索基準に大/小文字の区別はありません。
「検索」ボタンをタップします。
サーバー上で検索が実行され、検索結果がリスト表示されます。行をタップしてBIコンテンツを開きます。
デバイス画面のコンテンツ領域で、iPhone用またはiPad用の標準ブラウザの操作機能(パン、ズームなど)を使用してBIコンテンツを表示することができます。大きく表示するために、上下にあるバーを隠して画面を回転させることができます。他のiPhoneまたはiPadアプリケーションと同様、コンテンツのドラッグ機能および右クリック機能はありません。
iPhone用またはiPad用の標準ブラウザの操作を再確認するため、実行可能な操作を次に示します。
スクロールするには、上または下にドラッグします。
素早くスクロールするには、フリックします。
リストまたはビューの先頭まで素早くスクロールするには、画面上部にあるステータス・バーをタップします。
ビュー全体をパンするには、1本の指でドラッグします。
ドロップダウン・リストをスクロールするには、2本の指でドラッグします。
ズーム・インするには2本指でピンチインし、ズーム・アウトするには2本指でピンチアウトします。
1段ズーム・インするには、シングル・タップします。
1段ズーム・アウトするには、ダブル・タップします。
BIコンテンツの表示中に「アクション」メニューにアクセスするために、タイトル・バーの「メニュー」アイコンをタップすることができます。メニュー項目は、表示中のBIコンテンツの種類によって変わります。この項では、次に示すような、「アクション」メニューで選択可能なアクションについて説明します。
リフレッシュ: 「BIコンテンツのリフレッシュ」を参照してください。
プロパティ: 「BIコンテンツのプロパティの表示」を参照してください。
カスタマイズの適用: 「保存済カスタマイズの適用」を参照してください。
デスクトップ・レイアウト: 「BIコンテンツのレイアウトの指定」を参照してください。
モバイル・レイアウト: 「BIコンテンツのレイアウトの指定」を参照してください。
お気に入りの追加: 「お気に入りへのBIコンテンツの追加」を参照してください。
モバイル機器で分析情報とダッシュボードの表示中に、それらをリフレッシュすることができます。
BIコンテンツをリフレッシュするには:
コンテンツの表示中に、タイトル・バーにある「メニュー」アイコンをタップします。
|
注意: iPadでは、「メニュー」アイコンはナビゲーション・バーにあります。 |
「アクション」メニュー内の「リフレッシュ」をタップします。
問合せが再実行され、コンテンツがリフレッシュされます。
BIコンテンツについては、種類、説明、所有者、ファイルの場所、最終更新日など、読取り専用のカタログ情報を表示することができます。さらにアラートについては、アラート定義フィールド(「最終実行」、「一般」、「スケジュール」、「条件」、「コンテンツ」、「受信者」、「宛先」、「アクション」)を表示することができます。
BIコンテンツのプロパティを表示するには:
コンテンツの表示中に、タイトル・バーにある「メニュー」アイコンをタップします。
|
注意: iPadでは、「メニュー」アイコンはナビゲーション・バーにあります。 |
「アクション」メニュー内の「プロパティ」をタップします。
カタログ情報を確認します。
終了したら「完了」をタップします。
Oracle BI Mobileアプリケーションでダッシュボードを表示中に、保存されたダッシュボードのカスタマイズ(フルブラウザ版のOracle BI EEで定義されたもの)を適用することができます。
保存されたカスタマイズをダッシュボードに適用する手順は次のとおりです。
コンテンツの表示中に、タイトル・バーにある「メニュー」アイコンをタップします。
|
注意: iPadでは、「メニュー」アイコンはナビゲーション・バーにあります。 |
「アクション」メニューで「カスタマイズの適用」をタップします。
表示されたピッカー・ビュー内で、現在のダッシュボードに適用したい名前付きカスタマイズをタップします。
名前付きカスタマイズに保存されていたプロンプトの設定やドリルの状態で、ダッシュボードが表示されます。
保存されたカスタマイズの詳細情報については、「ダッシュボード・ページ用保存カスタマイズの紹介」を参照してください。
デフォルトでは、BIコンテンツを表示する場合、Oracle BI Mobileアプリケーションのレイアウト設定での指定に従って、アクティブな分析情報またはダッシュボードに対するカタログ・オブジェクトが表示されます。この項で説明するように、「アクション」メニューで変更することで、このレイアウトの列を変更するオプション機能があります。
小型画面用に最適化されたレイアウト(1列表示)から、完全なダッシュボードのレイアウトに変更することができます。
BIコンテンツを表示したまま、デフォルトのレイアウトから完全なダッシュボード表示へ、簡単に変更することができます。
BIコンテンツのレイアウトを指定する手順は次のとおりです。
コンテンツの表示中に、タイトル・バーにある「メニュー」アイコンをタップします。
|
注意: iPadでは、「メニュー」アイコンはナビゲーション・バーにあります。 |
「アクション」メニューで、次のアクションのいずれかを実行します。
完全なダッシュボードのレイアウトを指定するには、レイアウトを元に戻すをタップします。
デバイスに最適化したデフォルトのレイアウトを指定するには、「モバイル・レイアウト」をタップします。
BIコンテンツを表示中に、2回タップしてコンテンツをお気に入りに登録することができます。BIコンテンツがすでにお気に入りリストに追加されている場合、そのBIコンテンツに対応する「アクション」メニューに「お気に入りに追加」オプションは表示されません。
BIコンテンツをお気に入りリストに追加する手順は次のとおりです。
コンテンツの表示中に、タイトル・バーにある「メニュー」アイコンをタップします。
|
注意: iPadでは、「メニュー」アイコンはナビゲーション・バーにあります。 |
「アクション」メニュー内の「お気に入りに追加」をタップします。
iPhone上では、分析情報とダッシュボードのコンテンツは、デフォルトでモバイル機器に最適化されて表示されます。コンテンツは縦に積み重なり、画面の横幅いっぱいに広がります。このデフォルト表示はモバイル・レイアウトと呼ばれ、1列のレイアウトが使用されます。デフォルトの表示設定を無効にして、分析情報とダッシュボードのコンテンツをOracle BI EEで定義されているように表示させることが可能です。
iPad上では、分析情報とダッシュボードのコンテンツは、フルブラウザ版BI EE用のデザインに従って表示されます。
これらデフォルトの初期設定は変更可能ですが、デフォルトの動作を汎用的に使用するために再設定したいのか、あるいは、今開いている分析情報やダッシュボードについて表示を変更したいだけなのかによって、設定する場所が異なります。BIコンテンツの表示設定を変更するには、「Oracle Business Intelligence Mobileのレイアウトの指定」を参照してください。
Oracle Business Intelligence Mobileを使用して、フルブラウザ版のOracle BI EEで提供されているのと同じ表示を、すべて参照できます。Oracle BI Mobileアプリケーションにおいて、プロンプト、ドリル、アクション・リンクなど、すべての分析アクションを実行できます。
グラフは、静止画像として表示されます。Oracle BI Mobileアプリケーションでは、グラフはインタラクティブではありません。つまり、ドリルやズームなどのアクションを直接グラフ上で実行することはできません。
ゲージでは、スライダ・プロンプトの使い方が多少異なります。インタラクティブにドラッグしてスライダ・プロンプトを変更することはできません。そのかわり、テキスト表示された値をタップして、テキストを変更します。
iPhone上でのBIコンテンツの一般的な表示を図15-13に示します。
iPad上でのBIコンテンツの一般的な表示を図15-14に示します。
Oracle BI Mobileアプリケーションでは、フルブラウザ版のOracle BI EEで表示するのとほぼ同じ次の方法で、Oracle BI Publisherコンテンツを表示します。Oracle BI Publisherコンテンツを、Oracle BIカタログから直接開くことができます。Oracle BI Mobileアプリケーションにおいて、BI Publisherコンテンツの表示はインタラクティブです。同様に、BI Publisherレポートにパラメータを適用することもできます。
「ログイン」画面において、アクティブ・レポートに関する読取り専用のカタログ情報を表示することができます。詳細は、「保存済カスタマイズの適用」を参照してください。
スコアカードのコンテンツを表示する際には、Oracle BI Mobileアプリケーションとフルブラウザ版のOracle BI EEの間には違いがあります。大きな違いは、Oracle BI Mobileアプリケーションでは、スコアカードのコンテンツが表形式で表示され、ドリルがサポートされていないという点です。
スコアカードのコンテンツは、Oracle BI Presentation Catalogから直接開くことができます。KPIを表示することが可能です。ダッシュボードでは、Flashベースのすべての表示(「戦略マップ」、「戦略ツリー」、「原因と結果マップ」、「カスタム・ビュー」など)が、監視リストとして表に表示されます。
「アラート」画面において、アクティブ・アラートのリストを表示することができます。リストには、フルブラウザ版と同じエントリがすべて含まれます。
同様に、アクティブ・アラートに関連するアラート出力(分析情報ページおよびダッシュボード・ページ)を、「アラート」画面から開くことができます。フルブラウザ版のアラート出力と同様に、これらは非インタラクティブなレポートです。
詳細は、次の項目を参照してください。
Oracle BI Mobileアプリケーションでは、フルブラウザ版と同様に、スケジュールによって、またはエージェントのカタログ・エントリから明示的に、エージェントを起動することができます。
カタログからエージェントを実行するには:
「カタログ」画面で、実行したいエージェントまでナビゲートします。
エージェントをタップして「アクション」メニューにアクセスします。
「アクション」メニュー内の「エージェントの実行」をタップします。
エージェントが実行されて完了すると、成功または失敗のメッセージが表示されます。実行が成功した場合は「アラート」画面が適切に更新されます。
この項では、ユーザー・インタフェースの各項目(ダイアログ、ペイン、エディタなど)についての総合的なリファレンス情報を記載します。各内容は、ユーザー・インタフェースの項目ごとにアルファベット順で記載されます。
この画面では、次のことができます。
アラート・リストの表示
アラート内容の表示
アラートのクリア
詳細は、次の項目を参照してください。
コンポーネント
アラート
名前および最終配信日時を含むアクティブ・アラートのリストを表示します。
最新のアラートを表示するには、アラートの行をタップします。アラートが表示され、アラートのプロパティと内容が参照できます。
リフレッシュ
このアイコンを使用して、アクティブ・アラートのリストをリフレッシュします。
編集
このボタンを使用して、アラートの削除アイコンを表示します。
削除
このアイコンを使用して、アラートのクリアおよびアラート・リストからの削除を実行します。
完了
このボタンを使用して編集を終了し、アラート・リストに戻ります。
この画面では、次のことができます。
BIコンテンツを表示します。
BIコンテンツを操作(例: ドリル、アクション・リンク使用など)します。
BIコンテンツのリフレッシュ、プロパティの参照、またはレイアウトの変更を行うために、「アクション」メニューにアクセスします。
詳細は、次の項目を参照してください。
コンポーネント
タイトル
ナビゲーション・バーにあるこのタイトルを使用して、カタログ・オブジェクトの名前を参照します。ダッシュボード・コンテンツについては、複数のダッシュボード・ページが存在する場合、タイトル内のダッシュボード名のすぐ下にページ名が表示されます。その状態でタイトルをタップすると、スピナー・コントロール(ピッカー・ビュー)が表示され、そこからダッシュボード・ページのいずれかにナビゲートできます。
前
このアイコンを使用して後方にナビゲートします。
メニュー
このアイコンを使用して、「アクション」メニューにアクセスします。
リフレッシュ
このアイコンを使用して、BIコンテンツをリフレッシュします。
プロパティ
「オブジェクト・プロパティ」画面を表示します。この画面には、コンテンツに関する読取り専用の情報が表示されます。
デスクトップ・レイアウト
「アクション」メニューにあるこのボタンを使用して、レイアウトをモバイル用に最適化オプションからフルブラウザ版Oracle BI EEのレイアウトに変更します。
レイアウトの最適化
「アクション」メニューにあるこのボタンを使用して、デバイスに最適なデフォルトのレイアウトを指定します。
この画面を使用して、カタログ・オブジェクトの表示とナビゲートを行い、開くことができます。
詳細は、次の項目を参照してください。
コンポーネント
カタログ
このタブを使用してカタログをナビゲートします。
ダッシュボード
このタブを使用してダッシュボード用のカタログをナビゲートします。
前
このアイコンを使用して後方にナビゲートします。
ナビゲーション・パス
これを使用して、ナビゲートしたフォルダのフルパスを参照します。
「エージェント: アクション」メニュー
このリストを使用してカタログ・オブジェクトを表示します。
エージェントの実行
このボタンを使用して現在のエージェントを実行します。
お気に入りに追加
このボタンを使用して、現在のエージェントをお気に入りに追加します。
プロパティ
このリストを使用して、エージェントのプロパティを表示します。
この画面では、次のことができます。
お気に入りのカタログ・オブジェクトのリストを表示します。
お気に入りのカタログ・オブジェクトを開きます。
お気に入りを削除します。
詳細は、次の項目を参照してください。
コンポーネント
お気に入り
このリストを使用して、お気に入りのカタログ・オブジェクトを表示します。
編集
このボタンを使用して、お気に入りの削除アイコンを表示します。
削除
このアイコンを使用してお気に入りを削除し、お気に入りリストから取り除きます。
完了
このボタンを使用して編集を終了し、お気に入りリストに戻ります。
この画面を使用してOracle BI Mobileアプリケーションにログインし、サーバー構成を追加します。
詳細は、次の項目を参照してください。
コンポーネント
追加
この青いアイコンを使用して、サーバー構成を追加します。
ログイン
このボタンを使用してOracle BI Mobileアプリケーションにログインします。
この画面を使用して、選択したBIコンテンツに関する情報を表示します。
詳細は、次の項目を参照してください。
コンポーネント
プロパティ
このリストを使用して、オブジェクトに関する種類、所有者、最終更新日、場所、説明などの、読取り専用の情報を表示します。
完了
このボタンを使用して画面から抜け、表示していた元のBIコンテンツにナビゲートします。
この画面では、次のことができます。
検索文字列を入力します。
検索しているファイルの場所を表示します。
「検索基準」画面にアクセスします。
詳細は、次の項目を参照してください。
「検索基準」アイコン
検索用に検索基準を指定する「検索基準」画面を表示します。
検索
このフィールドを使用して検索のための条件を入力します。
取消
このボタンを使用して検索を取り消します。
ナビゲーション・パス
このパスを使用して、検索対象のファイルの場所を表示します。
この画面を使用して検索基準の指定、および、「検索場所」画面へのアクセスを行います。
詳細は、次の項目を参照してください。
検索場所
検索したいフォルダを選択する「検索場所」画面を表示します。
カタログ全体
このトグル(「オン」または「オフ」を選択)を使用して、カタログ全体を検索に含めるかどうかを設定します。ルート・フォルダを検索するように指定した場合(次の行に示す)、「カタログ全体」スイッチは「オフ」に設定されます。
/
このルート・フォルダ・ボタンを使用して、「検索場所」画面にアクセスします。
検索フィルタ
このリストを使用して、検索対象を特定のコンテンツ・タイプに限定します。
オン/オフ
これらのトグルを使用して、ダッシュボード、分析情報、エージェント、スコアカードおよびレポートに対する検索を制御します。
この画面を使用して、検索の実行対象とするフォルダの場所を指定します。
詳細は、次の項目を参照してください。
検索場所
このリストを使用して、検索対象フォルダを選択したり、選択したフォルダをさらに進んでナビゲートしたりします。
次
この青い矢印アイコンを使用して、選択した検索場所を探索しながら、フォルダ内をさらに下位へナビゲートします。
前
このアイコンを使用して後方にナビゲートします。
完了
このボタンを使用して、検索場所の選択を終了します。
この画面を使用して、サーバー設定の構成および他のオプションの変更を行います。
詳細は、次の項目を参照してください。
名前
これを使用して、サーバー設定の名前を指定します。名前を一度設定すると、変更することはできません。
ホスト
これを使用して、プレゼンテーション・サービスが稼働しているコンピュータのIPアドレスと完全修飾ホスト名のいずれかを指定します。
ポート
このフィールドを使用して、サーバーのポート番号(「7001」など)を指定します。
SSL
このトグルを使用して「オン」または「オフ」を選択します。
SSO
このトグルを使用して「オン」または「オフ」を選択します。
ユーザー名
このフィールドを使用して、サーバー接続用のユーザー名を入力します。
パスワード
このフィールドを使用して、サーバー接続用のパスワードを入力します。
パスワードの保存
このトグルを使用して、「オン」または「オフ」を選択します。「オン」に設定した場合、「パスワード」フィールドに入力したパスワードは、デバイス構成の一部として保存されます。「オフ」に設定した場合、アプリケーションを起動するたびにパスワードを入力するように求められます。
デバイス・ロケール
このトグルを使用して、「オン」または「オフ」を選択します。「オン」に設定した場合、アプリケーションは、ユーザー・インタフェース言語および地域形式について、デバイスの設定を使用します。「オフ」に設定した場合、言語および地域形式は、プレゼンテーション・サービスでのユーザー・プリファレンスに基づきます。このトグルはBIコンテンツにのみ影響し、「オフ」に設定してもアプリケーション・シェルのユーザー・インタフェースには影響はありません。
分析パス
このフィールドを使用して分析パス(例: 「/analytics/saw.dll」)を指定します。
Publisherパス
このフィールドを使用してPublisherパス(例: 「/xmlpserver」)を指定します。
サーバーの削除
このボタンを使用して、現在のサーバー接続を削除します。
この画面を使用して、ユーザー設定の構成および他のオプション変更を行います。
詳細は、次の項目を参照してください。
モバイル・レイアウト
このトグルを使用して、デバイス上のBIコンテンツのレイアウトをレイアウトの最適化(モバイル表示用)から「デスクトップ・レイアウト」(フルブラウザ版)に変更します。
コンソール・ロギング
このトグルを使用して、コンソール・ロギングの有効/無効を設定します。
ドキュメント
この行にある青い「次へ」アイコンを使用して、Oracle Business Intelligence Mobileのドキュメント(このガイド)や、他のOracle BI EEのドキュメントにアクセスします。
サーバー構成
このリストを使用して、プレゼンテーション・サービスのサーバーを選択します。
バージョン
この情報を使用して、Oracle BI MobileアプリケーションがアクセスしているOracle BI EEのバージョンを参照します。