リリース11g(11.1.1)
部品番号: B63037-01
目次
前
次
| Oracle Fusion Middleware Oracle Business Intelligence Publisher管理者および開発者ガイド リリース11g(11.1.1) 部品番号: B63037-01 | 目次 | 前 | 次 |
リリース11gでは、BI Publisherは2種類の翻訳をサポートします。
カタログ翻訳
テンプレート(またはレイアウト)翻訳
カタログ翻訳によって、選択したカタログ・フォルダに含まれるすべてのオブジェクトから翻訳可能文字列を単一の翻訳ファイルに抽出できます。その後、このファイルを翻訳してBI Publisherにアップロードし、適切な言語コードを割り当てることができます。
カタログ翻訳では、レポート・レイアウトから翻訳可能文字列を抽出するだけでなく、カタログ・オブジェクトの説明、レポート・パラメータ名、データ表示名などのユーザーに表示されるユーザー・インタフェース文字列を抽出することもできます。
カタログを表示しているユーザーには、「マイ・アカウント」プリファレンスで選択した「UI言語」に適した項目の翻訳が表示されます。また、「マイ・アカウント」プリファレンスで選択した「レポート・ロケール」に適したレポートの翻訳が表示されます。
テンプレート翻訳によって、単一のRTFベースのテンプレート(サブテンプレートとスタイル・テンプレートを含む)または単一のBI Publisherレイアウト・テンプレート(.xptファイル)から翻訳可能な文字列を抽出できます。このオプションは、翻訳された最終版のレポート・ドキュメントが必要な場合にだけ使用します。たとえば、企業が翻訳された請求書をドイツと日本の顧客に送信する必要がある場合などです。
この章では、翻訳ファイルをダウンロードおよびアップロードするプロセスについて説明します。ファイルの翻訳の概念とプロセスの詳細は、『Oracle Fusion Middleware Oracle Business Intelligence Publisherレポート・デザイナーズ・ガイド』のレポートおよびカタログ・オブジェクトの翻訳に関する項を参照してください。
特定のレポートに関する既存のXLIFFファイル翻訳があり、その既存の翻訳が存在するフォルダのカタログ翻訳ファイルをインポートすると、既存のXLIFFファイルは上書きされます。
この手順は、カタログからのXLIFFファイルのエクスポート、翻訳済ファイルのカタログへのインポート、および翻訳のテストを実行するプロセスを説明しています。XLIFFファイルのインポートとエクスポートは、管理者のみが実行できます。
次の図に示すように、カタログ内でフォルダを選択し、「翻訳」ツールバー・ボタンをクリックし、さらに「XLIFFのエクスポート」をクリックします。
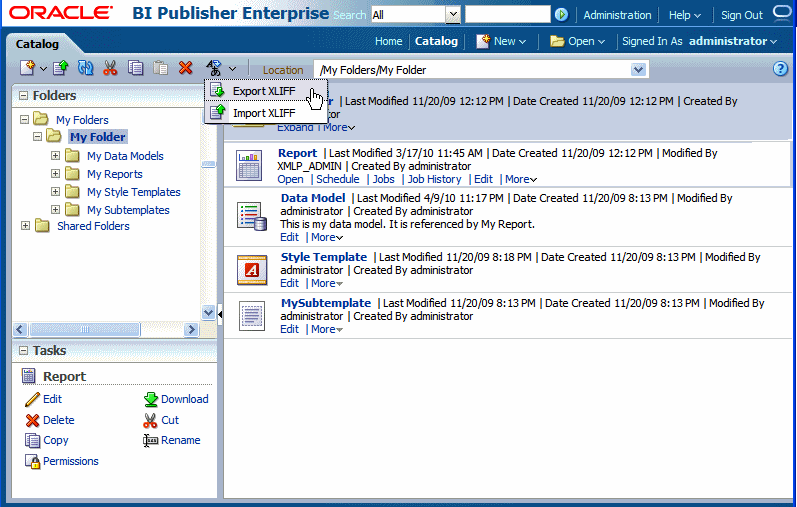
XLIFFファイルをローカル・ディレクトリに保存します。
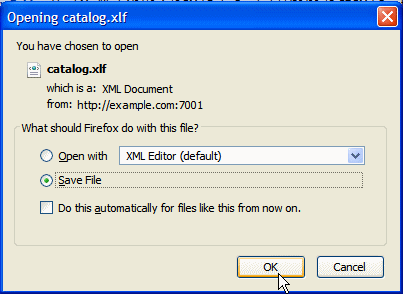
翻訳ファイル(catalog.xlf)を開き、翻訳をボイラープレート・テキストに適用します。XLIFFファイルの翻訳方法の詳細は、『Oracle Fusion Middleware Oracle Business Intelligence Publisherレポート・デザイナーズ・ガイド』のXLIFFの概要に関する項を参照してください。
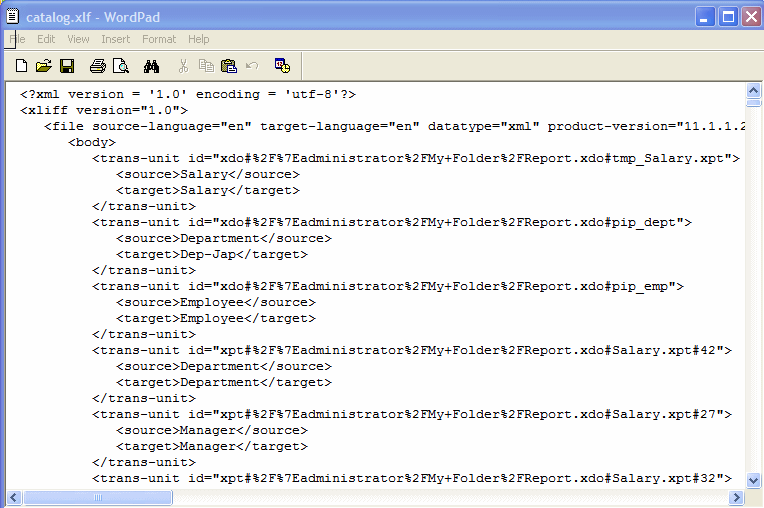
ファイルを翻訳後、XLIFFファイルをBI Publisherサーバーにアップロードします。「翻訳」ツールバー・ボタンをクリックし、「XLIFFのインポート」をクリックします。翻訳済のXLIFFをサーバーにアップロードします。
翻訳をテストするため、「マイ・アカウント」に移動します。
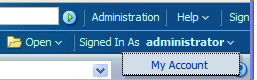
「レポート・ロケール」および「UI言語」プリファレンスを変更します。
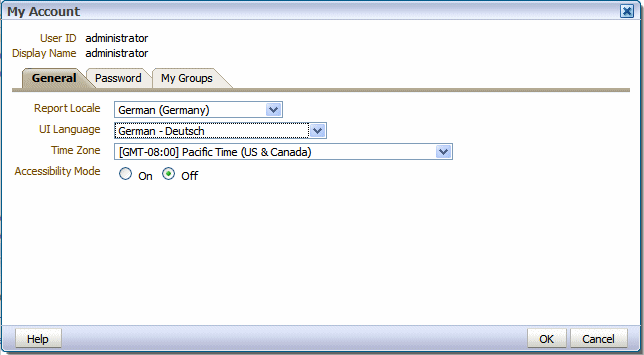
翻訳済フォルダのオブジェクトを表示します。
RTFテンプレート
RTFサブテンプレート
スタイル・テンプレート
BI Publisherテンプレート(.xpt)
RTFテンプレートとBI Publisherテンプレート(.xpt)は「プロパティ」ページから翻訳できます。「プロパティ」ページにアクセスするには、レポート・エディタの「プロパティ」リンクをクリックします。
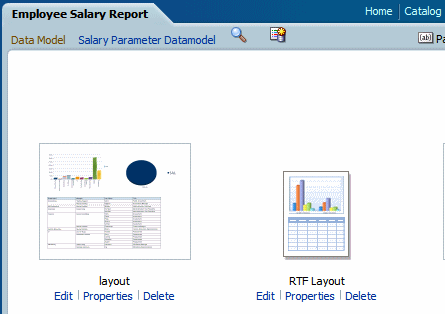
「プロパティ」ページから、単一のテンプレートのXLIFFファイルを生成できます。「翻訳の抽出」をクリックして、XLIFFファイルを生成します。
レポート・レイアウト・テンプレートの場合:
カタログ内のレポートに移動し、「編集」をクリックしてそれを開いて編集します。
レポート・レイアウトのサムネイル・ビューで、レイアウト(RTFまたはXPT)の「プロパティ」リンクをクリックして、「レイアウト・プロパティ」ページを開きます。
「翻訳」リージョンで、「翻訳の抽出.」をクリックします。
BI Publisherによってテンプレートから翻訳可能な文字列が抽出され、XLIFF(.xlfファイル)にエクスポートされます。
XLIFFをローカル・ディレクトリに保存します。
スタイル・テンプレートとサブテンプレートの場合:
カタログ内のスタイル・テンプレートまたはサブテンプレートに移動し、「編集」をクリックしてテンプレート・マネージャを開きます。
「翻訳」リージョンで、「翻訳の抽出.」をクリックします。
BI Publisherによってテンプレートから翻訳可能な文字列が抽出され、XLIFF(.xlfファイル)にエクスポートされます。
XLIFFをローカル・ディレクトリに保存します。
XLIFFをダウンロードした後、それを翻訳プロバイダに送信したり、テキスト・エディタを使用して各文字列の翻訳を入力したりできます。XLIFFファイルの編集方法の手順は、『Oracle Fusion Middleware Oracle Business Intelligence Publisherレポート・デザイナーズ・ガイド』のXLIFFファイルの構造に関する項を参照してください。
翻訳可能文字列は、表ヘッダーやフィールド・ラベルなど、発行レポートに表示される、テンプレート内の任意のテキストです。実行時にデータから設定されるテキスト、およびMicrosoft Wordフォームの各フィールドに指定したテキストは翻訳不可です。
テンプレートXLIFFファイルは、必要な数の言語に翻訳し、その後、これらの翻訳を元のテンプレートに関連付けることができます。
カタログ内のレポート、サブテンプレートまたはスタイル・テンプレートに移動し、「編集」をクリックしてそれを開き編集します。
レポートの場合のみ:
レポート・レイアウトのサムネイル・ビューで、レイアウトの「プロパティ」リンクをクリックして、テンプレート・マネージャを開きます。
「翻訳」リージョンで、「アップロード」ツールバー・ボタンをクリックします。
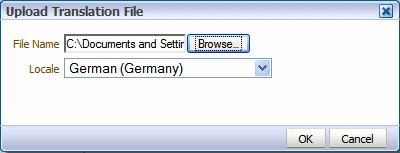
「翻訳ファイルのアップロード」ダイアログで、ローカル・ディレクトリ内のファイルを見つけ、この翻訳の「ロケール」を選択します。
「OK」をクリックしてファイルをアップロードし、それを「翻訳」表で表示します。
異なるローカライゼーションごとに提供する、それぞれ異なるレポートのレイアウトを設計する必要がある場合は、ロケールごとに設計され翻訳された新しいRTFファイルを作成し、このファイルをテンプレート・マネージャにアップロードできます。
注意: ローカライズ済テンプレート・オプションは、XPTテンプレートではサポートされていません。
ローカライズ済テンプレート・オプションを使用するプロセスの概要は次のとおりです。
ローカライズ済RTFレイアウト・テンプレート、サブテンプレート、またはスタイル・テンプレートを設計します。
ローカライズ済ファイルをテンプレート・マネージャにアップロードします。
ベース・テンプレート・ファイルを作成するために使用したものと同じツールを使用して、ロケールの必要に応じて文字列を翻訳しレイアウトをカスタマイズします。
カタログ内のレポート、サブテンプレートまたはスタイル・テンプレートに移動し、「編集」をクリックしてそれを開き編集します。
レポートの場合のみ:
レポート・レイアウトのサムネイル・ビューで、レイアウトの「プロパティ」リンクをクリックして、テンプレート・マネージャを開きます。
「テンプレート」リージョンで、「アップロード」ツールバー・ボタンをクリックします。
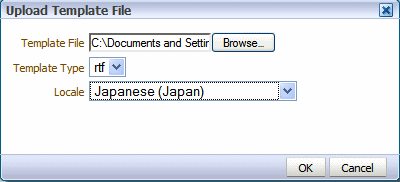
「テンプレート・ファイルのアップロード」ダイアログで、ローカル・ディレクトリ内でファイルを見つけ、rtfを「テンプレート・タイプ」として選択し、このテンプレート・ファイルの「ロケール」を選択します。
「OK」をクリックしてファイルをアップロードし、それを「テンプレート」表で表示します。
![]()
Copyright © 2010, 2011, Oracle and/or its affiliates. All rights reserved.