リリース11g (11.1.1)
部品番号 B63038-01
目次
前
次
| Oracle Fusion Middleware Oracle Business Intelligence Publisherレポート・デザイナーズ・ガイド リリース11g (11.1.1) 部品番号 B63038-01 | 目次 | 前 | 次 |
この章では、次のトピックについて説明します。
スタイル・テンプレートとは、RTFレイアウトに適用されるスタイル情報が含まれているRTFのテンプレートです。 スタイル・テンプレートのスタイル情報は、エンタープライズ・レポート全体で統一性のある外観が得られるように、実行時にRTFレイアウトに適用されます。スタイル・テンプレートは、レポート定義内でレポート・レイアウトに関連付けます。スタイル・テンプレートを使用することには、次のような利点があります。
エンタープライズ・レポート全体を同じ外観で統一できる
企業ロゴ、見出し、ページ番号など、同じヘッダーおよびフッター・コンテンツを使用できる
すべてのレポートの要素およびスタイルの変更を簡素化する
スタイル・テンプレートでは次の要素のスタイルを定義します。
段落のスタイルをスタイル・テンプレートで作成できます。レポート・レイアウトでこの同じ名前のスタイルを使用すると、レポート・レイアウトではスタイル・テンプレート定義からスタイルを継承します。継承されるものには、フォント・ファミリ、フォント・サイズ、フォントの太さ(標準、ボールド)、フォント・スタイル(標準、イタリック)、フォントの色、およびテキスト装飾(下線、上線、打消し線)が含まれます。
表のスタイル定義から継承するスタイル要素には、フォント・スタイル、枠線スタイル、グリッドライン定義、影付け、およびテキスト配置があります。
スタイル・テンプレートのヘッダーおよびフッター・リージョンは、レポート・レイアウトに適用されます。これには、イメージ、日付、ページ番号およびその他のテキストベースのコンテンツが含まれます。レポート・レイアウトにヘッダーおよびフッターのコンテンツが含まれている場合、これらは上書きされます。
設計時
スタイル・テンプレートの場合:
Microsoft Wordを開きます。
段落、表、見出し、および静的なヘッダーおよびフッターのコンテンツの名前付きスタイルを定義します。これがスタイル・テンプレートです。
このドキュメントを.RTFファイルとして保存します。
独自のスタイルをMicrosoft Wordでも維持するためには、ドキュメントをWordテンプレート・ファイル(.dot)として保存するか、スタイルをNormal.dotファイルに保存します。このファイルは他のレポートの設計者と共有できます。
RTFスタイル・テンプレート・ファイルをカタログにアップロードします。
スタイル・テンプレートを使用したレイアウト・テンプレートの場合:
RTFテンプレートで、スタイル・テンプレートから継承する段落および表要素に対して同じ名前のスタイルを使用します。
BI Publisherのレポート・エディタでレポートを開き、レポートに関連付けるスタイル・テンプレートを選択します。次に、特定のレポート・レイアウトのスタイル・テンプレートを有効化します。
ランタイム
選択したレイアウトでレポートを実行するとき、BI Publisherによってスタイル・テンプレートのスタイル、ヘッダーおよびフッターが適用されます。
ここからは、Microsoft Wordドキュメントでスタイルのタイプを定義する方法について説明します。詳細は、Microsoft Wordドキュメントを参照してください。
フォントのタイプ、サイズ、色、テキスト配置、間隔などの書式設定を定義するには、段落スタイルを使用します。段落スタイルは、1つ以上の段落に適用されます。レポートの見出しおよびタイトルの書式を設定する場合にも段落スタイルを使用します。
段落のスタイルの種類を定義するには:
Microsoft Wordドキュメントの「書式」メニューから「スタイル」を選択します。
「スタイルと書式」作業ウィンドウで「新規作成」を選択します。
「新しいスタイル」ダイアログで、スタイルの名前を入力します。スタイルの種類は「段落」を選択します。ダイアログに表示されたオプションを使用してスタイルの書式を設定します。段落のその他のオプション(フォントの色やテキスト効果など)を表示するには、「書式」をクリックします。
終了後、「OK」をクリックすると、「スタイルと書式」作業ウィンドウの使用可能な書式のリストに新しいスタイルが表示されます。
新しいスタイルを選択し、スタイル・テンプレートにスタイルを表示するための新しいエントリを作成します。
ドキュメントで段落のスタイルの種類を適用するには:
スタイルを適用する段落(またはテキスト)内にカーソルを移動します。
「スタイルと書式」作業ウィンドウの使用可能な書式のリストからスタイルを選択します。このスタイルが段落に適用されます。
既存のスタイルの種類を変更するには:
Microsoft Wordドキュメントの「書式」メニューから「スタイル」を選択します。
「スタイルと書式」作業ウィンドウで、変更するスタイルを選択し、右クリックします。
メニューから「変更」を選択します。
表のスタイルの種類を定義するには:
Microsoft Wordドキュメントの「書式」メニューから「スタイル」を選択します。
「スタイルと書式」作業ウィンドウで「新規作成」を選択します。
「新しいスタイル」ダイアログで、スタイルの名前を入力します。スタイルの種類は「表」を選択します。ダイアログに表示されたオプションを使用してスタイルの書式を設定します。表のその他のオプション(表のプロパティ、枠線、影付けなど)を表示するには、「書式」をクリックします。
終了後、「OK」をクリックすると、「スタイルと書式」作業ウィンドウの使用可能な書式のリストに新しいスタイルが表示されます。
新しいスタイルを選択し、スタイル・テンプレートにスタイルを表示するための新しいエントリを作成します。
ドキュメントで表のスタイルの種類を適用するには:
スタイルを適用する表内にカーソルを移動します。
「スタイルと書式」作業ウィンドウの使用可能な書式のリストから表のスタイルを選択します。このスタイルが表に適用されます。
スタイル・テンプレートでは、ヘッダーとフッターを定義できます。スタイル・テンプレートのヘッダーおよびフッターのコンテンツおよびサイズは、レポート・レイアウトに適用されます。
重要: レポート・レイアウトでヘッダーおよびフッターが定義されている場合、これらは上書きされます。スタイル・テンプレートのヘッダーおよびフッターが適用されます。
ヘッダーおよびフッターを定義するには:
Microsoft Wordドキュメントの「表示」メニューから「ヘッダーとフッター」を選択します。
ヘッダーとフッターのコンテンツを入力します。ここには、ロゴまたはイメージ・ファイル、静的テキスト、現在の日付とタイム・スタンプ、ページ番号、またはMicrosoft Wordでサポートされているその他のコンテンツを含められます。
スタイル・テンプレートは、カタログ内でアクセス可能な任意のフォルダに配置できます。組織によっては、スタイル・テンプレート用の指定のフォルダが用意されている場合があります。
スタイル・テンプレート・ファイルをアップロードするには:
グローバル・ヘッダーで「新規」→「スタイル・テンプレート」をクリックします。無題のスタイル・テンプレートのプロパティ・ページが起動します。
「テンプレート」リージョンで「アップロード」ツールバー・ボタンをクリックします。
「テンプレート・ファイルのアップロード」ダイアログで「参照」ボタンを使用してテンプレート・ファイルを選択します。「タイプ」としてrtfを選択し、適切な「ロケール」を選択します。次に「OK」をクリックします。
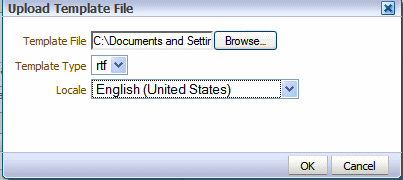
「テンプレート」リージョンに、選択したロケール名(en_USなど)としてスタイル・テンプレート・ファイルが表示されます。

「保存」をクリックします。
「別名保存」ダイアログで、スタイル・テンプレートを保存するカタログ・フォルダを選択します。「名前」を入力し、「保存」をクリックします。
注意: スタイル・テンプレート定義にアップロードできるRTFファイルは、ロケールごとに1つのみです。このスタイル・テンプレートに別のテンプレート・ファイルをアップロードした場合は、アップロード前の名前に関係なく、ロケールとしての名前が各ファイルに自動的に付けられます。
複数のローカライズ済ファイルをアップロードする場合は、デフォルトとして使用するファイルを選択します。テンプレート・ファイルのローカライゼーションの詳細は、「スタイル・テンプレートへの翻訳の追加」を参照してください。
カタログ内のレポートに移動し、「編集」をクリックしてレポート・エディタを起動します。
デフォルトのサムネイル表示から「リストの表示」を選択します。「レイアウト」リージョンで、「選択」アイコンをクリックして、BI Publisherカタログからスタイル・テンプレートを検索し、選択します。
スタイル・テンプレートを使用するレイアウト・テンプレートに対して、テンプレートの「スタイル・テンプレートの適用」ボックスを選択します。このボックスは、RTFテンプレートの場合にのみ有効化されます。
次の図は、レポート・エディタでスタイル・テンプレートを有効化するために必要な操作を示しています。
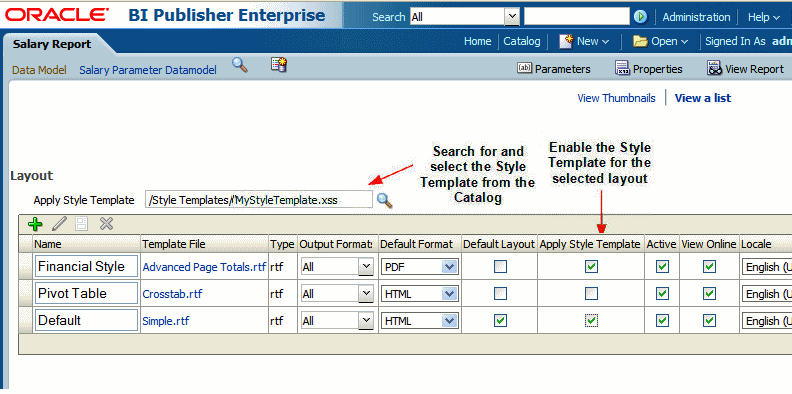
保存されているスタイル・テンプレートを更新または変更するには:
カタログ内のファイルに移動します。
「編集」をクリックして、スタイル・テンプレートのプロパティ・ページを開きます。
既存のファイルを削除します。
同じロケールを選択して、編集したファイルをアップロードします。
スタイル・テンプレートは、RTFテンプレート・ファイルと同様に翻訳のサポートを提供しています。
1つのスタイル・テンプレート定義の下に複数の翻訳済RTFファイルをアップロードして、適切なロケールを割り当てられます。これらは、次の図に示すように「テンプレート」リージョンに表示されます。
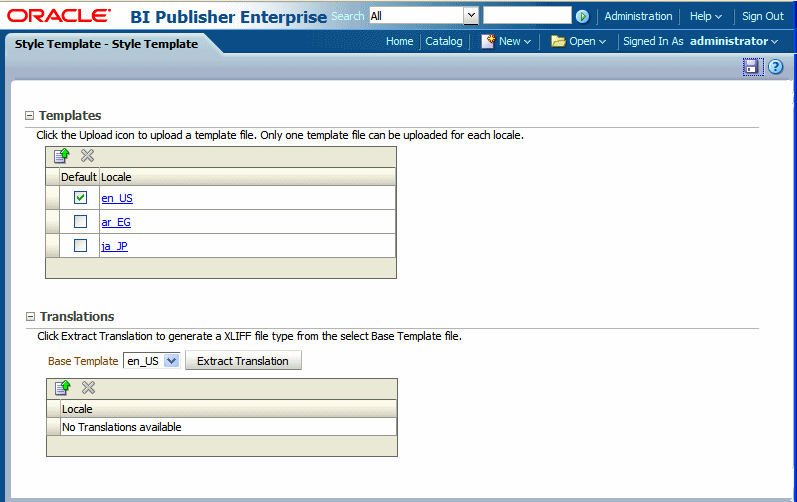
または、翻訳可能な文字列のXLIFF (.xlf)ファイルを生成し、文字列を翻訳して、翻訳済ファイルをアップロードします。これらは、次の図に示すように、「翻訳」リージョンに表示されます。
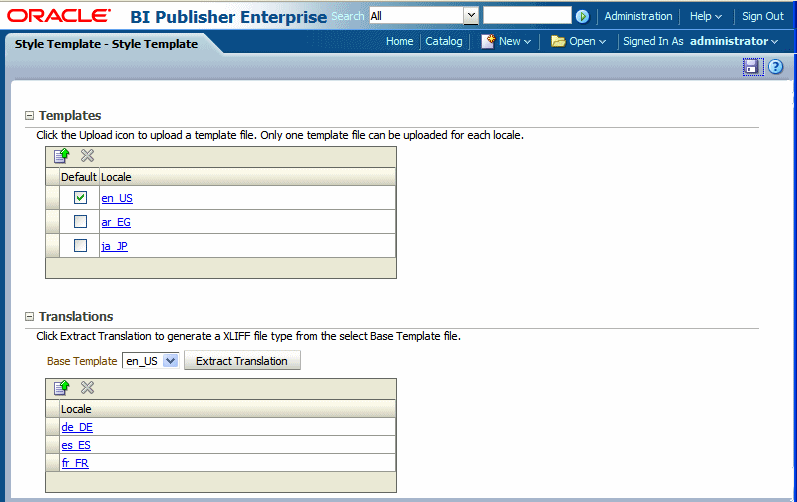
実行時には、オンラインで表示されるレポートの場合は、レポート・ロケールに対するユーザー・アカウントのプリファレンス設定に基づいて、またはスケジュールされたレポートの場合は、そのスケジュールされたレポートに対してユーザーが選択したレポート・ロケールに基づいて、適切なスタイル・テンプレートが適用されます。
スタイル・テンプレートのXLIFFファイルは個別に生成してから翻訳し、個別にアップロードできます。または、スタイル・テンプレート・フォルダを含むカタログ翻訳を実行する場合は、スタイル・テンプレート・ファイルの文字列は抽出され、さらに大きなカタログ翻訳ファイルに含められます。カタログ翻訳ファイルがBI Publisherにアップロードされると、カタログ・ファイル内の適切な翻訳がスタイル・テンプレート定義の「翻訳」リージョンに表示されます。
翻訳の詳細は、「レポートとカタログ・オブジェクトの翻訳」を参照してください。
![]()
Copyright © 2010, 2011, Oracle and/or its affiliates. All rights reserved.