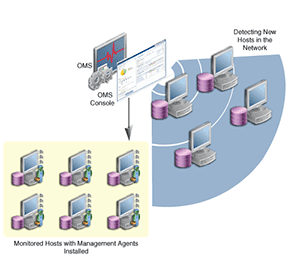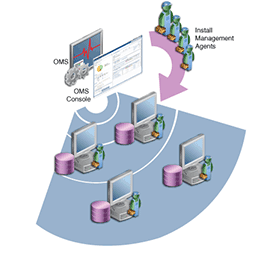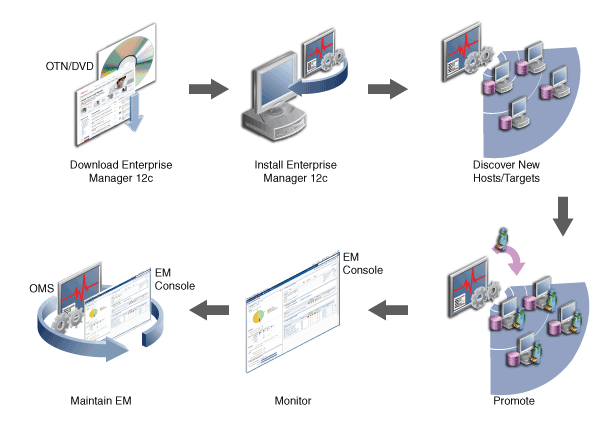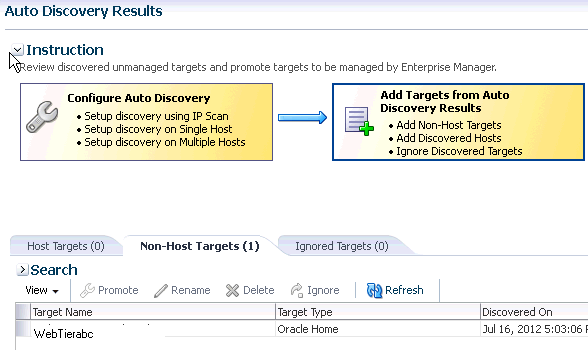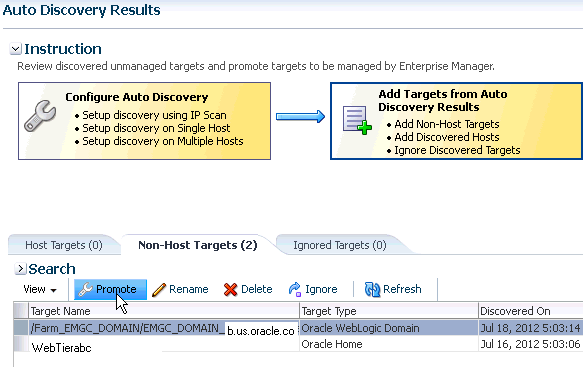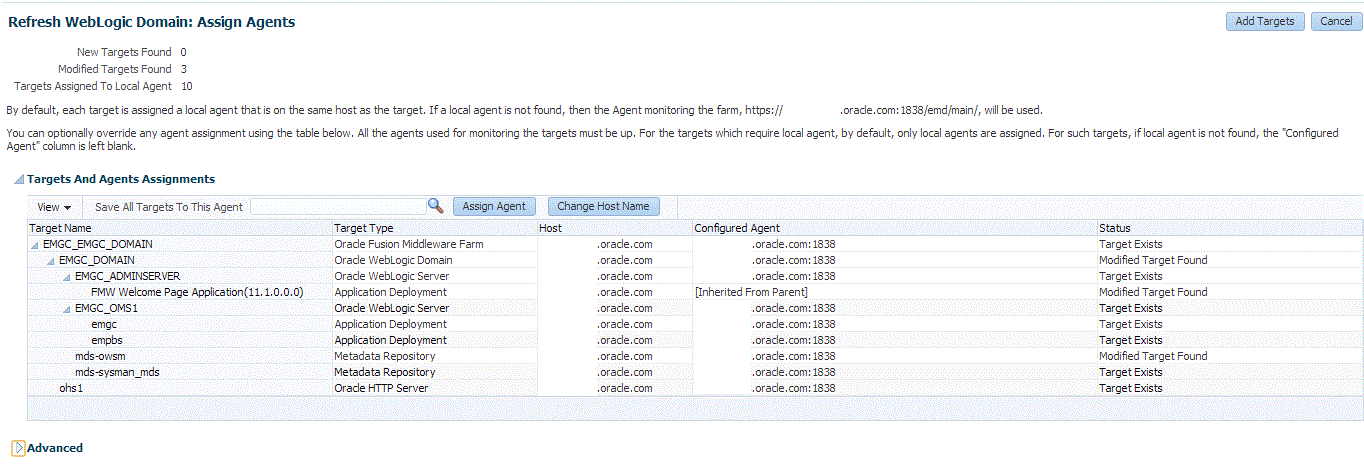2 Discovering, Promoting, and Adding Targets
Enterprise Manager Cloud Control (Cloud Control) enables you to discover, promote, add, and then monitor software deployments across your network, using a single GUI-rich console. This chapter introduces you to the concepts of discovery, promotion, and monitoring, and describes how you can perform these tasks using Cloud Control.
In particular, this chapter covers the following:
2.1 About Discovering, Promoting, and Adding Targets
2.1.1 About Discovering, Promoting, and Monitoring Hosts and Targets
This section describes the following:
2.1.1.1 What are Targets and Managed Targets?
Targets are entities such as host machines, databases, Fusion Middleware components, that can be managed and monitored in Cloud Control.
Managed targets are entities that are actively being monitored and managed by Cloud Control.
2.1.1.2 What is Discovery?
Discovery refers to the process of identifying unmanaged hosts and targets in your environment. You can discover hosts and targets automatically or manually.
Figure 2-1 illustrates the discovery process.
You can discover targets using either of the following methods:
For discovery of a host, the autodiscovery process enables a Management Agent running on the host to run an Enterprise Manager job that scans for unmanaged hosts. You then convert these unmanaged hosts to managed hosts by deploying Management Agents on these hosts. Next, you search for targets such as databases or other deployed components or applications on these managed hosts, and finally you promote these targets to managed status.
For discovery of targets, the autodiscovery process enables you to search for targets on the host and then add these targets using Enterprise Manager.
The benefit of using this process is that as new components are added to your infrastructure, they can be found and brought under management on a regularly-scheduled basis.
The guided discovery process enables you to explicitly add a specific database target as a target to bring under management. The discovery wizard guides you through the process and most of the specifications required are filled by default.
The benefits of using this process are as follows:
-
You can find targets with less effort.
-
You can find a new database that has been added recently even if autodiscovery has not been run.
-
You can find a non-promoted database that already exists in autodiscovery results, but has a change in details. For example, the port.
-
You eliminate unnecessary consumption of resources on the Management Agent when discovery is not needed.
Specifying Target Monitoring Properties
Specifying target monitoring properties enables you to manually specify all the details required to discover the database target, such as the host name and location, target name and location, and other specific information. This process is generally used when the autodiscovery process and guided discovery process fails to discover the target that you want to add.
For more information on how to discover unmanaged hosts refer to Step 1: Discovering Unmanaged Hosts Using Network Scan.
For more information on how to discover targets on managed hosts refer to Step 3: Discovering Targets on Managed Hosts
2.1.1.3 What is Promotion?
Promotion refers to the process of converting unmanaged hosts and targets, which have been discovered in your network, to managed hosts and targets in Cloud Control so that they can be monitored and managed efficiently. While conversion of unmanaged hosts to managed hosts involves deployment of a Management Agent on those hosts, conversion of unmanaged targets running on those hosts to managed targets involves only adding the targets as manageable entities in Cloud Control without deploying any additional component on the hosts.
Figure 2-2 illustrates the promotion process.
2.1.1.4 What is Monitoring?
Monitoring refers to the process of gathering information and keeping track of activity, status, performance, and health of targets managed by Cloud Control on your host. A Management Agent deployed on the host in conjunction with plug-ins monitors every managed target on the host.
2.1.2 Discovery and Monitoring in Enterprise Manager Lifecycle
Figure 2-3 illustrates the lifecycle process of discovering and monitoring targets in Cloud Control.
2.1.3 Discovery and Monitoring Process
Figure 2-4 illustrates the high level process of discovering and monitoring targets:
2.2 Discovering and Promoting All Target Types
This section covers the following:
-
Discovering and Promoting All Target Types Using the Autodiscovery Process
-
Discovering and Adding All Target Types Using the Guided Discovery Process
-
Discovering and Adding All Target Types By Specifying Target Monitoring Properties
2.2.1 Discovering and Promoting All Target Types Using the Autodiscovery Process
This section covers the following:
2.2.1.1 Meeting the Prerequisites
Before you discover targets using the autodiscovery process, meet these prerequisites:
-
To run automatic host discovery (Nmap binary) on a Management Agent installed on a Solaris system, follow these steps:
-
Install Cloud Control 3.4.3 or higher on the Solaris system.
-
Stop the Management Agent from the running.
-
Execute the following commands on the terminal session which you will use to start the Management Agent:
bash-2.03$ LD_LIBRARY_PATH=<directory path of Cloud ControlCloud Control libraries>:$LD_LIBRARY_PATHbash-2.03$ export LD_LIBRARY_PATHNote:
These steps ensure that Nmap refers to the Cloud Control libraries while the Management Agent is running. -
Start the Management Agent using the terminal session used for the previous step.
Note:
AddLD_LIBRARY_PATHto your start up scripts so that this setting is retained after you reboot your system. -
-
To discover hosts from a Management Agent running on the following systems, follow the prerequisites stated in Table 2-1.
Table 2-1 Prerequisites for discovering hosts
System Prerequisites Solaris 11 cluster (SPARC or x86-64)
Create a static IPv4 address on interface
net0:ipadm create-addr -T static -a local=X.X.X.X/YY net0/ZZHere,
X.X.X.Xis a static IPv4 address,YYis the sub network mask, andZZis the specific identity for thenet0interface. The created static address will subsequently be identified bynet0/ZZ.For example:
ipadm create-addr -T static -a local=10.134.108.101/24 net0/hh
SUSE Linux for System z™
-
Run the
QETH_OPTIONS='fake_ll=1'option by adding it to the configuration file for the NIC present in the/etc/sysconfig/hardware directory.The name of the configuration file changes according to the NIC used. Contact your system administration for the name of the configuration file that your system uses.
-
Restart your system for the changes to take effect.
RedHat Linux for System z
-
Run the
OPTIONS='fake_ll=1'option by adding it to the configuration file for the NIC present in the/etc/sysconfig/network-scriptsdirectory.The name of the configuration file changes according to the NIC used. Contact your system administration for the name of the configuration file that your system uses.
-
Verify that the alias in the
/etc/modprobe.conffile includes the following command:alias eth0 geth -
Restart the system for the changes to take effect.
-
2.2.1.2 Discovering and Promoting All Target Types
To discover and promote all target types using autodiscovery process, follow these steps:
2.2.1.2.1 Step 1: Discovering Unmanaged Hosts Using Network Scan
Note:
Skip this step if host is already managed in Enterprise Manager.To discover and configure hosts using IP scan, follow these steps:
Note:
If automatic host discovery is not available for your platform, deploy the Management Agent manually. To deploy the Management Agent, refer to following URL:-
From the Setup menu, select Add Target, then select Configure Auto Discovery.
-
On the Setup Discovery page, in the Host and Oracle VM Manager tab, click Create. You will now create the discover job. By default, the Name field will be populated with a title including that date and time the job was created. Note that you can edit the discovery jobs and schedule discovery to run immediately or later.
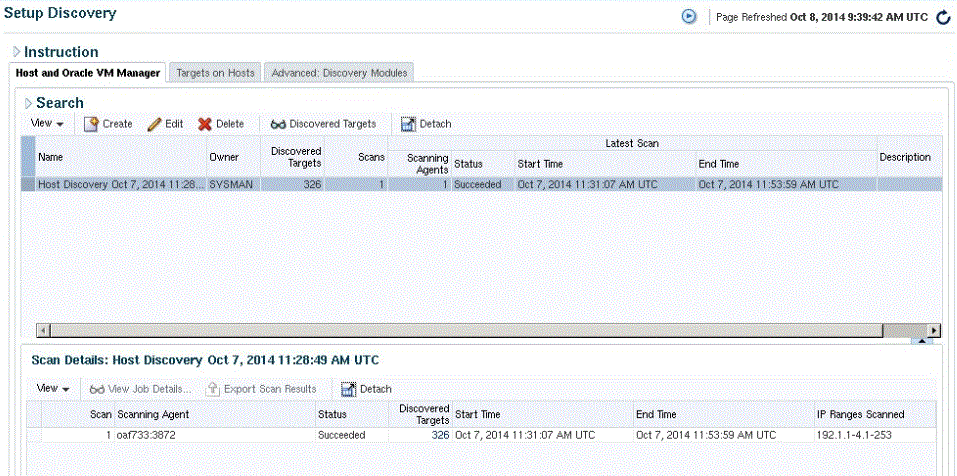
-
On the Network Scan Discovery: Create page, click Add. You will now select the Management Agent that will perform the network scan. You can select the Management Agent that is installed by default on the Oracle Management Service host, or can select another Agent if desired.
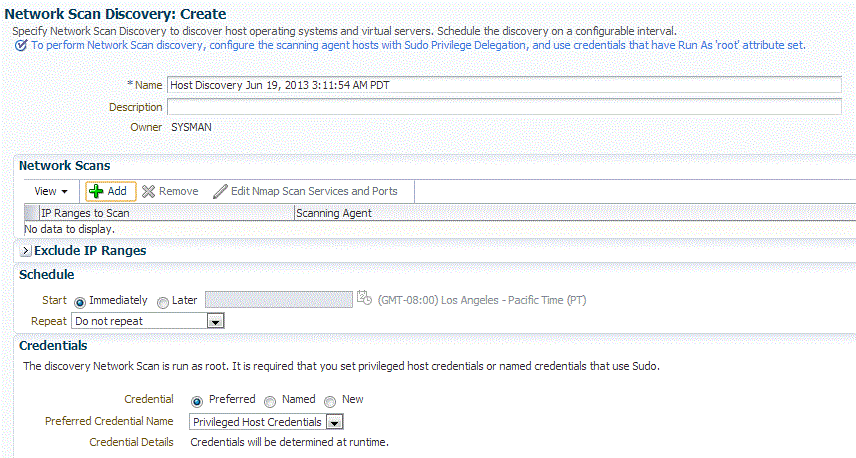
Note that because the entire network will be scanned, the Sudo Privilege Delegation must be set on the Management Agent host that will perform the scan.
-
Select the agent in the IP Ranges for scan table, and enter the IP ranges to scan. You can specify any or even all of the following:
-
One or more absolute hostnames, each separated by a space; for example:
host1.example.com host3.example.com -
One or more IP addresses, each separated by a space
-
A range of addresses; for example:
10.0.0-255.1-250. Note that IP addresses and IP ranges must be separated by a comma; for example:10.0.0-255.1-250 -
Classless Inter-Domain Routing (CIDR) notations; for example:
128.16.10.0/24
Separate each value with a space; for example:
host1.example.com 192.168.0.1 128.16.10.0/24 10.0.0-255.1-250,254 -
-
A default list of ports to scan within the IP ranges you specified is listed in the Configure Ports table. These are default ports typically used by the listed Oracle components.
To modify the port values for a component, select the component in the table and change the values accordingly. Up to 10 ports and/or port ranges can be specified.
-
If you want to add more component ports to the list, click Add. Enter the name of the service to include, and specify the port(s) or port range to scan.
-
Specify the following:
-
The schedule at which the discovery job will run. Note that you can start the job immediately.
-
The credentials set on the Management Agent that will perform the scan.
As noted, the Sudo Privilege Delegation must be set on the Management Agent host that will perform the scan. The named credential that will be used must be configured to run as root.
Click Save and Submit Scan.
-
-
After the discovery job executes, you can check for discovered hosts that may contain potential targets. You can do this two ways:
-
Select the job in the Host Discovery page, then click View Discovered Targets;
or:
-
From the Setup menu, select Add Target, then select Auto Discovery Results.
-
2.2.1.2.2 Step 2: Converting Unmanaged Hosts to Managed Hosts
Note:
Skip this step if host is already managed in Enterprise Manager.To convert unmanaged hosts to managed hosts, follow these steps:
-
From the Setup menu, select Add Target, and then select Auto Discovery Results.
-
On the Auto Discovery Results page, select the Network-scanned Targets tab. All discovered hosts are listed, with the open ports and identifiable service names shown. Based on your understanding of the Oracle components deployed on your network, you should be able to determine the types of potential targets that have been discovered.
-
Select a host from the table, then click Promote to promote the host to managed target status. The Add Host Targets wizard opens. You will use this wizard to install a Management Agent on the host.
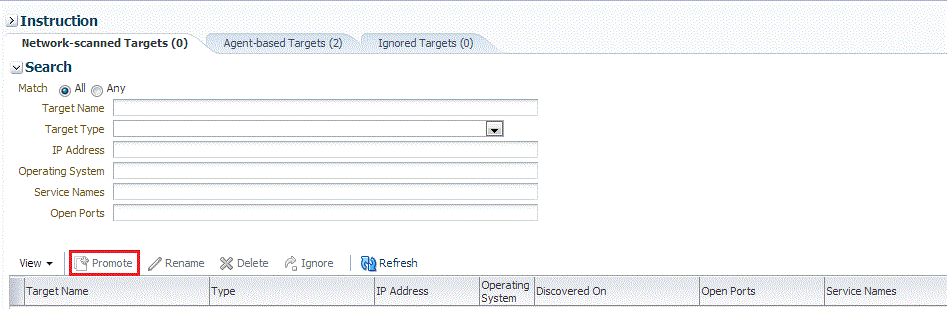
Installing a Management Agent on an unmanaged host promotes the unmanaged host to managed target status, thereby converting the host to a managed host.
2.2.1.2.3 Step 3: Discovering Targets on Managed Hosts
To discover targets on managed hosts, follow these steps:
-
From the Setup menu, select Add Target, and then select Configure Auto Discovery.
-
On the Setup Discovery page, in the Targets on Hosts tab, expand Search, then enter the hostname for the host you want to check for targets in the Agent Host Name field. The host must have a Management Agent installed on it.

-
On the Target Discovery (Agent-based) page, expand Search, then enter the hostname for the host you want to check for targets in the Agent Host Name field. The host must have a Management Agent installed on it.
-
To search for a specific Management Agent, click Search. The table lists all the Management Agents and filters the list based on what you search for.
-
Select the host in the table and click Discovery Modules.
-
On the Discovery Modules page, select the target types that you want to discover on the host. Select the target types you want to discover on the host. Note that you must supply search parameters for some target types. To specify a parameter, select the target type in the Discovery Module column and click Edit Parameters.
-
Oracle Cluster and High Availability Service: No parameters required.
-
Oracle Database, Listener and Automatic Storage Management: Specify the path to the Clusterware Home.
-
Oracle Home Discovery: No parameters required.
-
Oracle Secure Backup Domain: No parameters required.
-
Oracle Fusion Middleware: Specify * (the "star" character) to search all Middleware Homes, or specify the path to one or more Middleware Homes on the host, each separated by a comma.

Click OK when finished. Target discovery has been configured on this host.
-
-
On the Setup Discovery page, in the Targets on Host tab, select the hosts you want to set the schedule at which discovery will be run. Click Collection Schedule, and then select For all hosts, or For selected hosts. In the Collection Schedule dialog box, enable or disable collection for the hosts that you have selected. If you have enabled collection, then select the frequency of collection. This schedule will be applied to all selected hosts. By default the discovery will run every 24 hours. Click OK.
-
Repeat these steps for each additional host on which you want to configure discovery.
-
Click Discover Now to discover targets immediately. The discovery will also run at the scheduled interval.
2.2.1.2.4 Step 4: Promoting Targets to Managed Status
To promote discovered targets to managed status, follow these steps:
-
After the discovery job executes, you can check for discovered hosts that may contain potential targets. You can do this two ways:
-
Select the job in the Host Discovery page, then click View Discovered Targets; or
-
From the Setup menu, select Add Target, then select Auto Discovery Results.
-
-
Select a target to promote, then click Promote. A wizard specific to the target type you are promoting opens. Supply the required values.
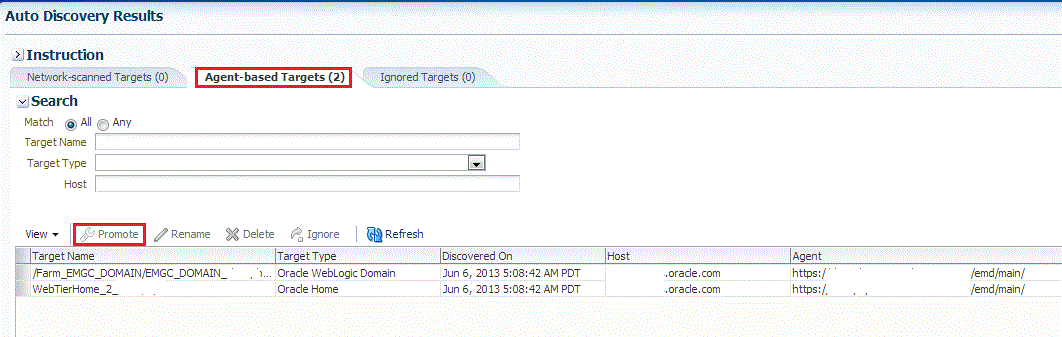
-
Click the Agent-based Targets tab.You can choose one or several targets to promote.
-
Note that you can optionally click Ignore for a discovered target. Ignoring a target puts it into a list of targets that you do not want to manage.
Ignored targets will be displayed in the Ignored Targets tab, and will remain in Cloud Control as un-managed targets until you decide to either promote or remove them. If you delete a target, it would be rediscovered the next time discovery runs.
-
Check the target type home page to verify that the target is promoted as an Cloud Control target. Once a target is successfully promoted, the Management Agent installed on the target host will begin collecting metric data on the target.
Note:
-
When you promote a discovered target to managed status, the plug-in required for the target is automatically deployed to the Management Agent, which monitors the host where the target has been discovered. For the plug-in to be deployed, the Management Agent must be secure. Therefore, before promoting the discovered targets to managed status, ensure that the Management Agent is secure. You can always unsecure it after the discovered target is promoted to managed status, that is, after the required plug-in is deployed.
To verify the secure status of a Management Agent, and to secure it if required, use any one of the following methods:
-
From the Setup menu, select Manage Cloud Control, and then click Agents. Click the required Management Agent. Verify whether the Management Agent is secure. If it is not secure, from the Agent menu, click Secure to secure it.
-
Run the following command to verify if the Management Agent is secure:
<EMSTATE>/bin/emctl status agentIf the Management Agent is secure, the Management Agent URL displayed in the output of the previous command is an HTTPS URL. However, if the Management Agent URL displayed is an HTTP URL, secure the Management Agent by running the following command:
<EMSTATE>/bin/emctl secure agent
-
-
Cloud Control supports simultaneous promotion of multiple targets only for some target types. Additionally, multiple selection of database targets has been disabled to avoid a user selecting RAC databases across clusters. This is similar to the user-guided discovery feature where a user cannot discover targets across a cluster in the same session.
2.2.2 Discovering and Adding All Target Types Using the Guided Discovery Process
To discover and add all target types using the guided process, follow these steps:
2.2.2.1 Step 1: Identifying Unmanaged Hosts
Note:
Skip this step if host is already managed in Enterprise Manager.Identify the unmanaged hosts by getting the list of hosts from your administrator or by checking the Auto Discovery Results page by selecting the Setup menu, Add Targets, and then Auto Discovery Results.
2.2.2.2 Step 2: Converting Unmanaged Hosts to Managed Hosts
Note:
Skip this step if host is already managed in Enterprise Manager.To convert unmanaged hosts to managed hosts manually, you should manually install a Management Agent on each host. You can install a Management Agent in graphical or in silent mode.
For instructions to install in graphical mode, see Oracle Enterprise Manager Cloud Control Basic Installation Guide. For instructions to install in silent mode, see Enterprise Manager Cloud Control Advanced Installation and Configuration Guide.
2.2.2.3 Step 3: Adding Targets
To add targets using the guided process, follow these steps:
Note:
When you add a target using the guided process, some scripts and automated processes are run that are particular for the target type that you select. You may have to input credentials in order to run the guided process.-
From the Setup menu, select Add Target, then select Add Targets Manually. Cloud Control displays the Add Targets Manually page.
-
On the Add Targets Manually page, select Add Targets Using Guided Process (Also Adds Related Targets).
-
Choose one of the target types to add from the Target Types list, such as Exalogic Elastic Cloud, Oracle Cluster and High Availability Service, or Oracle WebLogic Domain. Click Add Using Guided Process...
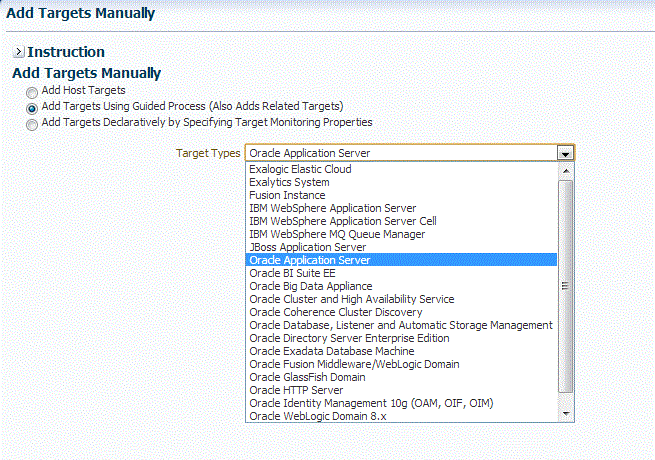
-
After you select the target type, a wizard specific to the target type guides you through the process of manually adding the target.
Upon confirmation, the target becomes a managed target in Cloud Control. Cloud Control simply accepts the information, performs validation of the supplied data where possible and starts monitoring the target.
Note:
When you manually add a non-host target to Cloud Control, the plug-in required for the target is automatically deployed to the Management Agent, which monitors the host where the non-host target exists. For the plug-in to be deployed, the Management Agent must be secure. Therefore, before manually adding a non-host target to Cloud Control, ensure that the Management Agent is secure. You can always unsecure it after the target is added to Cloud Control, that is, after the required plug-in is deployed.To verify the secure status of a Management Agent, and to secure it if required, use any one of the following methods:
-
From the Setup menu, select Manage Cloud Control and then, click Agents. Click the required Management Agent. Verify whether the Management Agent is secure. If it is not secure, from the Agent menu, click Secure to secure it.
-
Run the following command to verify if the Management Agent is secure:
<EMSTATE>/bin/emctl status agentIf the Management Agent is secure, the Management Agent URL displayed in the output of the previous command is an HTTPS URL. However, if the Management Agent URL displayed is an HTTP URL, secure the Management Agent by running the following command:
<EMSTATE>/bin/emctl secure agent
2.2.3 Discovering and Adding All Target Types By Specifying Target Monitoring Properties
To discover and add all target types by specifying target monitoring properties, follow these steps:
2.2.3.1 Step 1: Indentifying Unmanaged Hosts
Note:
Skip this step if host is already managed in Enterprise Manager.Identify the unmanaged hosts by getting the list of hosts from your administrator or by checking the Auto Discovery Results page by selecting the Setup menu, Add Targets, and then Auto Discovery Results.
2.2.3.2 Step 2: Converting Unmanaged Hosts to Managed Hosts
Note:
Skip this step if host is already managed in Enterprise Manager.To convert unmanaged hosts to managed hosts manually, you should manually install a Management Agent on each host. You can install a Management Agent in graphical or in silent mode.
For instructions to install in graphical mode, see Oracle Enterprise Manager Cloud Control Basic Installation Guide. For instructions to install in silent mode, see Enterprise Manager Cloud Control Advanced Installation and Configuration Guide.
2.2.3.3 Step 3: Adding Targets
To add a target on a managed host by specifying the target monitoring properties, follow these steps:
-
From the Setup menu, select Add Target, then select Add Targets Manually. Cloud Control displays the Add Targets Manually page.
-
On the Add Targets Manually page, select Add Targets Declaratively by Specifying Target Monitoring Properties.
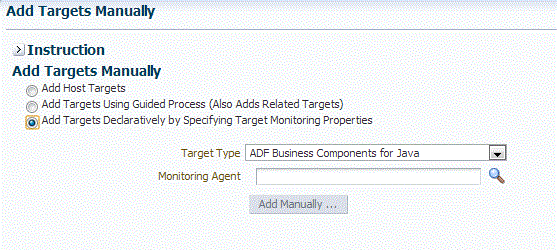
-
Choose one of the target types to add from the Target Types list, such as ADF Business Components for Java, Cluster Database, or Oracle HTTP Server.
-
Specify the Management Agent that will be used to monitor the target, or click on the Search icon to search for and select the Management Agent. Click Add Manually...
-
After you select the target type, a wizard specific to the target type guides you through the process of manually adding the target.
Upon confirmation, the target becomes a managed target in Cloud Control. Cloud Control simply accepts the information, performs validation of the supplied data where possible and starts monitoring the target.
Note:
When you manually add a non-host target to Cloud Control, the plug-in required for the target is automatically deployed to the Management Agent, which monitors the host where the non-host target exists. For the plug-in to be deployed, the Management Agent must be secure. Therefore, before manually adding a non-host target to Cloud Control, ensure that the Management Agent is secure. You can always unsecure it after the target is added to Cloud Control, that is, after the required plug-in is deployed.To verify the secure status of a Management Agent, and to secure it if required, use any one of the following methods:
-
From the Setup menu, select Manage Cloud Control, and then, click Agents. Click the required Management Agent. Verify whether the Management Agent is secure. If it is not secure, from the Agent menu, click Secure to secure it.
-
Run the following command to verify if the Management Agent is secure:
<EMSTATE>/bin/emctl status agentIf the Management Agent is secure, the Management Agent URL displayed in the output of the previous command is an HTTPS URL. However, if the Management Agent URL displayed is an HTTP URL, secure the Management Agent by running the following command:
<EMSTATE>/bin/emctl secure agent
2.2.4 Retrieving Deleted Targets
This sections covers the following:
2.2.4.1 Retrieving Deleted Target Types
If you have deleted one or more targets (such as a database target or a weblogic domain, or any othe target), you can retrieve them and add them back to the Enterprise Manager Cloud Control Console. If autodiscovery is configured on the host where the targets were present, the targets are automatically discovered during the next scheduled autodiscovery operation. Once they are autodiscovered, you can promote them and add them to the console. If autodiscovery is not configured on the host where the targets were present, you have to discover the targets using one of the following methods:
-
By enabling autodiscovery as described in Section 2.2.1.2.3 to automatically discover the targets in the next scheduled autodiscovery operation. Once discovered, promote them as described in Section 2.2.1.2.4 and add them to the console.
-
By using the guided discovery process as described in Section 2.2.2.3 to manually discover and add the discovered targets to the console.
-
By specifying the target monitoring properties for each target as described in Section 2.2.3.3 to manually discover and add the discovered targets to the console.
-
By using the following EM CLI verb:
$ emcli add_target -name="name" -type="type" -host="hostname" [-properties="pname1:pval1;pname2:pval2;..."] [-separator=properties="sep_string"] [-subseparator=properties="subsep_string"] [-credentials="userpropname:username;pwdpropname:password;..."] [-input_file="parameter_tag:file_path"] [-display_name="display_name"] [-groups="groupname1:grouptype1;groupname2:grouptype2;..."] [-timezone_region="gmt_offset"] [-monitor_mode="monitor_mode"] [-instances="rac_database_instance_target_name1:target_type1;..."] [-force] [-timeout="time_in_seconds"] [ ] indicates that the parameter is optionalFor more information, access the following URL:
http://docs.oracle.com/cd/E24628_01/em.121/e17786/cli_verb_ref.htm#CACHFHCA
2.2.4.2 Retrieving Deleted Host and Corresponding Management Agent Targets
If you have deleted a host target and the corresponding Management Agent target, you can retrieve both of them. To do so, follow these steps:
Discover and add the host and the Management Agent by running the following command from the agent instance home of the corresponding host:
$ emctl config agent addInternalTargets
Once the host and the Management Agent are discovered and added to the console, add each target on that host as targets to be monitored in the console, by running the following EM CLI verb:
$ emcli add_target
-name="name"
-type="type"
-host="hostname"
[-properties="pname1:pval1;pname2:pval2;..."]
[-separator=properties="sep_string"]
[-subseparator=properties="subsep_string"]
[-credentials="userpropname:username;pwdpropname:password;..."]
[-input_file="parameter_tag:file_path"]
[-display_name="display_name"]
[-groups="groupname1:grouptype1;groupname2:grouptype2;..."]
[-timezone_region="gmt_offset"]
[-monitor_mode="monitor_mode"]
[-instances="rac_database_instance_target_name1:target_type1;..."]
[-force]
[-timeout="time_in_seconds"]
[ ] indicates that the parameter is optional
For more information, access the following URL:
http://docs.oracle.com/cd/E24628_01/em.121/e17786/cli_verb_ref.htm#CACHFHCA
2.3 Discovering and Promoting Oracle Homes
When you deploy an Oracle software component outside of the deployment procedures provided by Enterprise Manager, the Oracle home is not automatically discovered and promoted as targets. You will have to manually discover and promote the Oracle home target.
To discover and promote an Oracle home target, follow these steps:
-
From the Enterprise menu, select Job, and then select Activity.

-
On the Job Activity page, from the drop-down list in the table, select Discover Promote Oracle Home Target.
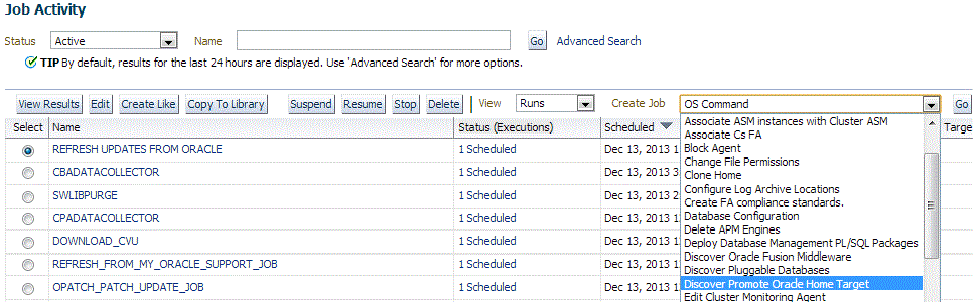
Click Go.
-
On the 'Create Discover Promote Oracle Home Target' Job page, in the General tab, specify the name of the discovery.
For example:
OHDiscoveryYou can optionally add a description for the discovery.
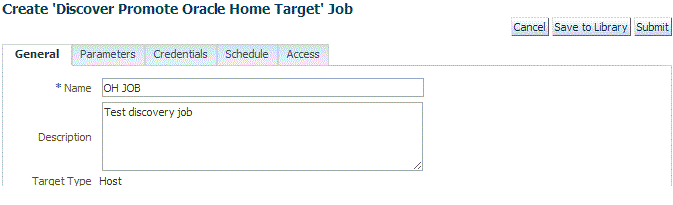
Click Add.
-
In the Search and Select: Target dialog box, select Target Type as Host, and then select all the host targets listed by clicking Select All.
Click Select.
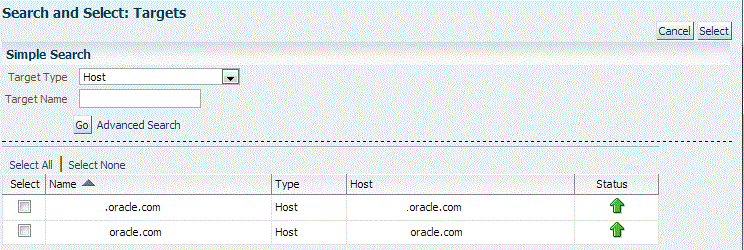
-
On the'Create Discover Promote Oracle Home Target' Job page, the host targets that you selected are displayed in the table.

-
Select the Parameters tab, and then do one of the following:
-
To discover a single Oracle Home, specify the path to the home, and then select Oracle Home as the manage entity.
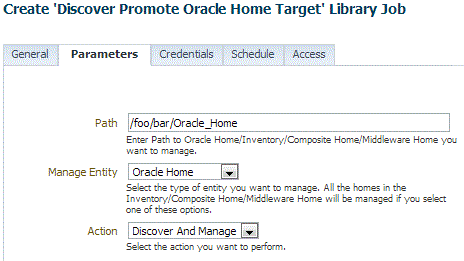
-
To discover all Homes in an inventory, specify the path to the inventory, and then select Inventory as the manage entity.
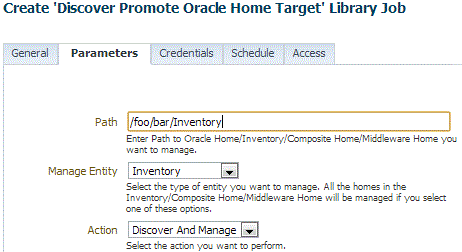
-
To discover all Homes in a Middleware Home, specify the path to the Middleware Home and select Middleware Home as the manage entity.
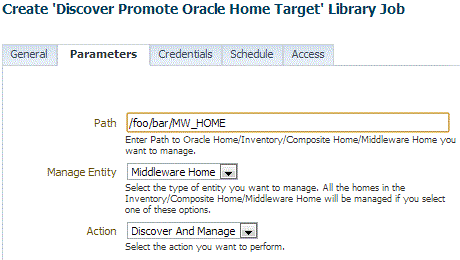
-
-
To save the job for later, click Save to Library. To submit it, click Submit. When the discovery is successful, a confirmation is displayed on the Job Activity page.
Note:
If you submit the discovery job without specifying a path, a discovery of the whole host will be performed. In order for a Home to be discoverable by the Management Agent, it needs to be registered in an inventory that the Management Agent recognizes. The default inventory is the central inventory, which in Unix systems is found in/etc/oraInst.loc. Any Home registered here will automatically be discovered.
If there are other inventories in the host, they need to be added to the inventory list of the Management Agent. A line must be added to $EMSTATE/sysman/config/OUIinventories.add.
If the inventory is not found here, the Management Agent will not know of its existence, and hence any Home registered there will not be discovered.
2.4 Discovering, Promoting, and Adding Database Targets
This section describes how you can discover, promote, and add database targets to be managed by Cloud Control. In particular, this section covers the following:
-
Discovering Container Database and Pluggable Database Targets
-
Discovering Single Instance High Availability Service Targets
2.4.1 Discovering Container Database and Pluggable Database Targets
This section describes the different methods in which you can discover, promote, and add container database (CDB) and pluggable database (PDB) targets in Cloud Control. In particular, this section covers the following:
-
Discovering and Promoting CDB and PDB Targets Using Autodiscovery
-
Discovering and Adding CDB and PDB Targets Using the Guided Discovery Process
-
Discovering and Adding CDB and PDB Targets By Specifying Target Monitoring Properties
2.4.1.1 Discovering and Promoting CDB and PDB Targets Using Autodiscovery
To discover and promote a CDB target and its associated PDB targets using automatic discovery, follow these steps:
Note:
By default, promoting a CDB target also promotes all its associated discovered PDB targets. Also, by default, Enterprise Manager runs a background job (every 24 hours) to automatically discover and promote newly created PDB targets present on managed hosts. Hence, to discover and promote PDB targets, you only need to discover and promote the associated CDB target, as described in this section.2.4.1.1.1 Step 1: Discovering Unmanaged Hosts
Note:
Skip this step if host is already managed in Enterprise Manager.Discover the unmanaged hosts, as described in Section 2.2.1.2.1.
2.4.1.1.2 Step 2: Converting Unmanaged Hosts to Managed Hosts
Note:
Skip this step if host is already managed in Enterprise Manager.Convert the discovered unmanaged hosts to managed hosts, as described in Section 2.2.1.2.2.
2.4.1.1.3 Step 3: Discovering CDB and PDB Targets on the Managed Hosts
Discover the CDB targets on the managed hosts, as described in Section 2.2.1.2.3.
Note:
Autodiscovery of databases is enabled by default and this step is only required if it was disabled previously.2.4.1.1.4 Step 4: Promoting CDB and PDB Targets to Managed Status
To promote CDB and PDB targets, follow these steps:
-
From the Setup menu, select Add Target, then select Auto discovery Results. Click Agent-based Targets.
-
Search for and select the Database Instance target that you want to promote, then click Promote.
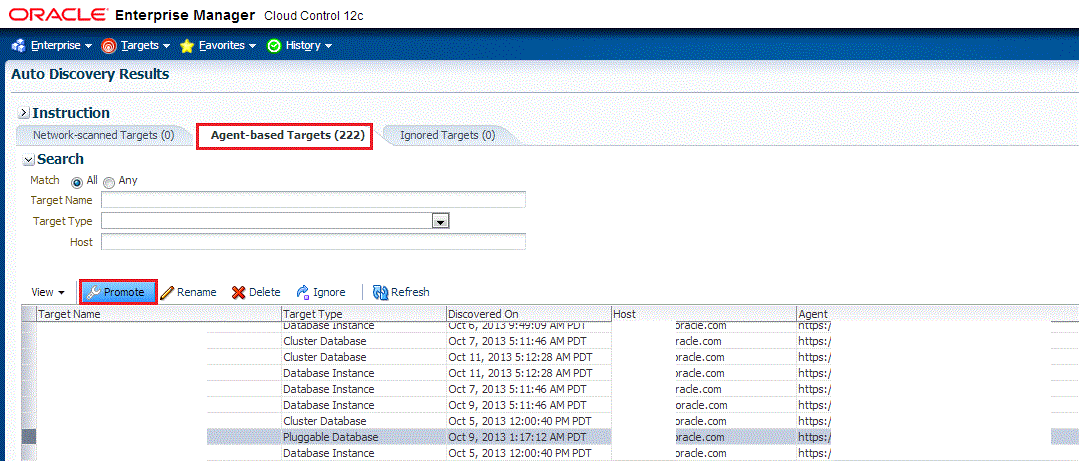
-
On the Promote Target: Results page, under the Databases section, select the CDB target.
By default, selecting a CDB target for promotion also selects all its associated discovered PDB targets for promotion. If you want to add or remove a PDB target from the ones selected for promotion, select the CDB target, then click Configure.
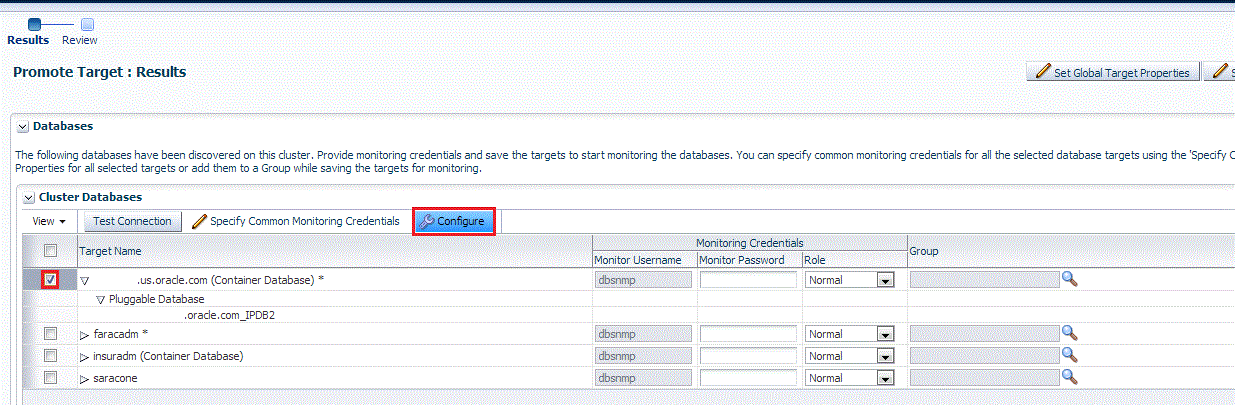
Select the Pluggable Databases tab, then click Add or Remove. Click Save.
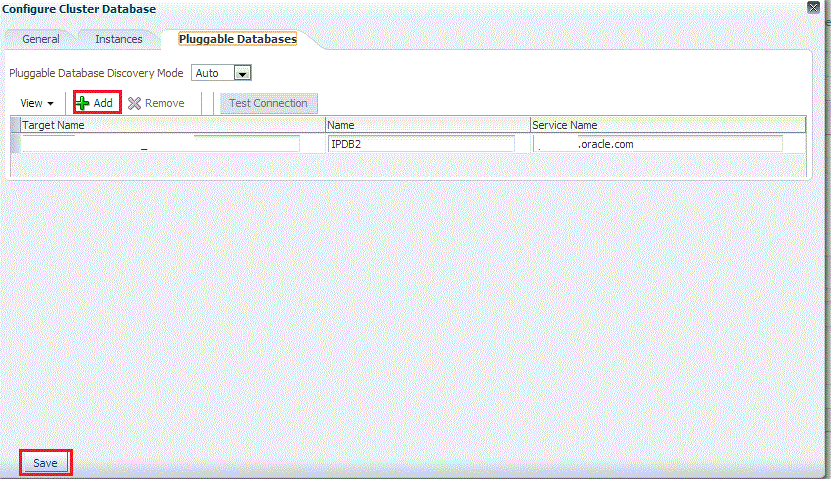
Enterprise Manager runs a background job (every 24 hours) to automatically discover and promote newly created PDB targets present on managed hosts. If you do not want Enterprise Manager to automatically promote the PDB targets associated with a particular CDB target, and instead want to promote them manually, select the CDB target on the Promote Target: Results page, then click Configure. Select the Pluggable Databases tab, then select Manual for Pluggable Database Discovery Mode. Click Save.
-
Specify the monitoring credentials for the selected CDB target, that is, the user name, password, and role. Also, if you want the selected target to be added to a group, specify a value for Group.
If you specify Normal for Role, then the user name must be
dbsnmp;you cannot provide a different user name. However, if you specify SYSDBA for Role, then you can provide any SYSDBA user. Only SYSDBA users and thedbsnmpuser have the privileges required for target monitoring. -
Click Test Connection to test the connection made to the CDB target using the specified monitoring credentials.
-
To specify global target properties for all the targets you have selected on the Promote Target: Results page, click Set Global Target Properties, specify the required properties, then click OK.
To specify a common group for all the targets you have selected on the Promote Target: Results page, click Specify Group for Targets, select a group, then click Select.
-
Click Next.
-
Review the displayed information, then click Submit.
2.4.1.2 Discovering and Adding CDB and PDB Targets Using the Guided Discovery Process
To discover and add a CDB target and its associated PDB targets using a guided discovery process, follow these steps:
Note:
By default, promoting a CDB target also promotes all its associated discovered PDB targets. Also, by default, Enterprise Manager runs a background job (every 24 hours) to automatically discover and promote newly created PDB targets present on managed hosts. Hence, to discover and promote PDB targets, you only need to discover and promote the associated CDB target, as described in this section.2.4.1.2.1 Step 1: Discovering Unmanaged Hosts
Note:
Skip this step if host is already managed in Enterprise Manager.Discover the unmanaged hosts, as described in Section 2.2.2.1.
2.4.1.2.2 Step 2: Converting Unmanaged Hosts to Managed Hosts
Note:
Skip this step if host is already managed in Enterprise Manager.Convert the discovered unmanaged hosts to managed hosts, as described in Section 2.2.2.2.
2.4.1.2.3 Step 3: Adding CDB and PDB Targets
To add CDB and PDB targets, follow these steps:
-
From the Setup menu, select Add Target, then select Add Targets Manually.
-
Select Add Targets Using Guided Process (Also Adds Related Targets). For Target Types, select Oracle Database, Listener, and Automatic Storage Management. Click Add Using Guided Process.

-
On the Database Discovery: Search Criteria page, for Specify Host or Cluster, specify the CDB host.
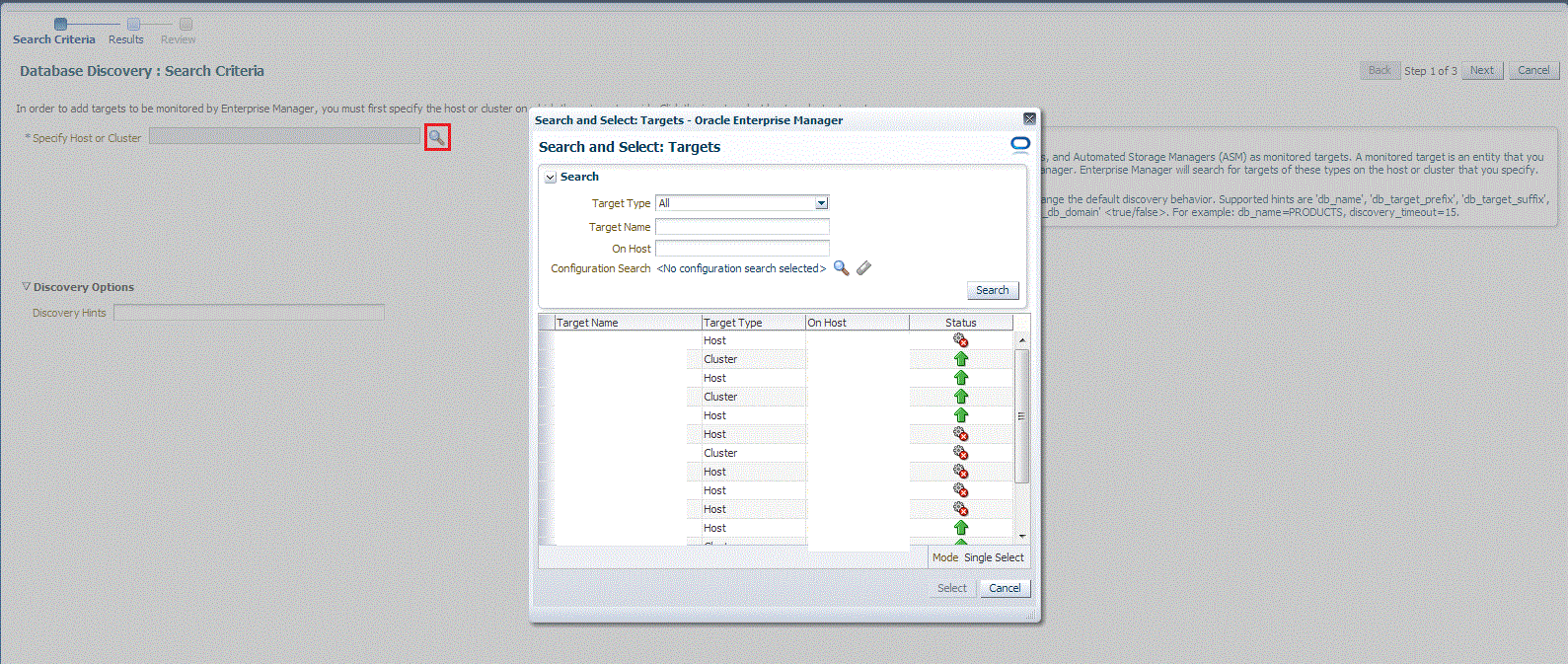
If the specified host belongs to a cluster, then you are prompted to choose if you want to discover and promote all the database targets present on only on the specified host, or all the database targets present on all the hosts that belong to the cluster.
-
Click Next.
-
On the Database Discovery: Results page, under the Databases section, select the CDB target.
By default, selecting a CDB target for promotion also selects all its associated discovered PDB targets for promotion. If you want to add or remove a PDB target from the ones selected for promotion, select the CDB target, then click Configure. Select the Pluggable Databases tab, then click Add or Remove. Click Save.
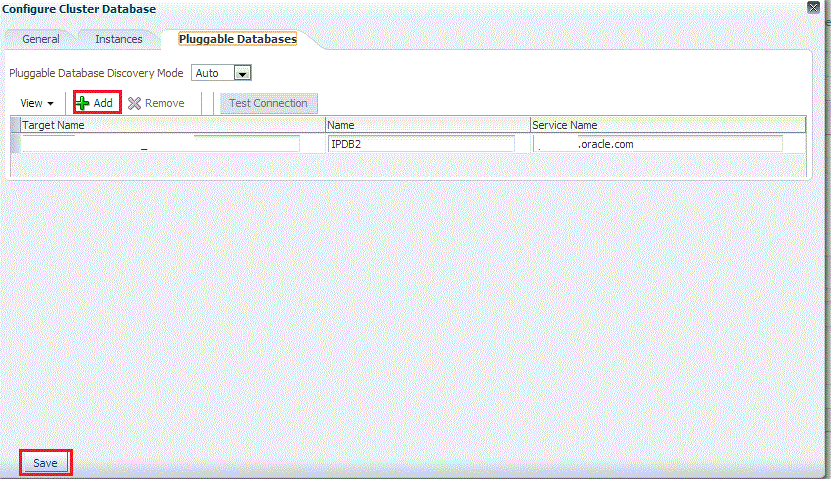
Enterprise Manager runs a background job (every 24 hours) to automatically discover and promote newly created PDB targets present on managed hosts. If you do not want Enterprise Manager to automatically promote the PDB targets associated with a particular CDB target, and instead want to promote them manually, select the CDB target on the Promote Target: Results page, then click Configure. Select the Pluggable Databases tab, then select Manual for Pluggable Database Discovery Mode. Click Save.
-
Specify the monitoring credentials for the selected CDB target, that is, the user name, password, and role. Also, if you want the selected target to be added to a group, specify a value for Group.
If you specify Normal for Role, then the user name must be
dbsnmp;you cannot provide a different user name. However, if you specify SYSDBA for Role, then you can provide any SYSDBA user. Only SYSDBA users and thedbsnmpuser have the privileges required for target monitoring. -
Click Test Connection to test the connection made to the CDB target using the specified monitoring credentials.
-
To specify global target properties for all the targets you have selected on the Promote Target: Results page, click Set Global Target Properties, specify the required properties, then click OK.
To specify a common group for all the targets you have selected on the Promote Target: Results page, click Specify Group for Targets, select a group, then click Select.
If you have selected multiple databases and you want to set the same monitoring properties for all of them, select Specify Common Monitoring Credentials. Enter the monitoring credentials, monitoring password, and role. Click Apply.
-
Click Next.
-
Review the displayed information, then click Submit.
2.4.1.3 Discovering and Adding CDB and PDB Targets By Specifying Target Monitoring Properties
To discover and add a CDB target and its associated PDB targets by specifying target monitoring properties, follow these steps:
Note:
By default, promoting a CDB target also promotes all its associated discovered PDB targets. Also, by default, Enterprise Manager runs a background job (every 24 hours) to automatically discover and promote newly created PDB targets present on managed hosts. Hence, to discover and promote PDB targets, you only need to discover and promote the associated CDB target, as described in this section.2.4.1.3.1 Step 1: Discovering Unmanaged Hosts
Note:
Skip this step if host is already managed in Enterprise Manager.Discover the unmanaged hosts, as described in Section 2.2.3.1.
2.4.1.3.2 Step 2: Converting Unmanaged Hosts to Managed Hosts
Note:
Skip this step if host is already managed in Enterprise Manager.Convert the discovered unmanaged hosts to managed hosts, as described in Section 2.2.3.2.
2.4.1.3.3 Step 3: Adding CDB and PDB Targets
To add a CDB or PDB target, follow these steps:
-
From the Setup menu, select Add Target, then select Add Targets Manually.
-
Select Add Targets Declaratively by Specifying Target Monitoring Properties. For Target Type, select Pluggable Database.
For Monitoring Agent, specify the Management Agent present on the CDB host. Click Add Manually.
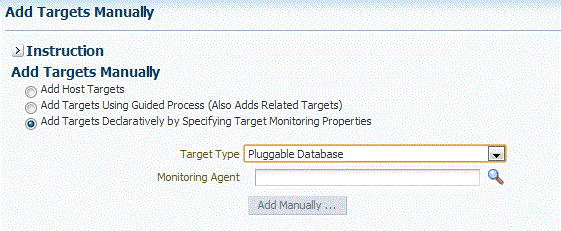
-
On the Add Pluggable Database: Specify Container Database page, specify the CDB or click the search icon to select the CDB to which the target will be added.
Click Continue.
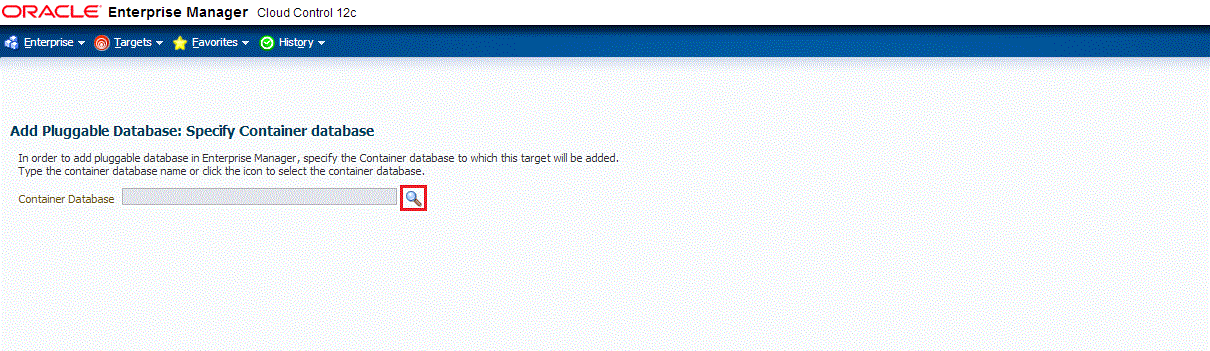
-
On the Add Pluggable Database: Properties page, specify a unique name for the target, the name, the default service name, and the preferred string connection.
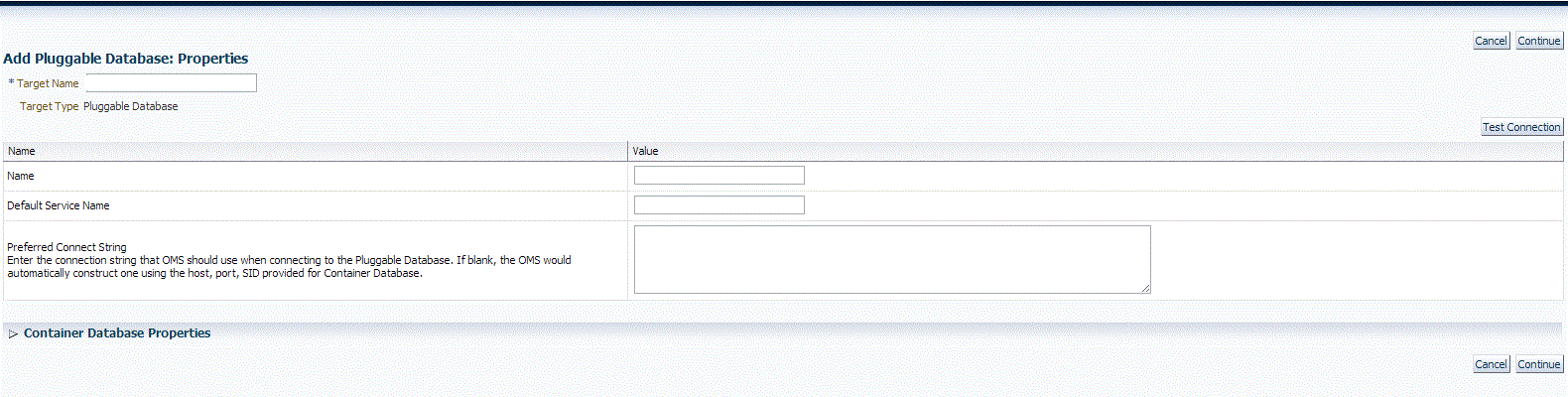
Expand the Container Database section to verify the properties of the CDB.
Click Test Connection to test the connection made to the CDB target using the specified monitoring credentials.
Click Continue.
-
Specify the required information on each page and then click Next, until you reach the Review page.
-
Review the displayed information, and then click Submit.
2.4.2 Discovering Cluster Database Targets
This section describes the different methods in which you can discover, promote, and add cluster database targets. In particular, this section cover the following:
-
Discovering and Promoting Cluster Database Targets Using Autodiscovery
-
Discovering and Adding Cluster Database Targets Using the Guided Discovery Process
-
Discovering and Adding Cluster Database Targets By Specifying Target Monitoring Properties
2.4.2.1 Discovering and Promoting Cluster Database Targets Using Autodiscovery
To discover and promote cluster database targets using autodiscovery, follow these steps:
2.4.2.1.1 Step 1: Discovering Unmanaged Hosts
Note:
Skip this step if host is already managed in Enterprise Manager.Discover unmanaged hosts, as described Section 2.2.1.2.1.
2.4.2.1.2 Step 2: Converting Unmanaged Hosts to Managed Hosts
Note:
Skip this step if host is already managed in Enterprise Manager.Convert discovered unmanaged hosts to managed hosts, as described Section 2.2.1.2.2.
2.4.2.1.3 Step 3: Promoting Cluster Database Targets to Managed Status
To promote cluster database targets, follow these steps:
-
From the Setup menu, select Add Target, and then select Auto Discovery Results.
Note:
If you do not see any results, then autodiscovery of targets has been disabled. To enable autodiscovery refer to Enabling Autodiscovery of Database Targets.From the results table, from the Agent-based targets tab, select the discovered cluster database target that you want to add for monitoring, and click Promote.
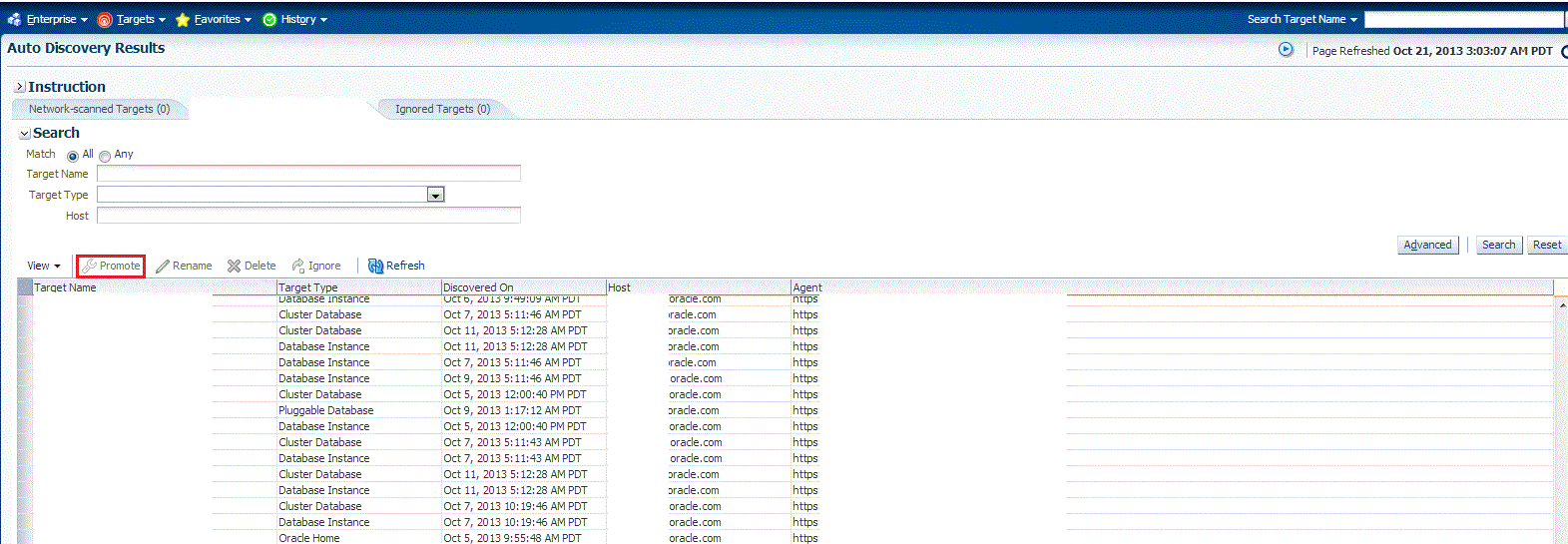
-
The Promote Targets:Result page displays the databases discovered on the cluster. Select the database
On the Promote Target: Results page, under the Databases section, in the Cluster Databases section, select the cluster database target that you want to promote.
By default, selecting the cluster database target for promotion also selects all its associated discovered database instance targets for promotion. If you want to add or remove a database instance target from the ones selected for promotion, select the cluster database target, then click Configure. Select the Instances tab, then click Add or Remove. Click Save.
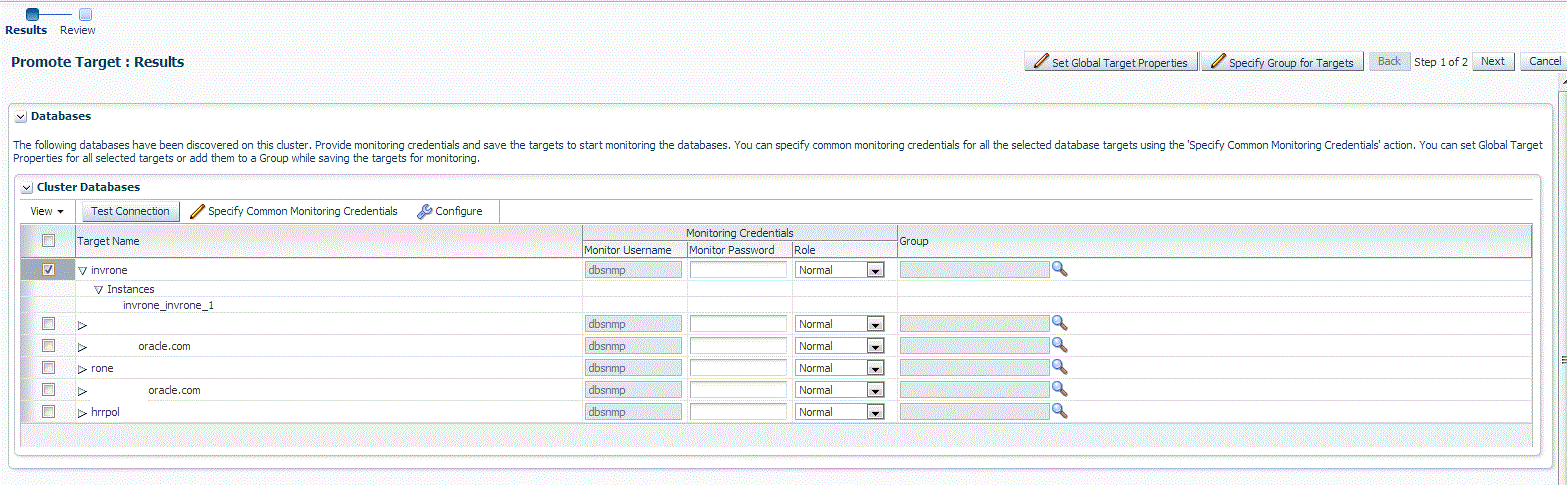
-
In the Cluster Databases section, specify the monitoring credentials for the selected cluster database target, that is, the Monitor user name, Monitor password, and role. Also, if you want the selected target to be added to a group, specify a value for Group.
If you specify Normal for Role, then the user name must be
dbsnmp;you cannot provide a different user name. However, if you specify SYSDBA for Role, then you can provide any SYSDBA user. Only SYSDBA users and thedbsnmpuser have the privileges required for target monitoring. -
Click Test Connection to test the connection made to the cluster database target using the specified monitoring credentials.
-
To specify global target properties for all the targets you have selected on the Promote Target: Results page, click Set Global Target Properties, specify the required properties, then click OK.
To specify a common group for all the targets you have selected on the Promote Target: Results page, click Specify Group for Targets, select a group, then click Select.
-
If you have selected multiple databases and you want to set the same monitoring properties for all of them, select Specify Common Monitoring Credentials. Enter the monitoring credentials, monitoring password, and role. Click Apply.
-
Click Next.
-
Review the displayed information, then click Submit.
2.4.2.2 Discovering and Adding Cluster Database Targets Using the Guided Discovery Process
To discover and add cluster database targets using the guided process, follow these steps:
2.4.2.2.1 Step 1: Discovering Unmanaged Hosts
Note:
Skip this step if host is already managed in Enterprise Manager.Discover the unmanaged hosts, as described in Section 2.2.2.1.
2.4.2.2.2 Step 2: Converting Unmanaged Hosts to Managed Hosts
Note:
Skip this step if host is already managed in Enterprise Manager.Convert the discovered unmanaged hosts to managed hosts, as described in Section 2.2.2.2.
2.4.2.2.3 Step 3: Adding Cluster Database Targets
To add a cluster database target, follow these steps:
-
From the Setup menu, select Add Target, then select Add Targets Manually.
-
On the Add Targets Add Manually page, select Add Targets Using Guided Process (Also Adds Related Targets).
-
From the Target Types list, select Oracle Database, Listener, and Automatic Storage Management.
-
Click Add Using Guided Process.

-
On the Database Discovery: Search Criteria page, specify the cluster database host, or click on the Specify Host or Cluster search icon to select the cluster.
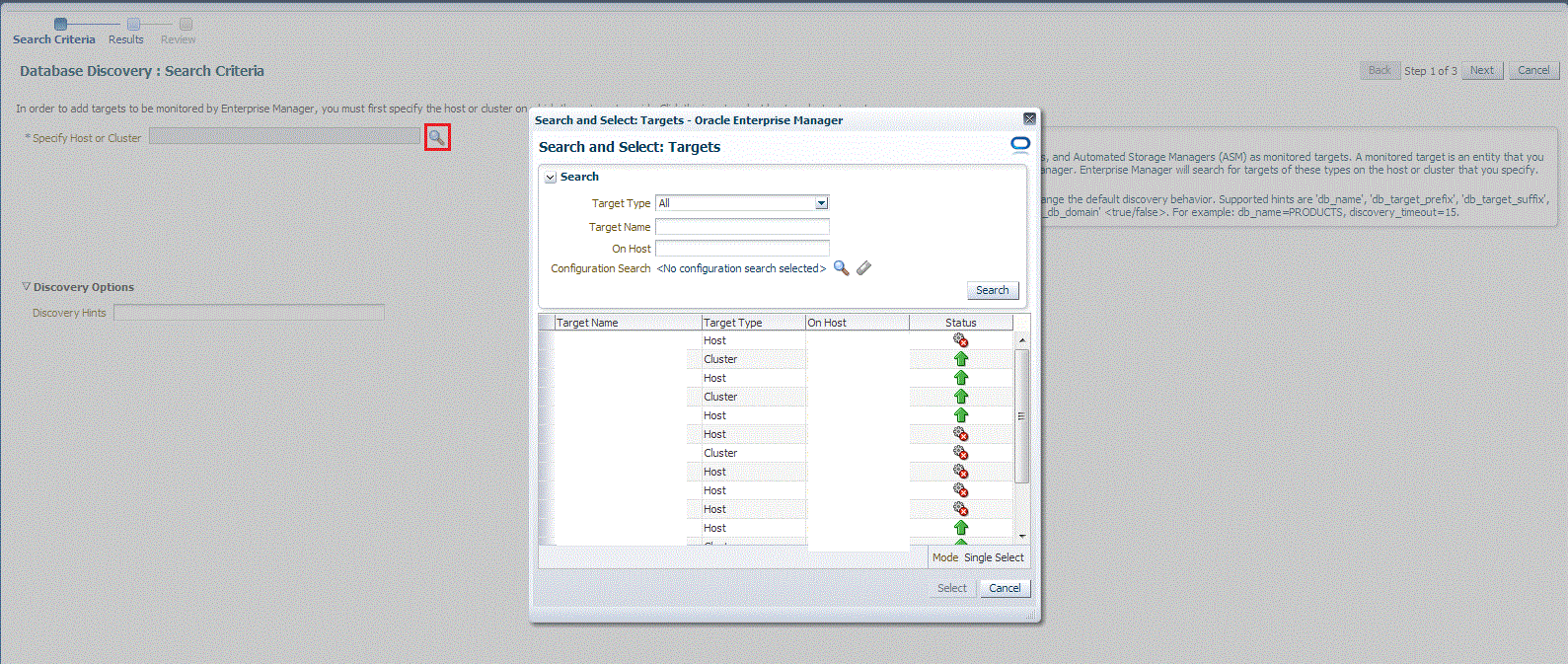
If the specified host belongs to a cluster, then you are prompted to choose if you want to discover and promote all the database targets present on only on the specified host, or all the database targets present on all the hosts that belong to the cluster.
Click Next.
-
On the Database Discovery: Results page, under the Databases section, in the Cluster Databases section, select the cluster database target that you want to add.
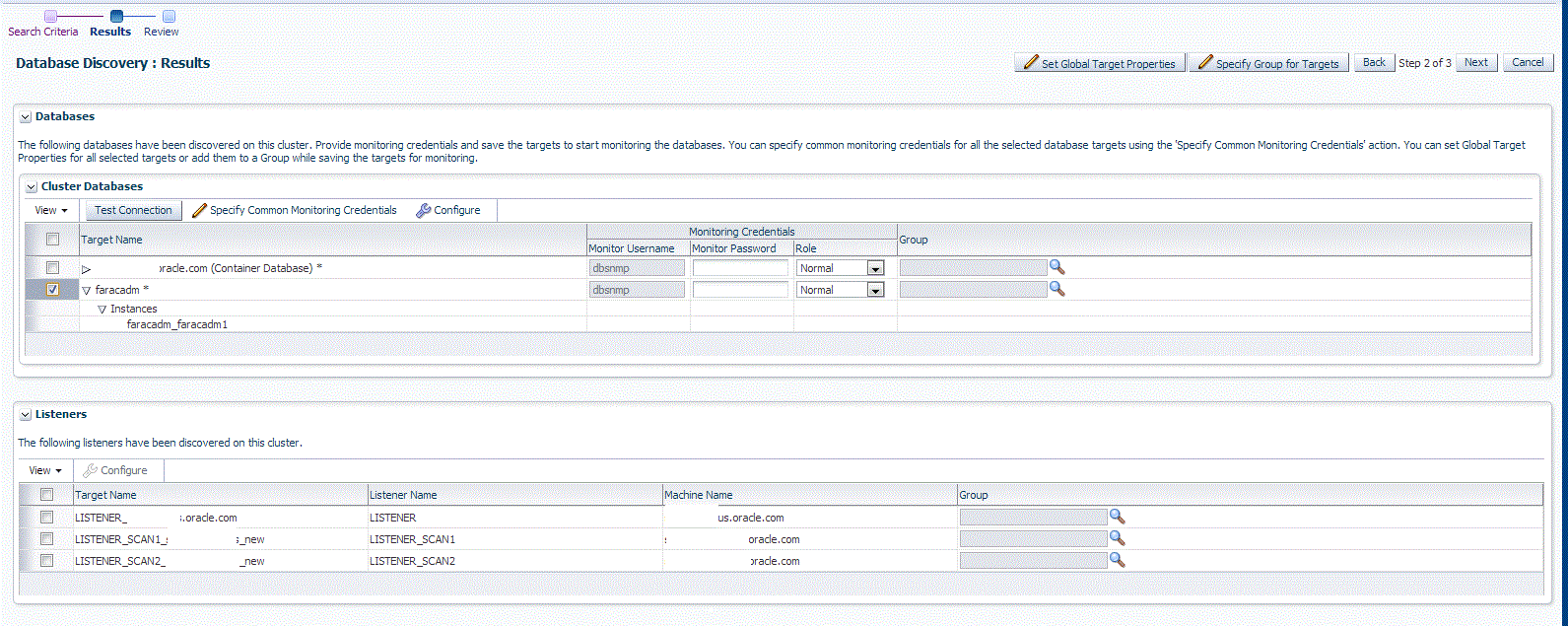
By default, selecting a cluster database target for promotion also selects all its associated discovered database instance targets for promotion. If you want to add or remove a database instance target from the ones selected for promotion, select the cluster database target, then click Configure. Select the Instances tab, then click Add or Remove. Click Save.
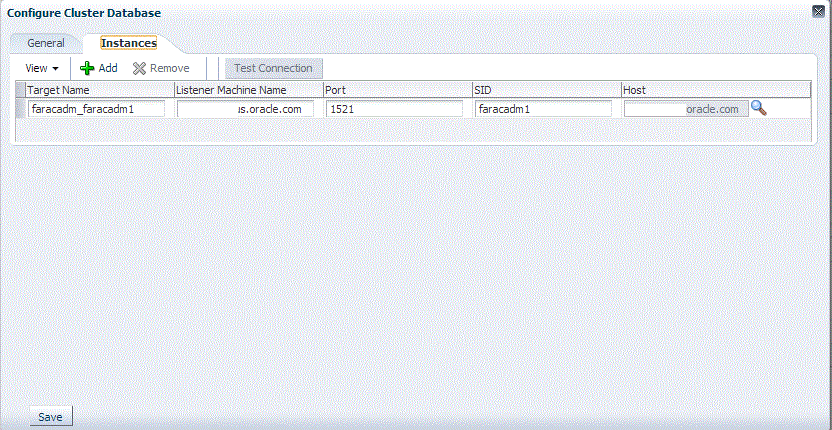
-
Specify the monitoring credentials for the selected cluster database target, that is, the user name, password, and role. Also, if you want the selected target to be added to a group, specify a value for Group.
If you specify Normal for Role, then the user name must be
dbsnmp;you cannot provide a different user name. However, if you specify SYSDBA for Role, then you can provide any SYSDBA user. Only SYSDBA users and thedbsnmpuser have the privileges required for target monitoring. -
Click Test Connection to test the connection made to the cluster database target using the specified monitoring credentials.
-
To specify global target properties for all the targets you have selected on the Promote Target: Results page, click Set Global Target Properties, specify the required properties, then click OK.
To specify a common group for all the targets you have selected on the Promote Target: Results page, click Specify Group for Targets, select a group, then click Select.
If you have selected multiple databases and you want to set the same monitoring properties for all of them, select Specify Common Monitoring Credentials. Enter the monitoring credentials, monitoring password, and role. Click Apply.
-
Click Next.
-
Review the displayed information, then click Submit.
2.4.2.3 Discovering and Adding Cluster Database Targets By Specifying Target Monitoring Properties
To discover and add a cluster database target declaratively by specifying target monitoring properties, follow these steps:
2.4.2.3.1 Step 1: Discovering Unmanaged Hosts
Note:
Skip this step if host is already managed in Enterprise Manager.Discover the unmanaged hosts, as described in Section 2.2.3.1.
2.4.2.3.2 Step 2: Converting Unmanaged Hosts to Managed Hosts
Note:
Skip this step if host is already managed in Enterprise Manager.Convert the discovered unmanaged hosts to managed hosts, as described in Section 2.2.3.2.
2.4.2.3.3 Step 3: Adding Cluster Database Targets
To add a cluster database target, follow these steps:
-
From the Setup menu, select Add Target, then select Add Targets Manually.
-
On the Add Targets Add Manually page, select Add Targets Declaratively by Specifying Target Monitoring Properties.
-
From the Target Type list, select Cluster Database.
-
In the Monitoring Agent field, select the Management Agent monitoring the database.
-
Click Add Manually.

-
On the Configure Cluster Database: Properties, specify a name and a database system name for the cluster database target. Next, specify all the properties of the target, that is, Oracle Home path, monitoring username and password, role, Listener machine name, port, database SID, and preferred connect string.

Click Next.
-
Specify all the details required on the Install Packages, Credentials, and Parameters pages. Click Next after each page until you reach the Review page.
-
Review the displayed information, then click Submit.
2.4.3 Discovering Single Instance Database Targets
This section describes the different methods in which you can discover, promote, and add single instance database targets. In particular, this section covers the following:
-
Discovering and Promoting Single Instance Database Targets Using Autodiscovery
-
Discovering and Adding Single Instance Database Targets Using Guided Discovery Process
-
Discovering and Adding Single Instance Database Targets By Specifying Target Monitoring Properties
2.4.3.1 Discovering and Promoting Single Instance Database Targets Using Autodiscovery
To discover and promote single instance database targets using Auto Discovery, follow these steps:
2.4.3.1.1 Step 1: Discovering Unmanaged Hosts
Note:
Skip this step if host is already managed in Enterprise Manager.Discover the unmanaged hosts, as described to Section 2.2.1.2.1.
2.4.3.1.2 Step 2: Converting Unmanaged Hosts to Managed Hosts
Note:
Skip this step if host is already managed in Enterprise Manager.Convert the discovered unmanaged hosts to managed hosts, as described in Section 2.2.1.2.2.
2.4.3.1.3 Step 3: Promoting Single Instance Database Targets to Managed Status
To promote single instance database targets, follow these steps:
-
From the Setup menu, select Add Target, and then select Auto Discovery Results.
Note:
If you do not see any results, then autodiscovery of targets has been disabled. To enable autodiscovery refer to Enabling Autodiscovery of Database Targets.From the results table, from the Agent-based targets tab, select the discovered database instance target that you want to add for monitoring, and click Promote.
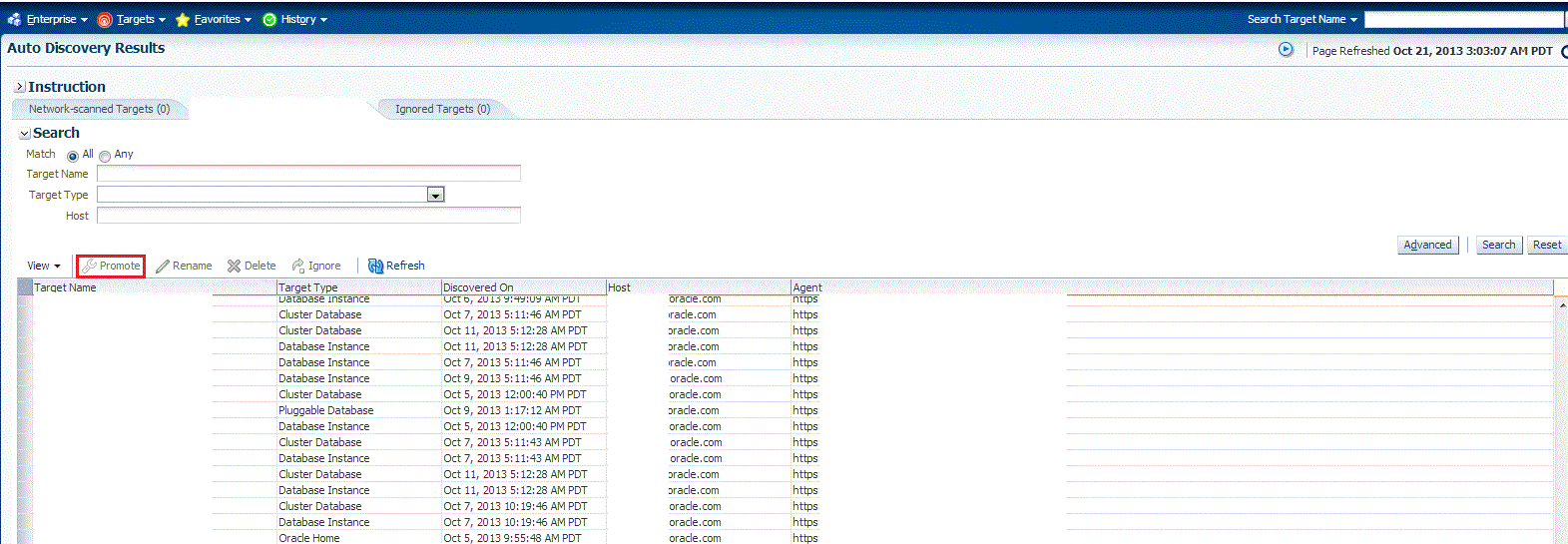
-
The Promote Targets:Result page displays the databases Select the database instance.
On the Promote Target: Results page, under the Databases section, in the Single Instance Databases section, select the database instance target that you want to promote.
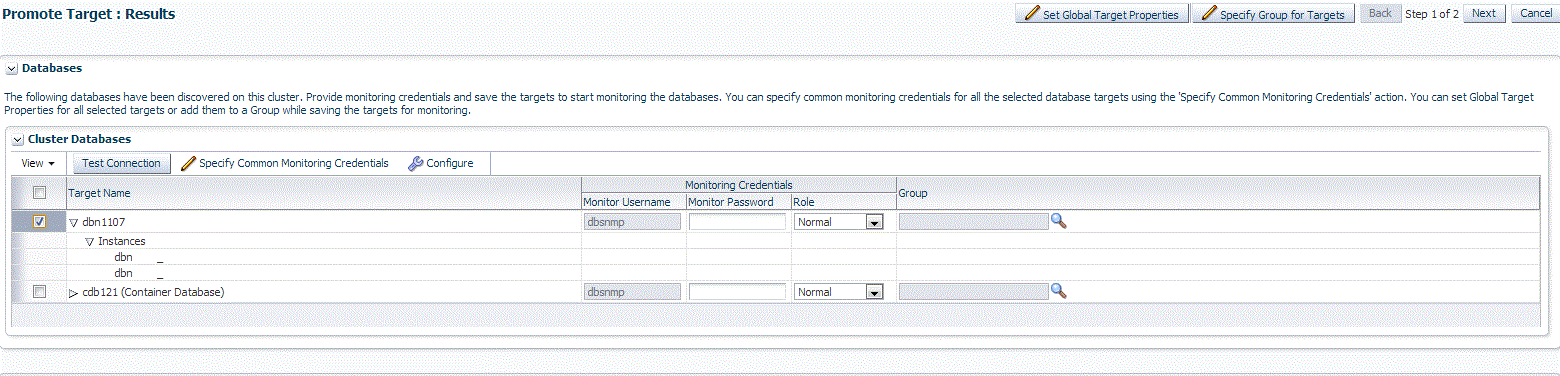
-
Specify the monitoring credentials for the selected database instance target, that is, the Monitor user name, Monitor password, and role. Also, if you want the selected target to be added to a group, specify a value for Group.
If you specify Normal for Role, then the user name must be
dbsnmp;you cannot provide a different user name. However, if you specify SYSDBA for Role, then you can provide any SYSDBA user. Only SYSDBA users and thedbsnmpuser have the privileges required for target monitoring. -
Click Test Connection to test the connection made to the database instance target using the specified monitoring credentials.
-
To specify global target properties for all the targets you have selected on the Promote Target: Results page, click Set Global Target Properties, specify the required properties, then click OK.
To specify a common group for all the targets you have selected on the Promote Target: Results page, click Specify Group for Targets, select a group, then click Select.
-
If you have selected multiple databases and you want to set the same monitoring properties for all of them, select Specify Common Monitoring Credentials. Enter the monitoring credentials, monitoring password, and role. Click Apply.
-
Click Next.
-
Review the displayed information, then click Submit.
2.4.3.2 Discovering and Adding Single Instance Database Targets Using Guided Discovery Process
To discover and add single instance database targets using the guided process, follow these steps:
2.4.3.2.1 Step 1: Discovering Unmanaged Hosts
Note:
Skip this step if host is already managed in Enterprise Manager.Discover the unmanaged hosts, as described in Section 2.2.2.1.
2.4.3.2.2 Step 2: Converting Unmanaged Hosts to Managed Hosts
Note:
Skip this step if host is already managed in Enterprise Manager.Convert the discovered unmanaged hosts to managed hosts, as described in Section 2.2.2.2.
2.4.3.2.3 Step 3: Adding Single Instance Database Targets
To add single instance database targets, follow these steps:
-
From the Setup menu, select Add Target, then select Add Targets Manually.
-
On the Add Targets Add Manually page, select Add Targets Using Guided Process (Also Adds Related Targets).
-
From the Target Types list, select Oracle Database, Listener, and Automatic Storage Management.
-
Click Add Using Guided Process.

-
On the Database Discovery: Search Criteria page, specify the database instance host, or click on the Specify Host or Cluster search icon to select the host.
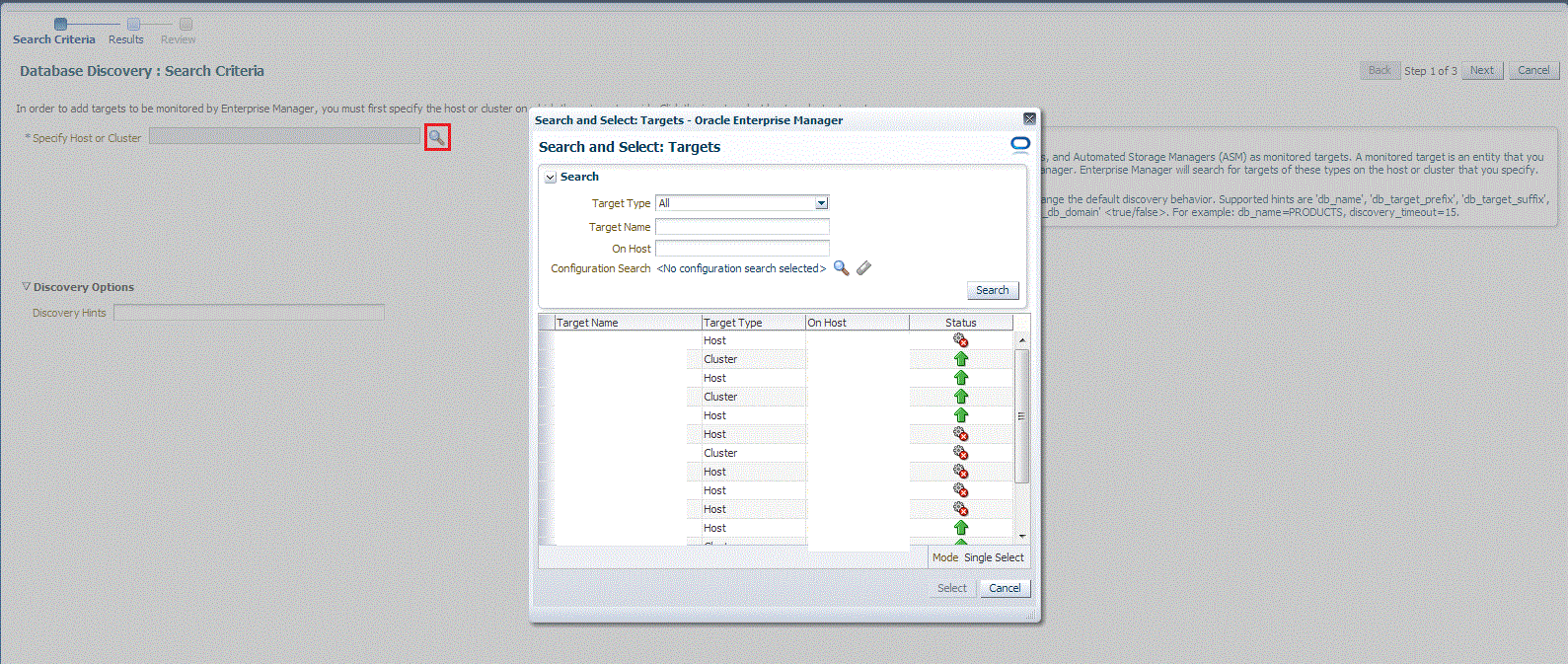
If the specified host belongs to a cluster, then you are prompted to choose if you want to discover and promote all the database targets present on only on the specified host, or all the database targets present on all the hosts that belong to the cluster.
Click Next.
-
The Database Discovery:Result page displays the databases discovered on the cluster. Select the database
On the Database Discovery: Results page, under the Databases section, in the Single Instance Databases section, select the database instance target that you want to promote.
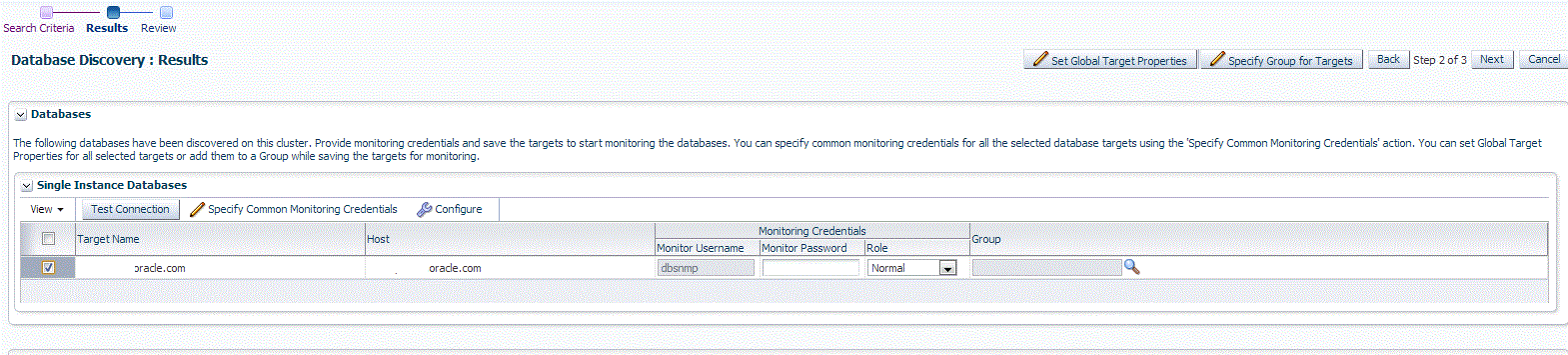
-
Specify the monitoring credentials for the selected database instance target, that is, the Monitor user name, Monitor password, and role. Also, if you want the selected target to be added to a group, specify a value for Group.
If you specify Normal for Role, then the user name must be
dbsnmp;you cannot provide a different user name. However, if you specify SYSDBA for Role, then you can provide any SYSDBA user. Only SYSDBA users and thedbsnmpuser have the privileges required for target monitoring. -
Click Test Connection to test the connection made to the database instance target using the specified monitoring credentials.
-
To specify global target properties for all the targets you have selected on the Promote Target: Results page, click Set Global Target Properties, specify the required properties, then click OK.
To specify a common group for all the targets you have selected on the Promote Target: Results page, click Specify Group for Targets, select a group, then click Select.
-
If you have selected multiple databases and you want to set the same monitoring properties for all of them, select Specify Common Monitoring Credentials. Enter the monitoring credentials, monitoring password, and role. Click Apply.
-
Click Next.
-
Review the displayed information, then click Submit.
2.4.3.3 Discovering and Adding Single Instance Database Targets By Specifying Target Monitoring Properties
To discover and add a single instance database target declaratively by specifying target monitoring properties, follow these steps:
2.4.3.3.1 Step 1: Discovering Unmanaged Hosts
Note:
Skip this step if host is already managed in Enterprise Manager.Discover the unmanaged hosts, as described in Section 2.2.3.1.
2.4.3.3.2 Step 2: Converting Unmanaged Hosts to Managed Hosts
Note:
Skip this step if host is already managed in Enterprise Manager.Convert the discovered unmanaged hosts to managed hosts, as described in Section 2.2.3.2.
2.4.3.3.3 Step 3: Adding Single Instance Database Targets
To add single instance database targets, follow these steps:
-
From the Setup menu, select Add Target, then select Add Targets Manually.
-
On the Add Targets Add Manually page, select Add Targets Declaratively by Specifying Target Monitoring Properties.
-
From the Target Type list, select Database Instance.
-
In the Monitoring Agent field, select the Management Agent monitoring the database.
-
Click Add Manually.

-
On the Configure Database Instance: Properties, specify a name and a database system name for the database instance target. Next, specify all the properties of the target, that is, Oracle Home path, monitoring username and password, role, Listener machine name, port, database SID, and preferred connect string.
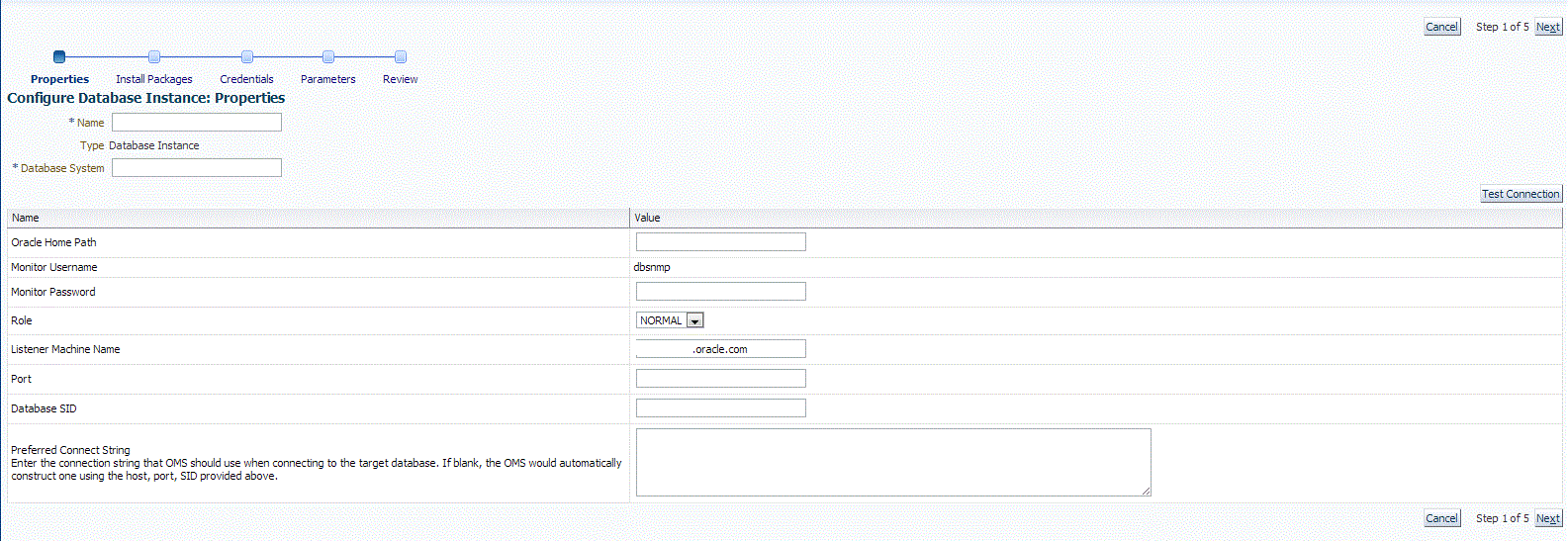
Click Next.
-
Specify all the details required on the Install Packages, Credentials, and Parameters pages. Click Next after each page until you reach the Review page.
-
Review the displayed information, then click Submit.
2.4.4 Discovering Cluster Targets
This section describes the different methods in which you can discover, promote, add cluster targets. In particular, this section covers the following:
-
Discovering and Promoting Cluster Targets Using Autodiscovery
-
Discovering and Adding Cluster Targets Using the Guided Discovery Process
-
Discovering and Adding Cluster Targets By Specifying Target Monitoring Properties
2.4.4.1 Discovering and Promoting Cluster Targets Using Autodiscovery
To automatically discover and promote cluster targets using Auto Discovery, follow these steps:
2.4.4.1.1 Step 1: Discovering Unmanaged Hosts
Note:
Skip this step if host is already managed in Enterprise Manager.Discover the unmanaged hosts, as described in Section 2.2.1.2.1.
2.4.4.1.2 Step 2: Converting Unmanaged Hosts to Managed Hosts
Note:
Skip this step if host is already managed in Enterprise Manager.Convert the discovered unmanaged hosts to managed hosts, as described in Section 2.2.1.2.2.
2.4.4.1.3 Step 3: Promoting Cluster Targets to Managed Status
To promote cluster targets, follow these steps:
-
From the Setup menu, select Add Target, and then select Auto Discovery Results.
Note:
If you do not see any results, then autodiscovery of targets has been disabled. To enable autodiscovery refer to Enabling Autodiscovery of Database Targets.From the results table, from the Agent-based targets tab, select the discovered cluster target that you want to add for monitoring, and click Promote.
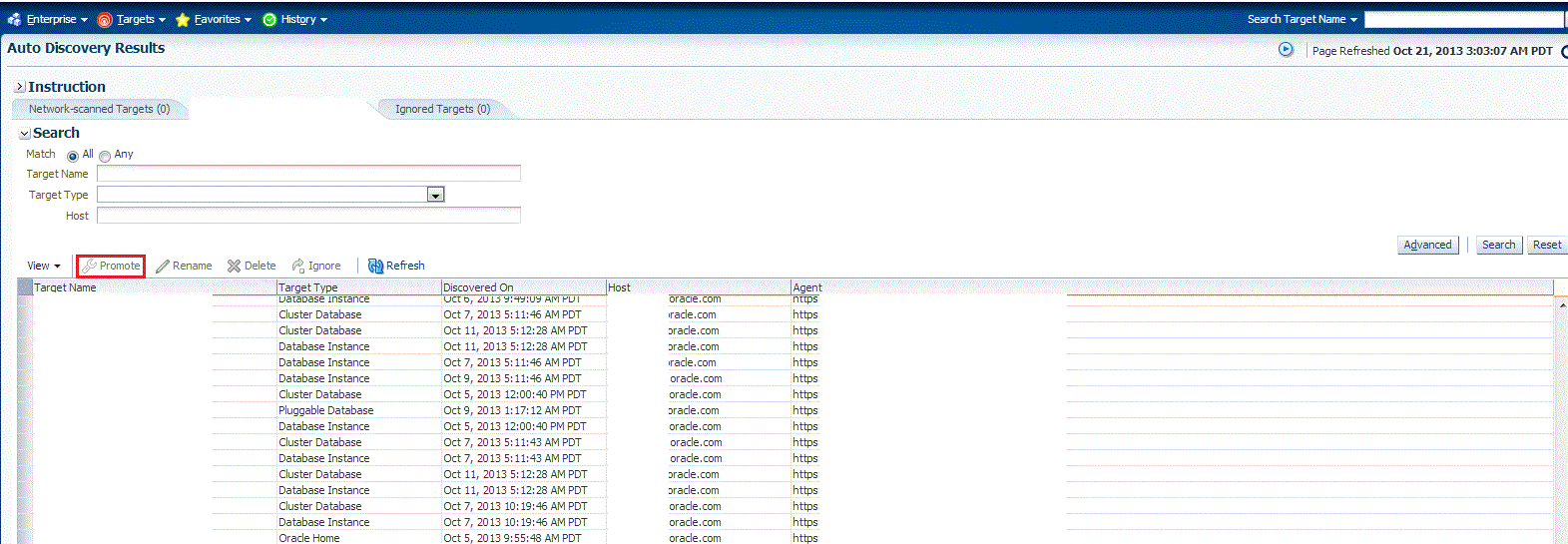
-
The Promote Targets:Result page displays the hosts discovered on the cluster. Select the host that you want to promote.
Note:
A host can belong to only one cluster. If a particular host is not displayed, it can mean that the host belongs to another cluster.On the Promote Target: Results page, in the Clusters section, select the cluster target that you want to promote.
By default, selecting the cluster target for promotion also selects all its associated discovered hosts for promotion. If you want to add or remove a host from the ones selected for promotion, select the cluster database target, then click Configure. Select the Hosts tab, then click Add or Remove. Click Save.
-
In the Clusters section, specify the monitoring credentials for the selected cluster target, that is, the Monitor user name, Monitor password, and role. Also, if you want the selected target to be added to a group, specify a value for Group.
If you specify Normal for Role, then the user name must be
dbsnmp;you cannot provide a different user name. However, if you specify SYSDBA for Role, then you can provide any SYSDBA user. Only SYSDBA users and thedbsnmpuser have the privileges required for target monitoring. -
Click Test Connection to test the connection made to the cluster target using the specified monitoring credentials.
-
To specify global target properties for all the targets you have selected on the Promote Target: Results page, click Set Global Target Properties, specify the required properties, then click OK.
To specify a common group for all the targets you have selected on the Promote Target: Results page, click Specify Group for Targets, select a group, then click Select.
-
If you have selected multiple databases and you want to set the same monitoring properties for all of them, select Specify Common Monitoring Credentials. Enter the monitoring credentials, monitoring password, and role. Click Apply.
-
Click Next.
-
Review the displayed information, then click Submit.
2.4.4.2 Discovering and Adding Cluster Targets Using the Guided Discovery Process
To discover and add cluster targets using the guided process, follow these steps:
2.4.4.2.1 Step 1: Discovering Unmanaged Hosts
Note:
Skip this step if host is already managed in Enterprise Manager.Discover the unmanaged hosts, as described in Section 2.2.2.1.
2.4.4.2.2 Step 2: Converting Unmanaged Hosts to Managed Hosts
Note:
Skip this step if host is already managed in Enterprise Manager.Convert the discovered unmanaged hosts to managed hosts, as described in Section 2.2.2.2.
2.4.4.2.3 Step 3: Adding Cluster Targets
To add cluster targets, follow these steps:
-
From the Setup menu, select Add Target, then select Add Targets Manually.
-
On the Add Targets Add Manually page, select Add Targets Using Guided Process (Also Adds Related Targets).
-
From the Target Types list, select Oracle Database, Listener, and Automatic Storage Management.
-
Click Add Using Guided Process.
-
On the Cluster Discovery: Specify Host page, specify the cluster host, or click on the Specify Host or Cluster search icon to select the cluster.

If the specified host belongs to a cluster, then you are prompted to choose if you want to discover and promote all the database targets present on only on the specified host, or all the database targets present on all the hosts that belong to the cluster.
Click Next.
-
The Cluster Discovery:Result page displays the hosts discovered on the cluster. Select the host that you want to add.
Note:
A host can belong to only one cluster. If a particular host is not displayed, it can mean that the host belongs to another cluster.On the Cluster Discovery: Result page, in the Clusters Target Properties section, verify the properties of the cluster.
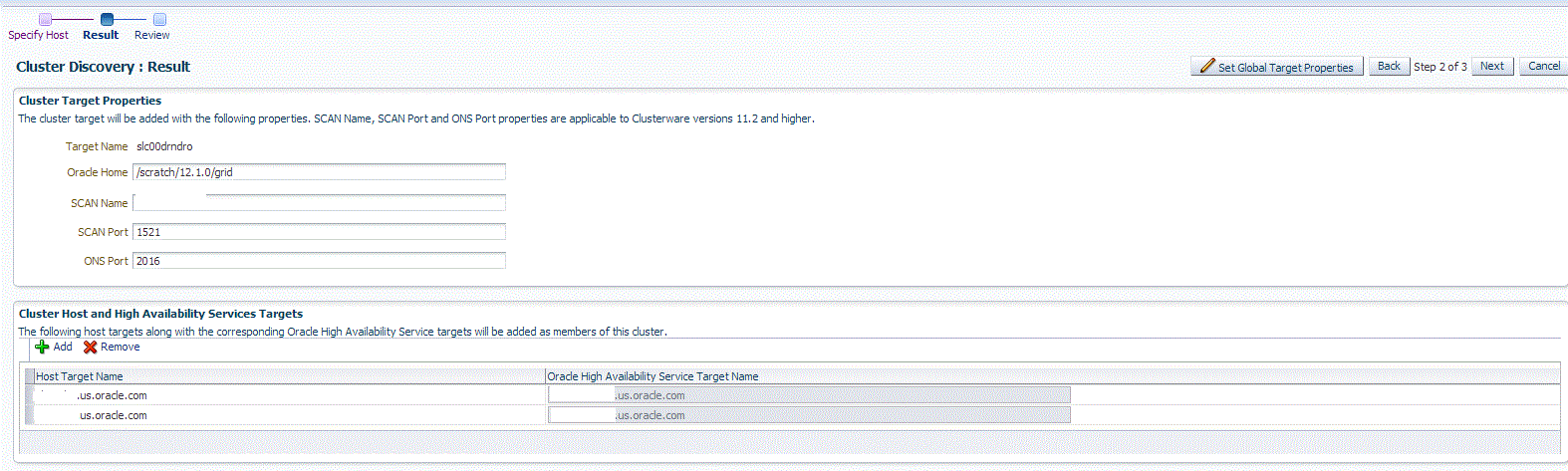
If you want to add or remove a host, select a host from the Cluster Host and High Availability Service Targets section. Click Add or Remove.
-
Click Next.
-
Review the displayed information, then click Submit.
2.4.4.3 Discovering and Adding Cluster Targets By Specifying Target Monitoring Properties
To discover and add a cluster target declaratively by specifying target monitoring properties, follow these steps:
2.4.4.3.1 Step 1: Discovering Unmanaged Hosts
Note:
Skip this step if host is already managed in Enterprise Manager.Discover the unmanaged hosts, as described in Section 2.2.3.1.
2.4.4.3.2 Step 2: Converting Unmanaged Hosts to Managed Hosts
Note:
Skip this step if host is already managed in Enterprise Manager.Convert the discovered unmanaged hosts to managed hosts, as described in Section 2.2.3.2.
2.4.4.3.3 Step 3: Adding Cluster Targets
To add cluster targets, follow these steps:
-
From the Setup menu, select Add Target, then select Add Targets Manually.
-
On the Add Targets Add Manually page, select Add Targets Declaratively by Specifying Target Monitoring Properties.
-
From the Target Type list, select Cluster.
-
In the Monitoring Agent field, select the Management Agent monitoring the database.
-
Click Add Manually.
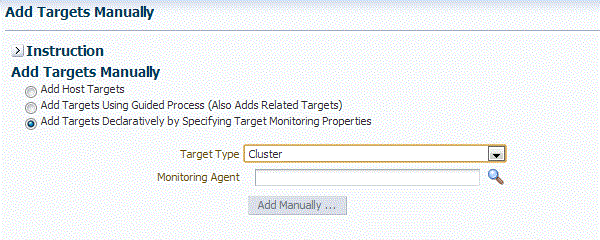
-
On the Cluster Discovery:Result page, specify the target name, Oracle Home, SCAN name, SCAN port, and ONS port.
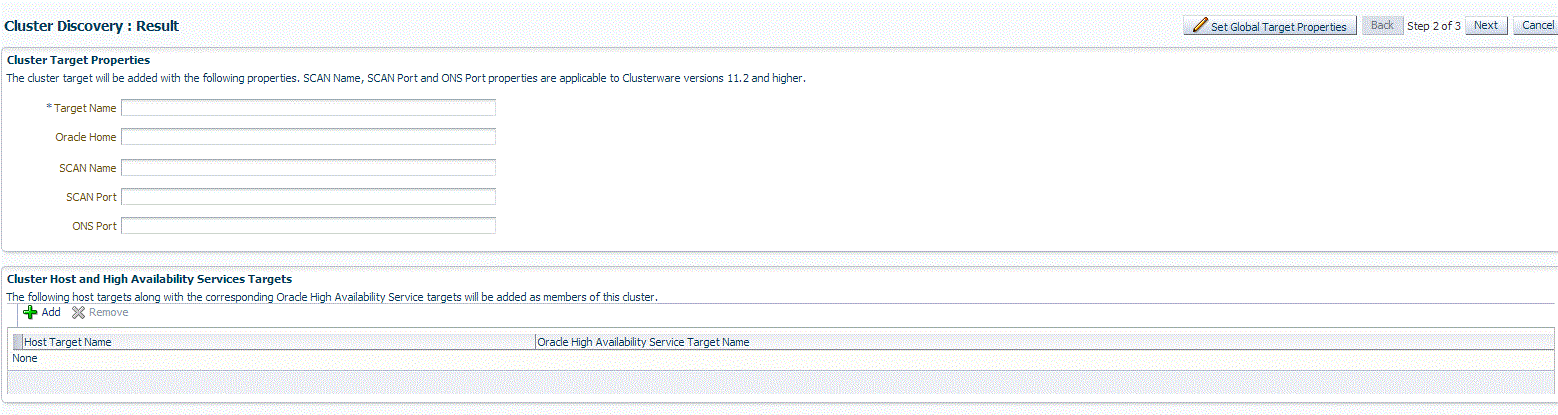
Note:
The SCAN name, SCAN port, and ONS port properties are applicable only for Clusterware versions 11.2 and higher. -
You can add more hosts and high availability service targets to the cluster. If a particular host is not displayed when you click Add, it is possible that the host already belongs to another cluster.
To specify global target properties for all the targets you have selected on the Promote Target: Results page, click Set Global Target Properties, specify the required properties, then click OK.
Click Next.
-
Review the displayed information, then click Submit.
2.4.5 Discovering Single Instance High Availability Service Targets
This section describes the different methods in which you can discover, promote, and add single instance high availability service targets. In particular, this section covers the following:
2.4.5.1 Discovering and Promoting Single Instance High Availability Service Targets Using Autodiscovery
To automatically discover and promote single instance high availability service targets using Auto Discovery, follow these steps:
2.4.5.1.1 Step 1: Discovering Unmanaged Hosts
Note:
Skip this step if host is already managed in Enterprise Manager.
Discover the unmanaged hosts, as described in Section 2.2.1.2.1.
2.4.5.1.2 Step 2: Converting Unmanaged Hosts to Managed Hosts
Note:
Skip this step if host is already managed in Enterprise Manager.Convert the unmanaged hosts to managed hosts, as described in Section 2.2.1.2.2.
2.4.5.1.3 Step 3: Promoting Single Instance High Availability Targets to Managed Status
To promote single instance high availability targets, follow these steps:
-
From the Setup menu, select Add Target, and then select Auto Discovery Results.
Note:
If you do not see any results, then autodiscovery of targets has been disabled. To enable autodiscovery refer to Enabling Autodiscovery of Database Targets.From the results table, from the Agent-based targets tab, select the discovered High Availability instance target that you want to add for monitoring, and click Promote.
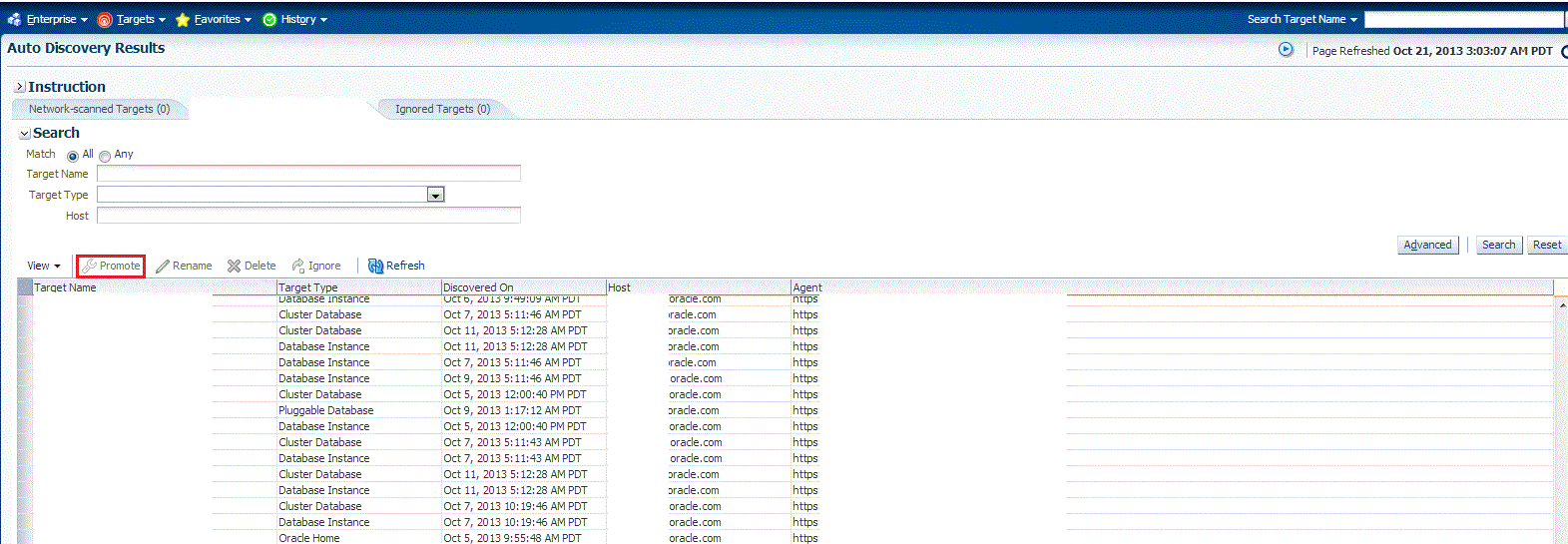
-
The Promote Targets:Result page displays the High Availability instances discovered. Select the database
On the Promote Target: Results page, under the High Availability Services section, select the SIHA target that you want to promote.
-
Specify the monitoring credentials for the selected SIHA target, that is, the Monitor user name, Monitor password, and role. Also, if you want the selected target to be added to a group, specify a value for Group.
If you specify Normal for Role, then the user name must be
dbsnmp;you cannot provide a different user name. However, if you specify SYSDBA for Role, then you can provide any SYSDBA user. Only SYSDBA users and thedbsnmpuser have the privileges required for target monitoring. -
Click Test Connection to test the connection made to the SIHA target using the specified monitoring credentials.
-
To specify global target properties for all the targets you have selected on the Promote Target: Results page, click Set Global Target Properties, specify the required properties, then click OK.
To specify a common group for all the targets you have selected on the Promote Target: Results page, click Specify Group for Targets, select a group, then click Select.
-
If you have selected multiple databases and you want to set the same monitoring properties for all of them, select Specify Common Monitoring Credentials. Enter the monitoring credentials, monitoring password, and role. Click Apply.
-
Click Next.
-
Review the displayed information, then click Submit.
2.4.5.2 Discovering and Adding Single Instance High Availability Service Targets Using the Guided Discovery Process
To discover and add single instance high availability service targets using the guided process, follow these steps:
2.4.5.2.1 Step 1: Discovering Unmanaged Hosts
Note:
Skip this step if host is already managed in Enterprise Manager.Discover the unmanaged hosts, as described in Section 2.2.2.1.
2.4.5.2.2 Step 2: Converting Unmanaged Hosts to Managed Hosts
Note:
Skip this step if host is already managed in Enterprise Manager.Convert the discovered unmanaged hosts to managed hosts, as described in Section 2.2.2.2.
2.4.5.2.3 Step 3: Adding Single Instance High Availability Service Targets
To add single instance high availability service targets, follow these steps:
-
From the Setup menu, select Add Target, then select Add Targets Manually.
-
On the Add Targets Add Manually page, select Add Targets Using Guided Process (Also Adds Related Targets).
-
From the Target Types list, select Oracle Cluster and High Availability Service.
-
Click Add Using Guided Process.

-
On the Cluster Discovery: Specify Host page, specify the single instance high availability service host, or click on the Specify Host or Cluster search icon to select the cluster.

Click Next.
-
The Cluster Discovery:Result page displays the high availability service instances discovered.
On the Cluster Discovery: Result page, under the High Availability Services section, select the high availability service instance target that you want to promote.
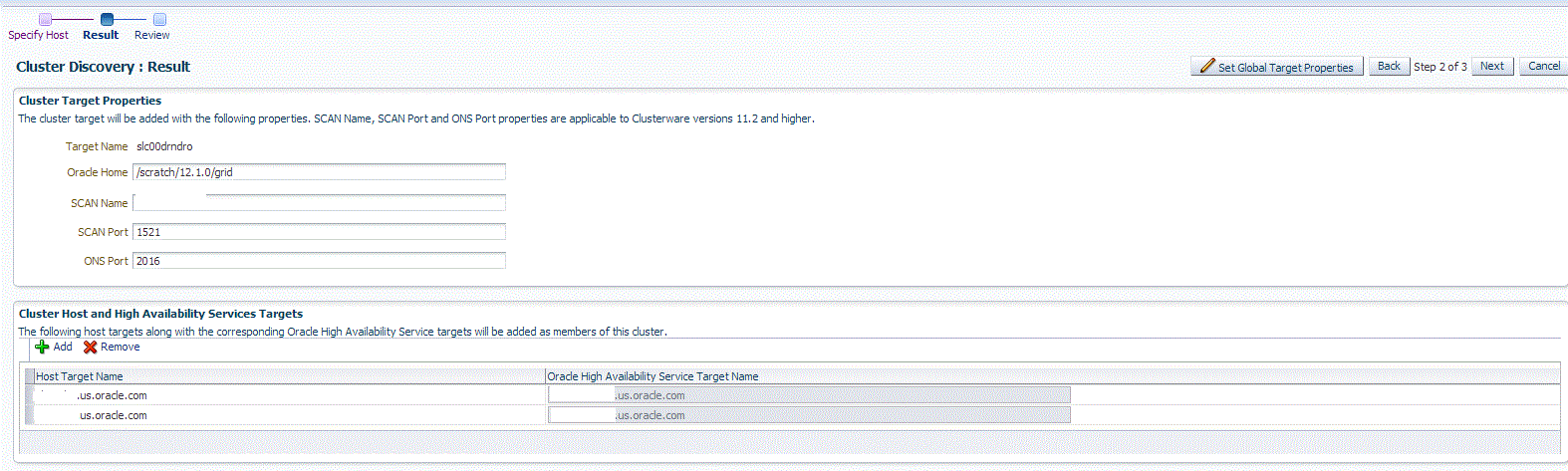
-
Click Next.
-
Review the displayed information, then click Submit.
2.4.5.3 Discovering and Adding Single Instance High Availability Service Targets By Specifying Target Monitoring Properties
To discover and add a single instance High Availability Service target declaratively by specifying target monitoring properties, follow these steps:
2.4.5.3.1 Step 1: Discovering Unmanaged Hosts
Note:
Skip this step if host is already managed in Enterprise Manager.Discover the unmanaged hosts, as described in Section 2.2.3.1.
2.4.5.3.2 Step 2: Converting Unmanaged Hosts to Managed Hosts
Note:
Skip this step if host is already managed in Enterprise Manager.Convert the discovered unmanaged hosts to managed hosts, as described in Section 2.2.3.2.
2.4.5.3.3 Step 3: Adding Single Instance High Availability Service Targets
To add single instance high availability service targets, follow these steps:
-
From the Setup menu, select Add Target, then select Add Targets Manually.
-
On the Add Targets Add Manually page, select Add Targets Declaratively by Specifying Target Monitoring Properties.
-
From the Target Type list, select Oracle High Availability Service.
-
In the Monitoring Agent field, select the Management Agent monitoring the database.
-
Click Add Manually.
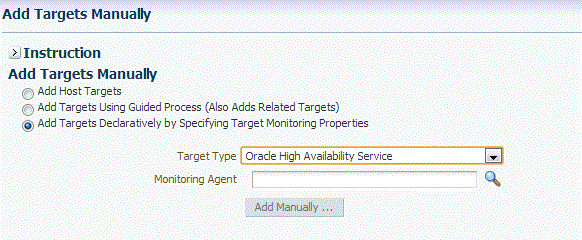
-
On the High Availability Service: Result page, specify a name for the target, the Oracle home, and the ONS port.
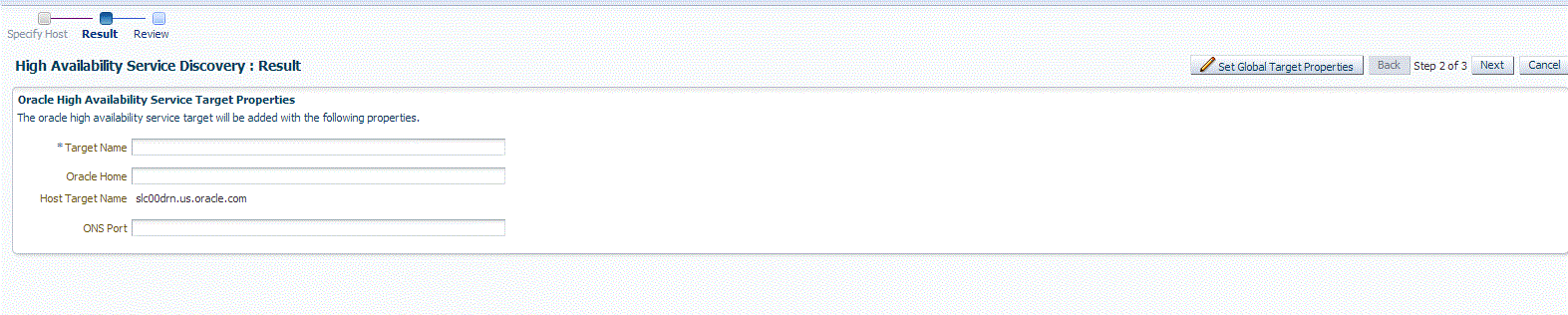
To specify global target properties for all the targets you have selected on the Promote Target: Results page, click Set Global Target Properties, specify the required properties, then click OK.
Click Next.
-
Review the displayed information, and then click Submit.
2.4.6 Discovering Cluster Automatic Storage Management Targets
This section describes the different methods in which you can discover, promote, and add ASM cluster targets. In particular, this section covers the following:
-
Discovering and Promoting Cluster ASM Targets Using Autodiscovery
-
Discovering and Adding Cluster ASM Targets Using the Guided Discovery Process
-
Discovering and Adding Cluster ASM Targets By Specifying Target Monitoring Properties
2.4.6.1 Discovering and Promoting Cluster ASM Targets Using Autodiscovery
To discover and promote Cluster Automatic Storage Management targets using autodiscovery, follow these steps:
2.4.6.1.1 Step 1: Discovering Unmanaged Hosts
Note:
Skip this step if host is already managed in Enterprise Manager.Discover the unmanaged hosts, as described in Section 2.2.1.2.1.
2.4.6.1.2 Step 2: Converting Unmanaged Hosts to Managed Hosts
Note:
Skip this step if host is already managed in Enterprise Manager.Convert the unmanaged hosts to managed hosts, as described in Section 2.2.1.2.2.
2.4.6.1.3 Step 3: Promoting Cluster ASM Targets to Managed Status
To promote cluster ASM targets, follow these steps:
-
From the Setup menu, select Add Target, and then select Auto Discovery Results.
Note:
If you do not see any results, then autodiscovery of targets has been disabled. To enable autodiscovery refer to Enabling Autodiscovery of Database Targets.From the results table, from the Agent-based targets tab, select the discovered cluster ASM target that you want to add for monitoring, and click Promote.
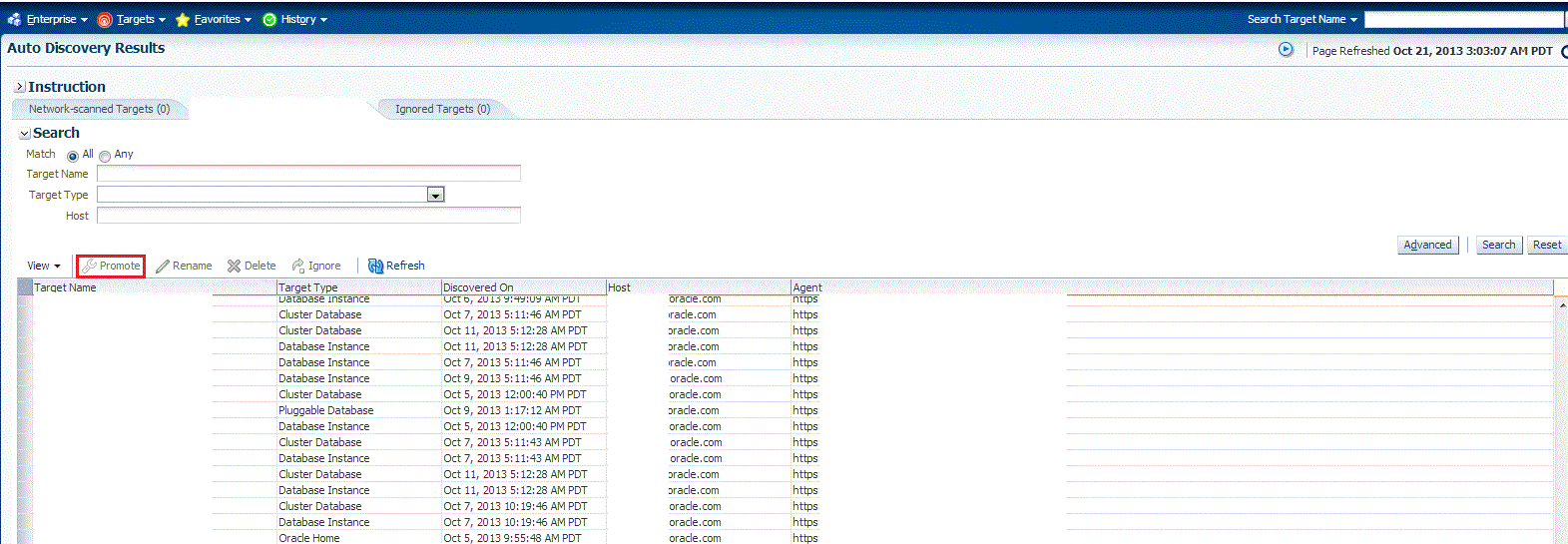
-
The Promote Targets:Result page displays the targets discovered on the cluster ASM.
On the Promote Target: Results page, in the Cluster ASM section, select the target that you want to promote.
By default, selecting the cluster ASM target for promotion also selects all its associated discovered targets for promotion. If you want to add or remove a target from the ones selected for promotion, select the cluster ASM target, then click Configure. Select the Instances tab, then click Add or Remove. Click Save.
-
In the cluster ASM section, specify the monitoring credentials for the selected cluster ASM target, that is, the Monitor user name, Monitor password, and role. Also, if you want the selected target to be added to a group, specify a value for Group.
If you specify Normal for Role, then the user name must be
dbsnmp;you cannot provide a different user name. However, if you specify SYSDBA for Role, then you can provide any SYSDBA user. Only SYSDBA users and thedbsnmpuser have the privileges required for target monitoring. -
Click Test Connection to test the connection made to the cluster ASM target using the specified monitoring credentials.
-
To specify global target properties for all the targets you have selected on the Promote Target: Results page, click Set Global Target Properties, specify the required properties, then click OK.
To specify a common group for all the targets you have selected on the Promote Target: Results page, click Specify Group for Targets, select a group, then click Select.
-
If you have selected multiple targets and you want to set the same monitoring properties for all of them, select Specify Common Monitoring Credentials. Enter the monitoring credentials, monitoring password, and role. Click Apply.
-
Click Next.
-
Review the displayed information, then click Submit.
2.4.6.2 Discovering and Adding Cluster ASM Targets Using the Guided Discovery Process
To discover and add cluster ASM targets using the guided process, follow these steps:
2.4.6.2.1 Step 1: Discovering Unmanaged Hosts
Note:
Skip this step if host is already managed in Enterprise Manager.Discover the unmanaged hosts, as described in Section 2.2.2.1.
2.4.6.2.2 Step 2: Converting Unmanaged Hosts to Managed Hosts
Note:
Skip this step if host is already managed in Enterprise Manager.Convert the discovered unmanaged hosts to managed hosts, as described in Section 2.2.2.2.
2.4.6.2.3 Step 3: Adding Cluster ASM Targets
To add cluster ASM targets, follow these steps:
-
From the Setup menu, select Add Target, then select Add Targets Manually.
-
On the Add Targets Add Manually page, select Add Targets Using Guided Process (Also Adds Related Targets).
-
From the Target Types list, select Oracle Database, Listener, and Automatic Storage Management.
-
Click Add Using Guided Process.

-
On the Database Discovery: Search Criteria page, specify the cluster ASM host, or click on the Specify Host or Cluster search icon to select the cluster.
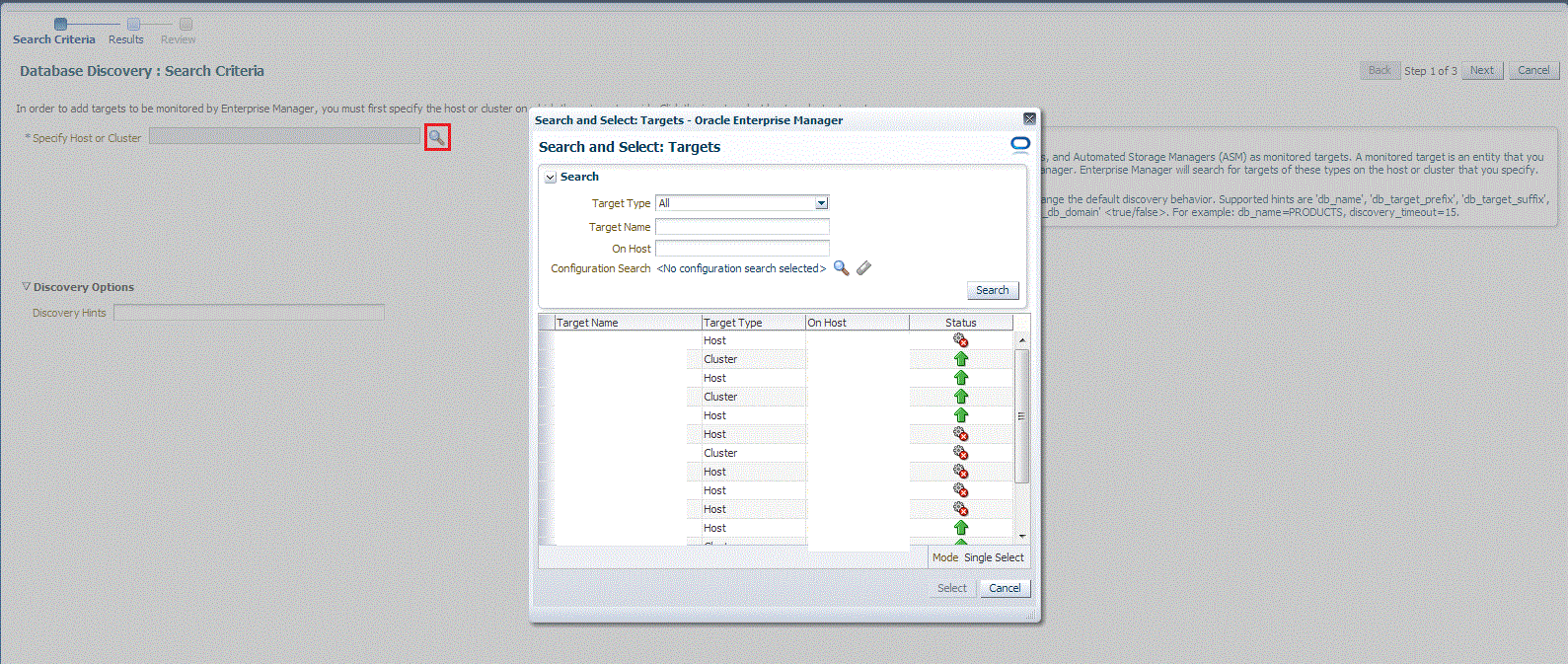
If the specified host belongs to a cluster, then you are prompted to choose if you want to discover and promote all the database targets present on only on the specified host, or all the database targets present on all the hosts that belong to the cluster.
Click Next.
-
The Database Discovery:Result page displays the targets discovered on the cluster ASM target.
On the Database Discovery: Results page, in the Cluster ASM section, select the target that you want to promote.
By default, selecting the cluster ASM target for promotion also selects all its associated discovered targets for promotion. If you want to add or remove a target from the ones selected for promotion, select the cluster ASM target, then click Configure. Select the Instances tab, then click Add or Remove. Click Save.
-
In the cluster ASM section, specify the monitoring credentials for the selected cluster ASM target, that is, the Monitor user name, Monitor password, and role. Also, if you want the selected target to be added to a group, specify a value for Group.
If you specify Normal for Role, then the user name must be
dbsnmp;you cannot provide a different user name. However, if you specify SYSDBA for Role, then you can provide any SYSDBA user. Only SYSDBA users and thedbsnmpuser have the privileges required for target monitoring. -
Click Test Connection to test the connection made to the cluster ASM target using the specified monitoring credentials.
-
To specify global target properties for all the targets you have selected on the Promote Target: Results page, click Set Global Target Properties, specify the required properties, then click OK.
To specify a common group for all the targets you have selected on the Promote Target: Results page, click Specify Group for Targets, select a group, then click Select.
-
If you have selected multiple targets and you want to set the same monitoring properties for all of them, select Specify Common Monitoring Credentials. Enter the monitoring credentials, monitoring password, and role. Click Apply.
-
Click Next.
-
Review the displayed information, then click Submit.
2.4.6.3 Discovering and Adding Cluster ASM Targets By Specifying Target Monitoring Properties
To discover and add a cluster ASM target declaratively by specifying target monitoring properties, follow these steps:
2.4.6.3.1 Step 1: Discovering Unmanaged Hosts
Note:
Skip this step if host is already managed in Enterprise Manager.Discover the unmanaged hosts, as described in Section 2.2.3.1.
2.4.6.3.2 Step 2: Converting Unmanaged Hosts to Managed Hosts
Note:
Skip this step if host is already managed in Enterprise Manager.Convert the discovered unmanaged hosts to managed hosts, as described in Section 2.2.3.2.
2.4.6.3.3 Step 3: Adding Cluster ASM Targets
To add a cluster ASM target, follow these steps:
-
From the Setup menu, select Add Target, then select Add Targets Manually.
-
On the Add Targets Add Manually page, select Add Targets Declaratively by Specifying Target Monitoring Properties.
-
From the Target Type list, select Cluster ASM.
-
In the Monitoring Agent field, select the Management Agent monitoring the database.
-
Click Add Manually.
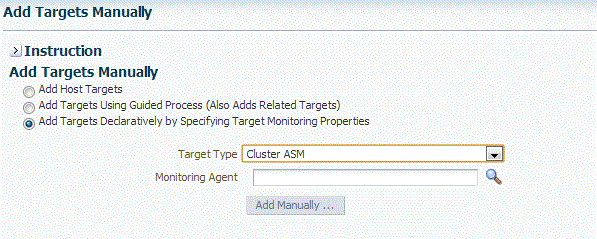
-
On the Configure Cluster ASM: Properties page, specify a name for the Cluster ASM, the Oracle home path, username and password, role, cluster name, and service name.
Note:
The Service Name is used to establish the cluster ASM connection. It should be one of the service names the cluster ASM registers with the listeners. -
You can add instances, ASM IO server instances, and ASM proxy instances by clicking Add in the respective sections.
Click Test Connection to test the connection made to the cluster ASM target using the specified monitoring credentials.
OK.
2.4.7 Enabling Autodiscovery of Database Targets
Autodiscovery of database targets is enabled by default. If autodiscovery has been disabled, you can enable it, by following these steps:
-
From the Setup menu, select Add Target, then select Configure Auto Discovery.
-
On the Configure Auto Discovery page, in the Agent-based Auto Discovery table, select Oracle Database, Listener, and Automatic Storage Management.
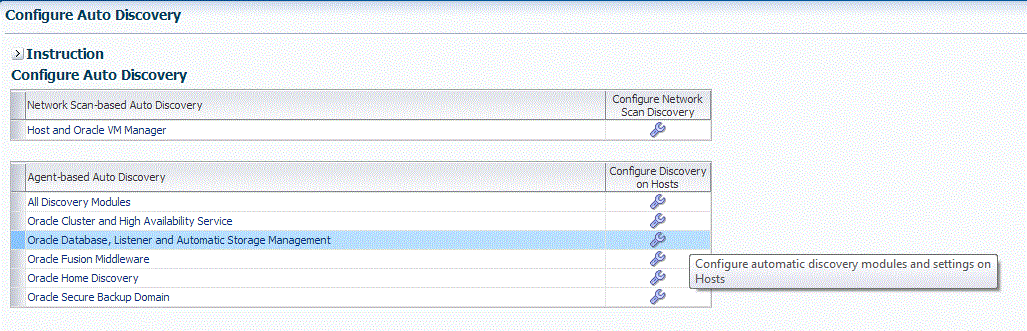
-
On the Configure Target Discovery page, click Add Host.
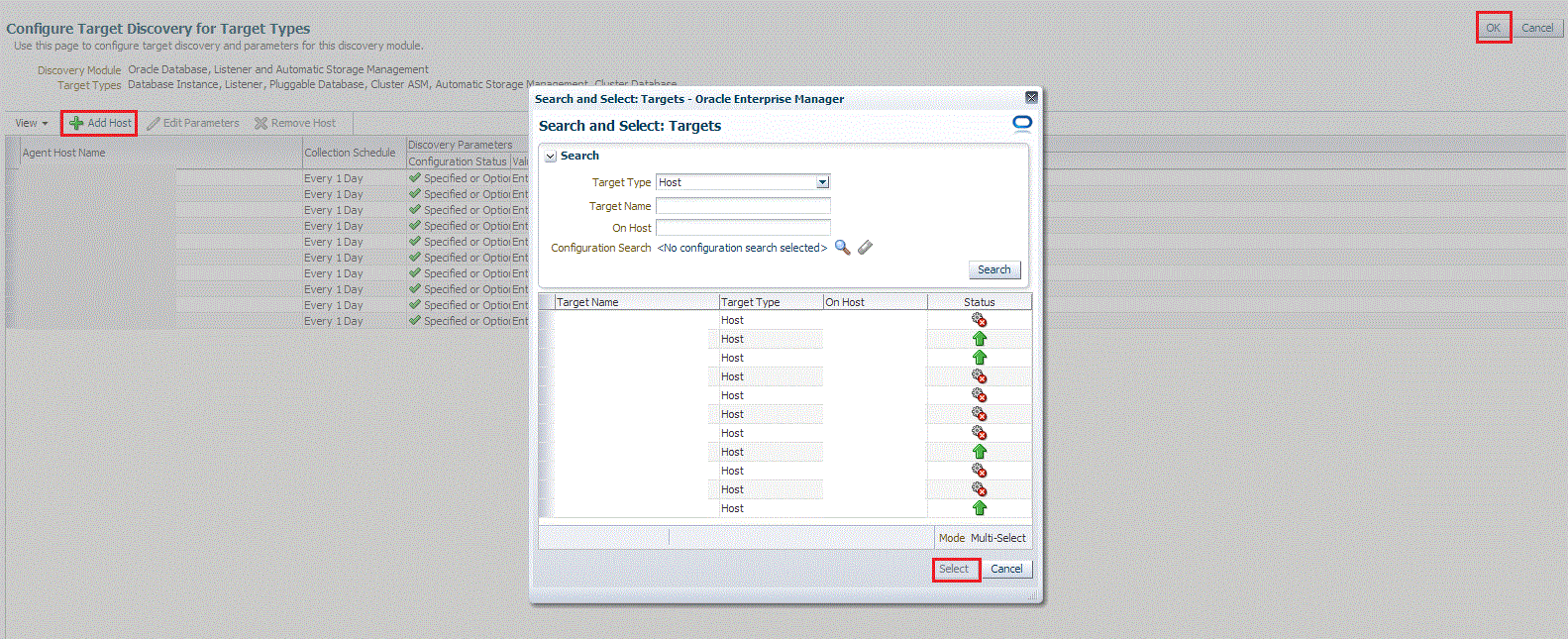
-
From the Search and Select Targets dialog box, select a target that you want to be configured, and click Select.
-
You can click Edit Parameters to edit the parameters of the target.
Click OK.
2.5 Discovering, Promoting, and Adding Middleware Targets
This section describes how you can discover, promote, and add fusion middleware targets to be managed by Cloud Control. In particular, this section covers the following:
2.5.1 Discovering Weblogic 9.x or 10.x Domains
This section describes the different methods in which you can discover, promote, and add weblogic domain targets in Cloud Control. In particular, this section covers the following:
-
Discovering and Promoting Weblogic Domains Using Autodiscovery
-
Discovering and Adding WebLogic 9.x or 10.x Domains Using the Guided Discovery Process
2.5.1.1 Discovering and Promoting Weblogic Domains Using Autodiscovery
To discover and promote Weblogic domains, follow these steps:
Note: The automatic discovery feature is not supported for Oracle WebLogic Server version 8.x.
2.5.1.1.1 Step 1: Discovering Unmanaged Hosts
Note:
Skip this step if host is already managed in Enterprise Manager.Discover the unmanaged hosts, as described in Section 2.2.1.2.1.
2.5.1.1.2 Step 2: Converting Unmanaged Hosts to Managed Hosts
Note:
Skip this step if host is already managed in Enterprise Manager.Convert the discovered unmanaged hosts to managed hosts, as described in Section 2.2.1.2.2.
2.5.1.1.3 Step 3: Discovering Weblogic Domains on Managed Hosts
To discover weblogic domains on managed hosts, follow these steps:
-
From the Setup menu, select Add Target, then select Configure Auto Discovery.
Figure 2-5 Configure Auto Discovery Option
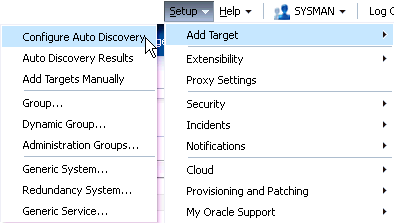
Description of ''Figure 2-5 Configure Auto Discovery Option''
-
On the Configure Auto Discovery page, select the Oracle Fusion Middleware link in the table to configure auto discovery for Oracle Fusion Middleware or click the icon in the Configure Host Discovery column to configure that Oracle Fusion Middleware row.
Figure 2-6 Configure Auto Discovery Page
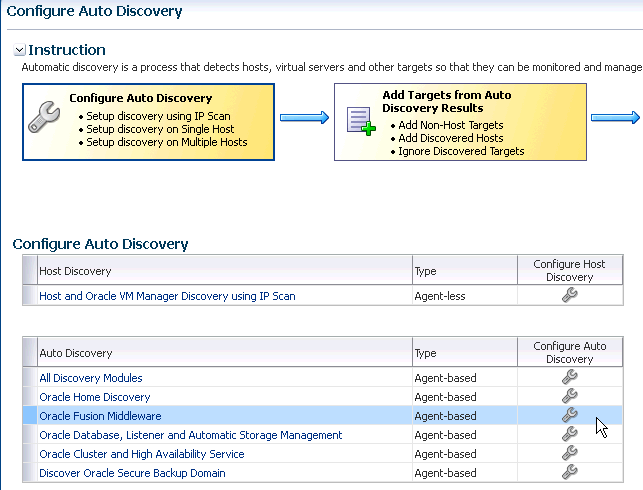
Description of ''Figure 2-6 Configure Auto Discovery Page''
-
Set the schedule at which the discovery job will be run, in days. This schedule will be applied to all selected hosts. By default the job will run every 24 hours.
Figure 2-7 Schedule for Configuring Target Discovery
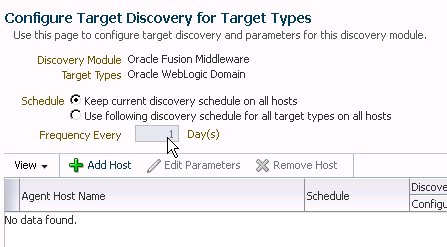
Description of ''Figure 2-7 Schedule for Configuring Target Discovery''
-
Click Add Host. Select the host machines you want to include in the discovery.
Figure 2-8 Host Machines Available for Discovery
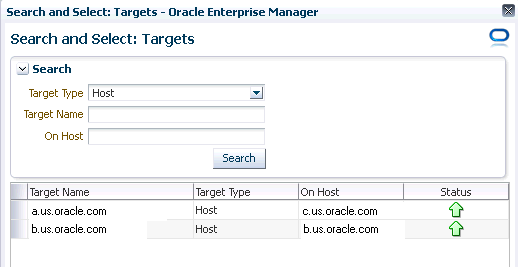
Description of ''Figure 2-8 Host Machines Available for Discovery''
-
Select a host in the table, and then click Edit Parameters to specify the Middleware Homes to search for targets. The Middleware Home is the top-level directory for all Oracle Fusion Middleware products, created when Oracle WebLogic Server is installed.
Enter * to search all Middleware Homes, or specify the path to one or more Middleware Homes on the host, each separated by a comma.
-
Click the OK button located at the right of the screen. At this point, automatic discovery has been enabled, and the discovery job will run at the scheduled frequency.
2.5.1.1.4 Step 4: Promoting Weblogic Domains to Managed Status
To promote weblogic domains, follow these steps:
-
From the Setup menu, select Add Target, then select Auto Discovery Results.
Figure 2-10 Auto Discovery Results Option
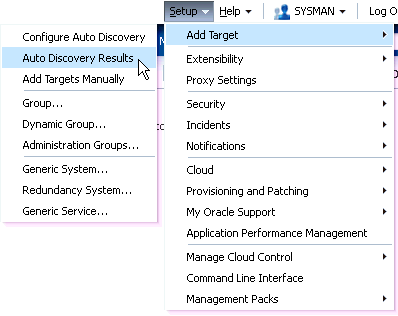
Description of ''Figure 2-10 Auto Discovery Results Option''
-
Click the Non-Host Targets tab to view the discovered Oracle Fusion Middleware targets.
-
Select a target, then click Promote.
If multiple targets of various types are listed, you can expand Search, then select the Target Type you are looking for (such as Oracle WebLogic Domain). Click Search to display the selected discovered target types.
-
Supply or accept values for the following parameters:
Figure 2-13 shows the parameters that need to be provided.
-
Administration Server Host
Enter the host name on which the Administration Server is installed and running for the Oracle WebLogic Domain that you want to promote to a managed target, for example:
myhost06.example.com -
Port
Enter the WebLogic Administration Server port. The default is 7001.
If the WebLogic Administration Server is secured using the Secure Sockets Layer (SSL) protocol, specify the location of the trusted keystore file. The keystore is a protected database that holds keys and certificates for an enterprise. See Advanced Parameters.
-
Enter the WebLogic Administration Server user name and password.
If you want to discover the target only for monitoring purposes, then it is sufficient to provide a user name that has a monitoring role. If you want to monitor the target and also perform start/stop operations, then ensure that you provide a user name that has either an operator role or an administrator role.
Note: There is the potential of account locking issues if you enter the default WebLogic user name, and the account password is changed without updating the Enterprise Manager monitoring credentials for the Domain and Farm.
-
Unique Domain Identifier.
Specify a Unique Domain Identifier. This value is used as a prefix to ensure farm names are unique in environments with the same domain name. By default, Enterprise Manager will pre-pend the name with "Farm", followed by a two-digit number, such as "Farm01".
-
Agent
Host name for a Management Agent that will be used to discover the Fusion Middleware targets.
If a Management Agent exists on the WebLogic Administration Server host, the host name for this Management Agent will be supplied by default. However, you can specify any Management Agent on any host that is managed by Cloud Control to perform the discovery.
Note: To access all supported features, Oracle recommends that you have a Management Agent local to each managed server in the domain and to use that Management Agent to monitor the WebLogic Servers on that local host machine. Though remote Management Agents can manage WebLogic Server targets, the local Management Agent is recommended.
Some features that are not supported when there is no local Management Agent:
-
To patch a WebLogic Server, you need a local Management Agent on each WebLogic Server machine.
-
If you want to use Oracle Support Workbench for a WebLogic Server target, then the target requires a local Management Agent.
-
Cloning requires a local Management Agent at the source administration server machine and a local Management Agent at all destination machines.
-
Advanced Parameters
If the target domain is secured, expand the Advanced node to specify the protocol to use in the Protocol field. The default value is t3.
For additional details on discovering a domain secured using the Secure Sockets Layer (SSL) protocol, see section "C" in My Oracle Support Note 1093655.1. You can access My Oracle Support at the following URL:
https://support.oracle.com/CSP/ui/flash.html-
JMX Protocol
Used to make a JMX connections to the Administration Server. For Secure domain JMX protocol - use t3s. If WebLogic domain is using a demo certificate, this certificate is automatically updated to monitoring and discovery agent. If a custom certificate is used, refer to Monitoring Weblogic Domains for information on how to import a certificate.
-
Discover Down Servers
Use this check box to discover servers that are down. While adding Oracle Fusion Middleware WebLogic Domain targets to Cloud Control, you can now choose whether to add WebLogic Server targets that are discovered in a down state. This gives you more control in determining what to automatically add to Cloud Control for centralized management and monitoring.
To monitor down servers, their Listener Address must be set. Otherwise, these servers will have'temp-host' as host value and the local agent cannot be determined for monitoring. Therefore, the servers will always be shown as down.
When servers come up, this WebLogic domain needs to be refreshed for populating the correct host name and monitoring.
-
JMX Service URL
Optionally supply the Java Management Extensions (JMX) Service URL that will be used to establish a JMX connection to the WebLogic Administration Server. For example:
service:jmx:t3://server.example.com:5555/jndi/weblogic.management.mbeanservers.domainruntimeIf you do not specify this URL, Enterprise Manager will provide the Service URL based on the host port and protocol. If this is specified, the Administration server host and port information still must be provided in the input parameters.
-
Discover Application Versions
By default, each version of a deployed Java EE application will be discovered as a target. Therefore, with every new version, a new target will be discovered. Deselect this check box if you want only the active version of the application to be discovered.
-
Enable Automatic Refresh
This option refreshes the weblogic domain every 24 hours.
-
Use Host Name in Service URL
You can use host name in service URL instead of JMX. It is recommended to use this option if you are using a private network and there are many hosts using the same IP address.
-
Create Incident for Discovery Failure
This option creates an OMS incident if discovery fails. You can view the incident from the Support workbench page.
-
External Parameters
Optionally enter any system properties to be used by the Java process to connect to the WebLogic Administration Server in the Parameters field.
Supply space-separated name/value pairs. Preface each parameter with
-D. For example:-Dparam1=xxx -Dparam2=yyy-Dparam3=zzz -
Discovery Debug File Name
If problems occur while adding Middleware-related targets or refreshing domain membership, you can enable additional debugging information to quickly diagnose and resolve the issue. This file will be created in the discovery Agent's log directory.
-
-
Click Continue. Enterprise Manager will discover all Fusion Middleware targets within the domain.
-
Click Close in the Finding Targets dialog to automatically assign Management Agents to the discovered targets.
The Assign Agents page lists each Fusion Middleware target discovered and the Management Agent assigned to each. Agents are automatically assigned as follows:
-
If a local Management Agent is installed on the discovered target host, that Agent will be assigned.
-
If a local Management Agent cannot be found on the host, the Agent specified in the Targets page will be assigned.
Note that you can also manually assign Management Agents to specific targets, if desired.
-
-
Click Add Targets to assign Management Agents as listed in the Assign Agents page.
The Saving Target to Agent processing window appears, indicating how many total targets have been added and successfully saved. It will also indicate the number of targets that were unsuccessfully added.
-
Click Close in the processing window when finished. The Results page displays the targets and Agent assignments.
-
Click OK when finished. There may be a delay before these targets are visible and monitored. All the agents used for monitoring the targets must be up.
Note:
After you discover a middleware target for the first time, it is recommended that you learn the best practices for monitoring and managing the discovered target. To navigate to the Target Management Best Practices page, from the target home page, select the Weblogic Domain menu, and then select Target Management Best Practices. The page lists the best practices items for a Fusion Middleware Domain.2.5.1.2 Discovering and Adding WebLogic 9.x or 10.x Domains Using the Guided Discovery Process
Oracle WebLogic Server release 9.x and 10.x domains and their respective components can be discovered using Cloud Control. A wizard guides you through the discovery process.
Note:
Fusion Middleware 12c discovery also discovers dynamic servers, CAM (Common Administration Model) managed components, as well as a new target type called Domain Application.Domain application represents the deployment of a target to a domain.
For Fusion Middleware 12c discovery, when Cloud Control discovers a Fusion Middleware WebLogic domain, it creates a Domain Application target for each Java EE application deployed in a Weblogic domain. For any Java EE application deployed on any number of servers, only one Domain Application target will be discovered.
Note:
To discover a WebLogic Server domain, the Administration Server must be up because the Management Agent must make a JMX connection to it. If the Administration Server is down, discovery cannot occur.Thereafter, to monitor the WebLogic Server domain, the Administration Server need not be up.
To discover and add a weblogic domain using the guided process, follow these steps:
2.5.1.2.1 Step 1: Discovering Unmanaged Hosts
Note:
Skip this step if host is already managed in Enterprise Manager.Discover the unmanaged host, as described in Section 2.2.2.1.
2.5.1.2.2 Step 2: Converting Unmanaged Hosts to Managed Hosts
Note:
Skip this step if host is already managed in Enterprise Manager.Convert the discovered unmanaged hosts to managed hosts, as described in Section 2.2.2.2.
2.5.1.2.3 Step 3: Adding Weblogic Domains
To add a weblogic domain, follow these steps:
-
From the Setup menu, select Add Target, then select Add Targets Manually.
-
Select the Add Non-Host Targets Using Guided Process (Also Adds Related Targets) option.
-
Select Oracle Fusion Middleware/Weblogic Domain as the target type.
-
Click Add Using Guided Discovery.
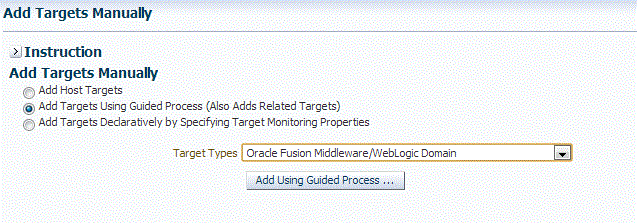
-
Supply or accept values for the following parameters:

-
Administration Server Host
Enter the host name on which the Administration Server is installed and running for the Oracle WebLogic Domain that you want to promote to a managed target, for example: myhost06.example.com
-
Port
Enter the WebLogic Administration Server port. The default value is 7001.
If the WebLogic Administration Server is secured using the Secure Sockets Layer (SSL) protocol, specify the location of the trusted keystore file. The keystore is a protected database that holds keys and certificates for an enterprise. See Advanced Parameters.
-
Enter the WebLogic Administration Server user name and password.
If you want to discover the target only for monitoring purposes, then it is sufficient to provide a user name that has a monitoring role. If you want to monitor the target and also perform start/stop operations, then ensure that you provide a user name that has either an operator role or an administrator role.
-
Unique Domain Identifier.
Specify a Unique Domain Identifier. This value is used as a prefix to ensure farm names are unique in environments with the same domain name. By default, Enterprise Manager will pre-pend the name with "Farm", followed by a two-digit number, such as, "Farm01".
-
Agent
The host name for a Management Agent that will be used to discover the Fusion Middleware targets.If a Management Agent exists on the WebLogic Administration Server host, the host name for this Management Agent will be supplied by default. However, you can specify any Management Agent on any host that is managed by Cloud Control to perform the discovery.
Note: To access all supported features, Oracle recommends that you have a Management Agent local to each managed server in the domain and to use that Management Agent to monitor the WebLogic Servers on that local host machine. Though remote Management Agents can manage WebLogic Server targets, the local Management Agent is recommended.
Some features that are not supported when there is no local Management Agent:
-
To patch a WebLogic Server, you need a local Management Agent on each WebLogic Server machine.
-
If you want to use Oracle Support Workbench for a WebLogic Server target, then the target requires a local Management Agent.
-
Cloning requires a local Management Agent at the source administration server machine and a local Management Agent at all destination machines.
-
Advanced Parameters
If the target domain is secured, expand the Advanced node to specify the protocol to use in the Protocol field. The default value is t3.
For additional details on discovering a domain secured using the Secure Sockets Layer (SSL) protocol, see section "C" in My Oracle Support Note 1093655.1. You can access My Oracle Support at the following URL:
https://support.oracle.com/CSP/ui/flash.html-
JMX Protocol
Used to make a JMX connections to the Administration Server. For Secure domain JMX protocol - use t3s. If WebLogic domain is using a demo certificate, this certificate is automatically updated to monitoring and discovery Agent.
-
Discover Down Servers
Use this check box to discover servers that are down. While adding Oracle Fusion Middleware WebLogic Domain targets to Cloud Control, you can now choose whether to add WebLogic Server targets that are discovered in a down state. This gives you more control in determining what to automatically add to Cloud Control for centralized management and monitoring.
To monitor down servers, their Listener Address must be set. Otherwise, these servers will have'temp-host' as host value and the local agent cannot be determined for monitoring. Therefore, the servers will always be shown as down.
When servers come up, this WebLogic domain needs to be refreshed for populating the correct host name and monitoring.
-
Discover Application Versions
By default, each version of a deployed Java EE application will be discovered as a target. Therefore, with every new version, a new target will be discovered. Deselect this check box if you want only the active version of the application to be discovered.
-
JMX Service URL
Optionally supply the Java Management Extensions (JMX) Service URL that will be used to establish a JMX connection to the WebLogic Administration Server. For example:
service:jmx:t3://server.example.com:5555/jndi/weblogic.management.mbeanservers.domainruntimeIf you do not supply a value, Enterprise Manager will provide the Service URL based on the host port and protocol. If this is specified, the Administration server host and port information still must be provided in the input parameters.
-
Discover Application Versions
By default, each version of a deployed Java EE application will be discovered as a target. Therefore, with every new version, a new target will be discovered. Deselect this check box if you want only the active version of the application to be discovered.
-
Enable Automatic Refresh
This option refreshes the weblogic domain every 24 hours.
-
Use Host Name in Service URL
You can use host name in service URL instead of JMX. It is recommended to use this option if you are using a private network and there are many hosts using the same IP address.
-
Create Incident for Discovery Failure
This option creates an OMS incident if discovery fails. You can view the incident from the Support workbench page.
-
External Parameters
Optionally enter any system properties to be used by the Java process to connect to the WebLogic Administration Server in the Parameters field.
Supply space-separated name/value pairs. Preface each parameter with
-D. For example:-Dparam1=xxx -Dparam2=yyy-Dparam3=zzz -
Discovery Debug File Name
If problems occur while adding Middleware-related targets or refreshing domain membership, you can enable additional debugging information to quickly diagnose and resolve the issue.
-
-
Click Continue. Enterprise Manager will discover all Fusion Middleware targets within the domain.
-
Click Close in the Finding Targets dialog to automatically assign Management Agents to the discovered targets.
The Assign Agents page lists each Fusion Middleware target discovered and the Management Agent assigned to each. Agents are automatically assigned as follows:
-
If a local Management Agent is installed on the discovered target host, that Agent will be assigned.
-
If a local Management Agent cannot be found on the host, the Agent specified in the Targets page will be assigned.
Note that you can also manually assign Management Agents to specific targets, if desired.
-
-
Click Add Targets to assign Management Agents as listed in the Assign Agents page.
The Saving Target to Agent processing window appears, indicating how many total targets have been added and successfully saved. It will also indicate the number of targets that were unsuccessfully added.
-
Click Close in the processing window when finished. The Results page displays the targets and Agent assignments.
-
Click OK when finished. There may be a delay before these targets are visible and monitored. All the agents used for monitoring the targets must be up.
Note:
After you discover a middleware target for the first time, it is recommended that you learn the best practices for monitoring and managing the discovered target. To navigate to the Target Management Best Practices page, from the target home page, select the Weblogic Domain menu, and then select Target Management Best Practices. The page lists the best practices items for a Fusion Middleware Domain.2.5.1.3 Adding Multiple WebLogic Domains Using EM CLI
If you have multiple WebLogic domains that you want to manage through Cloud Control, you can use the Enterprise Manager Command Line Interface (EM CLI) discover_wls verb to discover them all at once, rather than discovering them one at a time using the discovery wizards.
The discover_wls verb can be used to discover WebLogic Server versions 7.x, 8.x, 9.x, and 10.x domains. The verb reads a file named domain_discovery_file that contains the information required to discover each domain.
See the >Enterprise Manager Command Line Interface book for instructions on using the discover_wls verb.
2.5.2 Discovering New or Modified Domain Members
In the typical enterprise, Oracle WebLogic domains do not remain static. Instead, membership in the domain changes regularly: New Java EE applications are deployed, WebLogic Server instances are created or removed, clusters are added, and so on.
By default, Cloud Control is not automatically aware of changes made to Oracle WebLogic domains that have been configured as managed targets. However, the application does provide the ability to discover and uptake new or modified domain members.
This section covers the following:
2.5.2.1 Enabling Automatic Discovery of New Domain Members
You can enable a pre-defined Cloud Control job named "WebLogic Domain Refresh" to automatically discover new domain members and add them as managed targets.
Note:
Whenever you perform the Refresh operation, the Administration Server must be up and the Discovery Agent must be able to connect to it using JMX.-
From the Targets menu, select Middleware.
-
Click on the WebLogic Domain you want to enable the job for in the Middleware home page.
-
In the General region of the page, click the timestamp link next to the WebLogic Domain Refreshed property. The Refresh WebLogic Domain dialog opens.
-
Check the Enable Automatic Refresh box in the Refresh WebLogic Domain dialog, then click OK.
Once enabled, the job will check for new domain members once every 24 hours by default. To change the job settings, including the frequency at which it is run:
-
Click the Jobs tab.
-
Click the job title in the Job Activity page.
-
Click Edit.
2.5.2.2 Manually Checking for New or Modified Domain Members
You can use Cloud Control to check a domain for new or modified members on a periodic basis.
-
From the Targets menu, select Middleware.
-
Click the WebLogic Domain you want to (enable the job for in the Middleware home page) refresh.
-
From either the Farm or WebLogic Domain menu, select Refresh WebLogic Domain. The Refresh WebLogic Domain dialog opens.
Figure 2-16 Refresh WebLogic Domain Menu Option
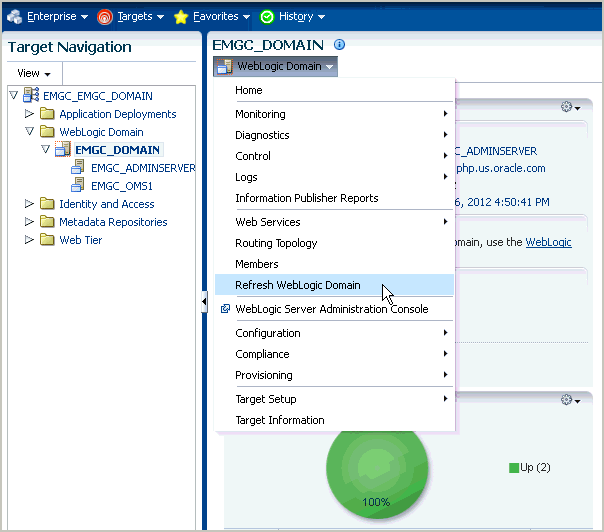
Description of ''Figure 2-16 Refresh WebLogic Domain Menu Option''
-
Click Add/Update Targets. The Management Agent refreshes by connecting to the Administration Server. The Administration Server must be up for the refresh to occur. Click Close on the Confirmation page. Cloud Control will search the domain for new and modified targets.
When any entity in a domain is removed from a Weblogic domain such as Weblogic j2eeaserver, j2eeapp, and the like, they are still displayed in Enterprise Manager. Click Remove Targets if you do not need the historical data of these targets. The obsolete targets which can be removed from the domain are then displayed.
Figure 2-17 Add/Update Option on Refresh WebLogic Domain Page
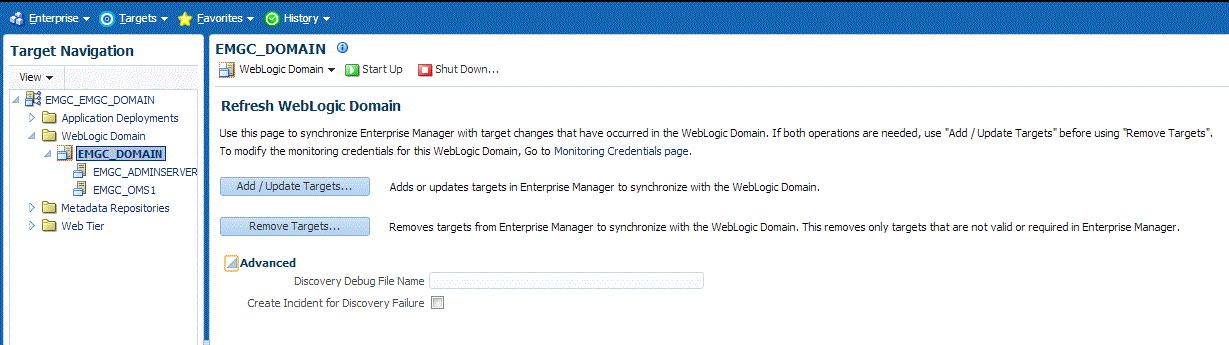
Description of ''Figure 2-17 Add/Update Option on Refresh WebLogic Domain Page''
Figure 2-18 Confirmation of Finding Targets
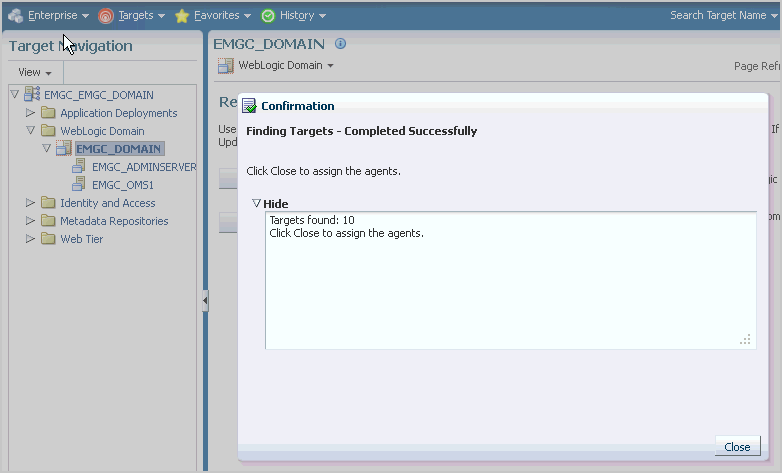
Description of ''Figure 2-18 Confirmation of Finding Targets''
-
Discovery Debug File Name option
If problems occur while adding Middleware-related targets or refreshing domain membership, you can enable additional debugging information to quickly diagnose and resolve the issue. This file will be created in the discovery Agent's log directory.
-
The Assign Agents page displays the Fusion Middleware targets discovered and the Management Agent assigned to each. Click Add Targets to assign Management Agents as listed in the Assign Agents page.
Agents are automatically assigned as follows:
-
If a local Agent can be found on the target host, that Agent will be assigned.
-
If a local Agent cannot be found on the host, the Agent specified in the Targets page will be assigned.
Note that you can also manually assign Agents to specific targets, if desired.
This page also provides the option of Selective Discovery. Using this option, you can disable the discovery of only new target types.
You can also modify the Domain Global Properties, for example, Contact, Cost Center, Lifecycle Status, and so on).
-
-
The Saving Targets to Agent processing window appears, indicating how many total targets have been added and successfully saved. It will also indicate the number of targets that were unsuccessfully added.
Figure 2-20 Confirmation Saving Targets to Agent
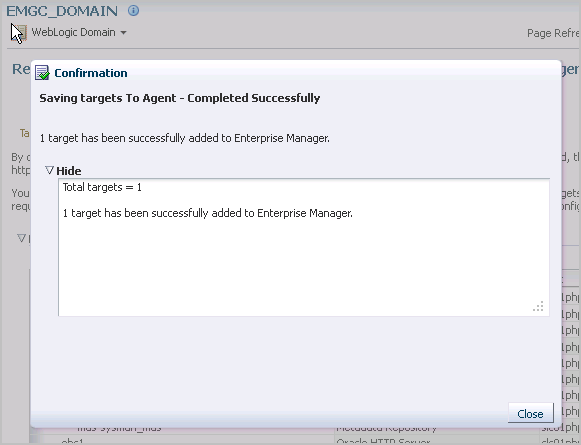
Description of ''Figure 2-20 Confirmation Saving Targets to Agent''
-
Click Close in the processing window when finished. The Results page displays the following options: Show Targets Details and Show Weblogic Domain Global Properties. The Show Targets Details page shows the targets and Agent assignments.
Note: If there were targets that were removed, you can go back to the Refresh WebLogic Domain page and click Remove Targets to remove the targets and any historical information in the Management Repository. See Removing Middleware Targets.
Figure 2-21 Refresh WebLogic Domain Results Page
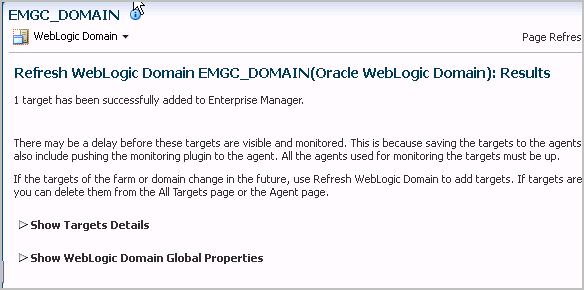
Description of ''Figure 2-21 Refresh WebLogic Domain Results Page''
-
Click OK when finished. There may be a delay before these targets are visible and monitored. All the agents used for monitoring the targets must be up.
Once discovery is done, you will need to set up the monitoring credentials of the domain, before you can monitor it. To do this, on the Weblogic domain homepage, from the Weblogic domain menu, select Target setup, and then click Monitoring credentials.
2.5.3 Discovering a Standalone Oracle HTTP Server
To discover standalone Oracle HTTP Servers, follow these steps:
Note:
To view a visual demonstration on how to discover and manage standalone Oracle HTTP Servers, access the following URL and click Begin Video. The discovery described in this visual demonstration is based Enterprise Manager Cloud Control 12c Release 2 (12.1.0.3) and the Oracle Fusion Middleware Plug-in 12.1.0.5.2.5.3.1 Meeting the Prerequisites
Before you discover a standalone Oracle HTTP server, meet the following:
-
Ensure that an Oracle Management Agent (Management Agent) is installed on the host where the standalone Oracle HTTP Server is running. For instructions to install a Management Agent, see the Oracle Enterprise Manager Cloud Control Basic Installation Guide available in the Enterprise Manager documentation library.
-
Ensure that the standalone Oracle HTTP Server you are about to discover is of one of the following releases: 11.1.1.1, 11.1.1.2, 11.1.1.3, 11.1.1.4, 11.1.1.5, 11.1.1.6, 11.1.1.7, 12.1.2.
2.5.3.2 Discovering a Standalone Oracle HTTP Server Using the Guided Discovery Process
To discover and add a standalone Oracle HTTP server, follow these steps:
2.5.3.2.1 Step 1: Discovering Unmanaged Hosts
Note:
Skip this step if host is already managed in Enterprise Manager.Discover unmanaged hosts, as described in Section 2.2.2.1.
2.5.3.2.2 Step 2: Converting Unmanaged Hosts to Managed Hosts
Note:
Skip this step if host is already managed in Enterprise Manager.Convert unmanaged hosts to managed hosts, as described in Section 2.2.2.2.
2.5.3.2.3 Step 3: Adding Standalone Oracle HTTP Server Targets
Add standalone Oracle HTTP server targets, by following these steps:
-
From the Setup menu, select Add Target, then select Add Targets Manually.
-
On the Add Targets Manually page, select Add Targets Using Guided Process (Also Adds Related Targets).
-
From the Target Types list, select Standalone Oracle HTTP Server.
-
Click Add Using Guided Process.
-
On the Add Standalone Oracle HTTP Server page, provide the following details, and click Add Target.
Element Description Oracle HTTP Server Host Click the search icon to search and select the host where the standalone Oracle HTTP Server is running. In the Search and Select: Targets dialog, search the host, select it, and click Select. For example,
example.comAgent URL URL of the Management Agent that is installed on the host where the standalone Oracle HTTP Server is running. Appears automatically by default when you select the standalone Oracle HTTP Server host. For example,
https://example.com:1838/emd/main/Target Name Enter a unique name with which you want to monitor the standalone Oracle HTTP Server target in Enterprise Manager Cloud Control. For example,
Standalone_OHS1The name must be unique, and no other standalone Oracle HTTP Server target already monitored in Enterprise Manager Cloud Control must have this name. The name cannot contain colons ( : ), semi-colons ( ; ), or any leading or trailing blanks.
Once the standalone Oracle HTTP Server is discovered and added to Enterprise Manager Cloud Control, if you want to search for this particular target, follow these steps:
-
From the Targets menu, select All Targets.
-
On the All Targets page, in the Search Target Name field, enter the target name with which you discovered and added the standalone Oracle HTTP Server target, and click the search icon.
Oracle Home Click the search icon to log in to the standalone Oracle HTTP Server host, and select the Oracle home where the standalone Oracle HTTP Server is running. For example, /u01/software/oracle/Standalone_OHS1
Configuration Path Click the search icon to log in to the standalone Oracle HTTP Server host, and select the httpd.conffile. The value for this field must ideally be the absolute directory path to thehttpd.conffile.For example,
/u01/software/oracle/Standalone_OHS1/Oracle_WT1/instances/instance1/config/OHS/ohs1/Node Manager User Name (This field is only for discovering standalone Oracle HTTP Server 12c (12.1.2)) Enter the Node Manager user name, which you provided while configuring the standalone domain. For more information, see the task on configuring the node manager in Oracle Fusion Middleware Installing and Configuring Oracle HTTP Server.
Node Manager Password (This field is only for discovering standalone Oracle HTTP Server 12c (12.1.2)) Enter the Node Manager password, which you provided while configuring the standalone domain. For more information, see the task on configuring the node manager in Oracle Fusion Middleware Installing and Configuring Oracle HTTP Server.
-
2.5.4 Discovering Exalytics Targets
In order to manage and monitor Oracle Fusion Middleware components running on Exalytics, such as WebLogic domain, Oracle BI Foundation 11g, and Oracle TimesTen (in-memory database), Cloud Control must first discover the Exalytics machine containing these components.
An Exalytics system consists of one or more Exalytics machines. The machine(s) can be physical, virtualized, or a mix of both.
Once discovered, the Exalytics machine and the components within it can be promoted to "managed target" status, enabling Cloud Control to collect the data needed to monitor the target.
Related targets running on the Exalytics machine such as OBIEE, Times Ten and WebLogic, need to be discovered following the respective flows for those components. If the Exalytics target has been discovered, the related targets will be associated with the Exalytics target when they are discovered. Else, the association will happen when the Exalytics target is discovered.
To discover and add an exalytics target, follow these steps:
2.5.4.1 Meeting the Prerequisites
Before discovering an Exalytics machine target, you must meet the following prerequisites:
-
A Management Agent for discovering targets must be deployed onto the physical Exalytics machine (host).
For discovering a virtual machine, make sure that at least one of the virtual Exalytics has a Management Agent running on it. The Management Agent should be on one of the VM Guest part of the virtual Exalytics Machine deployment. However, all virtual machines that contain components that need to be monitored require a Management Agent to be deployed on.
-
To identify the Exalytics machine, ensure that you have the context info file which contains the Exalytics machine ID.
-
To discover and monitor ILOM for a virtual Exalytics machine, you must install IMPITOOL on the VM guest. To install IMPITOOL, follow these steps:
-
Download the latest Hardware Management Pack compatible with the operating system on your VM guest. Instructions for downloading the Hardware Management Pack are available here:
http://www.oracle.com/technetwork/server-storage/servermgmt/downloads/index.html">>http://www.oracle.com/technetwork/server-storage/servermgmt/downloads/index.html -
Extract the IMPITOOL package from the downloaded zip file and install it on the operating system on the VM guest.
-
2.5.4.2 Discovering and Adding Exalytics System Targets Using the Guided Discovery Process
To discover and add Exalytics system target in an Exalytics system, follow these steps:
2.5.4.2.1 Step 1: Discovering Unmanaged Hosts
Note:
Skip this step if host is already managed in Enterprise Manager.Discover unmanaged hosts, as described in Section 2.2.2.1.
2.5.4.2.2 Step 2: Converting Unmanaged Hosts to Managed Hosts
Note:
Skip this step if host is already managed in Enterprise Manager.Convert unmanaged hosts to managed hosts, as described in Section 2.2.2.2.
2.5.4.2.3 Step 3: Adding Exalytics Targets
Add Exalytics targets, by following these steps:
-
From the Setup menu, select Add Target, and then select Add Targets Manually.
-
On the Add Targets Manually page, select Add Targets Using Guided Process (Also Adds Related Targets).
-
From the Target Types drop-down list, select Exalytics System, and then click Add Using Guided Process...
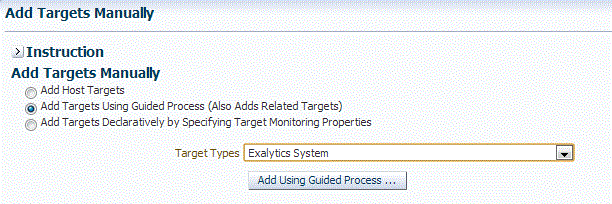
-
On the Discover Exalytics System page, provide a name for the Exalytics System, and then click Add Machine.

-
Provide the following details:
-
Machine Name
Provide a unique for the Oracle Exalytics machine target.
-
Agent
Specify or select the Management Agent to use for the Oracle Exalytics Machine discovery process.
-
Deployment Type
Select Physical or Virtual depending on if you want to discover a physical target or a virtual target.
-
Host Name (only for Virtual target)
Enter the host name or IP Address where Oracle Virtual Server is running
-
User Name and Password
For a physical Exalytics machine, provide credentials of the root user which has privileges to run the imageinfo command.
For a virtual Exalytics machine, provide credentials to log in to Oracle Virtual Server (OVS). You should have privileges to run the imageinfo command.
-
ILOM Credentials
Specify the ILOM IP address or hostname, ILOM username, and ILOM password of the root user.
Note:
The ILOM Credentials are optional. If you do not add the ILOM Credentials, the ILOM target will not be discovered.You can add the ILOM target later by using the Refresh Exalytics System option.
Click Next.
-
-
A confirmation box appears. Click OK.
Note:
Click Add Targets to save the targets as a Manageable Entity.
2.5.5 Removing Middleware Targets
Removing Middleware targets from the Management Repository:
-
Identifies targets that are deleted from the Weblogic Domain, for example, WebLogic Servers, Clusters, Applications (both generic and custom), and any other System Components.
-
Shows the list of targets which might have been deleted from the product, but Enterprise Manager cannot determine if they were deleted or not. For these targets, decide whether these targets should be deleted and mark them as such.
-
Shows duplicate targets. For example, if for the same application deployment there is a custom and a generic target, the will shows the generic target which can be deleted.
-
Shows the older versioned application deployments which can be deleted if a newer version of the same application is present.
-
Lists all the down servers. You can decide to either blackout or delete these servers.