Patch Manager
Introduction
Patch Manager allows you to deploy patches across Oracle E-Business Suite instances from a single console. You can create a patch run definition and run it multiple times on multiple instances and you can copy a patch procedure and modify it to suit your business needs. Also, you can easily access details on patch runs, correct errors if necessary, and continue the patch runs.
Key Features
Patch Manager
-
Automates the deployment patches across multiple Oracle E-Business Suite instances.
-
Utilizes most common Oracle E-Business Suite Applications DBA (AD) Utilities.
-
Utilizes patching best practices and reduces downtime.
-
Integrates with Customization Manager to deploy custom packages.
-
Supports downloading patches directly from My Oracle Support for deployment.
-
Supports deployment of patches that were previously downloaded to a central location on the Oracle Management Server.
-
Supports National Language Support (NLS) patches.
-
Provides a complete history of all patch deployments.
-
Provides a customizable patch deployment procedure.
-
Leverages Oracle Enterprise Manager infrastructure for distributed processing.
With Patch Manager, you can
-
View the readme of a patch with just one click.
-
Schedule deployments based on the target's time zone.
-
Schedule deployments of patches immediately or in the future.
-
Perform a complete series of pre/post health checks when deploying patches.
-
Track and monitor all patching deployments "Running", "Scheduled", "Saved" and "Succeeded" from a centralized console.
-
Send and receive notifications for patch failures and completion.
For information on diagnostic tests for this feature, see: Diagnostic Tests for Patch Manager.
Patch Manager Home
The Patch Manager home page provides an overview of the patch deployment procedures. This page contains one region for patch runs for Oracle E-Business Suite Release 12.1 and earlier, and other regions related to patch deployment procedures for Release 12.2. You can personalize the page using the Personalize Page icon, to hide, show, or reorder the regions on the page. For example, if you are patching Release 12.2 targets primarily, you can personalize the page to display the Online Patching region first and display the Abort Runs and Cutover Runs regions as well.
The shipped page has the following regions displayed by default:
-
Patch Runs - used for targets on releases 12.1 and earlier
-
Online Patching - used for Release 12.2 targets
-
Patch Logs - used to access patching log files
Two other regions are available, but are hidden by default. Both of these pertain to Release 12.2 deployment procedures:
-
Abort Runs
-
Cutover Runs
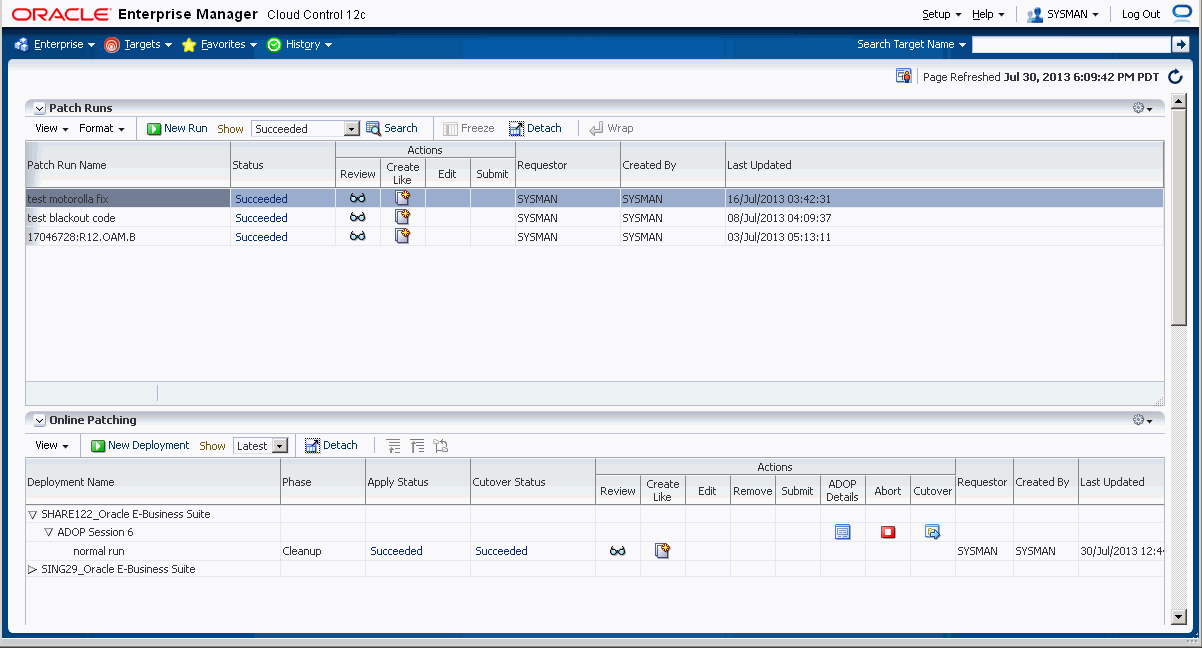
Patch Runs
The Patch Runs region of the Patch Manager Home lists the patch runs and their statuses for Oracle E-Business Suite Release 12.1 and earlier.
You can perform various actions on a patch run depending on its status:
-
Review - Review details of the patch run.
-
Create Like - Copy an existing patch run, in order to change any aspect of the patch run or to run an identical run due to changes in the patch or target.
-
Edit - If a patch run is in Saved status, you can edit it.
-
Submit - If a patch run has been approved through the approval management system, it can be submitted from here.
To start a new patch run for Oracle E-Business Suite Release 12.1 and earlier, select "New Run". If a user has used the “Create Like”feature for the shipped “Patch Oracle E-Business Suite” deployment procedure then clicking “New Run” will prompt tthe user which deployment procedure they would like to use. Otherwise, clicking “New Run” will begin the patch run interview.
By default, all records are displayed in the table. To filter the records by status, use the “Show” list. You can also use the “Search” button to apply additional filters to control which records are displayed.
Online Patching
The Online Patching region displays patch deployments against Release 12.2 targets.
Note that with Release 12.2, the adop patching process in Patch Manager is broken down into two deployment procedures. The first deployment procedure runs the prepare, apply, finalize, and potentially actualize_all phases. The second deployment procedure executes the cutover, cleanup, and potentially fs_clone phases.
You can click the New Deployment to begin a new online patching interview. As with the “Patch Runs” region, if a user has used the “Create Like” feature on the deployment procedure, you will be prompted to specify which deployment procedure you want to use.
In this region you can filter by "Latest" or "All". These choices will show only the latest adop session or all of them.
The records in this region are displayed in a tree format with a parent - child - grandchild relationship. The parent is the target, the child is the adop session, and the grandchildren are the patch deployments. Patch Manager supports multiple patch deployments in a single adop session. If the deployment procedure has not started or has not run through the “prepare” phase then the deployment records will fall under “ADOP Pending Sessions”.
Columns in the region are:
-
Phase - The adop phase the deployment procedure is currently running or ran last.
-
Apply Status - The status of the “Apply” deployment procedure.
-
Cutover Status - The status of the “Cutover” deployment procedure.
-
Review - Link to the review page displaying all interview information.
-
Create Like - Allows for duplication of an interview.
-
Edit - Allows for editing a saved interview.
-
Remove - Allows for removal of a deployment record. Note that the record is not deleted, just removed from the display. The status of the record must be "Saved" or "Stopped" for this icon to be available.
-
Submit - Allows for submission of a deployment procedure after the interview has been approved in the approval management system.
-
ADOP Details - This icon opens a window showing the adop phases, applied patches, database editions, and file system details.
-
Abort - Clicking this icon submits a deployment procedure that runs “adop phase=abort” on all nodes. Before the submission occurs there is a check to ensure the target Oracle E-Business Suite system is in a state that allows for abort (such as, the prepare phase has been run). The check also verifies that the session for which you are running abort is the latest adop session; this step is to ensure that the correct session is to be aborted.
-
Cutover - This icon submits the cutover deployment procedure. It opens a window in which you can schedule the cutover. This feature also ensures the adop session for which you are running is actually the latest.
-
Requestor - This is the user who requested the patch be applied.
-
Created By - This is the user who created the interview.
-
Last Updated - Timestamp indicating when the deployment procedure was last updated.
Patch Logs
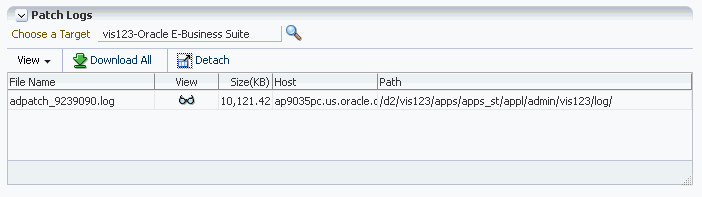
The Patch Logs region allows you to access patching log files across all hosts of an Oracle E-Business Suite system.
To access log files:
-
First select an Oracle E-Business Suite target to which you have been granted access in Enterprise Manager.
-
After you choose a target, a list of hosts is displayed in a separate window along with the log file directory for each host.
-
From this window you can choose the log file(s) you want to view online or download to your computer as a ZIP file.
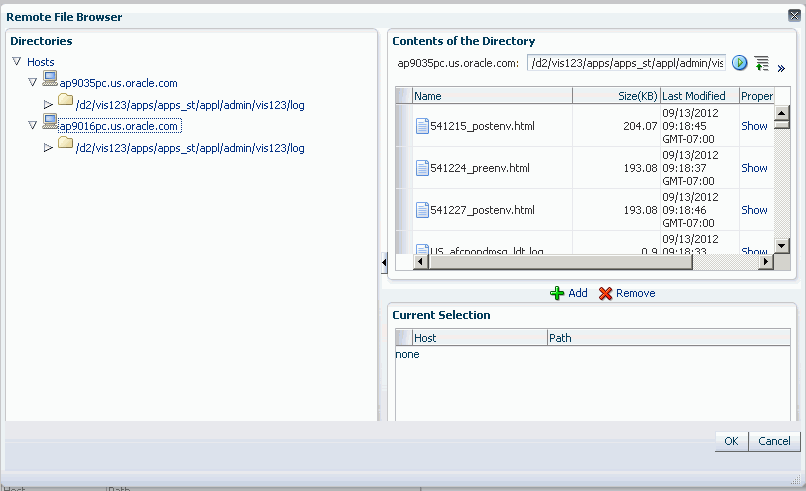
Prerequisites for viewing Patch Manager logs
To access the Patch Manager Log Viewer, you must have your preferred credentials set for the Oracle E-Business Suite Node target(s) of all middle tier hosts. To set these, the navigation in Enterprise Manager is Setup > Security > Preferred Credentials > Oracle E-Business Suite Node. These credentials are required in addition to the credentials needed to use Patch Manager.
In addition, you must have been granted the privilege to raise a Patch Manager request.
For more information, see: Setting Preferred Credentials for Change Management and Privileges for Change Management.
Abort Deployments
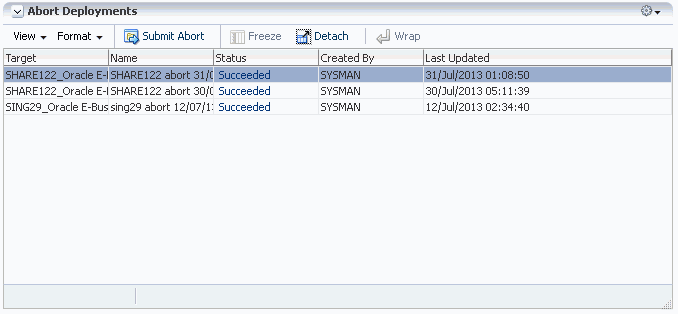
This region shows all of the executions of the "Abort an Oracle E-Business Suite Online Patch Cycle" deployment procedure.
You can submit a request to run an Abort operation using the Submit Abort icon. This action submits an Abort request like that in the Online Patching region. This action does not compare the adop session ID on the target EBS system against the adop session ID of any patch deployments from EM.
This region is hidden by default. To have this region appear on the Patch Manager home page, use the Personalize Page icon on the home page.
Cutover Deployments
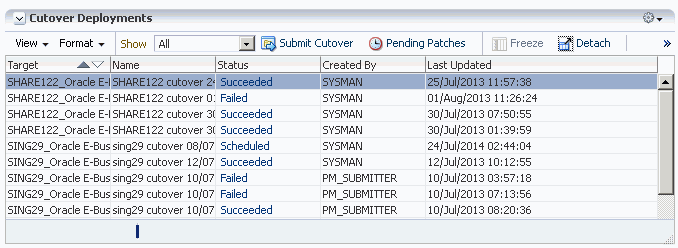
This region displays all executions of the “Cutover Oracle E-Business Suite” deployment procedure. This region is hidden by default. To have this region appear on the Patch Manager home page, use the Personalize Page icon on the home page.
You can submit a request to perform the cutover operation using the Submit Cutover icon.
Records can be filtered by status using the "Show" list. The “Pending Patches” button displays all patches that have been applied but not cutover.
Running a Patching Procedure (Release 12.1 and earlier)
Oracle provides you with patching procedures that are best practices for patching Oracle E-Business Suite. Procedures created by Oracle cannot be edited, but they can be copied using the "Create Like" feature so that you can customize the procedure to fit your environment.
To run a patching procedure, or create a patch run, you can do one of the following:
-
From the Change Management Page, choose "Patch Oracle E-Business Suite" or your customized patching procedure from the "Start a Patch" list and click the Go button.
-
From the Patch Manager home page, select "New Run" in the Patch Runs region.
Note that you can also copy an existing patch run. From the Home page, select the patch run you wish to copy and click the Create Like icon.
Note: In the Patch Run interview you can use the Back button to go back to a previous step; however, entered values on the current page will be lost.
Prerequisites
The following are prerequisites to running a patching procedure:
-
To download an Oracle patch directly from My Oracle Support, the following property must be set in the Preferences page.
-
Connect to My Oracle Support for Patches - This box should be checked.
-
-
Patches are downloaded to the OMS when they are applied. Set the property OMS Stage Directory Location to the directory to which the patch should be downloaded.
Note: If a patch has already been downloaded to the OMS, it will not be downloaded again.
After a patch is on the OMS, it will then be moved to the target Oracle E-Business Suite system. The exception to this step is the case in which the system detects that an Oracle patch is already on the target; the system will not move the patch from the OMS to the target again. Custom patches, described in the next chapter, will always be moved from the OMS to the target because a developer can change the patch.
-
The following preferences are set to directories under the APPL_TOP by default. In general, you should leave these set to the default locations. You can override the default locations, but ensure that the Target Patch Directory Location is not shared amongst multiple Oracle E-Business Suite instances. The Target Stage Directory Location can be shared if all users accessing it have read/write permissions for all files.
-
Target Stage Directory Location - The directory to which zipped patches are downloaded.
-
Target Patch Directory Location - The directory to which patches are unzipped and from where the patches are applied.
For more information, see: Setting Preferences.
-
-
As part of a queueing mechanism for patch runs, set the property Minutes Patch Manager should wait for a down target.
If a patch run is executing and detects that a target(s) that it is supposed to patch is in a blackout state, the patch run will wait this specified time before failing. Patch Manager will check every minute to see if the target has come out of the blackout state; if it has, Patch Manager will continue with the patch run. This property specifies in minutes the maximum length of time Patch Manager will wait before the patch run fails.
-
Patch Manager uses Preferred Credentials. These must be set prior to running a patch procedure. Navigate to Setup > Security > Preferred Credentials to set these. The Preferred Credentials that might be required are:
-
Oracle E-Business Suite Node credentials must be set to the applmgr account for middle tiers and Oracle account for database tiers.
-
Oracle E-Business Suite must have the "AppsDBCredSet" (the APPS schema) and "AppsSysDBCredSet" (the SYSTEM schema) set.
For more information, see: Setting Preferred Credentials for Change Management.
-
To create a Patch Run
-
On the Patch Run Details page, enter the details below.
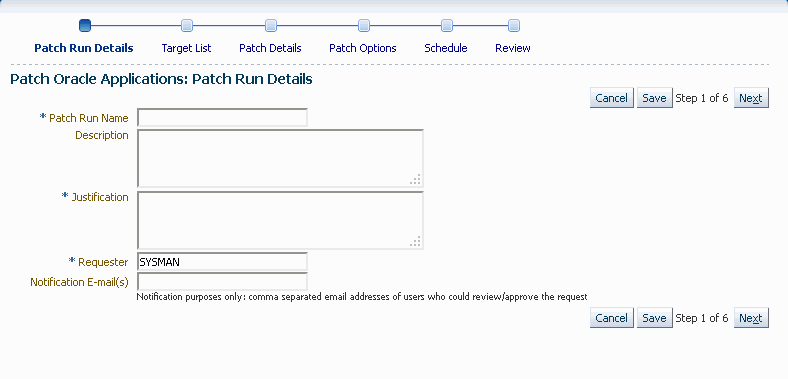
-
Patch Run Name - Enter a user-friendly name for the patch run. You can search on this name later on.
-
Description
-
Justification
-
Requester - The default value is the user name with which you are signed in. You can change this to another name.
-
Notification E-mail(s)- Enter the e-mail addresses of users who should be notified of the patch run request. These users could review and approve the request, as appropriate.
-
-
On the Target List page, enter the target system(s) to which the patch(es) will be applied.
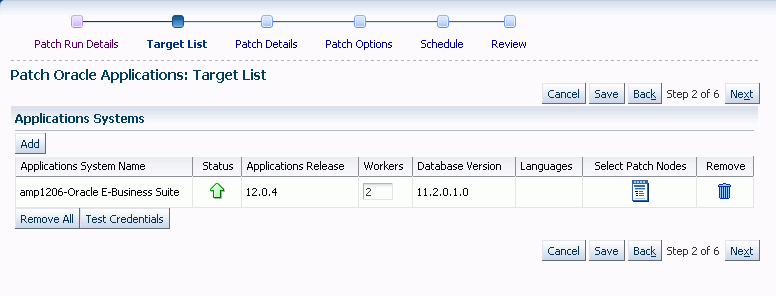
To search for available targets, click the Add button under "Applications Systems". The List of Values (LOV) window displays the target names and their release levels. Select the desired targets from this window. Note: All targets selected must be at the same release level.
Once selected, the system name will appear in the Target List with the following:
-
Applications System Name - The name of the system.
-
Status - The status of the system (Up or Down).
-
Applications Release - The release level of the applications system.
-
Workers - The number of workers available on the system. Note that you can change this value.
-
Database Version - The release level of the database for the applications system.
-
Languages - The languages installed on this system. Note: Newly installed languages may not show up yet if collections haven’t run.
-
Select Patch Nodes - Choose which nodes adpatch will run on.
Note: This option is to be used if your installation has a mix of shared and no-shared APPL_TOPs; for example, if you have ten middle tiers with eight of them sharing one APPL_TOP and the remaining two with their own file system.
-
Remove - Click this icon to remove this applications system from the Target List.
You can click the Remove All button to remove all applications systems from the Target List.
Click the Test Credentials button to test the Preferred Credentials for the applications system.
-
-
In the Patch Details page, select the details for the patch(es) to be applied.
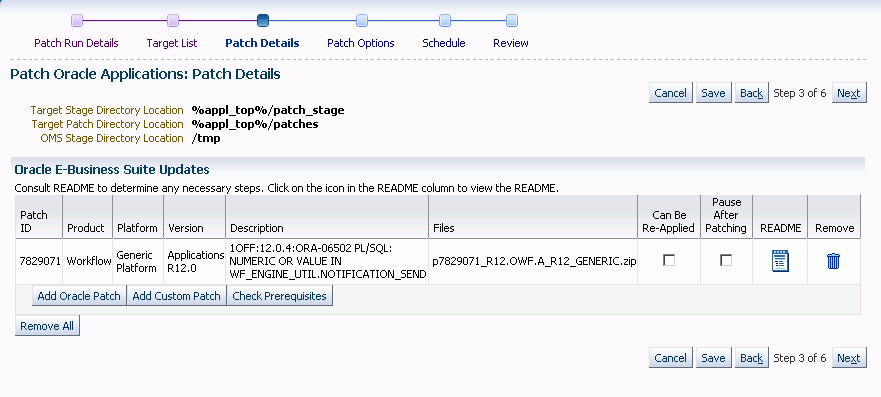
The following are shown on the Patch Details page: These are set in the Preferences page.
-
Target Stage Directory Location - The directory to which zipped patches are downloaded.
-
Target Patch Directory Location - The directory to which patches are unzipped, and from where the patches are applied.
-
OMS Stage Directory Location
Important: You must have at least 'view' target privilege on the agent(s) of the target hosts. For example, say you are patching an Oracle E-Business Suite system that contains 3 middle tiers. You must have the 'view' privilege (or greater) on the agents of these 3 middle tiers.
Enter the Software Updates you wish to apply. Use the Add Oracle Patch to add a patch from Oracle, and use Add Custom Patch to add a custom patch created through Customization Manager.
Important: Before you deploy a custom patch in Patch Manager, you should run the Instance Comparison Report to compare the technology stack properties of the package with those of the instance to which the package is being deployed. Patch Manager does not stop the deployment of a patch if the technology stack properties are not compatible, so you should make your best judgement based on the Instance Comparison Reports.
To add an Oracle patch:
-
Select Add Oracle Patch.
-
In the Search and Select window, Patch Oracle E-Business Suite, if you are downloading a patch or patches from My Oracle Support, you can search based on the following criteria:
-
Patch Number
-
Platform - "Any" returns patches for all platforms, or Generic if patch is not port-specific.
If you are searching for a patch for a specific platform, your search results will return a Generic-platform patch if no platform-specific patch exists.
-
Language - "All installed languages" will return the base (Generic or platform-specific) patch plus any language patches (if they exist) for every language installed on the selected targets. Choosing a specific language from the drop-down list will return its language patch if it exists plus the base patch.
You can also select Simple Search to search simply on the Patch Number.
The search results will include the following for each patch found:
-
Patch Number
-
Platform
-
Version
-
Language
-
Description
-
Included or Replaced By
If you plan to deploy patches from an OMS location, the Search window will provide a List of Values based on the patches located in the directory specified for OMS Stage Directory Location in the Preferences page.
Choose the desired patches and click Select to return to main window.
-
Note: You must retrieve the desired patch through the Search and Select: Add Oracle Patch window even if you have already downloaded the patch to the stage location (the process will not re-download the patch, however).
To add a custom patch:
-
Select Add Custom Patch.
-
In the Search and Select window, you can search based on the following criteria:
-
Patch Number
-
Patch Name
-
Description
-
Created By
-
Version
-
Language
The search results will include the following for each patch found:
-
Patch Number
-
Patch Name
-
Version
-
Language
-
Description
-
Created By
Choose the desired patches and click Select to return to main window. A listing of patches is given.
-
A Merge Patches check box appears at the top of the table if more than one patch has been selected.
Note: You should merge AD patches separately from non-AD patches.
The following appears for each patch in the table.
-
Patch ID - The patch number.
-
Product - The short name of the owning product.
-
Platform - The platform for the patch.
-
Version - The version to which the patch is valid.
-
Description - The description of the patch.
-
Files - The files to be downloaded for the patch.
-
Order - The order the patches should be applied. Will only be displayed when you have more then one patch selected and don’t have merge patches check box checked.
-
Can Be Re-applied - You can check this box if the patch can be re-applied with no ill effects. In the case of testing, it might be necessary to apply the same patch repeatedly, in which case this box should be checked.
-
Pause After Patching - Check this box if you will need to perform post-patching steps (such as running a script) immediately after this patch is applied. This option does not appear when the Merge Patches check box is checked.
Note that this option causes the Deployment Procedure job to halt with the status of "Failure" so that the job is paused for post-patching steps. Once you have performed your required tasks, select the Retry button within the EM Console.
-
README - Click on this icon to review the README file for the patch.
Note: The README column is only available if "Connect to My Oracle Support for Patches" ("MOSEnabled") is enabled in the Preferences page. Because the README files are retrieved from My Oracle Support, the system must first be connected to My Oracle Support. Navigate to Preferences using the path Targets > Oracle E-Business Suite > Administer > Preferences.
-
Techstack Report - Only applicable to custom patches. This report is described in the section on Instance Comparison Reports in Creating a Report.
-
Remove - If you want to remove this patch from the list, click this icon.
Note: For a controlled-release patch, a password is necessary for downloading the patch. A column appears in which a password can be entered. Passwords expire after a set duration, so for scheduled deployments further in the future, make sure you have already downloaded the patch and staged it.
Finally, you can check for prerequisites for your patches using the Check Prerequisites button.
-
-
Specify Patch Options.
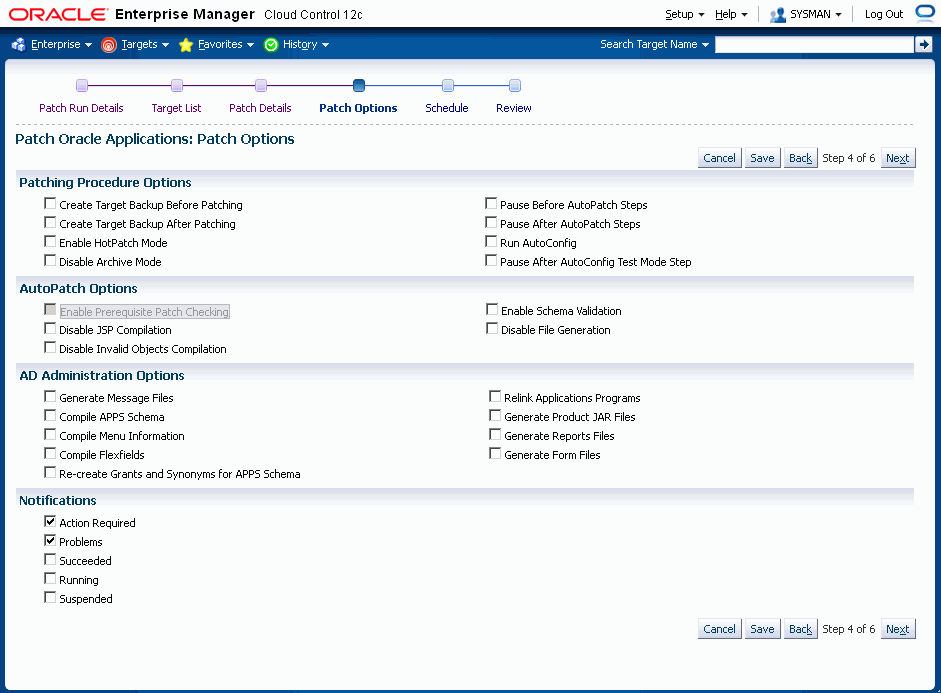
Specify details for how the patch should be applied.
For more information on many of these options, see: Oracle E-Business Suite Patching Procedures and Oracle E-Business Suite Maintenance Utilities.
Patching Procedure Options include the following:
-
Create Target Backup Before Patching - Adds a pause after system is prepared for backup allowing for a manual backup.
-
Create Target Backup After Patching - Adds a pause after patch is applied and database is brought back down to allow for a manual backup.
-
Enable HotPatch Mode - Patch will be applied without shutting down the applications or database, disabling archive mode, or enabling maintenance mode.
In HotPatch mode, AutoPatch applies a patch regardless of whether the Oracle E-Business Suite system is in maintenance mode. Maintenance mode controls the system downtime period by managing user login sessions.
Note: In HotPatch mode, if the patch application fails, the process will still perform/execute the blackout steps in the "Patch Oracle E-Business Suite" procedure. The blackout notifies other Enterprise Manager administrators that a maintenance procedure is being performed on the environment.
-
Disable Archive Mode - Issues an 'alter database noarchivelog' command.
-
Pause Before AutoPatch Steps - Adds a pause before AutoPatch (adpatch) is run to allow for any necessary manual preparation.
AutoPatch (adpatch) is the Oracle Applications DBA (AD) tool that applies patches to an Oracle E-Business Suite system.
-
Pause After AutoPatch Steps - Adds a pause immediately after patch is applied to allow for any necessary manual activities.
Note: This option is not the same as the "Pause After Patching" option in the Patch Details page (Step 3). The "Pause after Patching" step, performed at the individual patch level, causes the Deployment Procedure job to halt so that manual steps can be done immediately after that patch is applied. The "Pause After AutoPatch Steps" option introduces a manual step into the Deployment Procedure which causes the Deployment Procedure to pause. This manual step can be used to do manual work or it can be modified in a custom procedure to run an automated script.
-
Run AutoConfig - Run AutoConfig, the AD tool that manages configuration changes in an Oracle E-Business Suite system.
-
Pause After AutoConfig Test Mode Step - Adds a pause after AutoConfig is run in test mode to allow for validation of changes.
AutoPatch Options include the following:
-
Enable Prerequisite Patch Checking - Prevents you from applying a patch without first applying all required prerequisite patches.
-
Disable JSP Compilation - Tells adpatch not to automatically compile out-of-date JSP files (nocompilejsp command).
-
Disable Invalid Objects Compilation - Tells adpatch not to compile invalid objects (nocompiledb command).
-
Enable Schema Validation - Tells adpatch to connect to all registered Oracle E-Business Suite schemas at the start of the patching process.
-
Disable File Generation - Tells adpatch not to run commands normally found in generate driver (nogenerateportion command).
AD Administration Options are listed below. These tasks are done to manage database objects (database objects or data in the database related to Oracle E-Business Suite). For example, a patch might add new menu entries or change the setup of a flexfield.
-
Generate Message Files - Creates new message files after the messages have been loaded into the database. The README should instruct you when this is necessary.
-
Compile APPS Schema - Compiles the APPS schema.
-
Compile Menu Information - Compiles menus.
-
Compile Flexfields - Compiles flexfields.
-
Recreate Grants and Synonyms for APPS Schema - Recreates grants and synonyms for the APPS schema.
-
Relink Application Programs
-
Generate Product JAR Files
-
Generate Reports Files
-
Generate Form Files
For the Notifications region, specify the statuses for which you would like to be notified.
-
-
Specify the Schedule for the patch application.
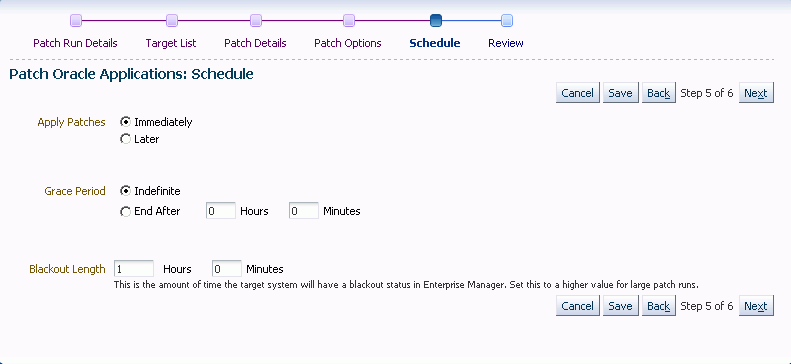
You can choose to apply the patches immediately or at a later date.
If you choose Immediately as the schedule type to have the patches applied immediately.
If you choose Later, you can specify the time and date you wish to have the patches applied. Provide the Time Zone, Date and Time.
You can specify a Grace Period as well. If you choose an Indefinite Grace Period, then if for some reason the patches cannot be applied at the immediate time, the system will try to apply them as soon as possible, and will keep trying indefinitely. If you provide a defined Grace Period by specifying the system to end the Grace Period after your given hours and minutes, the system will not try to apply the patches after that amount of time.
The Blackout Length indicates the amount of time the target system will have a blackout status in Enterprise Manager. Set this length to a higher value for large patch runs.
-
Review your patch run.
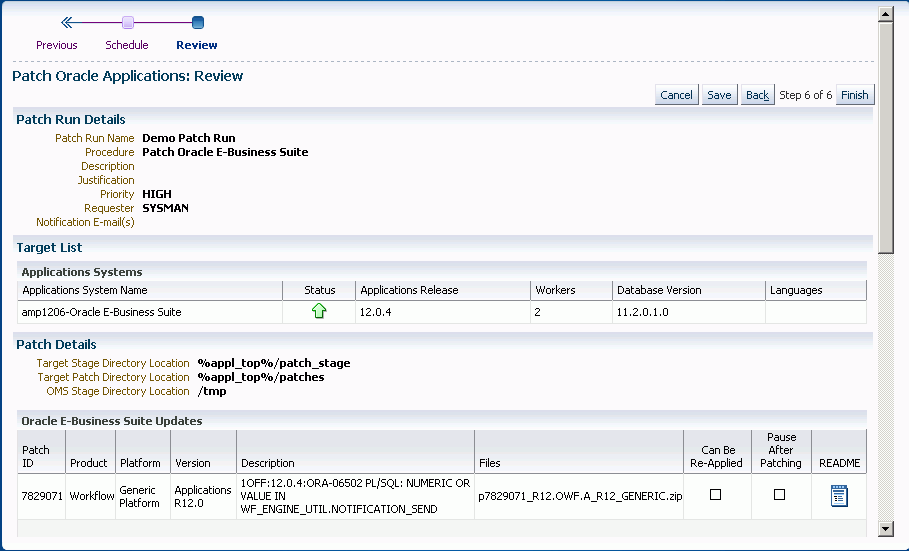
The Review Page lets you review your patch run details, target list, patch details, patching options, and schedule.
Creating Patch Deployment Procedures for Oracle E-Business Suite Release 12.2
To create a Patch Deployment
-
On the Deployment Details page, enter the details below.
-
Patch Deployment Name - Enter a user-friendly name for the deployment procedure. You can search on this name later on.
-
Target System Name
-
Verify Credentials - Click this button to check your credentials. This feature ensures that valid preferred credentials are set for you. For information on preferred credentials, see: Setting Preferred Credentials for Change Management.
-
Oracle E-Business Suite Node credentials (all middle tiers, no database tier credentials are required)
-
System schema credentials
-
APPS schema credentials
-
WLS domain credentials
-
-
Description
-
Justification - Enter a justification that can be used by an approver deciding to approve or reject this request for patching.
-
Requester - The default value is the user name with which you are signed in. You can change this to another name.
-
Notification Email(s) - Any users listed here will be notified when the patching deployment request is sent to approval management.
Note: These notifications are different from notifications sent regarding the status of a submitted deployment procedure.
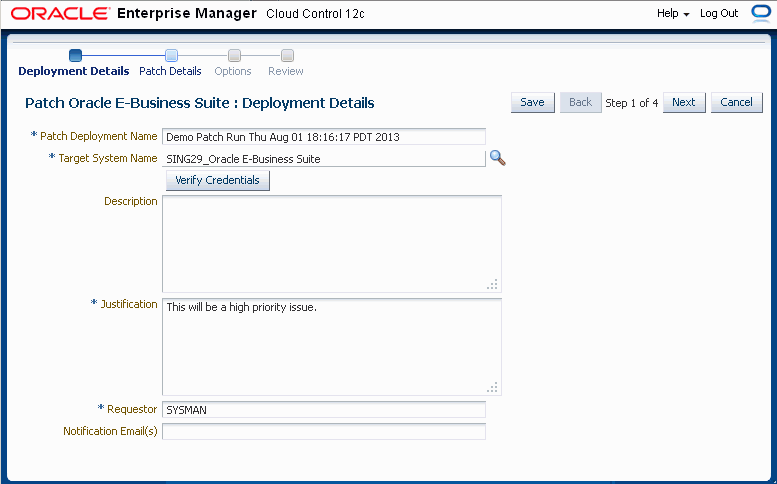
-
-
In the Patch Details page, search for the patch to be applied.
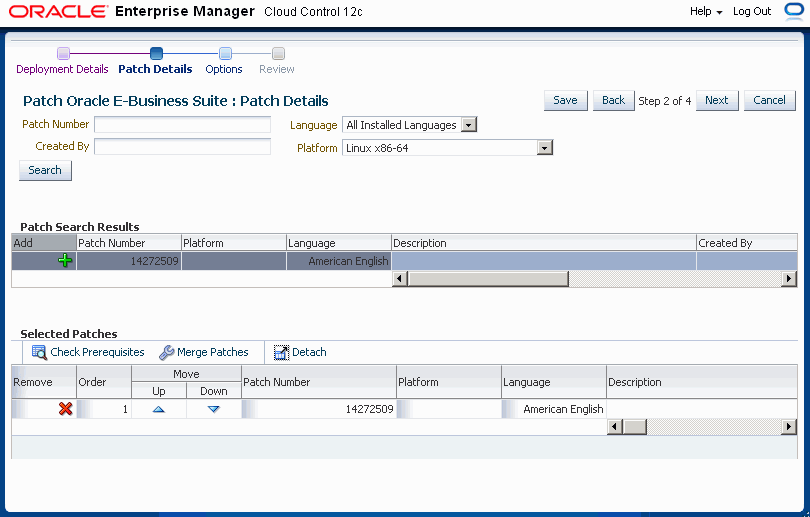
You can search for a patch based on the following criteria:
-
Patch Number
-
Language
-
Created By
-
Platform
Note: You must retrieve the desired patch through the Search region even if you have already downloaded the patch to the stage location (the process will not re-download the patch, however).
The act of searching will search:
-
Custom patches if a patch number greater than 11 characters has been entered or no patch number has been entered.
-
Oracle patches if the patch number is less than 12 characters and the "Connect to My Oracle Support for Patches" preference is checked in the Preferences page. Since the target has already been chosen at this point in the interview process, the search will examine the target and search for only patches that are relevant with respect to languages and platform.
-
Downloaded patches if the patch number is less than 12 characters and the "Connect to My Oracle Support for Patches" preference is unchecked in the Preferences page.
Selecting the "Merge Patches" option will merge the patches when running adop later.
Selecting the "Check Prerequisites" option will connect to My Oracle Support (MOS), check the prerequisites for all the selected patches, and then check the target system to see if those patches have been applied. You must have "Connect to My Oracle Support for Patches" enabled in the Preferences page to use this option.
The patch application order can be modified by clicking the “Move Up” and “Move Down” arrows.
Note that this page does not require any patches be selected. With Release 12.2, an “empty” patching cycle is supported in Patch Manager where only prepare, finalize, cutover, and cleanup are run.
The following appears for each patch in the Patch Search Results Table:
-
Add icon
-
Patch Number - The patch number.
-
Platform - The platform for the patch.
-
Language
-
Description
-
Created By
-
Replaced By
-
Patch Name
-
Product - The short name of the owning product.
-
Release
Click on the Add icon to add a patch to your patch deployment. It will appear in the Selected Patches table.
The following appears for each patch in the table.
-
Remove - If you want to remove this patch from the list, click this icon.
-
Order - The order the patches should be applied. Use the Up and Down icons to change the order of the patches.
-
Patch Number- The patch number.
Note: For a controlled-release patch, a lock icon appears next to the patch number. Click on the icon to enter a password. Passwords expire after a set duration, so for scheduled deployments further in the future, make sure you have already downloaded the patch and staged it.
-
Platform - The platform for the patch.
-
Language
-
Description
-
Readme
-
Created By
-
Replaced By
-
Patch Name
-
Product - The short name of the owning product.
-
Release
-
Files - The files to be downloaded for the patch.
-
-
Specify Patch Options.
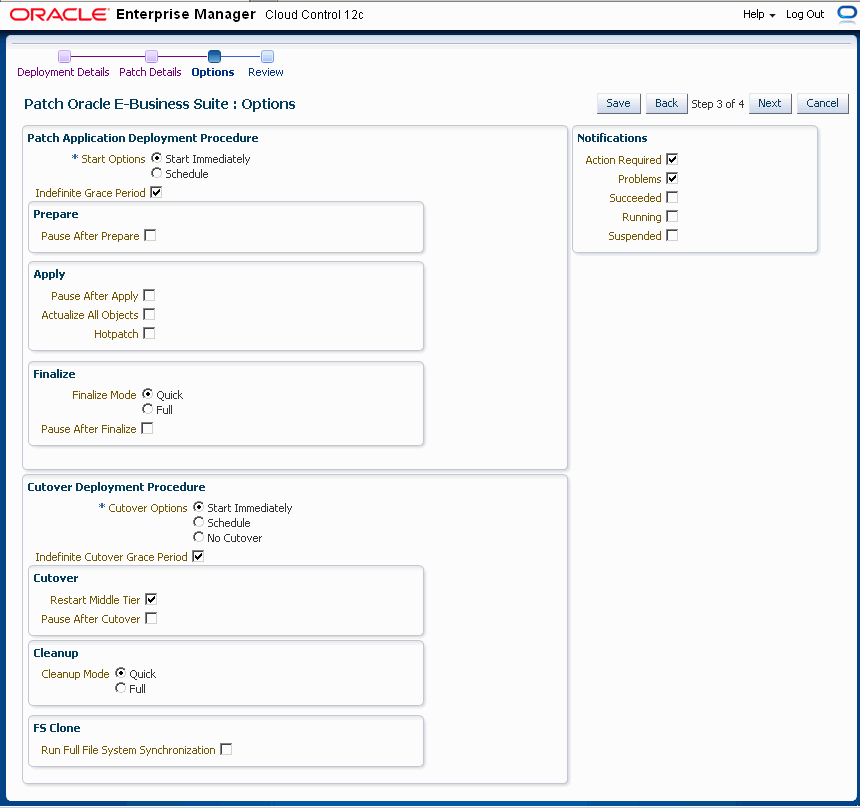
With Oracle E-Business Suite Release 12.2 the adop patching process required two deployment procedures. The first deployment procedure runs the prepare, apply, finalize, and potentially actualize_all phases. The second deployment procedure executes cutover, cleanup, and potentially fs_clone.
On the options page you determine when each of these deployment procedures are executed. The first deployment procedure (that runs adop prepare, apply, finalize, and possibly actualize_all) can be started immediately upon submission or scheduled. If the "Schedule" option is selected, a date field is dynamically displayed. The grace period is the amount of time Enterprise Manager should wait if the Enterprise Manager job system cannot start the deployment procedure at the intended time.
Specify details for how the patch should be applied.
Patch Application Deployment Procedure
Specify the Start Options:
-
Start Immediately
-
Schedule
-
Indefinite Grace Period
For the Prepare phase, specify Pause After Prepare. This option will stop execution of the deployment procedure after the adop prepare phase has been run. A user would then need to manually acknowledge the pause for Enterprise Manager to continue with the next step.
For the Apply phase, specify Pause After Apply. This option will stop execution of the deployment procedure after the adop apply phase has been run. A user would then need to manually acknowledge the pause for Enterprise Manager to continue.
For the Apply phase, specify Actualize All Objects. This option will run the adop actualize_all phase. If this option is chosen then the cleanup mode is switched to "full".
For the Apply phase, specify Hotpatch. This option will disable all other adop phases and run adop in hotpatch mode. This option is not supported unless specifically stated in the patch readme. A warning message is also displayed in Patch Manager when this option is chosen.
For the Finalize phase, specify the Finalize Mode. This option runs adop finalize phase in either Quick or Full mode.
Specify Pause After Finalize. This option stops the execution of the deployment procedure after the adop finalize phase has been run. A user would then need to manually acknowledge the pause for Enterprise Manager to continue.
Cutover Deployment Procedure
Specify the Cutover Options.
The Cutover deployment procedure has three options for execution:
-
Start Immediately
-
Schedule
-
No Cutover
It can start immediately or be scheduled as above. In this case an immediate start means immediately after the “apply” deployment procedure executes. If a user schedules this deployment procedure and the apply deployment procedure is still running after the schedule date the apply deployment procedure will fail when it attempts to submit cutover. The cutover deployment procedure can also be skipped entirely with the “No Cutover” option. “No Cutover” may be useful on a development environment where ten developers are patching a single target and they only want to bounce the instance at midnight. Another example may be when a prerequisite patch was missed. In this situation a user could do a patch run through finalize with the missed prerequisite then restart the original failed deployment procedure.
Check the Indefinite Cutover Grace Period box if you want Enterprise Manager to wait an indefinite amount of time if the Enterprise Manager job system cannot start the deployment procedure at the intended time.
For the Cutover phase, the Restart Middle Tier is selected by default. When cutover is run, this option controls whether the middle tier is restarted.
The Pause After Cutover option stops the execution of the deployment procedure after the adop cutover phase has been run. A user would then need to manually acknowledge the pause for Enterprise Manager to continue.
For the Cleanup phase, choose whether you want the Cleanup Mode be run as Quick or Full.
For FS Clone, specify if you want to run a full file system synchronization.
Notifications
For the Notifications region, specify for which statuses you want notifications to be sent. Users will be notified of a given status if the box is checked and either of the "Apply" or "Cutover" deployment procedures fall into that status.
Statuses for notifications are:
-
Action Required
-
Problems
-
Succeeded
-
Running
-
Suspended
-
-
Review your deployment procedure.
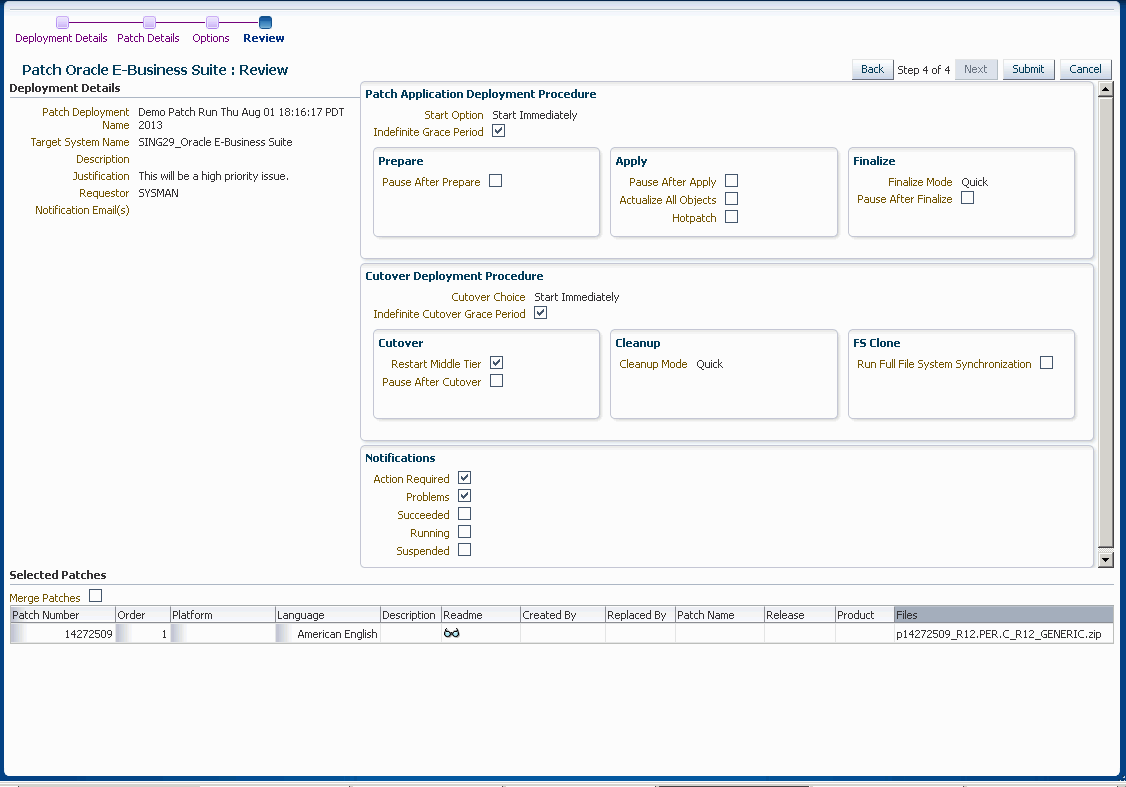
The Review Page lets you review your deployment procedure details.
Copying a Patch Run
You might want to copy an existing patch run to change some aspect of it or to rerun it due to changes in the patch or target. To do this, select the patch run in the Patch Manager Home page and click the Create Like icon.
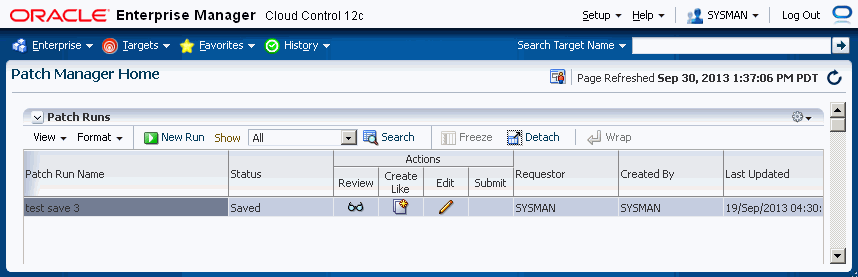
The system will take you through the patch run creation pages as if you were creating a new patch run, but with most values copied from the original patch run. Please note the following:
-
The Patch Run Name defaults to the original name prefixed with "Copy of" and appended with the date.
-
The Requester field has a default value of the original requester's user name. Change this value as appropriate.
-
The new patch run would be scheduled to run immediately by default, because the original run may have been scheduled for a now past date and time.
Extending Patch Manager Deployment
You can extend Patch Manager procedures using the Deployment Procedure Manager using the steps below. In these steps you create a copy of an existing procedure and extend it in the Deployment Procedure Manager.
-
Navigate to Enterprise menu > Provisioning and Patching > Procedure Library.
-
Extensions are supported for the following two patching procedures for Oracle E-Business Suite:
-
"Patch Oracle E-Business Suite" (for Release 12.1 and earlier)
-
"Patch Oracle E-Business Suite Online" (for Release 12.2)
Note: Extensions are not supported in the deployment procedures for cutover and abort.
-
-
Click the Create Like button.
-
Rename the copy of the original procedure as desired. You can make other updates here as well.
-
Save your new procedure.
-
Upon saving, the Deployment Procedure Manager Procedures tab appears. Your new procedure is listed first. You can select this procedure and click Edit to add steps, choose notifications, or make other changes. For example, you might want to add steps to a copy of the shipped Patch Oracle E-Business Suite procedure to automate the following steps: Pre-Patch Application Tier Backup, Post-Patch Database Tier Backup, or Post-Patch Application Tier Backup.
For more information on the Deployment Procedure Manager and provisioning in Enterprise Manager, refer to the Enterprise Manager documentation, including:
-
Oracle Enterprise Manager Lifecycle Management Administrator's Guide
-
Oracle Enterprise Manager online help
Logging, Health Checks, and Troubleshooting
This section describes logging, health checks, and troubleshooting features within Patch Manager.
How to Access Patch Logs
The primary way to access log files is using the log viewer in the Patch Logs region of the Patch Manager Home page. See: Patch Logs.
Alternatively, you can drill down into the steps within an online patching deployment procedure execution to see the logs.
How to Restart Failed Workers
For Oracle E-Business Suite Release 12.1 and earlier targets, use the following steps:
-
Navigate to your patch run using any method in "View a Patch Run".
-
Click on the Patch Run Name.
-
Click on the adpatch step (Apply Patch).
-
Select the check box for the failed target.
-
Click Update and Retry.
-
Change the parameter "restart_workers" to YES and click Retry.
Note: These steps are also listed in the AD Patch Log when you have a failed worker.
For Oracle E-Business Suite Release 12.2 and later targets, use similar steps to those above except navigate to your deployment and go to the adop apply phase step. Select the check box for the failed target, click Update and change the parameter "restart" to Yes and click Retry.
-
Navigate to your deployment and select the it.
-
Click on the adop apply phase.
-
Select the check box for the failed target.
-
Click Update and Retry.
-
Change the parameter "restart" to YES and click Retry.
How to Change the Patch Run Purge Policy
Enterprise Manager periodically purges Patch Manager deployment procedure execution data. As a result, older patch runs may not be accessible in Patch Manager. To change the purging frequency, run the following PL/SQL block connected to the repository as SYSMAN:
BEGIN
MGMT_JOBS.drop_purge_policy('SYSPURGE_POLICY');
MGMT_JOBS.register_purge_policy('SYSPURGE_POLICY', <number of days>,
null);
END;
Troubleshooting Patch Manager Deployment Failures
Access the log files is using the log viewer in the Patch Logs region of the Patch Manager Home page. See: Patch Logs.
To find errors using the Enterprise Manager Provisioning feature, do the following:
-
Find your patch run or deployment on the Patch Manager Home page.
-
Click on the status link for the patch run or deployment.
The Procedure Activity tab of the Deployment Procedure Manager in Provisioning appears.
-
For a patch run or deployment that failed, click on its Status link.
-
A list of Procedure Steps in the patch run or deployment is shown. Use the dropdown list to filter on the steps shown; for example, choose "Failed Steps" to see the steps that failed. More information on these steps is shown.
Health Checks
Patch Manager validates these servers shutting down and starting up: listener, Forms server, Apache web services, and Internal Concurrent Manager.