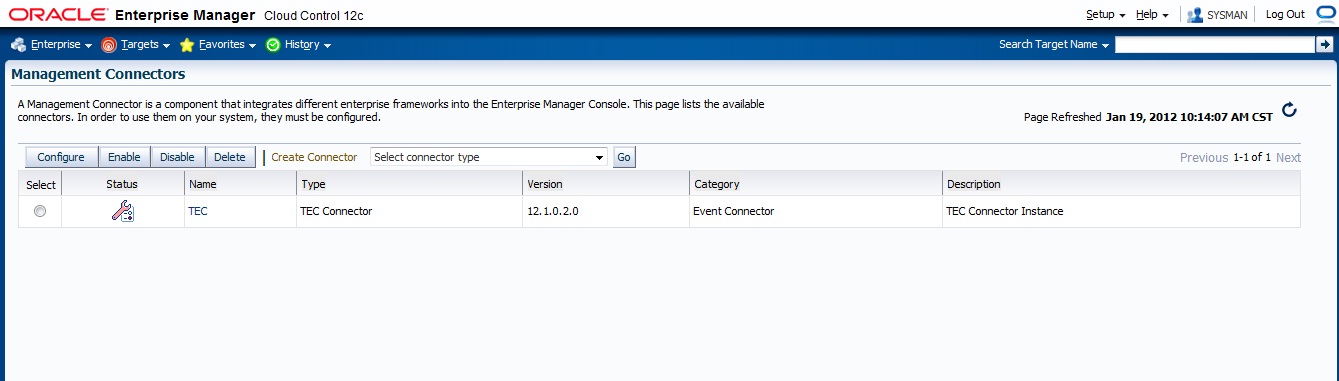3 Configuring the Connector
This chapter provides procedures to configure the main Configure Management Connector page, then explains how to perform other tasks to complete the configuration process.
This chapter discusses the following topics:
3.1 Creating a Connector Instance
Once TEC Connector is installed in Enterprise Manager, you need to create one or more instances of this connector type. A connector instance refers to the configured instance of the connector with specific details, such as connector name, web-service end-points, username/password of the TEC system. Multiple connector instances for the same connector type are supported, which provides the flexibility to configure multiple TEC systems with Enterprise Manager.
For example, you could have a production database and test database that Enterprise Manager monitors, and you can create two different connector instances pointing to two different TEC systems (one for production targets and one for test targets) with events from production targets sent to one TEC instance and events from test targets sent to the another TEC instance. You can associate each instance with separate event rules. Using this setup, you can forward Enterprise Manager events generated from these two databases to two different TEC systems.
Follow the steps below to create a connector instance:
-
From the Enterprise Manager console, click Setup.
-
Select Extensibility in the pane.
-
Select Management Connectors in the left pane.
-
Select a connector type of TEC from the Create Connector drop-down list, then click Go.
-
Enter the connector name and description on the next screen, then click OK.
-
The connector instance shows up as unconfigured in the Connector Setup page. Figure 3-1 shows an unconfigured TEC connector instance.
3.2 Configuring the Connector
Follow these steps to configure the connector.
-
As Super Administrator, from the Enterprise Manager console click Setup.
-
Click Extensibility, then Management Connectors. The Management Connectors page appears that lists all created connector instances.
Note:
The status column with a green tick mark indicates that the connector is already configured. -
Click the name of the TEC Connector.
The General tab of the Configure Management Connector page appears, as shown in Figure 3-2.
-
Provide the required settings. See Section 3.4, "Providing General Settings" for details.
-
Click OK.
The Management Connectors page reappears. The row for the TEC Connector should have a check mark in the Configured column.
Note:
If you chose HTTPS as the protocol to establish a connection between TEC and Enterprise Manager, make sure you have performed the steps specified in Section 6.1, "Configuring Enterprise Manager to use SSL".
3.3 Enabling/Disabling the Connector
You can enable or disable a connector instance without needing to reconfigure or remove the connector from the system.
You can enable or disable a connector from the Management Connector page by selecting the connector and clicking either Enable or Disable. After a connector is disabled, a red cross icon appears under the Status column. By default, the connector instance is enabled as soon as it is configured.
Note:
Only enabled connectors are available to forward events.3.4 Providing General Settings
The following sections explain how to provide various configuration details.
3.4.1 Connection Settings
The TEC Connector communicates with TEC through the TEC web service installed in Section 2.4, "Installing the IBM TEC Web Service". All fields are mandatory.
Web Service End Points – URL to use when creating and updating events in TEC. The TEC web service uses the same URL for the createEvent and updateEvent operations. The default format for both operations is shown below:
http://[Hostname]:8080/services/tec/EventService
Modify the URL for both operations based on whether the TEC web service was set up using HTTP or HTTPS.
-
Replace [Hostname] in the URL with the hostname or IP address of the system where the TEC web service was installed.
-
Change the protocol from http to https.
-
Replace [Hostname] in the URL with the hostname or IP address of the system where the TEC web service was installed.
-
Change the port number from 8080 to 8443.
If the TEC web service was installed on a system with a hostname of tecws, the following URLs would be configured for the different protocols.
For HTTP:
http://tecws:8080/services/tec/EventService
For HTTPS:
https://tecws:8443/services/tec/EventService
TEC Web Service Username - User name that was configured for accessing the TEC web service in Step 9 of the appropriate web service installation section.
(Section 2.4.1.2, "Installing the Web Service on Unix" and Section 2.4.2.2, "Installing the Web Service on Windows").
TEC Web Service Password - Password that was configured for accessing the TEC web service in Step 10 of the appropriate web service installation section
(Section 2.4.1.2, "Installing the Web Service on Unix" and Section 2.4.2.2, "Installing the Web Service on Windows").
3.4.2 Retry
You can enable and disable the Retry option and configure its interval value. By default, the Retry is disabled. See Section 1.2, "Retry" for details. This setting applies to all events that the TEC Connector processes. The retry period interval accepts the number of hours as any integer value. For example, 1 or 2.
3.5 Deleting the Connector
You can delete a connector from the Management Connector page by selecting the connector and clicking Delete. After a connector is deleted, all associated event rules are no longer configured to forward the event. Also, references to the event connector are removed from the event rules.
Additionally, if the connector deleted is the only connector instance of that connector type, the corresponding connector type is also deleted.
3.6 Testing the IBM TEC Connector
Perform the following steps to test the connector:
-
Log in to the Oracle Enterprise Manager console with an account that has Super Administrator permissions.
-
From the Enterprise Manager console, click Setup, then Extensibility and Management Connectors from the drop-down menus. The Management Connectors page is displayed.
-
Click the name of the TEC Connector.
The General tab of the Configure Management Connector page appears.
-
Select and copy the URL specified for the createEvent or updateEvent operation.
-
Open an internet browser on the system where the Oracle Enterprise Manager server is installed.
-
In the address window, enter the URL that was copied in Step 4 above. Add ?wsdl to the end of the URL. The URL should appear similar to the following example:
http://[Hostname]:8080/services/tec/EventService?wsdl[Hostname] is the actual host name or IP address where the TEC web service is installed.
If the WSDL is loaded, this confirms that the connector is configured correctly for sending event information to TEC.