20 Setting Up JD Edwards Solution Explorer Security
This chapter contains the following topics:
-
Section 20.1, "Understanding JD Edwards Solution Explorer Security"
-
Section 20.2, "Configuring JD Edwards Solution Explorer Security"
20.1 Understanding JD Edwards Solution Explorer Security
Use the Security Workbench application (P00950) to set up security for these JD Edwards Solution Explorer features:
This table describes the three general security settings for JD Edwards Solution Explorer features:
| Security Setting | Description |
|---|---|
| Secured | Restricts the user from accessing the feature. |
| View | Allows read-only access to the feature but no modification capability. |
| Change | Gives the user full access to the feature with no restrictions on changing, adding, or deleting data. |
In JD Edwards Solution Explorer, you can check the permissions for each feature for any user in the system. You view the settings by signing onto JD Edwards EnterpriseOne as the user whose settings you want to view, and then clicking the security button in the status bar of the JD Edwards Solution Explorer, which launches the Solution Explorer Security form. You cannot change the security settings from this form.
Note:
You can also view existing Solution Explorer security records in P00950.Users who are logged into the Microsoft Windows client can quickly identify their Solution Explorer security by double-clicking on the padlock on the status bar at the bottom of the window.
This table shows the features and provides a description of the settings for Solution Explorer Security:
| Feature | Setting Description |
|---|---|
| Menu Design | Typically, administrators use the Menu Design feature to set up menus, tasks, task views, and task view roles. You use Solution Explorer to provide or limit access to the Menu Design feature for a specific user or role by selecting one of these security options:
Secured - The feature is not available when the user or role signs on to the system. View - The user or role can see and use menus, tasks, task views, and task roles that you have set up. Change - The user or role can create and modify menus, tasks, task views, and task roles. The Menu Design button appears on the Microsoft Windows client when this feature is set to Change. Typically, you select the Change setting for an administrator. See "Using the Design Menu Mode" in the JD Edwards EnterpriseOne Tools Solution Explorer Guide. |
| Menu Filtering | Typically, administrators use the Menu Filtering feature to selectively enable or disable tasks by role in a task view. You use Solution Explorer to provide or limit access to the Menu Filtering feature for a specific user or role by selecting one of these security options:
Secured - The Menu Filtering button is not available when the user or role signs on to the system. View - The user or role can see Menu Filtering information. Change - The user or role can hide or show tasks or task views and save changes to roles. Typically, you select the Change setting for an administrator. See "Using the Menu Filtering Mode" in the JD Edwards EnterpriseOne Tools Solution Explorer Guide. |
| Favorites | This feature enables users to save links to their tasks and access tasks directly from their Favorites task view. You use Solution Explorer to provide or limit access to the Favorites feature for a specific user or role by selecting one of these security options:Secured-The Favorites task view is not available when the user or role signs on to the system.View-Users or roles can see the Favorites task view and access tasks (assuming they have security rights for the application, form, version, and so on) from the Favorites task view; however, users or roles cannot add or remove tasks from the Favorites task view. Change-Users or roles can add and remove tasks from the Favorites task view.Typically, you select the Change option in Solution Explorer so that your users can create and change their Favorites task view.
See "Understanding EnterpriseOne Navigation" in the JD Edwards EnterpriseOne Tools Foundation Guide. |
| Fast Path | The Fast Path feature is used by your users to navigate to menus, folders, applications, and reports directly. Your users enter commands in the Fast Path to move quickly among menus and applications. You use Solution Explorer to provide or limit access to the Fast Path feature for a specific user or role by selecting one of these security options:
Secured - The Fast Path command line is not available when the user or role signs on to the system. View - The user or role can enter tasks, fast path codes, or applications in the Fast Path command line. Restricted View (menu navigation and mnemonics only) - The user or role can use the Fast Path command line to call menus and applications that are defined in the Fast Path UDC table. This option prevents the user or role from running tasks that call applications directly or from accessing specific objects by entering an object name. For example, users with the Restricted View option receive an error if they attempt to launch an application directly by typing in the object name (such as P01012) or if they attempt to type in a task ID for a task that launches an interactive or batch application. See "Understanding EnterpriseOne Navigation" in the JD Edwards EnterpriseOne Tools Foundation Guide. |
| Documentation | The Documentation feature enables users to access online Documentation for a task. You use Solution Explorer to provide or limit access to the Documentation feature by selecting one of these options:Secured - The documentation feature is not available to the user or role. View - The user or role can view available online documentation for a task. Typically, you select this setting for users or roles.Edit - The user or role can edit the online task documentation. Task documentation can be edited only from a Windows client. Users or roles using a Web client cannot edit task documentation. Users access documentation by clicking the arrow to the right of the task, and then selecting Documentation. A task may have multiple types of documentation, which appears as separate selections. |
| OMW Logging | You use Solution Explorer to enable (on option) or disable (off option) the OMW Logging feature for a specified user or role. When enabled, the OMW Logging feature captures information when a user uses Object Management Workbench (OMW) to transfer Solution Explorer task information between environments. |
Important:
When you use Solution Explorer security options for a user or role, be sure to select the appropriate option for each feature on the form.20.1.1 Fast Path Security Settings
Besides preventing or allowing access to Fast Path, you can also set up Fast Path access in a restricted view. The restricted view prevents web client users from entering an application ID in the Fast Path to launch an application. Instead, users can enter menu IDs to access menus in the EnterpriseOne Menus. The menu ID must be associated to a menu in the Task Master table (F9000).
The restricted view also allows users to enter a mnemonic code, defined in the User Defined Code Values table (F0005), to launch an application or access a menu.
You can add UDCs for mnemonic codes using the User Defined Codes application (P0004A). Use these parameters when adding UDCs for mnemonic codes in P0004A:
-
Product Code: H90 (EnterpriseOne Tools)
-
UDC Type: FP
Note:
After you add UDCs for mnemonic codes, you must clear the cache in order for the UDCs to take affect in the system. See Cached Security Information.The following example shows some of the mnemonic codes already defined in JD Edwards EnterpriseOne.
Figure 20-1 Work With User Defined Codes - Example of Mnemonic Codes
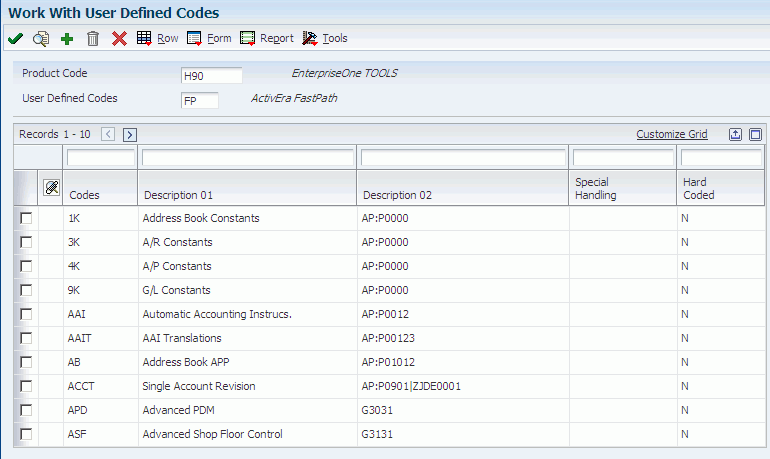
Description of ''Figure 20-1 Work With User Defined Codes - Example of Mnemonic Codes''
To set up UDCs for mnemonic codes, refer to the instructions on how to customize and add UDCs.
See "Customizing User Defined Codes" in the JD Edwards EnterpriseOne Tools System Administration Guide.
20.1.2 Solution Explorer Security Presets
Security Workbench (P00950) contains security presets that determine default security settings for different types of users. These security presets correspond to novice (Preset One), intermediate (Preset Two), and expert (Preset Three) users. If you click one of these preset buttons, Solution Explorer changes the Security Revisions default settings for each feature.
Novice users require the most restrictive security settings; expert users require the least restrictive settings. Although you can fine-tune these default settings for a particular individual, using the default settings can free you from the task of manually choosing security setting options for each individual in the system because you can apply the settings to groups as well as to individual users.
20.1.3 Prerequisite
Fast Path Restricted View security is a JD Edwards EnterpriseOne Tools feature that is applicable to the JD Edwards EnterpriseOne Applications 8.12 and subsequent releases. This feature comes automatically for all releases except for release 8.12. For release 8.12, you must download a JD Edwards EnterpriseOne Tools ESU from the Update Center on My Oracle Support:
https://updatecenter.oracle.com
See SAR 8517645 for more information.
20.2 Configuring JD Edwards Solution Explorer Security
Access the Work With User/Role Security form. In Solution Explorer, enter P00950 in the Fast Path.
-
Select the Form menu, Setup Security, Solution Explorer.
-
On the Work with Solution Explorer Security Revisions form, enter a user ID or role in the User/Role field.
-
Select the security options for Menu Design, Menu Filtering, and Documentation, as appropriate:
-
Secured
-
View
-
Change
-
-
For Fast Path, select one of these options:
-
Secured
-
View
-
Restricted View (menu navigation and mnemonics only)
-
-
Select one of these options to enable or disable OMW Logging:
-
Off
-
On
-
-
Alternatively, you can select any of these options from the Preset drop-down menu to specify default Solution Explorer security settings:
-
Preset One
-
Preset Two
-
Preset Three
-