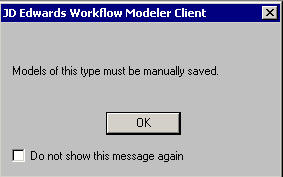5 Creating a JD Edwards EnterpriseOne Workflow Process
This chapter contains the following topics:
-
Section 5.1, "Understanding How to Create a JD Edwards EnterpriseOne Workflow Process"
-
Section 5.3, "Creating a JD Edwards EnterpriseOne Workflow Process"
-
Section 5.5, "Adding Tasks to a JD Edwards EnterpriseOne Workflow Process"
-
Section 5.6, "Working with Transitions and Transition Conditions"
-
Section 5.14, "Modifying Existing JD Edwards EnterpriseOne Workflow Processes"
5.1 Understanding How to Create a JD Edwards EnterpriseOne Workflow Process
A JD Edwards EnterpriseOne workflow process is an object in the JD Edwards EnterpriseOne system. You create and manage a workflow process in Object Management Workbench (OMW) like any other object. When you create a workflow process, the system automatically adds it to your Default Project folder in OMW.
The following steps outline the high-level processes for creating a JD Edwards EnterpriseOne workflow process:
-
Create key and additional data structures for the workflow process.
-
Create the workflow process by naming it and assigning the appropriate data structures to it.
-
Use JD Edwards EnterpriseOne Workflow Modeler, a graphical design tool that you launch from OMW, to add and configure each component of the workflow process.
-
Attach the workflow process to the application from which you want the process to start.
Some of the steps of the process can consist of several additional tasks. For example, when you add an Information or Action task to a JD Edwards EnterpriseOne workflow process in Workflow Modeler, you might have to create distribution lists, add event rules, and create a message template.
See Also:
5.1.1 Prerequisite
Before you begin creating JD Edwards EnterpriseOne workflow processes:
-
Understand the concepts of JD Edwards EnterpriseOne development tools. See JD Edwards EnterpriseOne Tools and other topics in the Development Tools guides for more information.
-
Define users and distribution lists in Address Book before setting up your JD Edwards EnterpriseOne workflow processes.
See Entering Address Book Records in the JD Edwards EnterpriseOne Address Book 9.0 Implementation Guide for information about entering address book profiles for new users.
-
If you are going to integrate with a third-party email system, see Setting Up JD Edwards EnterpriseOne Electronic Mail Components.
5.2 Creating Key and Additional Data Structures
This section provides an overview about creating key and additional data structures and describes how to create a data structure for key and additional data.
5.2.1 Understanding Key and Additional Data Structures
A JD Edwards EnterpriseOne workflow process requires these two data structures:
-
Key
-
Additional
A key data structure contains the data items that make an instance of a process unique, similar to how the primary key in a table is the unique index in a table. Key data is the basis of the JD Edwards EnterpriseOne workflow process. You can use multiple data items in the key data structure.
An additional data structure contains all of the other data that the process, and any task within the process, needs to complete the process flow. JD Edwards EnterpriseOne Workflow can use the additional data structure to pass information to tasks within the process and to users. The system also uses additional data to track audit information. The parameters of the key and additional data structures are stored in the Process Instance table (F98860).
Another distinction between the two data structures is that the values in the key data structure do not change during the life of a process instance. The values in the additional data structure can change as the instance is executed.
Note:
Do not include the same data items in both the key and additional data structures.If key and additional data structures do not exist for the new JD Edwards EnterpriseOne workflow process, you can define new ones. You also can use existing key and additional data structures when you create a new workflow process, but this action is not recommended because of the interdependencies it will create.
5.2.1.1 Naming Conventions for Key and Additional Data Structures
Names of key and additional data structures begin with WF and use this format:
WFxxxxyyyA or WFxxxxyyyB
Where
-
WF indicates a key data or additional data structure.
-
xxxx specifies the system code.
Use codes 55 through 59 for customer-specific keys and additional data structures.
-
yyy represents a sequential number.
-
A identifies key data.
-
B identifies additional data.
5.2.2 Creating a Data Structure for Key Data or Additional Data
Access OMW.
-
On the Object Management Workbench form, click the project to which you want to add the data structure.
Note:
You should add the data structures to the same project in which you are creating a workflow process. -
Click Add.
-
On the Add EnterpriseOne Object to the Project form, click the Data Structure option under the Object Librarian Objects heading, and then click OK.
-
On the Add Object form, complete these fields:
-
Object Name
Use the data structure naming conventions to name the data structure.
-
Description
-
Product Code
-
Product System Code
-
Object Use
-
-
Click the Regular Data Structure option and then click OK.
The system displays the Data Structure Design form.
-
On the Data Structure Design form, click the Design Tools tab and then click Data Structure Design.
-
On Data Structure, select the data dictionary items you want to include in the key data or additional data, and drag them to Structure Members on the left.
You can rename structure member items by clicking the data item and typing a new name.
-
When you are finished choosing data items, click OK.
The data structure appears under your project in OMW.
Note:
After you create the key data and additional data structures, you can attach them to the workflow process. See Creating a JD Edwards EnterpriseOne Workflow Process in OMW.
5.3 Creating a JD Edwards EnterpriseOne Workflow Process
This section provides an overview of the naming convention for JD Edwards EnterpriseOne workflow processes and describes how to create a workflow process in OMW.
5.3.1 Naming Conventions for JD Edwards EnterpriseOne Workflow Processes
The workflow process name can be as many as 10 characters and should be in this format:
Kxxxxyyyyy
Where:
-
K designates a JD Edwards EnterpriseOne workflow process.
-
xxxx specifies a system code.
This value is typically two digits, but can be as many as four digits. Use codes 55 through 59 for customer-specific processes.
-
yyyyy represents a sequential number.
This value is typically two digits, but can be as many as five digits.
You also must provide a description about the purpose of the JD Edwards EnterpriseOne workflow process. This description can be as many as 40 characters.
5.3.2 Creating a JD Edwards EnterpriseOne Workflow Process in OMW
Before you can design a JD Edwards EnterpriseOne workflow process in JD Edwards EnterpriseOne Workflow Modeler, you must create and add the workflow process as an object in OMW.
Access OMW.
-
On the Object Management Workbench form, select the project in which you want to create a workflow process and click Add.
-
On the Add EnterpriseOne Object to the Project form, click Workflow Process under the Workflow heading and then click OK.
-
On the Add Non-OL Object form, complete the Process field.
-
Process
Name the workflow process using the format Kxxxxyyyyy, where:
K designates a JD Edwards EnterpriseOne workflow process.
xxxx specifies a system code.
This value can be as many as four digits. Use codes 55 through 59 for customer-specific processes.
yyyyy = represents a sequential number.
The process name is the unique identifier for a process. If no value is entered, a next number is assigned. Once assigned, the value cannot be changed.
-
Version
Enter a number from 1 to 99999 that identifies a unique version of a JD Edwards EnterpriseOne workflow process.
-
Description
Provide a description that indicates the purpose of the workflow process. This description can be as many as 40 characters.
-
Product Code
The product code is a user-defined code (UDC) (98/SY) that specifies the system number for reporting and jargon purposes.
-
-
Select a data structure for the key data by clicking the Search button in the Key Data Structure field.
The key data structure is comprised of one or more data items, that serves as the key data for the workflow process. A process can be keyed by the data items from a workflow task. For example, the primary data structure of a credit limit revisions process would be the address book number of the customer whose credit limit was changed. To identify this key data to the system, you must create a data structure that contains these items and attach it to the process as the primary data structure.
Note:
If you want to create a diagram of the workflow process in Workflow Modeler before you create these data structures, use existing data structures and then replace them with your own when you are ready to configure each component of the workflow process. -
On the Data Structure Search and Select form, type the name of the data structure in the Object Name field and then click Find.
-
Select the data structure that you want to use for the key data and click Select.
-
On the Add Non-OL Object form, click the Search button in the Additional Data Structure field to select a data structure for the additional data.
Tasks within a JD Edwards EnterpriseOne workflow process often evaluate or use data that is passed from other tasks. To pass data between tasks, you must create a data structure that contains the data items that you want to be evaluated, and then attach that data structure to the process. For example, consider a task within the credit limit revisions process. As the process runs, the task uses the old and new credit limit values to determine to whom to send the approval messages.
-
On the Data Structure Search and Select form, type the name of the data structure in the Object Name field and then click Find.
-
Select the data structure that you want to use for the additional data and click Select.
-
If you want the JD Edwards EnterpriseOne Workflow engine to keep audit records of all instances of the workflow process, click the History Tracking option.
Note:
It is recommended that you select the History Tracking option. When a JD Edwards EnterpriseOne workflow process is started, audit records are saved in the instance tables (F98860 and F98865) and can be used for historical analysis. If you do not select this option, the audit records are deleted after the workflow process completes.Periodically, you can purge audit records that you no longer need using the Purge Completed Processes (R98860P) batch application.
-
Click OK.
-
On the Add Non-OL Object form, click OK to save the JD Edwards EnterpriseOne workflow process in OMW.
After you create the workflow process in OMW, you need to design and configure each component of the workflow process.
See Designing a JD Edwards EnterpriseOne Workflow Process in JD Edwards EnterpriseOne Workflow Modeler.
5.4 Designing a JD Edwards EnterpriseOne Workflow Process in JD Edwards EnterpriseOne Workflow Modeler
This section provides overviews of:
-
Designing a JD Edwards EnterpriseOne workflow process.
-
Using JD Edwards EnterpriseOne Workflow Modeler toolbar.
This section also describes how to open a new JD Edwards EnterpriseOne workflow process in JD Edwards EnterpriseOne Workflow Modeler.
5.4.1 Understanding How to Design a JD Edwards EnterpriseOne Workflow Process in JD Edwards EnterpriseOne Workflow Modeler
JD Edwards EnterpriseOne Workflow Modeler is a graphical design tool that you can use to design and configure each component of a JD Edwards EnterpriseOne workflow process. JD Edwards EnterpriseOne Workflow Modeler contains buttons that represent all of the tasks and transitions that make up a JD Edwards EnterpriseOne workflow process. You drag the buttons onto the JD Edwards EnterpriseOne Workflow Modeler workspace to create a diagram of a JD Edwards EnterpriseOne workflow process from beginning to end. After you add tasks and transitions, you can right-click any task or transition and select one or more dialogs to configure that component of the process.
When you configure a new JD Edwards EnterpriseOne workflow process in JD Edwards EnterpriseOne Workflow Modeler, the Start and End tasks automatically appear in the JD Edwards EnterpriseOne Workflow Modeler workspace.
5.4.2 Understanding How to Use the JD Edwards EnterpriseOne Workflow Modeler Toolbar
JD Edwards EnterpriseOne Workflow Modeler uses a dockable toolbar called Object Creation Tools, which contains the buttons needed for adding tasks and transitions to a JD Edwards EnterpriseOne workflow process. Each button in the toolbar is described below. You can use the hover help to identify each button.
| Icon | Function |
|---|---|
| Default (pointer) | Allows you to move tasks and transitions in the graphical user interface. |
| Transition | Attaches one task to another, indicating flow within the process. You can add a transition condition to a transition. Transition conditions contain the logic for determining which task is acted upon next in the JD Edwards EnterpriseOne workflow process. |
| Batch Application | Identifies the task as one that executes a batch process or report. |
| Business Function | Identifies the task as one that executes a business function for special logic processing. For example, the Update task in the Credit Limit Changed example is a business function that updates the database with changes. |
| Local Subprocess | Identifies the task as a JD Edwards EnterpriseOne workflow subprocess. |
| Information | Identifies the task as one that sends a message to a user or users. |
| Action | Identifies the task as one that sends a message that has to be acted upon to a user or users |
| Halt | Identifies the task as one that halts all activity on the line beyond itself until the specified date occurs or the specified amount of time passes. |
Note:
The buttons at the bottom of the toolbar, including the Remote Subprocess button, are reserved for future use.5.4.3 Opening a New JD Edwards EnterpriseOne Workflow Process in JD Edwards EnterpriseOne Workflow Modeler
Access OMW.
Note:
You must first create the JD Edwards EnterpriseOne workflow process in OMW before you can open it in JD Edwards EnterpriseOne Workflow Modeler.See Creating a JD Edwards EnterpriseOne Workflow Process in OMW.
-
In OMW, under the Objects menu in your project, click the JD Edwards EnterpriseOne workflow process and then click the Design button in the center column.
-
On JD Edwards EnterpriseOne Workflow Design, click the Design Tools tab and then click Start JD Edwards EnterpriseOne Workflow Modeler.
Note:
If the Workflow Modeler does not launch, you might need to run the wfm_setup.exe program, located in the \E900\OneWorldClientInstall\ThirdParty\WORKFL~2 folder of your install path. -
Upon opening JD Edwards EnterpriseOne Workflow Modeler, click OK on the following message:
This is a reminder to save your JD Edwards EnterpriseOne workflow process using the File, Save menu option in JD Edwards EnterpriseOne Workflow Modeler before you exit.
A diagram of the JD Edwards EnterpriseOne workflow process appears in the JD Edwards EnterpriseOne Workflow Modeler workspace, with the Start and End tasks automatically created for you.
-
On JD Edwards EnterpriseOne Workflow Modeler, use the buttons in the Object Creation Tools toolbar to add and configure the appropriate tasks and transitions to the JD Edwards EnterpriseOne workflow process.
5.5 Adding Tasks to a JD Edwards EnterpriseOne Workflow Process
This section describes how to add a task to a JD Edwards EnterpriseOne workflow process.
5.5.1 Understanding How to Add Tasks
You can use JD Edwards EnterpriseOne Workflow Modeler to add these tasks to the JD Edwards EnterpriseOne workflow process:
-
Batch Application
-
Business Function
-
Local Subprocess
-
Information Task
-
Action Task
-
Halt
5.5.2 Understanding the "And Join" Property
Every task has an "and join" property. This property only matters if a task has multiple transitions leading into it. If the "and join" property is checked, it requires that each transition leading to the task must complete before the task will begin. If the "and join" property is not checked, only one transition leading to the task must complete for the task to begin.
5.5.3 Prerequisite
Create a JD Edwards EnterpriseOne workflow process in OMW.
5.5.4 Adding a Task
Access JD Edwards EnterpriseOne Workflow Modeler.
-
In OMW, click the JD Edwards EnterpriseOne workflow process to which you want to add the task, and then click the Design Tools button. On JD Edwards EnterpriseOne Workflow Design, click the Design Tools tab, and then click Start JD Edwards EnterpriseOne Workflow Modeler.
-
In JD Edwards EnterpriseOne Workflow Modeler, click one of these buttons, which represent the tasks that you can add to the process (the name of each task appears when you hover over the button):
-
Batch Application
-
Business Function
-
Local Subprocess
-
Information Task
-
Action Task
-
Halt
Note:
The buttons at the bottom of the toolbar, including Remote Subprocess, are reserved for future use.
-
-
Drop the task onto the diagram by clicking anywhere in the diagram.
The JD Edwards EnterpriseOne Workflow Task Revisions form appears with the name of the task that you are adding in the title bar.
-
On the JD Edwards EnterpriseOne Workflow Task Revisions form, complete these fields:
-
Task
Type the name of the task that you are adding to the JD Edwards EnterpriseOne workflow process. The name must contain no more than 10 alphanumeric characters.
-
Description
-
-
Complete these optional fields if you want to include any customizable data:
-
Category Code 1
-
Category Code 2
-
Category Code 3
Note:
You must first customize the category codes with descriptions and values using the User Defined Codes (P0004A) program.See "Working with User Defined Codes" in the JD Edwards EnterpriseOne Tools System Administration Guide for more information about category codes and customizing UDCs.
-
-
If the task will have multiple transitions leading into it, select the And Join (Y/N) option.
-
Click OK.
The task appears in the JD Edwards EnterpriseOne Workflow Modeler workspace.
Note:
After you add the task to the JD Edwards EnterpriseOne Workflow Modeler workspace, you must connect the task to other tasks by adding transitions and transition conditions. You must also configure the task by adding event rules and other data to the task.
5.6 Working with Transitions and Transition Conditions
This section provides an overview of transitions and transition conditions and describes how to:
-
Add a transition.
-
Create a transition condition.
-
Attach a transition condition.
5.6.1 Understanding Transitions and Transition Conditions
A transition is the path between tasks. It connects one task to the next task in a JD Edwards EnterpriseOne workflow process. Transition conditions are user-defined rules that determine when the workflow process will continue to the next task. Transitions can contain transition conditions.
You can attach multiple transitions to a task. Each transition is a possible path that the workflow process may follow. The transition condition attached to each transition contains the criteria that determine if the process will follow that transition path. For example, a transition condition named IFAPPROVE might trigger the system to invoke a task that updates the database if a user approves a message, and then invoke a task that sends a message notifying the originator that the message was approved. A transition condition called IFREJECTED might trigger the system to invoke a task that sends a message notifying the originator that a message was rejected.
5.6.2 Adding a Transition
Access the workflow process in JD Edwards EnterpriseOne Workflow Modeler.
-
On JD Edwards EnterpriseOne Workflow Modeler, click the Transition button on the toolbar.
-
Click and drag the mouse from the task at which you want the transition to originate to the task to which you want the transition to connect.
The transition appears in the workspace.
5.6.3 Creating a Transition Condition
Access the workflow process in JD Edwards EnterpriseOne Workflow Modeler.
-
In JD Edwards EnterpriseOne Workflow Modeler, right-click anywhere in the background of the diagram. From the pop-up menu, select Transition Conditions and then click Add.
Alternatively, you can create and attach a transition condition at the same time. To do so, right-click a transition and, from the pop-up menu, select Transition Conditions, and then select Add and Attach.
-
On Process Rule Revisions, type the name of the transition condition in the Rule field.
-
Complete these optional fields and click OK:
-
Description
-
Category Code 1
-
Category Code 2
-
Category Code 3
Note:
Category codes are fields that you can customize to include additional data about the object.
-
-
On Criteria Design, create the rule and then click OK.
The system returns to the JD Edwards EnterpriseOne Workflow Modeler.
Note:
If you chose Add as opposed to Add and Attach, you must attach this transition condition to a transition.
5.6.4 Attaching a Transition Condition to a Transition
Access the workflow process in JD Edwards EnterpriseOne Workflow Modeler.
-
In JD Edwards EnterpriseOne Workflow Modeler, right-click the transition to which you want to attach the transition condition.
-
From the pop-up menu, select Transition Conditions and then select Select and Attach.
Note:
If you want to create a transition condition and attach it to a condition at the same time, select Add and Attach from the pop-up menu. The Process Rule Revisions form will appear. -
Select the transition condition that you want to attach to the task, and click Select.
The system returns to JD Edwards EnterpriseOne Workflow Modeler with the name of the transition condition next to the transition.
5.7 Working with Batch Application Tasks
This section provides an overview of batch application tasks and describes how to configure a batch application task.
5.7.1 Understanding Batch Application Tasks
A batch application task starts a JD Edwards EnterpriseOne batch application, such as a report or batch process. For example, you can create a task that runs the General Ledger Post Report (R09801) or the Leadtime Rollup batch process (R30822A).
5.7.2 Configuring a Batch Application Task
Access the workflow process in JD Edwards EnterpriseOne Workflow Modeler.
-
In JD Edwards EnterpriseOne Workflow Modeler, right-click the Batch Application task that you added to the diagram, and then select Event Rules from the menu.
-
On the Work With Applications form, search for the batch process that you want to attach to the task and then highlight it.
-
In the Select Version area at the bottom of the form, select one of these options to determine how the UBE will be selected:
-
Yes
Select this option to select a particular version from the list of available versions.
-
No
Select this option if you want the users to select the version at runtime.
-
-
Click Select.
-
If you chose Yes on the Work with Versions form, select a version and then click Select.
Note:
If the batch process contains processing options, you must enter the required data for the processing options before continuing. -
On the UBE Interconnections form, from the Available Objects list, select the object that you want to pass. Click the > button to add the object to the Data Structure-Value column.
Note:
You might not need to pass data in the JD Edwards EnterpriseOne workflow process. Whether you pass data in or receive data from a JD Edwards EnterpriseOne workflow process, the Batch Application task must have a report interconnect data structure to be able to call it.The Include in Transaction option has no effect on the system. Do not use.
-
Indicate the direction of data flow between Value and Data Items by clicking the Directional arrow between the two columns.
If you do not want data to pass between the task and the batch process, set all Direction values to W by clicking the button in the Dir field
Note:
The values of the key data structure cannot change. Therefore, you cannot map a data item back to an item in the key data structure. -
Click OK.
5.8 Using Business Function Tasks
This section describes how to configure a business function task.
5.8.1 Understanding Business Function Tasks
A business function task attaches a business function for special logic processing, including any business functions written in C programming language or NERs written with event rules.
5.8.2 Prerequisite
Create a business function or an NER if one does not exist.
See "Using Business Functions" in the JD Edwards EnterpriseOne Tools APIs and Business Functions Guide.
5.8.3 Configuring a Business Function Task
Access the workflow process in JD Edwards EnterpriseOne Workflow Modeler.
-
In JD Edwards EnterpriseOne Workflow Modeler, right-click the Business Function task that you added to the diagram, and then select Event Rules from the menu.
-
On Business Function Search, select the business function that you want to attach to the Business Function task and then click Select.
-
On Business Functions, map the parameters that you want to pass to the data item.
Using the credit limit workflow as an example, map BF mnAddressNumber to mnAddressNumber and map BF mnCurrentCreditLimit to mnCurrentCreditLimit.
The only values available to pass to the business function are those from the key and additional data structures. When you pass these values to the Data Item column of the form, you send the corresponding data items from the JD Edwards EnterpriseOne workflow key and additional data structures to the function.
Note:
The values of the key data structure cannot change. Therefore, you cannot map a data item back to an item in the key data structure. -
Click OK.
5.9 Using Local Subprocess Tasks
This section provides an overview of local subprocess tasks and describes how to configure a local subprocess task.
5.9.1 Understanding Local Subprocess Tasks
A local subprocess task starts another process, also referred to as a subprocess. A subprocess has its own set of tasks. When you add a Local Subprocess task, you are attaching an existing JD Edwards EnterpriseOne workflow process to the JD Edwards EnterpriseOne workflow process that you are creating.
Subprocesses are useful when you have groups of tasks common to multiple workflow processes or a subset of tasks that recur within the same workflow process. You can configure a Local Subprocess task so that the subprocess returns values to the parent JD Edwards EnterpriseOne workflow process.
5.9.2 Configuring a Local Subprocess Task
Access the workflow process in JD Edwards EnterpriseOne Workflow Modeler.
-
In JD Edwards EnterpriseOne Workflow Modeler, right-click the Local Subprocess task that you added to the diagram, and then select Event Rules from the menu.
-
On System Functions, define parameters for these data items:
-
Process Name
-
Key Data Structure
-
Additional Data Structure
-
-
Click OK.
5.10 Using Halt Tasks
This section provides an overview of the Halt task and describes how to:
-
Configure a Halt task.
-
Set up JD Edwards EnterpriseOne Workflow Scheduler.
5.10.1 Understanding Halt Tasks
A Halt task stops the JD Edwards EnterpriseOne workflow process and specifies a period of time that must pass before the process can continue.
For example, suppose you have a process for submitting a contract proposal to a client. The client has two weeks to accept the proposal or the contract is voided. After the contract is entered, the system activates a JD Edwards EnterpriseOne workflow process, using a Halt task, that puts the contract on hold for two weeks. At the end of the two weeks, when the JD Edwards EnterpriseOne workflow process resumes, a Business Function task checks the status of the contract. If the contract has been accepted, nothing happens. If the contract has not been accepted, the status is changed to Void and a notification is sent to the client.
When you set up a Halt task, you specify either hours and minutes or the date and time at which you want the process to resume.
If you add Halt tasks to the JD Edwards EnterpriseOne workflow process, you must run the Start Escalation Monitor batch process (R98810) regularly. You can run it manually or set up the JD Edwards EnterpriseOne Workflow Scheduler to run the batch process automatically. If you do not run the Escalation Monitor regularly, the workflow process will remain halted. The Escalation Monitor resumes the process after the date and time are met.
You can run the Escalation Monitor manually from Object Management Workbench. The Start Escalation Monitor button is located on the Workflow Operations tab in Workflow Design.
5.10.2 Configuring a Halt Task
Access the workflow process in JD Edwards EnterpriseOne Workflow Modeler.
-
In JD Edwards EnterpriseOne Workflow Modeler, right-click the Halt task that you added to the diagram, and then select Expiration from the menu.
-
On the Expiration Information form, complete the following fields to determine when you want the system to move to the next task in the JD Edwards EnterpriseOne workflow process.
-
Hour
-
Minute
or
-
Date
-
Time
For example, you enter 8 hours and 30 minutes in the Hours and Minutes fields. If the escalation monitor is run to check for expired activities 8 hours and 30 minutes from when that task within the process is started, the task is expired. The system expires the halted condition and moves to the next task.
Note:
A Halt task has no event rule definition. -
-
Click OK.
5.10.3 Setting Up JD Edwards EnterpriseOne Workflow Scheduler
The JD Edwards EnterpriseOne Workflow Scheduler enables you to escalate expired message and halt instances either automatically or manually. For automatic execution, JD Edwards EnterpriseOne Workflow Scheduler runs on the enterprise server where JD Edwards EnterpriseOne Workflow Modeler resides. You set the Scheduler to run as frequently or as infrequently as you want, though it is recommended that you execute the JD Edwards EnterpriseOne Workflow Scheduler no more than once an hour. The JD Edwards EnterpriseOne Workflow runtime kernel reads the F98865 table to determine the tasks which have either expired or require escalation.
To change the server settings:
-
Access Server Manager by entering its URL in Windows Explorer.
-
In the Configuration section, click the Workflow menu.
-
In the Workflow section, change these parameters to the appropriate values:
-
Workflow User
This parameter is the name of a valid JD Edwards EnterpriseOne user to be used by the workflow kernel.
-
Workflow Password
This parameter is the password of the specified workflow user. The password will be used by the workflow kernel.
-
Workflow Environment
This parameter is a valid JD Edwards EnterpriseOne environment name for the specified workflow user. The workflow kernel will sign on using the supplied credentials and environment to obtain access to the workflow-related database tables.
-
Workflow Role
This parameter is a valid JD Edwards EnterpriseOne role for the specified workflow user.
-
Max Environments
This parameter defines the maximum number of cached environment handles to maintain, in case system resources need to be conserved. Zero, which is the default, will not cache the environment handles.
-
Enable Admin Activity
If this parameter is set to "True," workflow administrative activity is allowed.
-
Timeout Delay
This parameter defines the number of seconds that the workflow kernel will wait for a response.
-
Cleanup Frequency
This parameter defines the number of seconds that the workflow kernel will wait before performing cleanup processing.
-
Idle Frequency
This parameter defines the number of seconds that the workflow kernel will wait before performing idle processing, including escalations and halts.
-
Interoperability Flag
This parameter enables or disables certain types of workflow functionality including interoperability, scheduling, and escalation. Ensure that this parameter is set to ON.
-
Escalation Frequency
This parameter defines the interval, in seconds, that the workflow kernel will check for tasks that need to be resumed or escalated. If the value is zero, the kernel will never check for expired tasks.
-
JD Edwards EnterpriseOne Workflow Scheduler runs within the JD Edwards EnterpriseOne Workflow kernel process. If you want the JD Edwards EnterpriseOne Workflow Scheduler to start along with the enterprise server, then you have to set the Auto-Start Process Count to at least 1. This will start the number of JD Edwards EnterpriseOne Workflow kernels which you have specified.
To change the server settings:
-
Access Server Manager by entering its URL in Windows Explorer.
-
In the Configuration section, click Kernel Definitions.
-
Set the Auto-Start Process Count parameter to at least 1.
This will start the number of JD Edwards EnterpriseOne Workflow kernels that you have specified.
During workflow development, you can use the Start Escalation Monitor option to test escalation rules by running the Workflow Scheduler manually from Object Management Workbench. The Start Escalation Monitor button is located on the Workflow Operations tab in Workflow Design.
5.11 Using Information and Action Tasks
This section provides overviews of Information and Action tasks, describes the contents of a JD Edwards EnterpriseOne workflow message, and describes how to:
-
Define JD Edwards EnterpriseOne workflow recipients.
-
Define methods for routing messages.
-
Configure an information or action task.
-
Add escalation rules to an action task.
-
Delete escalation rules from an action task.
5.11.1 Understanding Information and Action Tasks
Note:
Workflow processes that were designed prior to release 8.94 use Message tasks rather than Action and Information tasks. See Appendix A, "JD Edwards EnterpriseOne Workflow Processes Developed Before Release 8.94" for further details.Information and Action tasks send JD Edwards EnterpriseOne workflow messages to users in the system. The tasks differ in these ways:
-
Information tasks do not require an action from the recipient. Action tasks require the recipient to perform an action, such as to approve or reject a request, and can contain shortcuts to interactive applications.
-
Information messages can be sent to a role, a distribution list, or a single recipient. Action messages can be sent to a single recipient or to a distribution list.
-
Information tasks do not contain escalation rules. Action tasks can be defined with escalation rules.
A JD Edwards EnterpriseOne workflow process can contain several different Information or Action tasks. For example, a JD Edwards EnterpriseOne workflow process designed for approving credit limit increases can include the following tasks:
-
Action task to request a credit limit increase with a shortcut to the Credit Limit Approval form.
-
Information task to send notification of the approval of a credit limit increase.
-
Information task to send notification of the rejection of a credit limit increase.
Note:
You can also use the Send Message Extended system function to send a message directly from an interactive or batch application, instead of using either task.
To create an Information or Action task, you must define the contents and the recipients of the message. You can also add logic that contains conditions for routing messages.
5.11.1.1 Setting Up Message Templates
A JD Edwards EnterpriseOne workflow process uses message templates to present messages that contain specific information or information that is substituted from data items within the process.
When you add an Information or Action task (a task that sends messages to individuals or to members of a distribution list), you can choose to use a message template. Message templates enable you to send boilerplate text along with information that is substituted from data items used within the process.
You can create a new message template before you begin creating a JD Edwards EnterpriseOne workflow process or set up the template during creation of an Information or Action task.
Use this naming convention when creating message templates:
-
LMxxxxyyy
-
where LM identifies the message as a JD Edwards EnterpriseOne workflow message
-
xxxx = the system code (use system codes 55 through 59 for customer-specific messages)
-
yyy = a sequential number
Access OMW.
-
In OMW, highlight the project to which you want to add the message template, and then click Add.
-
On the Add EnterpriseOne Object to the Project form, select Data Item in the Control Table Objects area, and then click OK.
-
On the Data Dictionary Item Type dialog box, click Yes to add a glossary data item.
-
On the Glossary Items form, click the Item Specifications tab, and then complete these fields:
-
Glossary Group
Enter Y to identify the message as a JD Edwards EnterpriseOne workflow message. The system disables the Data Structure Template tab, which is used for creating error messages, not JD Edwards EnterpriseOne workflow messages.
-
Product Code
A UDC (98/SY) that identifies a system. Valid values include:
01: Address Book
03B: Accounts Receivable
04: Accounts Payable
09: General Accounting
11: Multicurrency
Enter a UDC that specifies the product code.
-
Product Code Report
Enter a UDC that specifies the system number for reporting and jargon.
-
Description
Enter a description for the workflow message.
-
Error Level
This field is used to indicate whether the template is an error message, warning message, or information message.
Enter 3 to define the template as an information message.
-
-
Click the Item Glossary tab and enter the text for the message.
If the message contains values that will be substituted by data items from the key data and additional data, leave a placeholder for them by using an ampersand (&) and the number of the value.
-
Click OK when you have finished setting up the message template.
5.11.2 Understanding the Contents of an Information or Action Task
When you create an Information or Action task, you must define the contents of the message. You can include these items in a JD Edwards EnterpriseOne workflow message:
-
Subject line and message text.
You can enter the message text directly into the Information or Action task or you can use a message template. A message template contains text that you enter, along with substituted values that are populated from the JD Edwards EnterpriseOne workflow process key and additional data selections. After you create the message template, you attach it to the event rules in the Information or Action task.
Alternatively, you can use a single object from the Available Objects list for the text of the message.
-
Cc line.
You can enter people or distribution lists in the Cc line so that the people listed there also receive the message.
-
Bcc.
You can enter people or distribution lists in the Bcc line so that people listed there also receive the message, but the people listed in the Send To and Cc lines cannot see who is listed on the Bcc line.
-
Shortcut to an interactive application such as the Generic JD Edwards EnterpriseOne Workflow Approval Form (P98806).
-
Message.
You can specify a message template, based on a DD glossary item, for the body of the message.
-
Media Object Name and Media Object Key.
You can attach useful information to an application, including information that might currently exist as a paper-based document. The media objects feature enables you to attach the information to JD Edwards EnterpriseOne software applications, forms and rows, and Object Librarian objects. The imaging feature within media objects gives you the flexibility to create an efficient method of information storage.
Note:
You can create a new message template using JD Edwards EnterpriseOne Workflow Messages (P92002).5.11.3 Prerequisites
If you are routing the message to a distribution list, determine to which distribution list you want to send the message. If necessary, first create the distribution list from Group Revisions (P02150).
See Setting Up Distribution Lists.
If you are attaching a message template to a message, determine which message template the message will use. If necessary, first create the message template.
5.11.4 Using JD Edwards EnterpriseOne Workflow Recipients
An integral part of creating an Information or Action task involves determining to whom a message is sent. To define the recipient parameters, you need data items in either the key or additional data structure to hold the values that you pass into the JD Edwards EnterpriseOne workflow process. You can assign literal values or map parameters that originate in an application, business function, or other object. The Start Process system function allows you to map a literal value, a variable, or a value from a form's data structure or business view to the data items in the JD Edwards EnterpriseOne workflow data structures. You can configure the event rules of an Information or Action task to route messages to these types of recipients:
-
Members of a distribution list
JD Edwards EnterpriseOne Workflow uses distribution lists to group users into categories for message routing purposes. You can further define how messages are routed to members of a distribution list by assigning routing criteria such as threshold values, escalation, and other conditional routing options.
-
Single recipient
For JD Edwards EnterpriseOne workflow processes that are designed to send a message to a single user, you select the <AB number> parameter and assign it a value from one of the JD Edwards EnterpriseOne workflow data structures.
Note:
Workflow processes that were designed prior to release 8.94 use Recipient Rules and other configuration options to send messages to recipients. See Appendix A, "JD Edwards EnterpriseOne Workflow Processes Developed Before Release 8.94" for further details.5.11.5 Understanding Methods for Routing Messages
You can use these methods to further define how messages are routed:
-
You can route messages using Event Rule logic in Business Function tasks or in interactive or batch application event rules.
You can create a business function in OMW and attach it to a Business Function task in the workflow process. The following example shows the event rules for a NER business function to route messages for a credit limit change. The approval message is routed to different recipients, depending on the address book number of the customer. Address book number 3003 represents a customer. Address book number 4803 represents the manager of the approval department. Address book number 7405 represents a distribution list for the accounts receivable department.
If the request for a credit limit change is for customer 3003, send the request for approval message to address book number 4803. If the request is for any other customer, send the request to address book number 7405.
If BF mnAddressNumber is equal to "3003"BF mnSendToAddress = "4803"ElseBF mnSendToAddress="7405"End If -
Escalation rules
Escalation rules will resend an Action message to a new recipient if the original recipient does not act on the message within a certain time. You set up escalation so that a JD Edwards EnterpriseOne workflow process continues if one of the original recipients of a workflow message does not respond.
See Also:
Adding Escalation Rules to an Action Task.5.11.6 Configuring an Information or Action Task
Configuring an Information or Action task involves defining event rules, which contain parameters that specify the content of the JD Edwards EnterpriseOne workflow message, the recipient of the message, and the conditions for sending messages.
Access the workflow process in JD Edwards EnterpriseOne Workflow Modeler.
-
In JD Edwards EnterpriseOne Workflow Modeler, right-click the Information or Action task and then select Event Rules from the pop-up menu.
Note:
You must insert a value for every data item in the Parameters area. -
On the System Functions form, select an object from the Available Objects area for the To Recipient.
-
Highlight the Cc Recipient row.
-
Select an object from the Available Objects area for the Cc Recipient. If you do not want to specify a Cc Recipient, select <None>.
-
Highlight the Bcc Recipient row.
-
Select an object from the Available Objects area for the Bcc Recipient. If you do not want to specify a Bcc Recipient, select <None>.
-
Specify the mailbox to which you want the message delivered in the Work Center.
For example, you might select the Credit Management queue for a credit limit approval message.
-
Highlight the Mailbox row.
-
In the Available Objects area, select a mailbox (or queue).
Note:
You can use one of the existing queues in the system or create a new queue. If the Information or Action task sends messages to an external messaging system, the JD Edwards EnterpriseOne Workflow engine will ignore the value that you specify for the Mailbox. -
To include a subject line in the message, highlight the Subject row and then select the corresponding data item that contains the subject text, if applicable. You can also enter a subject as a literal value.
If the message does not require a subject, select <Blank>. You would most likely select <Blank> when using a message template (a data dictionary message), which would already contain a subject line.
-
To add static text to the message, highlight the Text row and select the corresponding data item that contains the text for the body of the message. You can also enter the text as a literal value. If you do not need to use the Text data item, select <Blank>.
Note:
You can use the Text parameter to add supplemental text to a message template. This text will appear above the message template text when the user opens the message. -
To attach a shortcut to a JD Edwards EnterpriseOne workflow message, highlight the Active row, and then perform the following steps. If you are not attaching a shortcut, select <None> from the Available Objects area.
Important:
Attaching a shortcut to a message will suspend the JD Edwards EnterpriseOne Workflow process until the message is acted upon. -
In the Available Objects area, double-click <Define Active Message>.
-
On Work With Applications, in the Query by Example row, enter the application that you want the shortcut to launch, and then click Find.
For example, if you want to use the Generic JD Edwards EnterpriseOne Workflow Approval Form, enter P98806 and click Find.
-
On Work With Forms, double-click the row containing the form that you want to use.
-
On Form Interconnections, map the data structures to the appropriate available objects.
See "Creating a Modal Form Interconnection" in the JD Edwards EnterpriseOne Tools Form Design Aid Guide.
-
Click OK.
The system returns to the System Functions form.
-
To attach a message template, highlight the Message row, and then perform the following steps. If you are not using a message template, select <None> from the Available Objects area.
-
In the Available Objects area, double-click <Define Message>.
-
On Text Substitution, enter the name of the message that you want to use in the Dictionary Item field and click Find.
For example, you might enter LM1235 for the Credit Limit Approval message.
-
From the Available Objects list, select each data item that contains the value that you want to substitute into the message and click OK.
-
For the Media Object Name, select an object from the Available Objects area. If you are not using a media object, select <None>.
-
For the Media Object Key parameter, select an object from the Available Objects area. If you are not using a media object, select <None>.
-
After you have finished mapping all of the parameters for the Information or Action task, click OK.
5.11.7 Understanding Escalation Rules
You set up escalation so that a JD Edwards EnterpriseOne workflow process continues if one of the original recipients of a workflow message does not respond. To add escalation to an Action task, you must add escalation rules, which are conditions that will resend a message to a new recipient if the original recipient does not act on a message within a certain time. You cannot add escalation rules to an Information task.
When you use an escalation rule, you can attach a new message to the original message and then define to whom or to which distribution list the escalated message is sent. You must also activate the Workflow Scheduler to check for Action tasks containing escalation and forward any messages that have not been acted upon by the escalation recipient.
See Setting Up JD Edwards EnterpriseOne Workflow Scheduler.
Escalation only works in these instances:
-
The original message contains a shortcut.
-
The original recipient of the JD Edwards EnterpriseOne workflow message is part of a distribution list.
Note:
While the system enables you to set up escalation rules even if the original recipient is a single recipient or a member of a role, the escalation rules will not work properly.
You can set up escalation rules so that an escalated message is sent to one of these types of recipients:
-
Distribution List
The escalated message is sent to a distribution list. This requires that the original message be sent to a distribution list, and that the two lists have the same number of groups. This is because the message is escalated to members of the same group number in the next distribution list.
-
Original Distribution List
If the original message is sent to a distribution list with multiple groups, then you can also set up the escalation to send the message up to the next group. For example, if the current message is sitting at group 1 while the message is escalated, it will be escalated to group 2. To escalate the message to the next higher group, enter the address book number and the structure type of the original distribution list in the escalation rules.
-
Single Recipient
The escalated message is sent to one person only. The escalated message will be sent to the same person for all groups.
5.11.8 Adding Escalation Rules to an Action Task
Note:
Workflow processes that were designed prior to release 8.94 use Message tasks rather than Information and Action tasks. See Adding Escalation Rules to a Message Task for further details.Access the workflow process in JD Edwards EnterpriseOne Workflow Modeler.
-
Right-click the Action task, select Escalation, and then select Add and Attach.
-
On Escalation Rules, complete these fields:
-
Escalation Rule
Type a unique name for the escalation rule.
-
Description
-
-
At this time, do not complete any of the fields in the grid and click OK to continue.
The system returns you to the workflow diagram in JD Edwards EnterpriseOne Workflow Modeler.
-
Right-click the Action task, select Escalation, and then select Event Rules.
-
On the System Functions form, select an object from the Available Objects area for the To Recipient.
-
Highlight the Cc Recipient row.
-
Select an object from the Available Objects area for the Cc Recipient. If you do not want to specify a Cc Recipient, select <None>.
-
Highlight the Bcc Recipient row.
-
Select an object from the Available Objects area for the Bcc Recipient. If you do not want to specify a Bcc Recipient, select <None>.
-
Specify the mailbox to which you want the escalated message delivered in the Work Center.
For example, you might select the Credit Management queue for a credit limit approval message.
-
Highlight the Mailbox row.
-
In the Available Objects area, select a mailbox (or queue).
Note:
You can use one of the existing queues in the system or create a new queue. -
To include a subject line in the escalated message, highlight the Subject row and then select the corresponding data item that contains the subject text, if applicable. You can also enter a subject as a literal value.
If the message does not require a subject, select <Blank>. You would most likely select <Blank> when using a message template (a data dictionary message), which would already contain a subject line.
-
To add static text to the escalated message, highlight the Text row and select the corresponding data item that contains the text for the body of the message. You can also enter the text as a literal value. If you do not need to use the Text data item, select <Blank>.
Note:
You can use the Text parameter to add supplemental text to a message template. This text will appear above the message template text when the user opens the message. -
To attach a shortcut to a JD Edwards EnterpriseOne workflow message, highlight the Active row, and then perform the following steps. If you are not attaching a shortcut, select <None> from the Available Objects area.
-
In the Available Objects area, double-click <Define Active Message>.
-
On Work With Applications, in the Query by Example row, enter the application that you want the shortcut to launch, and then click Find.
For example, if you want to use the Generic JD Edwards EnterpriseOne Workflow Approval Form, enter P98806 and click Find.
-
On Work With Forms, double-click the row containing the form that you want to use.
-
On Form Interconnections, map the data structures to the appropriate available objects.
See "Creating a Modal Form Interconnection" in the JD Edwards EnterpriseOne Tools Form Design Aid Guide.
-
Click OK.
The system returns to the System Functions form.
-
To attach a message template, highlight the Message row, and then perform the following steps. If you are not using a message template, select <None> from the Available Objects area.
-
In the Available Objects area, double-click <Define Message>.
-
On Text Substitution, enter the name of the message that you want to use in the Dictionary Item field and click Find.
For example, you might enter LM1235 for the Credit Limit Approval message.
-
From the Available Objects list, select each data item that contains the value that you want to substitute into the message and click OK.
-
For the Media Object Name, select an object from the Available Objects area. If you are not using a media object, select <None>.
-
For the Media Object Key parameter, select an object from the Available Objects area. If you are not using a media object, select <None>.
-
After you have finished mapping all of the parameters for the escalated message, click OK.
5.12 Understanding Distribution Lists
This section provides an overview of distribution lists and describes:
-
Structure types.
-
Distribution lists for group processing.
-
Additional routing features for distribution lists.
-
Distribution lists for hierarchical processing.
5.12.1 Distribution Lists Overview
JD Edwards EnterpriseOne Workflow uses distribution lists to place employees into groups for message routing purposes. You assign users to a distribution list and then define the event rules of an Information or Action task to determine how messages will be sent to the members of that list.
Distribution lists are based on an address book number and a structure type. The address book number serves as the parent node of the distribution list. The members of the distribution list are then organized as children under this parent address book number. How you set up the children is dependent upon the type of processing that you want to use.
JD Edwards EnterpriseOne Workflow uses two different types of processing to route messages to members of a distribution list: group processing and hierarchical processing. Group processing sends messages to the members of a distribution list one group at a time. These groups are defined when you create the distribution list. Hierarchical processing sends messages to the members of a distribution list based on the organizational hierarchy defined in the distribution list.
5.12.2 Structure Types
Structure types are used to identify and categorize distribution lists. Every distribution list is identified by a unique address book number (the parent number for the distribution list) and a structure type. For example, you can set up a structure type of SAL for salary changes, and then set up a distribution list of employees involved in the salary change approval process.
You can use the predefined structure types of WFS, ORG, or EML to identify the distribution list as a JD Edwards EnterpriseOne workflow group, an organizational group, or email. However, you typically add your own structure types by adding to the 01/TS UDC values using the User Defined Codes program (P0004A).
5.12.3 Distribution Lists for Group Processing
When you can create a distribution list for group processing, you assign all the members as the direct children of the distribution list's address book number. You then divide the members of the distribution list into groups. For example, you might organize six members of a distribution list into Group 1, five members into Group 2, and two members into Group 3. When the system sends a message to this distribution list, it first sends the message to Group 1, then it sends the message to Group 2, and finally it sends the message to Group 3.
Note:
When you use group processing, do not send a message to the parent address book number of the distribution list. Since this parent address book number is just a placeholder and not a user, the message will never be acted upon and, therefore, the workflow process will not complete.5.12.3.1 Example: A Distribution List Used for Group Processing
This example shows a distribution list with its members organized into groups for group processing. A message will be sent to everyone within each group in the distribution list, one group at a time, starting with Group 1.
Figure 5-2 Group Processing Distribution List
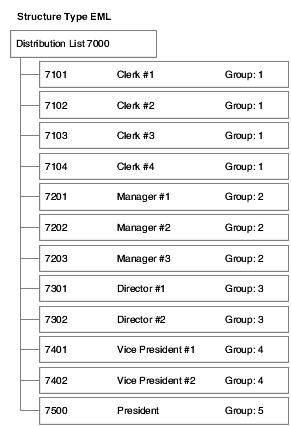
Description of "Figure 5-2 Group Processing Distribution List"
5.12.4 Additional Routing Features for Distribution Lists
You can further define distribution lists in JD Edwards EnterpriseOne Workflow using these features:
-
Threshold values
-
Routing options
-
Escalation hours and minutes
5.12.4.1 Threshold Values
JD Edwards EnterpriseOne Workflow uses threshold values in conjunction with distribution lists to determine if a member of the list will be involved in a particular approval process. That is, the threshold value will determine whether a particular member has authority or if the members of the next higher group must also approve the message.
When you set up a distribution list, you can enter a threshold value for each employee on the list. If a particular JD Edwards EnterpriseOne workflow process contains a value that is below a member's threshold value, then the system does not send a message to that member.
For example, if you use the associated data item AG (Amount-Gross) and enter a threshold value of 30,000 USD, the system compares the AG data item of the JD Edwards EnterpriseOne workflow process against the threshold value. If a customer's credit limit amount has been increased, the system sends a notification message regarding the change to those people whose threshold value is less than or equal to the amount in the Amount-Gross field on the Credit Information form.
You can also use groups in conjunction with threshold values. If there are multiple members in a group, they must have the same threshold value. For example, Group 1 could have two members with threshold values of 10,000 USD. Group 2 also has two members who have threshold values of 25,000 USD. If the system sends a message to the distribution list for a credit limit approval of 20,000 USD, the two members within Group 1 with a threshold value of 10,000 USD receive the message.
5.12.4.2 Routing Options
You can specify conditional routing to control the path of approvals within a distribution list. These routing options are as follows:
| Routing Option | Description |
|---|---|
| First Response | Indicates that if a JD Edwards EnterpriseOne workflow message is sent to the members of a group within a distribution list and all members in that group have the same threshold value, then only one of them must respond. After the first response is received by the JD Edwards EnterpriseOne Workflow system, messages to the other members of that same group are deleted from their queues, and the approval process continues. For example, if Clerk 7101 from Group 1 responds to a message first, then messages are deleted from the other recipient queues for that group.
The First Response routing option is normally used when members of a group have the same authority in the approval process. If you do not select this option, all members of the group to which the JD Edwards EnterpriseOne workflow message is sent must respond before the approval process continues. |
| Higher Level Overrides | Indicates that a member in a higher-level group can approve a change through the Process Task Monitor. All lower-level approvals are marked as Bypassed in the monitor, and messages to other members are deleted from their queues. If you do not select this option, then a member in the higher-level group cannot approve the change before the lower group approves it.
For example, if the Vice President (7401) approves a change through the monitor, all the messages that were sent to others within the distribution list below the Vice President are deleted from their queues. If the Vice President is the last person who needs to approve the message, then the message is complete; if not, the message goes to the next highest group member. |
| Authorization Required | Indicates that if a member in the distribution list initiates a JD Edwards EnterpriseOne workflow transaction (such as a salary increase), it requires authorization from a higher-level member. The higher-level member receives the message regardless of the threshold value of the higher-level member. If you do not select this option, no higher-level person is required to act on the message if it is below the threshold value.
For example, if Manager #2 (7202) approves a salary increase for himself, his employee information is not updated with that change unless his supervisor authorizes or approves the JD Edwards EnterpriseOne workflow message. |
5.12.4.3 Escalation Hours and Minutes
Along with threshold values and routing options, you can also add escalation hours and minutes for each employee on a distribution list. Escalation hours and minutes specify the amount of time that the recipient has to respond before a message is escalated to another recipient.
If you categorize members of a distribution list into groups, you must add the same escalation hours and minutes for each member within one group. For example, if one member of Group 1 has 8 escalation hours and 30 escalation minutes assigned to him, then all other members of Group 1 must have 8 escalation hours and 30 escalation minutes assigned to them.
5.12.4.4 Example: Using Additional Routing Features with Group Processing
This example shows a distribution list designed for group processing. All of its members are organized into groups. Notice that each member is assigned a threshold value. The scenarios that follow the illustration describe how messages would be routed based on various criteria.
Figure 5-3 Group Processing for Distribution Lists
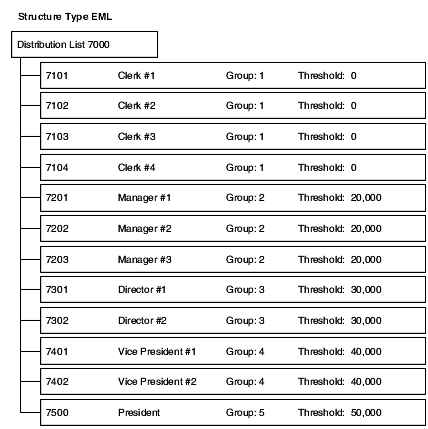
Description of "Figure 5-3 Group Processing for Distribution Lists"
5.12.4.5 Scenario 1
A message with a value of 25,000 is first sent to Group 1 (members 7101, 7102, 7103, and 7104) because their threshold values are less than 25,000. If any of these recipients reject the message, the task completes and the message is not sent to the other groups. However, if all of these members approve the message, it is sent to the managers in Group 2 (members 7201, 7202, and 7203) for their approval because they are in the next highest group on the distribution list and have threshold values that are less than 25,000. The members in groups 3, 4, and 5 (members 7301, 7302, 7401, 7402, and 7500) do not receive the message because their threshold values are greater than 25,000.
An exception is if the message originator is a member of the distribution list to which the message is sent. In this case, the message is sent to the first group above the originator's group. For example, a message that is sent by 7202 and has a value of 35,000 is first sent to Group 3 (members 7301 and 7302) because these members are in the group above 7201. Only after both 7301 and 7302 accept the message does the task complete. The system does not need to send the message to the next group (Group 4) because the value in the message does not meet the threshold values assigned to that group. The thresholds for the next group (Group 4) are greater than 35,000.
5.12.4.6 Scenario 2
Manager #1 (7201) enters a credit limit increase request for 24,000 USD. Since Manager #1 is in Group 2 of the distribution list, the system will start looking at the next group, Group 3. Because this value is under the threshold value for Group 3, no message will be sent. These two exceptions to this scenario exist:
-
If Authorization Required is turned on in this distribution list, then the message will be sent to Group 3 even though the credit limit request of 24,000 is smaller than the threshold value of Group 3.
-
If the originator is in the highest group, then the system starts looking at the level of the originator since there is no higher level at which to start. For example, if the president enters a credit limit increase request for 24,000, the system starts checking threshold value criteria against Group 5. In this case, no message will be sent because 24,000 is smaller than the threshold value of Group 5.
5.12.5 Distribution Lists for Hierarchical Processing
You can arrange distribution lists into a hierarchical or organizational tree structure, such as the president and all vice presidents within the company, with the employees listed under each of the parents. Hierarchical processing sends messages to the parents within the distribution list, one parent at a time, based on the originator's position in the hierarchy. After the first-level parent in the list receives the message, the system then determines whether the members above that parent should receive the message based on threshold value. If no threshold values exist for the members beneath a particular parent, the message is sent to all members beneath that parent.
Note:
In a distribution list that uses hierarchical processing, the originator of a message must be a member of the distribution list. The message routing always starts with the parent of the originator.For hierarchical processing, you cannot include an individual in more than one distribution list of the same structure type. This inclusion can result in circular or ambiguous hierarchies that JD Edwards EnterpriseOne Workflow is unable to reconcile.
5.12.5.1 Example: A Distribution List Used for Hierarchical Processing
In this example, each member of the distribution list has only one direct parent. A message with a value of 45,000 that is sent by 7102 (Clerk #2) is first sent to 7201 (the manager of Clerk #1). If this manager approves the message, then 7301 (Director #1) receives the message. After 7301 approves it, the message is sent to 7402. The task is then complete because the parent of 7402 (7500) has a threshold value of 50,000, which is greater than the value of the message, which is 45,000. If any parent within this structure rejects the message, the task completes.
Figure 5-4 Hierarchical Processing Distribution List
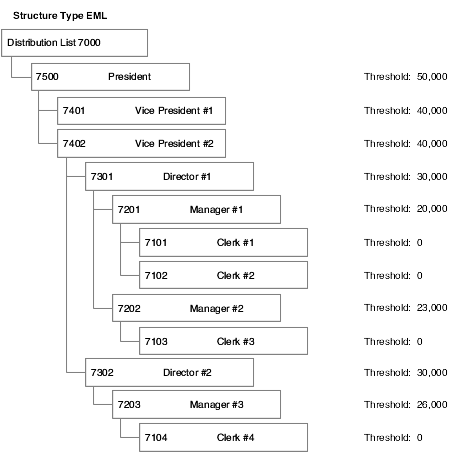
Description of "Figure 5-4 Hierarchical Processing Distribution List"
5.13 Setting Up Distribution Lists
This section provides an overview of distribution list guidelines and discusses how to:
-
Create a distribution list for group processing.
-
Create a distribution list for hierarchical processing.
-
View distribution lists of which a child is a member.
5.13.1 Distribution List Guidelines
You set up distribution lists to route messages to certain groups of employees. When you create a distribution list, you first add a parent address book number using Address Book (P01012). Next, you use Group Revisions (P02150) to add members to the distribution list as children of the parent address book number. Finally, you attach the distribution list to an Information or Action task. When a JD Edwards EnterpriseOne workflow process invokes an Information or Action task, JD Edwards EnterpriseOne Workflow uses the distribution list that is attached to the Information or Action task to determine to whom the message is sent.
Before you create a distribution list, you must decide whether the distribution list will use group processing or hierarchical processing. Also, if you do not want to use an existing structure type for the distribution list, you must add one to the system using the User Defined Codes (P0004A) program.
For group processing, create a distribution list in which all members are first-level children of the address book number of the distribution list. You can then arrange members into groups.
For hierarchical processing, create a distribution list that reflects the hierarchical structure of the organization. For example, multiple managers might have multiple employees. It is recommended that you set up a new structure type for each distribution list that uses hierarchical processing.
You can use the Work With Distribution Lists form to view all the distribution lists of which a child is a member.
Consider these guidelines when creating distribution lists:
-
Do not include an individual in more than one list of the same structure type. A user cannot appear twice in one structure type if the list is used with hierarchical processing.
-
Threshold values assigned to members of a group must be higher than the threshold values assigned to members of the next lower group. For example, the members of Group 2 must have higher threshold values than the highest threshold value in Group 1.
-
Depending on how you set up distribution lists and threshold values, situations might arise for which an action message is not sent to any member of a distribution list. In these cases, the application developer, JD Edwards EnterpriseOne workflow process designer, or both should take steps to ensure that a process instance completes successfully. Specifically, developers must code for the possibility that an action message is not sent and the approval code field in the additional data structure is not updated.
Use one of these two options to enable a process to complete successfully, even when no action messages are sent:
-
Make sure all additional data structure variables used to store action message results (the approve or reject response) are initialized with an appropriate default value. For example, use A for automatic approval and R for automatic rejection.
-
Make sure that any conditional rule that evaluates action message response variables after the message task considers values other than A or R. For example, if the approval code variable is not initialized, the field may have a blank value (" ") by default.
5.13.2 Prerequisites
Before you complete the tasks in this section:
-
Set up the address number of the distribution list in Address Book. Assign search type M (Mail Distribution List) to the distribution list when you add the distribution list to the Address Book.
-
Make sure that all members that you want to include in the distribution list are entered into the Address Book.
-
Set up a structure type using the User Defined Codes (P0004A) program. It is recommended that you set up a new structure type for each distribution list that uses hierarchical processing. Structure types are added to UDC 01/TS.
-
Understand the two ways in which distribution lists can be processed and decide which type of processing you want to use (group processing or hierarchical processing). This choice will determine how you will create the distribution list.
5.13.3 Creating a Distribution List for Group Processing
Access the Work With Distribution Lists form.
-
From JD Edwards EnterpriseOne Workflow Management Setup (G0241), select Group Revisions (P02150). Alternatively, you can access this application from OMW by choosing a JD Edwards EnterpriseOne workflow process, clicking Design, and then clicking Group Revisions on the JD Edwards EnterpriseOne Workflow Operations tab.
-
On the Work With Distribution Lists form, complete these fields:
-
Parent Number
Click the Search button and then select the address book number of the distribution list to which you want to add members.
-
Structure Type
Click the Search button and then select a structure type from the list.
Note:
Do not leave this field blank. Every distribution list must have a structure type. Blank is the value for the Accounts Receivable structure type.
-
-
From the Form menu, select Revise Parent.
-
On Address Parent/Child Revisions, complete these fields.
-
Group
Enter a group number for each member. Group numbers must be sequential, starting with one.
-
Address Number
Enter the address book number of the individual that you want to add to the distribution list.
-
-
If you will be using threshold values, complete these fields:
-
Associated Data Item
You must use a data item that is also included in the additional data structure of the JD Edwards EnterpriseOne workflow process. The system compares the value for this data item against the threshold values of the distribution list members to determine to whom messages are sent.
-
Threshold Value
Enter the threshold value for each member of the distribution list.
Important:
If you want to make sure a message is sent, enter at least one threshold value in the distribution list that is lower than or equal to any value that could be entered into the associated data item. Otherwise, if the value in the associated data item is lower than the lowest threshold value in the distribution list, the process does not have anywhere to send the message because all of the possible recipients are out of the specified threshold range.
-
-
If you are adding escalation to an Action task, complete these fields to assign hours and minutes to each member of the distribution list.
-
Escalation Hours
-
Escalation Minutes
These values determine when a message will be escalated.
Note:
Escalation hours and minutes must be the same for all members of a group. For example, if members 7101, 7102, 7103, and 7104 are all members of Group 1, then each of these members must have the same escalation hours and minutes.
-
-
If you want to specify a period of time during which the members of the distribution list can receive a message, complete these fields:
-
Begin Eff Date
-
End Eff Date
The JD Edwards EnterpriseOne Workflow engine will not send messages to members of the distribution list unless the current date falls between the beginning effective date and the ending effective date that you specify in these fields.
-
-
Specify the routing options by choosing one or more of these options:
-
First Response
-
Higher Level Override
-
Authorization Required
-
-
Click OK.
The following table provides additional information about the fields on the Address Parent/Child Revisions form:
Description Glossary Parent Number The address book number of the parent company. The system uses this number to associate a particular address with a parent company or location. Any value that you enter in this field updates the Address Organizational Structure Master table (F0150) for the blank structure type. This address number must exist in the Address Book Master table (F0101) for validation purposes. Examples of address book records that would have a parent number include: Subsidiaries with parent companies
Branches with a home office
Job sites with a general contractor
--- FORM SPECIFIC ---
The Address Book number of the primary level in a hierarchy, or reporting relationship. A parent in one hierarchy can be a child in another hierarchy. A hierarchy can be organized by business unit, employee, or position. For example, you can create a hierarchy that shows the reporting relationships between employees and supervisors.
Structure Type A UDC (01/TS) that identifies a type of organizational structure that has its own hierarchy in the Address Book system (for example, email). When you create a parent/child relationship for the Accounts Receivable system, the structure type must be blank.
--- FORM SPECIFIC ---
Identifies the type of distribution list, such as WFS for JD Edwards EnterpriseOne Workflow, ORG for group, and EML for email.
Associated Data Item The data item used to retrieve the formatting information that the system uses on the Threshold Value. Threshold Value A value that is assigned to individuals within a distribution list to determine if the individuals will be included in the approval of a JD Edwards EnterpriseOne workflow task. This value can be any numeric value, such as an amount, quality, or percentage. First Response If this option is turned on, only one member of a distribution list must respond to the JD Edwards EnterpriseOne workflow message. When the first response is received by the JD Edwards EnterpriseOne Workflow system, the system cancels the messages that were sent to the other members of the group and marks the task as complete. If this option is turned off, all members of the group to which the JD Edwards EnterpriseOne workflow message was sent must respond before the system marks the task as complete.
Higher Level Override If this option is turned on and a person in a higher level group manually approves a JD Edwards EnterpriseOne workflow transaction (by a workbench program), then all lower level groups will be marked as bypassed. If this option is turned off and a person in a higher level group manually approves the transaction, the action is logged and all lower level groups are still required to approve the transaction.
Authorization Required If this option is turned on and a person in the distribution list enters a JD Edwards EnterpriseOne workflow transaction that goes through the distribution list, the next higher person must be sent the message, even if the threshold has not been reached for the higher person. If this option is turned off, no higher person is required to see the message as long as it is below the threshold.
5.13.4 Creating a Distribution List for Hierarchical Processing
Access the Work With Distribution Lists form.
-
From JD Edwards EnterpriseOne Workflow Management Setup (G0241), select Group Revisions (P02150). Alternatively, you can access this application from OMW by choosing a JD Edwards EnterpriseOne workflow process, clicking Design, and then clicking Group Revisions on the JD Edwards EnterpriseOne Workflow Operations tab.
-
On the Work With Distribution Lists form, complete these fields:
-
Parent Number
Click the Search button and then select the address book number of the distribution list to which you want to add members.
-
Structure Type
Click the Search button and then select a structure type from the list.
Note:
Do not leave this field blank. Every distribution list must have a structure type. Blank is the value for the Accounts Receivable structure type.
-
-
From the Form menu, select Revise Parent.
-
On Address Parent/Child Revisions, complete these fields:
-
Group
Hierarchical processing ignores values in the Group field. However, it is recommended that you assign each member to group 1.
-
Address Number
Enter the address book number of the individual that you want to add to the distribution list.
-
-
If you are using threshold values, complete these fields:
-
Associated Data Item
You must use a data item that is also included in the additional data structure of the JD Edwards EnterpriseOne workflow process. The system compares the value for this data item against the threshold values of the distribution list members to determine to whom messages are sent.
-
Threshold Value
Enter the threshold value for each member in the distribution list.
Important:
If you want to make sure a message is sent, enter at least one threshold value in the distribution list that is lower than or equal to any value that could be entered into the associated data item. Otherwise, if the value in the associated data item is lower than the lowest threshold value in the distribution list, the process does not have anywhere to send the message because all of the possible recipients are out of the specified threshold range.
-
-
If you are adding escalation to an Action task, complete these fields to assign hours and minutes to each member of the distribution list.
-
Escalation Hours
-
Escalation Minutes
These values determine when a message will be escalated.
Note:
Escalation hours and minutes must be the same for all members of a group. For example, if members 7101, 7102, 7103, and 7104 are all members of group 1, then each of these members must have the same escalation hours and minutes.
-
-
If you want to specify a period of time during which the members of the distribution list can receive a message, complete these fields:
-
Begin Eff Date
-
End Eff Date
The JD Edwards EnterpriseOne Workflow engine will not send messages to the members of the distribution list unless the current date falls between the beginning effective date and the ending effective date that you specify in these fields.
-
-
Specify the routing options by choosing one or more of these options:
-
First Response
-
Higher Level Override
-
Authorization Required
-
-
Click OK.
-
To add a level beneath the member that you just added (for example, if you added a vice president and you want to add directors beneath the vice president), do the following:
-
Return to the Work With Distribution Lists form and select the vice president you just added in the tree.
You might need to click Find to refresh the display.
-
Click Add, and then enter the directors.
Each time you add another level to the distribution list, you select the parent address book number and then click Add to add children under that parent. You can also enter the parent's address book number and the structure type, click Find, and then select Revise parent from the Form menu.
5.13.5 Viewing the Distribution Lists of which a Child is a Member
Individuals can be members of more than one distribution list, but should not be included in more than one list of the same structure type. Follow these steps to view the distribution lists of which a child is a member.
Access the Work With Distribution Lists form.
-
From JD Edwards EnterpriseOne Workflow Management Setup (G0241), select Group Revisions (P02150). Alternatively, you can access this application from OMW by choosing a JD Edwards EnterpriseOne workflow process, clicking Design, and then clicking Group Revisions on the JD Edwards EnterpriseOne Workflow Operations tab.
-
On Work With Distribution Lists, complete these fields:
-
Parent Number
Enter the address book number of the child for which you want to view all distribution lists.
-
Structure Type
-
-
Select the Parents option, and then click Find.
The system displays the name of each distribution list of which the child is a member. In the following example, the Hannover Store is a member of the Eastern Distributor distribution list, which is a member of the European Warehouse distribution list, which is a member of the International Corporate Structure distribution list.
Figure 5-5 Work With Distribution Lists Form
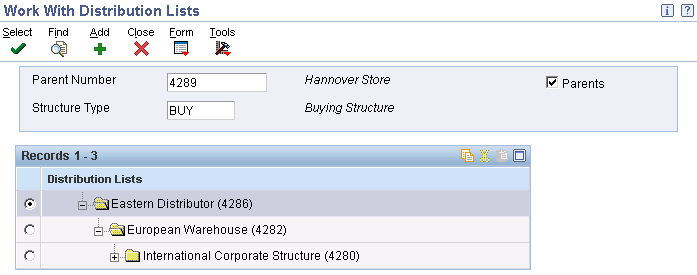
Description of "Figure 5-5 Work With Distribution Lists Form"
5.14 Modifying Existing JD Edwards EnterpriseOne Workflow Processes
This section provides an overview of working with existing JD Edwards EnterpriseOne workflow processes and describes how to:
-
Modify the properties of a JD Edwards EnterpriseOne workflow process.
-
Change the properties of a task.
-
Change the properties of a Transition Condition.
-
Delete tasks and transitions.
-
Detach transition conditions.
-
Delete transition conditions.
-
Replace a task.
5.14.1 Working with Existing JD Edwards EnterpriseOne Workflow Processes
Note:
See Appendix A, "JD Edwards EnterpriseOne Workflow Processes Developed Before Release 8.94"for further details about working with workflow processes that were developed prior to 8.94.As your business processes change, you can change your JD Edwards EnterpriseOne workflow processes accordingly. JD Edwards EnterpriseOne Workflow Modeler displays diagrams of the existing JD Edwards EnterpriseOne workflow processes and enables you to modify them through the JD Edwards EnterpriseOne Workflow Modeler interface. You also can display workflow processes that are shipped with JD Edwards EnterpriseOne software. You can customize existing JD Edwards EnterpriseOne workflow processes to meet the needs of your business processes, rather than changing your business processes to conform to the software.
Occasionally, when you attempt to open an existing JD Edwards EnterpriseOne workflow process, the system might detect that another instance of the workflow process is running. The system will not enable you to edit a workflow process with an active instance, although you can view a read-only version of the workflow process. In most cases, you should copy the workflow process version to a new version number, edit the new version, and then make the new version active. Doing so acts as a versioning mechanism during your workflow development, enabling process instances that started using the old version to finish using that same version.
The system will open a read-only version of the workflow process if any of these conditions are true:
-
The version of the JD Edwards EnterpriseOne workflow process is running, or historical instance records for that version exist.
Editing a workflow process version introduces the possibility of invalidating historical data, which would prevent process instances from completing properly or prevent the accurate analysis of historical data. Therefore, you must run the Purge Completed Processes batch program (R98860P) before editing a process version. All active instances must be terminated before running this program to enable the historical data to be completely purged.
-
The version of the JD Edwards EnterpriseOne workflow process you are trying to edit is active.
In Object Management Workbench, you must change the workflow status to inactive before you can edit it.
-
Someone else is editing the current JD Edwards EnterpriseOne Workflow process.
If any version of the workflow process is open for editing on another workstation, the system will not enable you to edit the process.
-
The system crashed while the workflow process in question was open for editing.
In case of a system crash, the system enables you to open the workflow process on which you were working in read-only mode, in a mode that preserves the data but does not preserve the formatting, or as it was in its previously saved version.
5.14.2 Modifying the Properties of a JD Edwards EnterpriseOne Workflow Process
JD Edwards EnterpriseOne Workflow Modeler enables you to change some of the properties of a task or a transition condition.
Access OMW.
-
On the Object Management Workbench form, select the JD Edwards EnterpriseOne workflow process and then click the Design button in the center-column toolbar.
-
On the JD Edwards EnterpriseOne Workflow Design form, click the Summary tab.
-
On the Summary tab, you can modify this information:
-
Description
-
Product Code
-
History Tracking
-
-
If you want to use a different data structure for key data or additional data, click the Data tab and then click the Search button in either of these fields:
-
Key Data
-
Additional Data
-
-
Click the Category tab and complete the appropriate fields if you want to include any customizable data in the properties.
-
Category Code 1
-
Category Code 2
-
Category Code 3
Note:
You must first customize the category codes with descriptions and values using the User Defined Codes (P0004A) program.
-
-
If you want to include an attachment, click the Attachment tab. In the left panel, right-click, select New, and then select one of these types of attachments:
-
Text
-
Image
-
OLE
-
Shortcut
-
URL/File
Note:
Any attachment that you include does not transfer when moving the JD Edwards EnterpriseOne workflow process from one environment to another.
-
-
Click OK.
5.14.3 Changing the Properties of a Task
Access the workflow process in JD Edwards EnterpriseOne Workflow Modeler.
-
In JD Edwards EnterpriseOne Workflow Modeler, right-click a task and then click Properties.
-
On JD Edwards EnterpriseOne Workflow Task Revisions, you can change these items:
-
Description
-
Category Code 1
-
Category Code 2
-
Category Code 3
-
And Join (Y/N)
-
-
Click OK to return to the JD Edwards EnterpriseOne Workflow diagram in JD Edwards EnterpriseOne Workflow Modeler.
5.14.4 Changing the Properties of a Transition Condition
Access the workflow process in JD Edwards EnterpriseOne Workflow Modeler.
-
In JD Edwards EnterpriseOne Workflow Modeler, right-click the transition.
-
From the pop-up menu, select Transition Conditions and then Properties.
-
On Process Rule Revisions, you can change these items:
-
Description
-
Category Code 1
-
Category Code 2
-
Category Code 3
-
-
Click OK to return to the workflow diagram in JD Edwards EnterpriseOne Workflow Modeler.
5.14.5 Deleting Tasks and Transitions
When you delete a task from a JD Edwards EnterpriseOne workflow process, any transitions that are attached to the task are deleted as well. Therefore, if you want to delete only the task, you should first move all transitions attached to the task to another location in the diagram.
When you delete a transition that was defined with a transition condition, the transition condition still exists in the system. You must delete this transition condition separately.
Access the workflow process in JD Edwards EnterpriseOne Workflow Modeler.
-
In JD Edwards EnterpriseOne Workflow Modeler, right-click the task or transition that you want to delete.
-
Click Delete.
Note:
You cannot delete Start and End tasks.
5.14.6 Detaching Transition Conditions
When you detach a transition condition, you remove it from the transition, but it is still available for use in other transitions. When you delete a transition condition, the system removes it from the system and it no longer appears in the list of available transition conditions in the Transition Condition Search and Select form.
Note:
Before you delete a transition condition, you must detach it from all transitions. If you delete a transition condition that is still attached to a transition, the name of the transition condition still appears next to the transition, giving the impression that it still exists in the workflow process. However, the transition condition is no longer functional.Access the workflow process in JD Edwards EnterpriseOne Workflow Modeler.
-
Right-click the transition from which you want to detach the transition condition.
-
From the pop-up menu, select Transition Conditions and then Detach.
The system removes the transition condition from the transition, but the transition condition is still available for use in other transitions.
5.14.7 Deleting Transition Conditions
Access the workflow process in JD Edwards EnterpriseOne Workflow Modeler.
-
Right-click anywhere on the background of the workflow process diagram.
-
From the pop-up menu, select Transition Conditions and then Delete.
-
On Transition Condition Search and Select, click the transition condition that you want to delete and then click Select.
The system deletes the transition condition.
5.14.8 Replacing a Task
In JD Edwards EnterpriseOne Workflow Modeler, if you want to change the type of task that you are using in your process, you must first add a new task using the buttons in the toolbar. Move the transition lines from the task that you are replacing to your new task. You then can delete the old task.