2 Getting Started
This chapter contains the tasks that you need to perform before designing and configuring an orchestration. It contains the following topics:
-
Section 2.1, "Certifications (Formerly Known as Minimum Technical Requirements)"
-
Section 2.3, "Installing and Configuring the EnterpriseOne IoT Components"
2.1 Certifications (Formerly Known as Minimum Technical Requirements)
Customers must conform to the supported platforms for the release, which can be found in the Certifications tab on My Oracle Support: https://support.oracle.com.
For more information about JD Edwards EnterpriseOne Minimum Technical Requirements, see the following document on My Oracle Support: JD Edwards EnterpriseOne Minimum Technical Requirements Reference (Doc ID 745831.1), which is available here:
https://support.oracle.com/epmos/faces/DocumentDisplay?id=745831.1
2.2 Prerequisites
Before you can use the IoT Orchestrator, you must complete the following prerequisites:
-
You must be running EnterpriseOne Tools Release 9.1.5.5.
-
Deploy an Application Interface Services (AIS) Server.
You can use an existing AIS Server or deploy a new AIS Server instance through Server Manager for the sole purpose of running IoT orchestrations. For instructions on how to deploy an AIS Server instance, see "Create an Application Interface Services (AIS) Server as a New Managed Instance" in the JD Edwards EnterpriseOne Tools Server Manager Guide.
Server Manager contains specific AIS Server settings that you must configure for an IoT configuration. See "Managing IoT Orchestrations" in this guide for more information.
If you are using an AIS Server deployed on Oracle WebLogic Server, see "Configuring Oracle WebLogic Server Domain for AIS Basic Authentication" in the JD Edwards EnterpriseOne Application Interface Services Server for Mobile Enterprise Applications Configuration Guide for additional configuration instructions.
-
Download IoT_Orchestrator_Components_1.0.0 from the Update Center on My Oracle Support:
https://support.oracle.com. This download is also available on the Oracle Software Delivery Cloud.To locate the download in the Update Center, in the Type field select EnterpriseOne IoT Orchestrator.
The download contains these files for developing custom Java, which is optional:
-
AIS_Client_Java_API_1.2.1. This is the API for developing custom Java.
-
OrchestratorCustomJava.jar. This file contains the definition of the interfaces for developing custom Java.
See Chapter 5, "Creating Custom Java for Orchestrations" for more information.
-
-
Download Orchestration_Samples_1.0.1 from the Update Center on My Oracle Support:
https://updatecenter.oracle.com/. In the Update Center, select EnterpriseOne IoT Orchestrator in the Type field to locate the download.The download contains:
-
Sample orchestration XML files for:
-
Add Condition Based Maintenance Alert
-
Update Equipment Locations
-
Update Meter Readings
Use these sample orchestrations to test running orchestrations in an EnterpriseOne environment with Pristine data. You can also use them as a template for creating your own orchestrations. See Appendix A, "Sample Orchestrations" for more information.
-
-
Data Pack for EnterpriseOne Applications 9.1.
-
-
Download the JD Edwards EnterpriseOne IoT Orchestrator ESU for Applications [9.0] [9.1].
To locate the ESU in the Update Center, in the Type field select Electronic Software Update; in the Object field enter
P952000. The ESU bug number is 20539214 for 9.1 and 20983552 for 9.0. The ESU is also available on the Oracle Software Delivery Cloud.
2.3 Installing and Configuring the EnterpriseOne IoT Components
After downloading the components listed in the Prerequisites, follow these configuration steps.
-
Use the Change Assistant in EnterpriseOne to apply the data pack included in the Sample Orchestration download.
See "Working with Packages" in the JD Edwards EnterpriseOne Tools Software Updates Guide on how to apply updates through the Change Assistant.
-
Create the orchestration directory structure on the application server machine running the AIS Server. To do so:
-
Unzip the Orchestration_Samples_1.0.0 par file and locate the JDE_IOT_Orchestrator_XML directory:
\Orchestration_Samples_1.0.0_26_99\SampleOrchestrations\JDE_IOT_Orchestrator_XML
-
Copy the JDE_IOT_Orchestrator_XML directory and paste it to a location on the AIS Server machine.
-
Make sure the directory is read/writable by the Java virtual machine (JVM) so that the AIS Server can access it.
Note:
As you create orchestrations, you will place your orchestration XML files in this same directory. See Understanding Orchestrations and the Orchestration Directory Structure for more information.
-
-
In Server Manager, in the General section of AIS Server Configuration group settings, enter the fully qualified path to the XML directory, for example:
/slot/jsmith/oracle/JDE_IOT_Orchestrator_XML
Make sure the path contains forward slashes (/). If the host is a Windows machine, replace the backslashes with forward slashes.

Description of the illustration ''path_to_xml_dir.png''
-
Oracle recommends to select the Enable Admin Service option on the General tab as well, and define the users allowed to run the admin service.
This enables users to run the admin service, which registers modifications to orchestration XML files to the AIS Server. See Managing IoT Orchestration Modifications Using the AIS Administration Service for more information.
-
Make sure that you set up Basic Authentication, which is required for the Orchestrator Client (the client used to test orchestrations). See "Configuring Oracle WebLogic Server Domain for HTTP Basic Authentication" in the JD Edwards EnterpriseOne Application Interface Services Server for Mobile Enterprise Applications Configuration Guide
-
Apply the ESU listed in the Prerequisites section to EnterpriseOne.
2.4 Testing the EnterpriseOne IoT Implementation
Use the EnterpriseOne Orchestrator Client, a standalone web application available on the AIS Server, to test your EnterpriseOne IoT implementation.
Note:
The Orchestrator Client is also used for testing custom orchestrations that you create before deploying them in a production environment. See Using the EnterpriseOne Orchestrator Client to Build the Input Message and Test the Orchestration in this guide for more information.The steps in this section use the JDE_ORCH_Sample_UpdateMeterReadings sample orchestration in the JDE_IOT_Orchestrator_XML directory to test your implementation. The JDE_ORCH_Sample_UpdateMeterReadings sample orchestration is designed to update a meter reading record in the Meter Readings program (P12120) in EnterpriseOne.
Before performing the test:
-
Access P12120 in EnterpriseOne.
-
In the Skip to Equipment field, enter
34665. -
Select the Fuel Meter and Hour Meter check boxes.
-
Click the Find button.
In the record for equipment number 34665, notice the values in the Fuel Meter Current Reading and Hour Meter Current Reading.
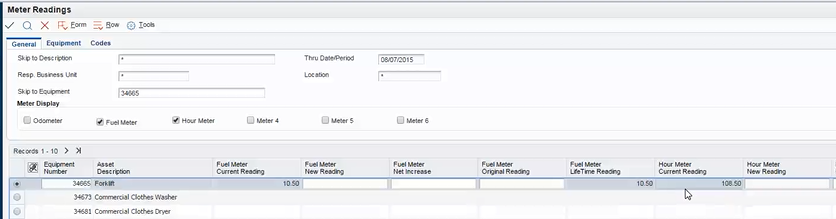
Description of the illustration ''b4meterreading.png''
Next, test the IoT implementation by running the JDE_ORCH_Sample_UpdateMeterReadings sample orchestration in the Orchestrator Client, which if successful, updates the Fuel Meter and Hour Meter with inputs sent through the sample orchestration.
To test your EnterpriseOne IoT implementation:
Caution:
You must perform this test in an environment with EnterpriseOne pristine data because sample orchestrations are designed to work with pristine data only.-
Access the Orchestrator Client by entering the following URL in a Web browser address bar:
http://<ais_server>:<port>/jderest/client -
On the Orchestrator Client Sign In screen, enter your EnterpriseOne User credentials, environment, and role. It is highly recommended that you enter an EnterpriseOne environment used for testing, not a production environment.
-
Click the Login button.
-
In the Orchestrator Client, in the Orchestration Name field, enter JDE_ORCH_Sample_UpdateMeterReadings.
-
In the left panel, click the add icon (plus symbol) to add the following name-value pair inputs in the Name and Value columns:
Name Value EquipmentNumber 34665NewFuelMeterReading 11.2NewHourMeterReading 110.15These name-value pairs should already be defined in the orchestration as the expected input for the orchestration.
-
Click the Run button to test the orchestration.
The Input area shows the input message in JSON format.
The Output area shows the result of the orchestration. If successful, it shows the resulting forms from each form service call in JSON format. If unsuccessful, it shows an error response in JSON format. A warning may appear even if the update is successful.
To verify that the orchestration invoked the transaction in EnterpriseOne, access the Meter Readings program (P12120) and perform a search for equipment number 34665. Make sure to select the Fuel Meter and Hour Meter check boxes.
If the results in the grid show the record with the new values as shown in the following screenshot, then your EnterpriseOne IoT implementation is successful.
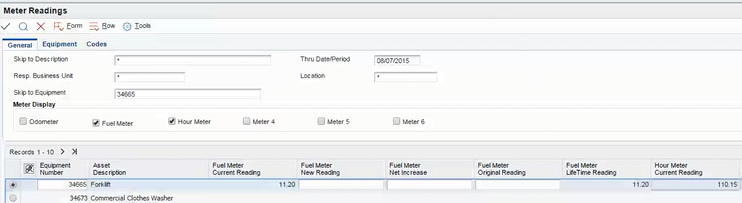
Description of the illustration ''meterreading.png''
If the orchestration fails, verify that you properly followed the prerequisites and installation steps in this chapter. Also, make sure the test was performed in an environment with pristine data. In this environment, the equipment number 34665 that is referenced by the cross references in P952000 should be in the database.