| Omitir V�nculos de navegaci�n | |
| Salir de la Vista de impresi�n | |

|
Guía del usuario de Oracle Solaris Trusted Extensions |
| Omitir V�nculos de navegaci�n | |
| Salir de la Vista de impresi�n | |

|
Guía del usuario de Oracle Solaris Trusted Extensions |
1. Introducción al software Solaris Trusted Extensions
2. Inicio de sesión en Trusted Extensions (tareas)
Escritorios e inicio de sesión en Trusted Extensions
Proceso de inicio de sesión de Trusted Extensions
Selección de escritorio antes del inicio de sesión
Identificación y autenticación durante el inicio de sesión
Revisión de atributos de seguridad durante el inicio de sesión
Inicio de sesión en Trusted Extensions
Seleccionar un escritorio de confianza
Identifíquese y autentíquese en el sistema
Inicio de sesión remoto en Trusted Extensions
Cómo iniciar sesión en un escritorio remoto de Trusted Extensions
3. Trabajo en Trusted Extensions (tareas)
Las siguientes tareas lo guiarán para iniciar sesión en Trusted Extensions. Debe revisar y especificar la información de seguridad antes de alcanzar el escritorio.
Asegúrese de introducir el nombre de usuario exactamente como su administrador se lo ha asignado. Preste atención a la ortografía y al uso de mayúsculas.
Vaya a Seleccionar un escritorio de confianza después de reiniciar.
Presione Return para confirmar el nombre de usuario.
 | Precaución - Nunca se debe ver la banda de confianza cuando aparece la pantalla de inicio de sesión. Si alguna vez ve la banda de confianza al iniciar sesión o al desbloquear la pantalla, no introduzca la contraseña. Existe la posibilidad de que esté siendo suplantado. Una suplantación se produce cuando un programa intruso finge ser un programa de inicio de sesión a fin de capturar contraseñas. Póngase en contacto con el administrador de la seguridad inmediatamente. |
Por motivos de seguridad, los caracteres no se muestran en el campo. El sistema compara el nombre de inicio de sesión y la contraseña con una lista de usuarios autorizados.
Errores más frecuentes
Si la contraseña que ha especificado es incorrecta, aparecerá un cuadro de diálogo con el mensaje:
Login incorrect; please try again.
Haga clic en OK para cerrar el cuadro de diálogo de error. A continuación, introduzca la contraseña correcta.
Si no se restringe a una sola etiqueta, puede ver datos en diferentes etiquetas. El rango en el que puede operar está limitado en el extremo superior por la acreditación de sesión y en el extremo inferior por la etiqueta mínima que el administrador le ha asignado.
Siempre compruebe que no haya nada sospechoso en el último inicio de sesión, como una hora del día poco común. Si tiene motivos para creer que la hora no es precisa, póngase en contacto con el administrador de la seguridad.
Figura 2-1 Cuadro de diálogo Last Login
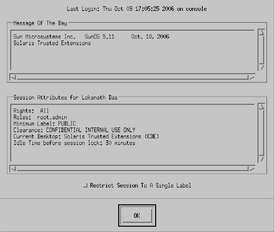
El campo Message of the Day puede contener advertencias sobre mantenimiento programado o problemas de seguridad. Siempre revise la información de este campo.
Como muestra la Figura 2-1, el cuadro de diálogo Last Login indica los roles que puede asumir, la etiqueta mínima y otras características de seguridad.
Haga clic en el botón Restrict Session to a Single Label para iniciar una sesión de una sola etiqueta.
Aparecerá un generador de etiquetas. Si inicia una sesión de una sola etiqueta, el generador de etiquetas describirá la etiqueta de la sesión. En un sistema de varios niveles, el generador de etiquetas le permite seleccionar la acreditación de sesión.
Figura 2-2 Generador de etiquetas
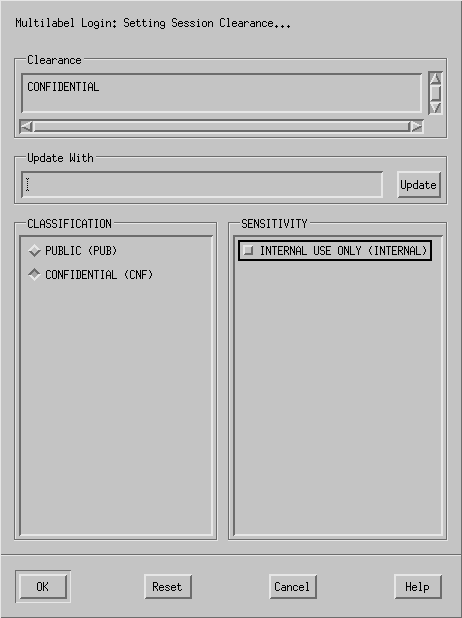
Cancele la selección de la acreditación actual y haga clic en una clasificación y una etiqueta de sensibilidad.
O bien, en el campo Clearance, introduzca una acreditación.
O bien, en el campo Update With, introduzca una etiqueta.
Cancele la selección de la etiqueta actual y haga clic en una clasificación diferente.
O bien, en el campo Update With, introduzca una etiqueta.
Aparecerá el escritorio de confianza que seleccione: Trusted CDE o Trusted JDS.
Las estaciones de trabajo se pueden restringir a un rango limitado de acreditaciones y etiquetas de sesión. Por ejemplo, una estación de trabajo en una sala de espera se puede limitar a etiquetas PUBLIC solamente. Si la etiqueta o la acreditación de sesión especificadas no se aceptan, póngase en contacto con un administrador para determinar si la estación de trabajo está restringida.
En un inicio de sesión estándar, los archivos de inicialización de shell se originan al inicio para proporcionar un entorno personalizado. En un inicio de sesión en modo a prueba de fallos, los valores predeterminados se aplican al sistema y no se origina ningún archivo de inicialización de shell.
En Trusted Extensions, el inicio de sesión en modo a prueba de fallos está protegido. Sólo un superusuario puede acceder al inicio de sesión en modo a prueba de fallos.