| Omitir V�nculos de navegaci�n | |
| Salir de la Vista de impresi�n | |

|
Guía de instalación de Oracle Solaris 10 8/11: instalaciones básicas |
| Omitir V�nculos de navegaci�n | |
| Salir de la Vista de impresi�n | |

|
Guía de instalación de Oracle Solaris 10 8/11: instalaciones básicas |
1. Planificación de la instalación de Solaris desde el CD o DVD (tareas)
2. Instalación con el programa de instalación de Solaris para sistemas de archivos UFS (tareas)
SPARC: para realizar una instalación o actualización con el programa de instalación de Solaris
Puede instalar o actualizar el SO Oracle Solaris mediante el programa Instalación de Solaris. Este apartado describe las tareas necesarias para realizar una instalación del SO Oracle Solaris, y proporciona instrucciones detalladas sobre cómo instalar el SO Oracle Solaris desde el DVD o CD.
Los programas de instalación de Solaris para los sistemas basados en x86 utilizan el cargador de inicio GRUB. Este procedimiento describe cómo instalar un sistema basado en x86 independiente con el cargador de inicio GRUB desde el CD o DVD para un sistema de archivos UFS. Para obtener información sobre el cargador de inicio GRUB, consulte el Capítulo 7, Inicio basado en SPARC y x86 (descripción general y planificación) de Guía de instalación de Oracle Solaris 10 8/11: planificación de la instalación y la actualización.
Nota - Si desea instalar el SO Oracle Solaris en un equipo o dominio que no dispone de una unidad de DVD-ROM o CD-ROM conectada directamente, puede utilizar una unidad de otro equipo. Para obtener instrucciones detalladas, consulte el Apéndice B, Instalación o actualización remotas (tareas) de Guía de instalación de Oracle Solaris 10 8/11: instalaciones basadas en red.
Antes de empezar
Realice las siguientes tareas antes de comenzar la instalación.
Compruebe que disponga de los soportes necesarios.
Seleccione una de estas opciones:
Si instala desde un DVD, use el DVD del sistema operativo Oracle Solaris para plataformas x86.
Si está efectuando la instalación desde el CD:
Necesita los siguientes soportes:
CD Software Oracle Solaris.
CD de idiomas de Solaris para plataformas x86: el programa de instalación pedirá estos CD si fuera necesario para admitir idiomas de regiones geográficas específicas.
Nota - A partir de Oracle Solaris 10 9/10, sólo se proporciona un DVD. Ya no se suministran los CD de Software Oracle Solaris.
Compruebe que la BIOS del sistema pueda iniciarse desde un CD o DVD.
Adquiera las actualizaciones ITU (Install Time Updates) o los controladores necesarios para instalar Solaris SO en su hardware. Para determinar si necesita ITU o controladores adicionales, consulte la documentación del hardware.
Compruebe que el sistema cumpla los requisitos mínimos.
El sistema debe cumplir los requisitos siguientes.
Memoria: 1,5 GB o más
Espacio en disco: 6,8 GB o más
Velocidad del procesador: 120 MHz o superior con coma flotante de hardware
Para obtener información detallada sobre los requisitos del sistema, consulte Requisitos del sistema y recomendaciones.
Si instala el SO Oracle Solaris en un sistema que no haya fabricado Oracle Corporation, consulte la lista de compatibilidad de hardware de Oracle Solaris en http://www.oracle.com/webfolder/technetwork/hcl/index.html antes de comenzar la instalación.
Recopile la información necesaria para instalar el SO Oracle Solaris.
Para un sistema que no esté conectado a una red:
Necesita la siguiente información:
Nombre de host del sistema que está instalando
Idioma y configuraciones regionales que tiene intención de usar en el sistema
Para un sistema en red, recopile la siguiente información.
Nota - Durante una instalación inicial, Solaris 10 11/06 permite cambiar la configuración de seguridad de la red para que todos los servicios de red, excepto Secure Shell, estén desactivados o se limiten a responder sólo a las solicitudes locales. Esta opción de seguridad sólo está disponible durante una instalación inicial, no durante una actualización. En las actualizaciones se conservan los servicios configurados previamente. Si es necesario, puede restringir los servicios de red tras una actualización mediante el uso del comando netservices. Consulte Planificación de la seguridad de la red de Guía de instalación de Oracle Solaris 10 8/11: planificación de la instalación y la actualización.
Los servicios de red se pueden habilitar tras la instalación mediante el uso del comando netservices open o habilitando los servicios individuales mediante comandos SMF. Consulte Revisión de la configuración de seguridad tras la instalación de Guía de instalación de Oracle Solaris 10 8/11: planificación de la instalación y la actualización.
Nombre de host del sistema que está instalando
Disposición del teclado
Nota - Si el teclado es autoidentificable, durante la instalación se configura automáticamente la disposición del teclado. Si el teclado no es autoidentificable, durante la instalación se puede seleccionar en una lista de disposiciones de teclado.
Para obtener más información, consulte Palabra clave keyboard de Guía de instalación de Oracle Solaris 10 8/11: instalaciones basadas en red.
Idioma y configuraciones regionales que tiene intención de usar en el sistema
Dirección IP del host
Máscara de subred
Tipo de servicio de nombres (por ejemplo, DNS, NIS o NIS+)
Nombre de dominio
Nota - Durante la instalación, puede elegir el nombre de dominio NFSv4 predeterminado. También puede indicar un nombre de dominio NFSv4 personalizado. Para obtener más información sobre cómo especificar un nombre de dominio, consulte Nombre de dominio NFSv4 configurable durante la instalación de Guía de instalación de Oracle Solaris 10 8/11: planificación de la instalación y la actualización.
Nombre de host del servidor de nombres
Dirección IP del host del servidor de nombres
Contraseña del usuario root
Para saber qué información se necesita recopilar para la instalación del sistema, consulte la Lista de comprobación para la instalación. Si está actualizando el sistema, consulte Lista de comprobación para la actualización de Guía de instalación de Oracle Solaris 10 8/11: planificación de la instalación y la actualización. Podría suceder que tuviera que proporcionar credenciales de asistencia e información de proxy durante la instalación o actualización en Registro automático, como se explica en las listas de comprobación.
Nota - Si tiene un sistema con zonas no globales, para actualizar e implementar parches se recomienda el programa Modernización automática de Solaris. Es posible que otros programas de actualización requieran una considerable cantidad de tiempo para completar el proceso, ya que aumenta linealmente según la cantidad de zonas no globales instaladas.
Para obtener información sobre cómo realizar la actualización con Solaris Live Upgrade, consulte la Parte I, Actualización con Actualización automática de Solaris de Guía de instalación de Oracle Solaris 11 8/10: Actualización automática de Solaris y planificación de la actualización.
(Opcional) Realice una copia de seguridad del sistema.
Si desea conservar datos o aplicaciones existentes, realice una copia de seguridad del sistema. Para obtener información detallada sobre cómo realizar copias de seguridad del sistema, consulte el Capítulo 22, Backing Up and Restoring UFS File Systems (Overview) de System Administration Guide: Devices and File Systems.
Si inicia desde DVD del sistema operativo Oracle Solaris o el CD Software 1 de Solaris , inserte el disco. La BIOS del sistema debe admitir el inicio desde DVD o CD.
Es posible que necesite configurar la BIOS para que permita el inicio desde un DVD o CD. Para más información sobre el procedimiento de configuración, consulte la documentación de su hardware.
Modifique la prioridad de inicio de la BIOS y salga de ella para volver al programa de instalación.
Se ejecutará una comprobación de la memoria y se detectará el hardware. La pantalla se renueva. Se muestra el menú GRUB.
GNU GRUB version 0.95 (631K lower / 2095488K upper memory) +-------------------------------------------------------------------------+ | Solaris | | Solaris Serial Console ttya | | Solaris Serial Console ttyb (for lx50, v60x and v65x) | | | | | +-------------------------------------------------------------------------+ Use the ^ and v keys to select which entry is highlighted. Press enter to boot the selected OS, 'e' to edit the commands before booting, or 'c' for a command-line.
Seleccione esta opción si desea instalar el sistema utilizando los valores predeterminados.
Seleccione esta opción si desea cambiar la pantalla del sistema a un dispositivo que esté conectado al puerto de serie COM1.
Seleccione esta opción si desea cambiar la pantalla del sistema a un dispositivo que esté conectado al puerto de serie COM2.
Es posible que desee utilizar argumentos de inicio específicos para personalizar la configuración del sistema durante la instalación.
En el menú GRUB se muestran comandos de inicio que son parecidos al siguiente texto.
kernel /boot/multiboot kernel/unix -B install_media=cdrom module /boot/x86.miniroot
El comando de inicio que desea editar se muestra en la ventana de edición de GRUB.
La sintaxis de comando para el menú de edición de Grub es la siguiente.
grub edit>kernel /boot/multiboot kernel/unix/ \ install [url|ask] -B options install_media=media_type
grub edit>kernel$ /boot/platform/i86pc/$ISADIR/kernel/unix/ \ install [url|ask] -B options install_media=media_type
Para obtener información sobre la sintaxis de comandos y argumentos de inicio, consulte el Capítulo 9, Instalación desde la red (referencia de comandos) de Guía de instalación de Oracle Solaris 10 8/11: instalaciones basadas en red.
Aparece el menú de GRUB. Se mostrarán las modificaciones que se hayan realizado al comando de inicio.
Aparece el menú GRUB original.
El programa de Instalación de Solaris comprueba el disco de inicio predeterminado en busca de los requisitos para instalar o actualizar el sistema. Si Instalación de Solaris no puede detectar la configuración del sistema, le pedirá que especifique la información que falta.
Una vez completada la comprobación, aparece la pantalla de selección de instalación.
La pantalla de selección de la instalación muestra las siguientes opciones.
Select the type of installation you want to perform:
1 Solaris Interactive
2 Custom JumpStart
3 Solaris Interactive Text (Desktop session)
4 Solaris Interactive Text (Console session)
5 Apply driver updates
6 Single user shell
Enter the number of your choice followed by the <ENTER> key.
Alternatively, enter custom boot arguments directly.
If you wait 30 seconds without typing anything,
an interactive installation will be started.Para obtener información sobre instalaciones con JumpStart, consulte la Guía de instalación de Oracle Solaris 10 8/11: instalaciones JumpStart personalizadas y avanzadas.
Seleccione este tipo de instalación para ignorar el instalador gráfico predeterminado y ejecutar el instalador basado en texto.
Para obtener información detallada acerca de la GUI de instalación de Solaris y el instalador basado en texto, consulte Requisitos del sistema y recomendaciones.
Seleccione este tipo de instalación para ignorar el instalador gráfico predeterminado y ejecutar el instalador basado en texto.
El sistema configura los dispositivos y las interfaces y busca los archivos de configuración. Si el sistema operativo no detecta un teclado autoidentificable, en la pantalla siguiente permite seleccionar una disposición de teclado. Si el sistema detecta un teclado autoidentificable, vaya al Paso 9.
Nota - Para efectuar tareas de administración del sistema antes de la instalación, en lugar de seleccionar una de las opciones de instalación explicadas antes, elija una de las dos opciones que se describen a continuación.
Para actualizar los controladores o instalar una actualización ITU, inserte el soporte de actualización, escriba 5 y pulse Intro.
Es posible que necesite actualizar los controladores o instalar una ITU para que el sistema operativo Oracle Solaris se ejecute en su sistema. Siga las instrucciones para la actualización de controlador o ITU para instalar la actualización.
Para realizar tareas de administración de sistema, escriba 6 y luego pulse Intro.
Es posible que desee utilizar un único intérprete de comandos de usuario si necesita realizar tareas de administración de sistema en el equipo antes de la instalación. Para obtener información acerca de las tareas de administración del sistema que puede realizar antes de la instalación, consulte la Guía de administración del sistema: administración básica.
Tras realizar estas tareas de administración de sistema, se mostrará la lista de opciones anterior. Seleccione la opción adecuada para continuar la instalación.
Configure Keyboard Layout +---------------------------------------------------------------------------+ | Please specify the keyboard layout from the list below. | | | | To make a selection, use the arrow keys to highlight the option and | | press Return to mark it [X]. | | | | Keyboard Layout | | ----------------------- | | [ ] Serbia-And Montenegro | | [ ] Slovenian | | [ ] Slovakian | | [ ] Spanish | | [ ] Swedish | | [ ] Swiss-French | | [ ] Swiss-German | | [ ] Taiwanese | | [ ] TurkishQ | | [ ] TurkishF | | [ ] UK-English | | [ X] US-English | | | | F2_Continue F6_Help | +---------------------------------------------------------------------------+
El sistema configura los dispositivos e interfaces, y busca archivos de configuración. Si en los pasos anteriores ha seleccionado una instalación de GUI, las dos pantallas siguientes confirman el funcionamiento de la GUI.
Starting Solaris Interactive (graphical user interface) Installation +------------------------------------------------------------+ | You must respond to the first question within 30 seconds | | or the installer proceeds in a non-window environment | | (console mode). | | | | If the screen becomes blank or unreadable the installer | | proceeds in console mode. | | | | If the screen does not properly revert to console mode, | | restart the installation and make the following selection: | | | | Solaris Interactive Text (Console session) | -------------------------------------------------------------+
Nota - Si el sistema carece de suficiente memoria, se cierra el programa y se genera un mensaje de error. Puede actualizar la memoria y reiniciar la instalación.
Si desea usar una alternativa que necesite menos memoria para instalar, reinicie la instalación y, en lugar del instalador de GUI, seleccione una opción de instalador de texto.
Una vez finalizados los mensajes sobre el progreso, en pantalla aparece otra pantalla de confirmación.
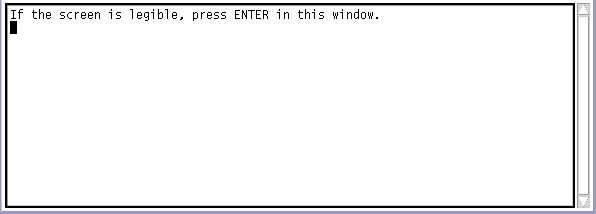
Aparece una lista con opciones de idiomas.
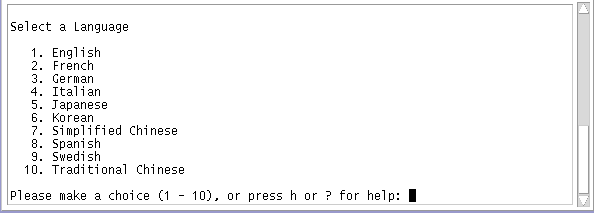
Si ha preconfigurado toda la información del sistema, el programa de instalación no le pedirá ningún tipo de información de configuración. Para obtener más información, consulte el Capítulo 2, Preconfiguración de la información de configuración del sistema (tareas) de Guía de instalación de Oracle Solaris 10 8/11: instalaciones basadas en red.
Si no ha preconfigurado toda la información del sistema, el programa de instalación le pedirá esta información en diversas pantallas. Utilice la Lista de comprobación para la instalación para responder a las preguntas de configuración.
En una de ellas se le preguntará si desea activar los servicios de red para que los puedan utilizar clientes remotos. La respuesta predeterminada es "Sí, me gustaría activar los servicios de red para que los utilicen los clientes remotos".
Al seleccionar "No" se crea una configuración más segura en que Secure Shell es el único servicio de red que se proporciona a los clientes remotos. Si selecciona “Sí”, se habilita un conjunto mayor de servicios, como en las versiones anteriores de Oracle Solaris. Puede seleccionar "No" sin problemas, dado que todos los servicios se pueden activar tras la instalación. Para obtener más información sobre estas opciones, consulte Planificación de la seguridad de la red de Guía de instalación de Oracle Solaris 10 8/11: planificación de la instalación y la actualización.
Los servicios de red se pueden activar tras la instalación mediante el uso del comando netservices open o activando los servicios individuales utilizando comandos SMF. Consulte Revisión de la configuración de seguridad tras la instalación de Guía de instalación de Oracle Solaris 10 8/11: planificación de la instalación y la actualización.
Una vez que haya respondido a las preguntas de configuración, aparecerá el panel de bienvenida de Solaris.
Aparece la pantalla Preguntas del instalador.
Importante: si piensa inhabilitar Registro automático después de la instalación, deseleccione el reinicio automático.
Aparece la pantalla Especifique soporte.
Aparece la pantalla Licencia.
El programa Instalación de Solaris determina si el sistema puede actualizarse. Para realizar la actualización, el sistema debe disponer de un sistema de archivos raíz de Solaris (/). El programa de Instalación de Solaris detecta las condiciones necesarias y después actualiza el sistema.
Aparece la pantalla Seleccionar actualización o Instalación inicial.
Nota - Si ha restaurado el diagnóstico o partición de servicios en el sistema antes de iniciar la instalación, es posible que no pueda actualizar el SO Oracle Solaris. Para obtener más información, consulte No se ha creado de forma predeterminada la partición de servicio en los sistemas sin partición de servicio de Guía de instalación de Oracle Solaris 11 8/10: Actualización automática de Solaris y planificación de la actualización.
En la pantalla siguiente se puede elegir entre una instalación predeterminada o una personalizada.
Instalar un grupo de software específico
Instalar software adicional
Instalar paquetes de software específicos
Instalar una configuración regional específica
Personalizar el diseño del disco
Para obtener más información de dichos grupos de software, consulte Recomendaciones de espacio en el disco para los grupos de software. Para obtener información acerca de la personalización de las particiones fdisk, consulte Recomendaciones para la partición de Guía de instalación de Oracle Solaris 10 8/11: planificación de la instalación y la actualización.
Nota - El instalador de texto no le solicita que seleccione una instalación personalizada ni predeterminada. Para realizar una instalación predeterminada, acepte los valores por defecto que se muestran en el instalador de texto. Para efectuar una instalación personalizada, edite los valores que aparecen en las pantallas del instalador de texto.
Nota - Para obtener información sobre el registro automático, consulte Registro automático de Oracle Solaris de Guía de instalación de Oracle Solaris 10 8/11: planificación de la instalación y la actualización.
Nota - Si desea inhabilitar Registro automático al final de la instalación o la actualización, puede continuar por estas pantallas de Registro automático sin proporcionar ninguna clase de información.
Aparece la pantalla de la GUI. Seleccione o deseleccione registrarse con sus credenciales. Haga clic en Siguiente para continuar.
Figura 2-6 Pantalla de Registro automático en la GUI
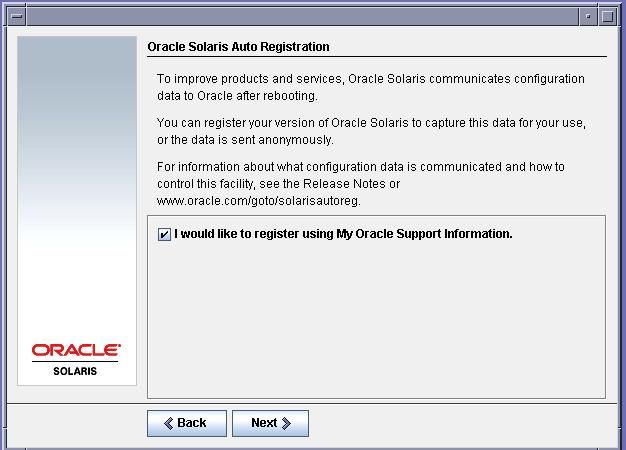
También se muestra la pantalla del instalador de texto.
Figura 2-7 Pantalla de Registro automático con texto
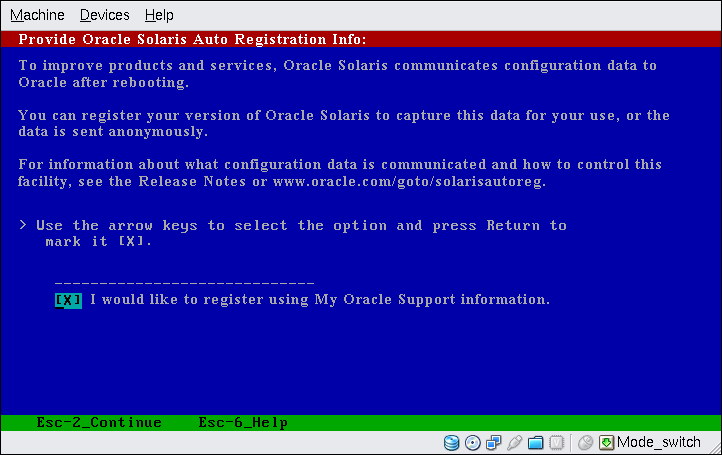
En la pantalla de texto, utilice las teclas de flecha para acceder al cuadro de opción. Pulse Intro para marcar el cuadro de opción con el fin de seleccionar el registro con las credenciales de asistencia. Pulse Esc_2 para continuar.
Figura 2-8 Pantalla de entrada de datos de registro automático en la GUI
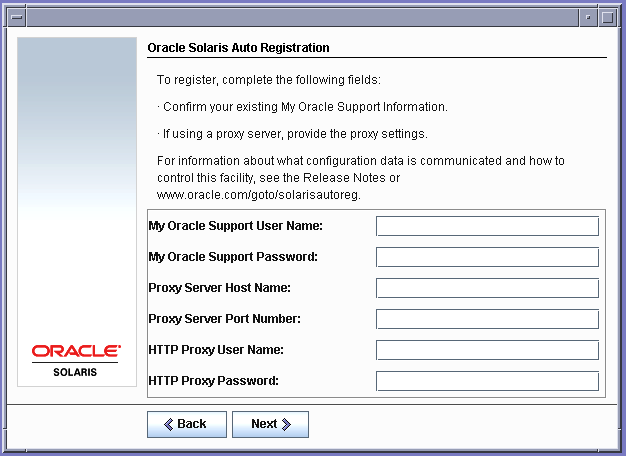
Si en la pantalla anterior decidió registrarse, debe proporcionar el nombre de usuario y la contraseña de My Oracle Support. Si utiliza un servidor proxy, proporcione el nombre de host del servidor y el número de puerto, así como el nombre de usuario y la contraseña del servidor proxy.
Si en la pantalla anterior eligió registrarse de manera anónima, esta pantalla solicita únicamente información de proxy.
En las instalaciones con texto, aparece la pantalla siguiente.
Figura 2-9 Pantalla de entrada de datos de Registro automático con texto
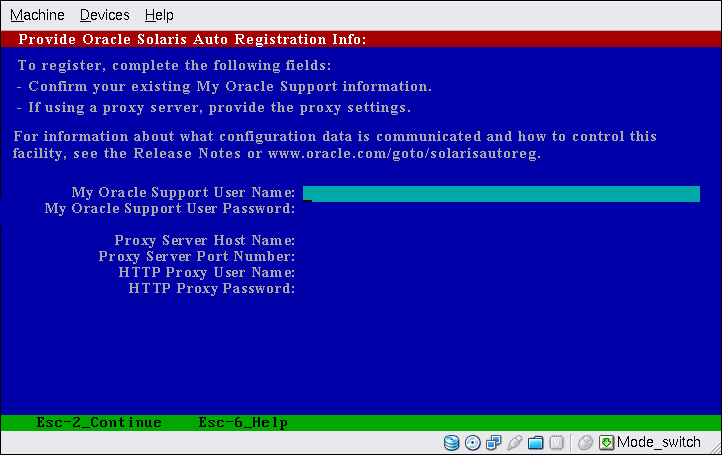
Utilice las teclas de flecha para desplazarse entre las líneas. Escriba sus credenciales de compatibilidad y las entradas de proxy opcionales. Pulse Esc_2 para continuar.
Aparece la pantalla Preparado para la instalación.
Nota - La pantalla de la GUI se muestra aquí. La versión de texto de esta pantalla contiene la misma información.
Figura 2-10 Pantalla "Preparado para la instalación" de la instalación de Solaris
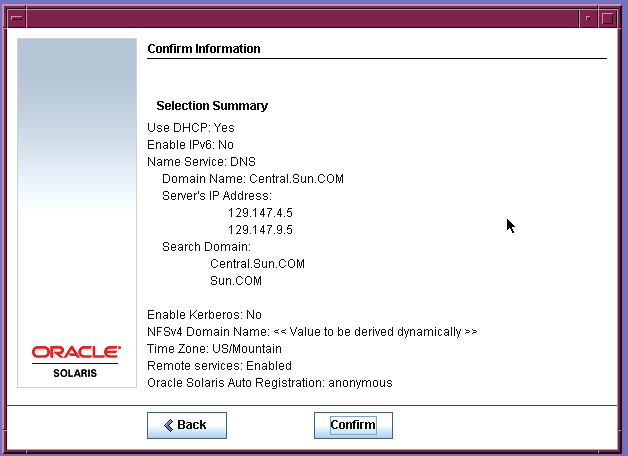
Cuando el programa Instalación de Solaris termine de instalar el software de Solaris, el sistema reinicia automáticamente o le pide que reinicie manualmente.
Cuando la instalación ha terminado, los registros de actividad generados se guardan en un archivo. Los registros de instalación se encuentran en los directorios /var/sadm/system/logs y /var/sadm/install/logs.
# reboot
 | Precaución - Para inhabilitar Registro automático con el procedimiento siguiente, en las pantallas de instalación anteriores es preciso haber deseleccionado el reinicio automático. Si el sistema no se reinicia automáticamente, no puede utilizar los pasos siguientes para inhabilitar Registro automático. Después del reinicio automático, puede inhabilitar Registro automático con el comando regadm. Consulte el Capítulo 17, Comando regadm del registro automático de Oracle Solaris (tareas) de Guía de administración del sistema: administración básica. |
# reboot
Tras el reinicio del sistema, en un menú de GRUB aparecen los sistemas operativos instalados, incluido el SO Oracle Solaris recién instalado.
Si no se selecciona otra cosa, se carga la selección predeterminada.
Si instala varios sistemas operativos en el equipo, deberá indicarle al cargador de arranque GRUB que reconozca estos sistemas operativos para que arranque. Para más información, consulte Modificación del comportamiento del inicio mediante la edición del menú de GRUB en el inicio. de Guía de administración del sistema: administración básica.
Errores más frecuentes
Si ha detectado algún problema durante la instalación o la actualización, consulte el Apéndice A, Resolución de problemas (tareas) de Guía de instalación de Oracle Solaris 10 8/11: instalaciones JumpStart personalizadas y avanzadas.