| 跳过导航链接 | |
| 退出打印视图 | |

|
Oracle Solaris Trusted Extensions 用户指南 Oracle Solaris 10 8/11 Information Library (简体中文) |
| 跳过导航链接 | |
| 退出打印视图 | |

|
Oracle Solaris Trusted Extensions 用户指南 Oracle Solaris 10 8/11 Information Library (简体中文) |
1. Solaris Trusted Extensions 软件简介
以下与安全性相关的任务需要可信路径。
与 Solaris OS 不同,Trusted Extensions 提供了用于更改口令的 GUI。该 GUI 会抓取指针,直到完成口令操作。要停止已抓取指针的进程,请参见《Oracle Solaris Trusted Extensions 管理员规程》中的"如何重新获得对桌面当前焦点的控制权"。
此操作将确认您是否是此用户名的合法用户。出于安全方面的考虑,在键入时不显示口令。
 | 注意 - 键入口令时,请确保光标在 "Change Password"(更改口令)对话框上,并确保已显示可信符号。如果光标不在该对话框上,则可能会无意中将口令键入到其他窗口中,这样其他用户可能会看到口令。如果未显示可信符号,则可能是有人在试图窃取您的口令。请立即与 security administrator(安全管理员)联系。 |
首次登录后出现在后续登录会话中的第一个工作区的标签可以设置为标签范围内的任何标签。
用户可以为其登录的每个标签配置启动会话特性。
开始之前
必须登录到多级别会话。
有关详细信息,请参见如何在特定标签下添加工作区。
有关详细信息,请参见如何在 Trusted Extensions 中执行常见的桌面任务。
通过 "Allocate Device"(分配设备)菜单项,可以挂载和分配设备以专供您使用。如果尝试使用设备而不对其进行分配,则将显示错误消息 "Permission Denied"(权限被拒绝)。
开始之前
您必须具有分配设备的权限。
或者,在 Trusted CDE 中,从前面板中的 "Tools"(工具)子面板中打开 "Device Allocation Manager"(设备分配管理器)。
图 3-7 Trusted CDE 中的 "Device Allocation"(设备分配)图标
将显示 "Device Allocation Manager"(设备分配管理器)。在 Solaris Trusted Extensions (JDS) 中,此 GUI 称为设备管理器。
图 3-8 Device Allocation Manager(设备分配管理器)
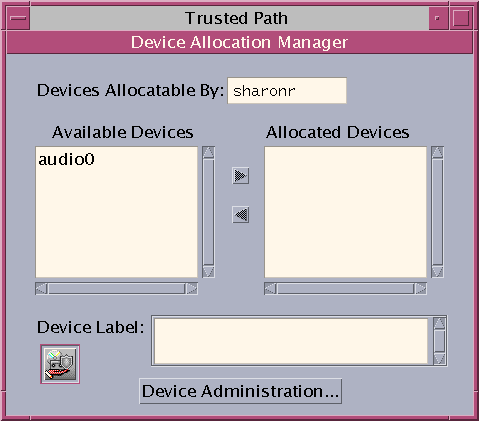
允许您在当前标签下分配的设备将在 "Available Devices:"(可用设备:)下显示。
audion-指示麦克风和扬声器
cdromn-指示 CD-ROM 驱动器
floppyn-指示软盘驱动器
mag_tapen-指示磁带机(流化处理)
rmdiskn-指示可移除磁盘(如 JAZ 或 ZIP 驱动器)或者 USB 可热插拔介质
将设备从 "Available Devices"(可用设备)列表移动到 "Allocated Devices"(已分配的设备)列表。
本步骤会启动清除脚本。清除脚本可确保来自其他事务的数据不会保留在介质上。
请注意,当前工作区的标签将应用于设备。传输到设备介质或从其传输的任何数据都必须受此标签支配。
这些说明可以确保介质具有正确的标签。例如,以下说明适用于麦克风。
图 3-9 有关麦克风使用的说明
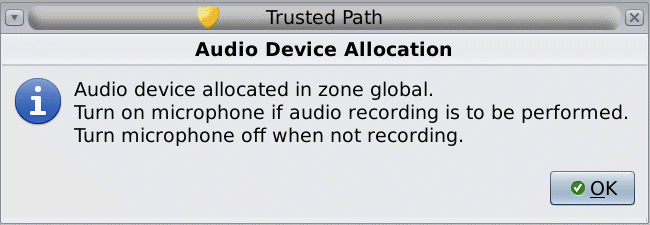
然后,对设备进行挂载。设备名称此时会显示在 "Allocated Devices"(已分配的设备)列表中。此设备现在已分配专供您使用。
示例 3-3 加载可移除介质以读取文件系统
在此示例中,用户希望将信息从标签为 SECRET(秘密)的 CD-ROM 装入到她的系统上。她具有分配 CD-ROM 设备的权限。
首先,她在 SECRET(秘密)标签下创建工作区。在此工作区中,她打开 "Device Allocation Manager"(设备分配管理器),并分配 CD-ROM 驱动器。然后,她插入 CD 并对挂载查询做出 "yes"(是)响应。
软件将挂载 CD,同时会显示文件管理器。将当前目录设置为挂载点。
示例 3-4 分配音频设备
在此示例中,用户在她的系统上分配音频设备。当她将音频设备移动到 "Allocated Device"(已分配的设备)列表时,将出现以下消息:
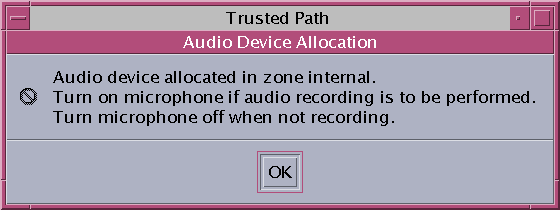
将在 Confidential : Internal Use Only(机密:仅供内部使用)标签下分配设备。在 "Allocated Device"(已分配的设备)列表中选择设备时,用户可以查看标签。
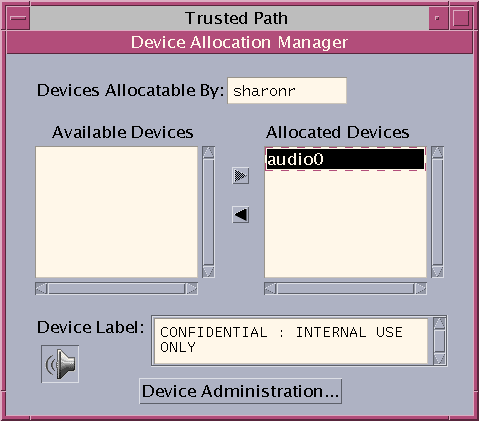
用户使用完音频设备后,解除对该设备的分配。系统会提醒用户关闭麦克风。
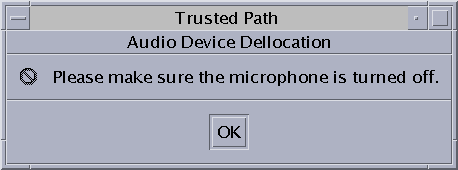
故障排除
如果要使用的设备未出现在列表中,请与管理员联系。设备可能处于错误状态,或者正被他人使用。另外,您也可能没有使用该设备的权限。
如果切换到其他角色工作区或者其他标签下的工作区,则已分配的设备将无法在该标签下工作。要在新标签下使用设备,则需要在初始标签下解除分配该设备,然后在新标签下分配该设备。在 Trusted CDE 中,使用窗口菜单中的 "Occupy Workspace"(占用工作区)命令将 "Device Allocation Manager"(设备分配管理器)移动到新工作区时,"Available Devices"(可用设备)和 "Allocated Devices"(已分配的设备)列表将随之更改以反映正确的上下文。将 GUI 移动到其他标签下的工作区时,Trusted JDS 中的设备管理器也会以类似方式进行。
如果文件管理器或文件浏览器窗口未显示,请手动打开该窗口,然后导航到根目录 /。在此目录中,导航到已分配的设备以查看其内容。
该设备现在可供其他授权用户使用。
与 Solaris OS 不同,Trusted Extensions 提供了用于承担角色的 GUI。
如果安全管理员已为您指定了角色,则 "Trusted Path"(可信路径)菜单将包括 "Assume rolename Role"(承担 rolename 角色)菜单项。
选择 "Assume rolename Role"(承担 rolename 角色)。
从菜单中选择角色名称。
此操作将确认您可以合法承担此角色。出于安全方面的考虑,在键入时不显示口令。
 | 注意 - 键入口令时,请确保光标在 "Change Password"(更改口令)对话框上,并确保已显示可信符号。如果光标不在该对话框上,则可能会无意中将口令键入到其他窗口中,这样其他用户可能会看到口令。如果未显示可信符号,则可能是有人在试图窃取您的口令。请立即与 security administrator(安全管理员)联系。 |
接受角色口令后,软件会转到角色工作区。在 Trusted JDS 中,当前的工作区将变为角色工作区。在 Trusted CDE 中,将为角色创建新的工作区。现在您处于全局区域中。您可以执行角色权限配置文件允许您执行的操作。
通过在 Trusted Extensions 中设置工作区标签的功能,可以方便用户在同一会话内的不同标签下工作。
使用此过程可在不同标签下的同一工作区中工作。要在不同的标签下创建工作区,请参见如何在特定标签下添加工作区。
开始之前
必须登录到多级别会话。
从菜单中选择 "Change Workspace Label"(更改工作区标签)。
单击 "Change Workspace Label"(更改工作区标签)。

工作区标签将更改为新标签。在标签更改之前调用的窗口和应用程序将继续在以前的标签下运行。可信窗口条指示新标签。在标签按颜色进行编码的系统中,新窗口将用新颜色进行标记。在 Trusted CDE 中,工作区按钮是按颜色编码的。在 Trusted JDS 中,面板是按颜色编码的。
通过在 Trusted Extensions 中设置工作区标签的功能,可以方便用户在同一会话内的不同标签下工作。在这两个桌面上,都可以在最小标签下添加工作区。在 Trusted CDE 中,可以在现有工作区的标签下添加工作区。
提示 - 在 Trusted CDE 中,重命名每个工作区按钮以反映该工作区的标签。
要更改当前工作区的标签,请参见如何更改工作区标签。
开始之前
必须登录到多级别会话。
将在最小标签下创建新工作区。也可以使用此对话框命名工作区。名称将显示在工具提示中。
将在最小标签下创建工作区。
将在工作区按钮的标签下创建工作区。
故障排除
如果登录到单级别会话,则必须先注销才能在不同的标签下工作。然后,在所需的标签下登录。如果允许,则也可以登录到多级别会话。
移动到其他工作区的窗口仍保留其原始标签。在这些窗口中执行的任何操作都是在窗口的标签下执行的,而不是在包含工作区的标签下执行的。如果希望比较信息,移动窗口很有帮助。您可能还希望在其他标签下使用应用程序,而不在工作区之间移动。
已拖动的窗口此时将显示在第二个工作区中。
通常,文件的标签是显而易见的。但是,如果系统允许您查看级别比当前工作区低的标签下的文件,则文件的标签可能不是显而易见的。更为特别的是,文件的标签可能与文件浏览器或文件管理器的标签不同。
阅读文件的 "Sensitivity Label"(敏感标签)的属性值。
此时文件的图标将显示文件的标签。
提示 - 也可以使用 "Trusted Path"(可信路径)菜单中的 "Query Label"(查询标签)菜单项。
与在 Solaris 系统上一样,可以在 Trusted Extensions 中的窗口之间移动数据。但是,数据必须位于同一标签下。在具有不同标签的窗口之间传输信息时,会提升或降低该信息的敏感度。
开始之前
站点的安全策略必须允许这种类型的传输,包含区域必须允许重新标记,而且您必须有权在标签之间移动数据。
因此,管理员必须已经完成以下任务:
《Oracle Solaris Trusted Extensions 管理员规程》中的"如何使文件可以从有标签区域重新设置标签"
《Oracle Solaris Trusted Extensions 管理员规程》中的"如何允许用户更改数据的安全级别"
必须登录到多级别会话。
有关详细信息,请参见如何在特定标签下添加工作区。
有关详细信息,请参见如何确定文件标签。
有关详细信息,请参见如何将窗口移动到其他工作区。下图显示了同一工作区中不同标签下的两个编辑器。
图 3-13 一个工作区中带不同标签的应用程序
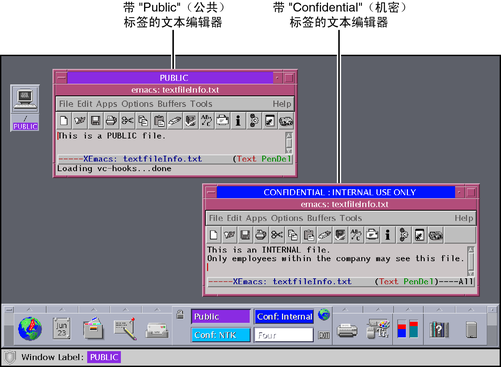
将显示 "Selection Manager Confirmation"(选择管理器确认)对话框。
图 3-14 Trusted JDS 中的 "Selection Manager Confirmation"(选择管理器确认)对话框
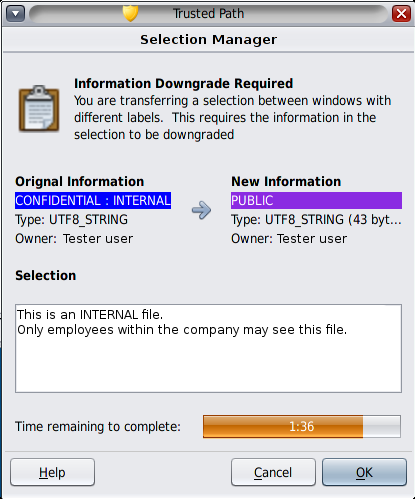
此对话框:
描述需要确认事务的原因。
确定源文件的标签和所有者。
确定目标文件的标签和所有者。
确定为传输所选择的数据类型、目标文件类型和数据大小(以字节为单位)。缺省情况下,所选数据以文本格式显示。
指示用户可用来完成事务的剩余时间。时间的长短以及是否使用计时器取决于站点的配置。
图 3-15 Trusted CDE 中的 "Selection Manager Confirmation"(选择管理器确认)对话框
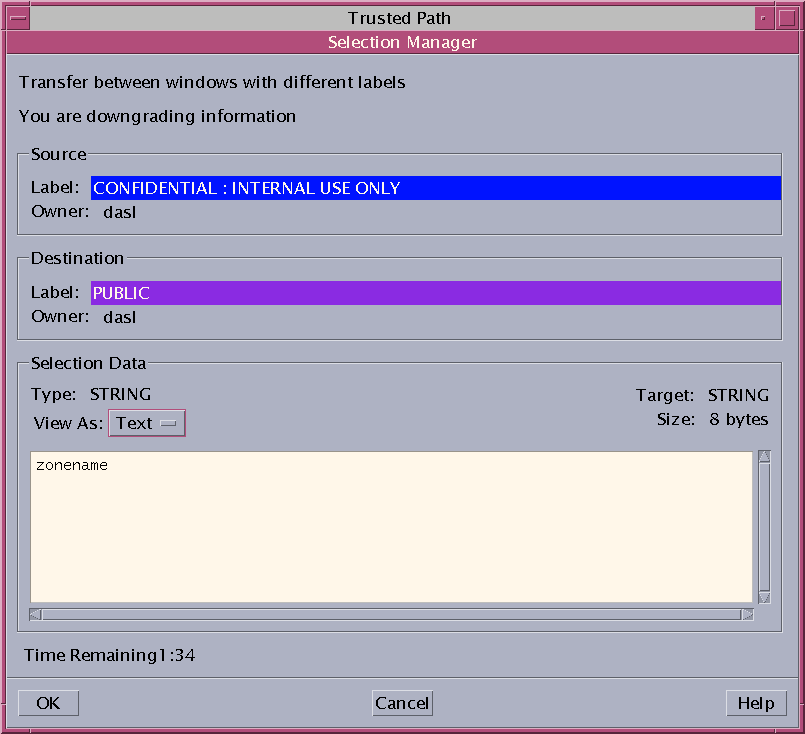
通过重置 "View As"(查看方式)菜单,可以影响后续传输的显示。对于包含无法阅读数据的选定内容,请选择 "None"(无)。
与在标准 Solaris 系统上一样,可以在 Trusted Extensions 中移动文件。将文件移动到其他的标签时,会提升或降低文件中信息的敏感度。
开始之前
站点的安全策略必须允许此类型的传输,包含区域必须允许重新标记,而且您必须有权在标签之间移动文件。
因此,管理员必须已经完成以下任务:
《Oracle Solaris Trusted Extensions 管理员规程》中的"如何使文件可以从有标签区域重新设置标签"
《Oracle Solaris Trusted Extensions 管理员规程》中的"如何允许用户更改数据的安全级别"
在 Trusted CDE 中,必须登录到多级别会话。必须关闭要移动的文件。验证其他人都不在使用此文件。
有关详细信息,请参见如何在特定标签下添加工作区。
有关详细信息,请参见如何在有标签工作区中查看文件。
有关详细信息,请参见如何将窗口移动到其他工作区。
图 3-16 一个工作区中带有不同标签的文件管理器
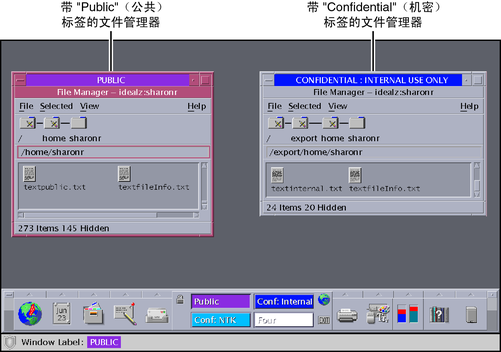
图 3-17 在具有不同标签的文件管理器之间拖动文件
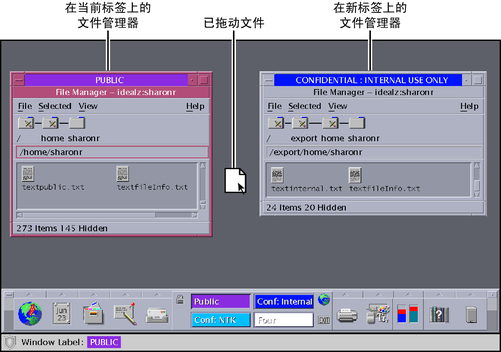
将显示 "File Manager Confirmation"(文件管理器确认)对话框,如图 3-18 所示。
此对话框与 "Selection Manager Confirmation"(选择管理器确认)对话框类似,但是不包括计时器。此对话框:
描述需要确认事务的原因。
确定源文件的标签和所有者。
确定目标文件的标签和所有者。
确定为传输所选择的数据类型、目标文件类型和数据大小(以字节为单位)。
图 3-18 "File Manager Confirmation"(文件管理器确认)对话框
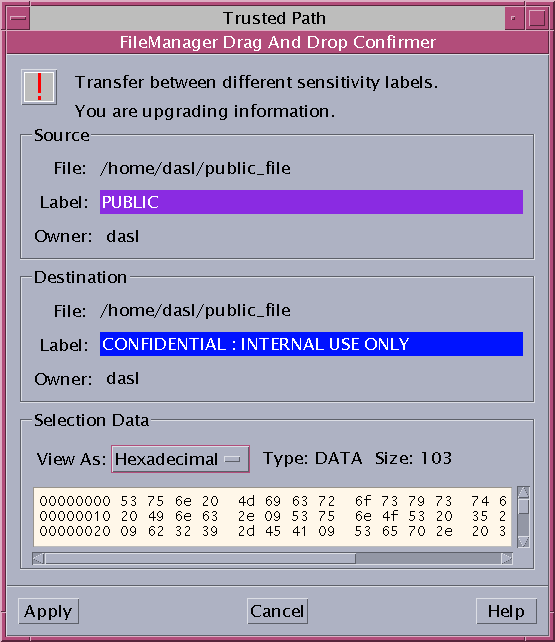
示例 3-5 将文件链接到其他标签
希望在较高级别的标签下查看具有较低级别标签的文件时,将该文件链接到其他标签很有用。该文件仅在较低级别的标签下可写。
要链接文件,用户可以按住 Shift-Ctrl 组合键,同时将文件图标从源文件管理器拖动到目标文件管理器。然后,用户确认链接,或者取消操作。
故障排除