15 Manage an Application Server and Related Components
This chapter describes these application servers:
-
Section 15.1, "Manage an Oracle Application Server (OAS) Instance"
-
Section 15.2, "Manage a WebSphere Application Server (WAS) Instance"
15.1 Manage an Oracle Application Server (OAS) Instance
This section describes:
15.1.1 Start or Stop the Oracle Application Server
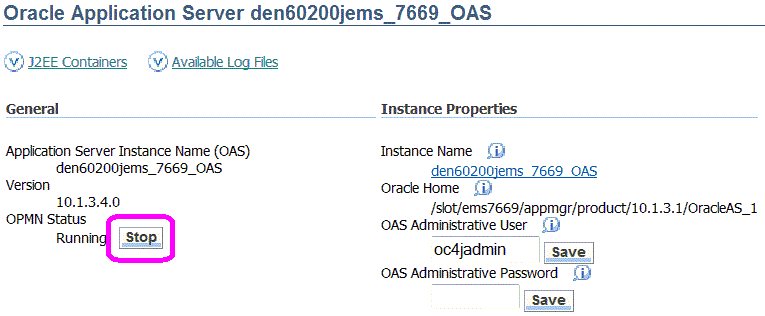
When you click a link for an installed Oracle Application Server Managed Instance, the operational status of the server is indicated by OPMN Status field:
-
Started
If the status is Started, you can click the Stop button to stop the Oracle Application Server.
-
Stopped
If the status is Stopped, you can click the Start button to start the Oracle Application Server.
15.1.2 General
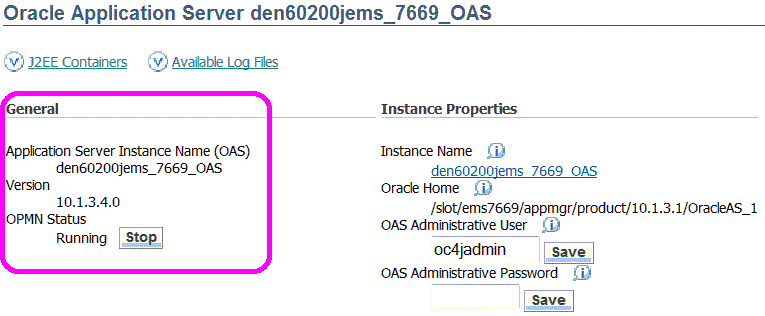
When you select an Oracle Application Server Managed Instance, the top left portion of the page contains a General area that includes these fields:
-
Application Server Instance Name (OAS)
Displays the name of the OAS Application Server.
In this example, the Instance Name is: Application Server1.
-
Version
Displays the version of the Oracle Application Server.
In this example, the Version is 10.1.3.1.0.
-
OPMN Status
Displays the operational status of the Oracle Process Manager and Notification (OPMN) Server.
OPMN is installed and configured with every Oracle Application Server installation type and is essential for running Oracle Application Server.
15.1.3 Instance Properties
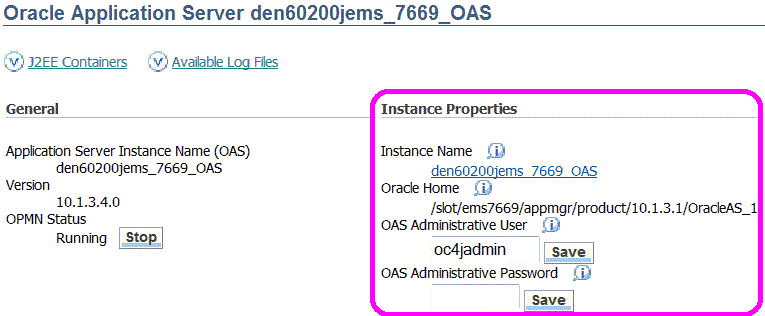
When you select an Oracle Application Server Managed Instance, the top right portion of the page contains an Instance Properties area that includes these fields:
-
Instance Name
Identifies the unique name assigned to the managed instance at the time it was created or registered.
In this example, the Instance Name is: Application Server1.
-
Oracle Home
Displays the complete path to the Oracle home where this Oracle Application Server instance was installed.
In this example, the Oracle Home is
/u02/oracle10131. -
OAS Administrative User
Displays the administrative user credential that is used by Server Manager to perform administrative tasks on the Oracle Application Server instance. This is typically the oc4jadmin administrative account.
This section includes a Save button that enables you to change your administrative user name.
-
OAS Administrative Password
Displays the administrative password credential that is used by Server Manager to perform administrative tasks on the oracle application server instance. This is typically the oc4jadmin administrative account.
This section includes a Save button that enables you to change your administrative user password.
15.1.4 Start, Stop, or Restart the Oracle HTTP Server
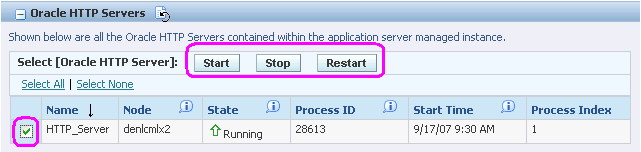
To start, stop, and restart an Oracle HTTP Server, first select the server using the check box and then click the appropriate button.
Tip:
After you perform any Start, Stop, or Restart action on this page, you can click the Reload icon on the Oracle HTTP Servers title bar to update the grid.15.1.5 Grid Items for Oracle HTTP Servers
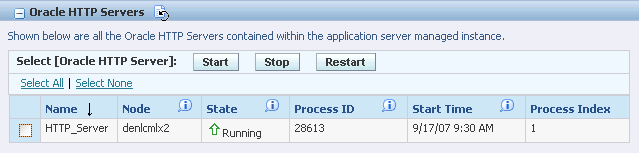
When you select an Oracle Application Server Managed Instance, the Oracle HTTP Servers section includes all the Oracle HTTP Servers contained within the application server Managed Instance. These grid items are displayed:
-
Name
Displays the name of the Oracle HTTP Server that was assigned when the Oracle Application Server was installed.
-
Node
Displays the name of the host on which the process is running.
-
State
Indicates the current state of the HTTP server.
-
Process ID
Displays the process identifier of the running Oracle HTTP Server process.
-
Start Time
Indicates the time that the HTTP server was started.
15.1.6 Start, Stop, Restart, or Delete a J2EE Server Container
To start, stop, restart, or delete a J2EE Server Container:
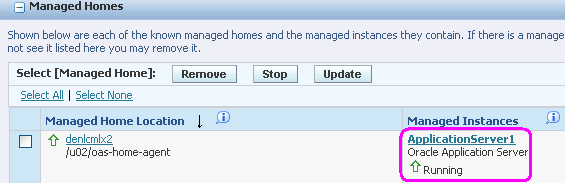
-
Select the existing Managed Instance for a running Oracle Application Server Managed Instance with which you wish to start, stop, restart, or delete a J2EE Server.
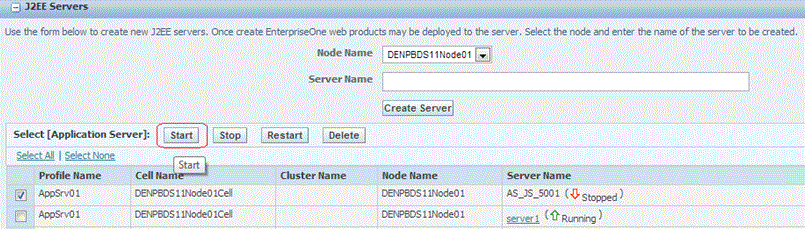
-
In the J2EE Servers section of the page, select the J2EE Server which you want to start, stop, restart, or delete.
-
Click the Start, Stop, Restart, or Delete button as appropriate.
Tip:
The Server Manager displays a dialog indicating that the selected operation is in progress and will continue even if you close the browser. After the dialog is no longer displayed, you can refresh the Management Console page to verify that the newly-created J2EE Server Container is in the expected state.
15.1.7 Grid Items for J2EE Server Container
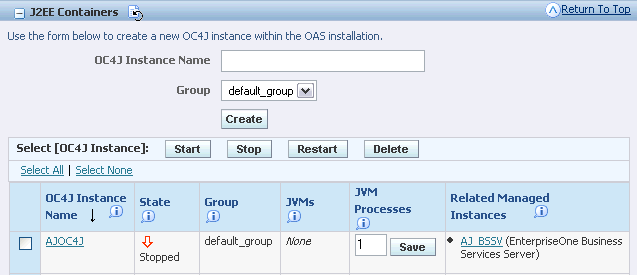
When you select an Oracle Application Server Managed Instance, the J2EE Server Containers section lists all the OC4J Instances contained within the OAS installation. These grid items are displayed:
-
OC4J Instance Name
Displays the name of the OC4J instance.
-
State
Shows the current state of the OC4J instance.
-
Group
Displays the Oracle Application Server defined group to which the OC4J instance belongs.
-
JVMs
Specifies the number of Java virtual machines that are currently running within the OC4J instance.
-
JVM Processes
Defines the number of JVM processes to simultaneously run within this container.
-
Related Managed Instances
Lists any EnterpriseOne servers that are deployed to this OC4J instance.
15.1.8 Available Log Files
Refer the chapter of this guide entitled: Available Log Files
15.2 Manage a WebSphere Application Server (WAS) Instance
This section describes:
15.2.1 Start, Stop, or Restart the WebSphere Application Server
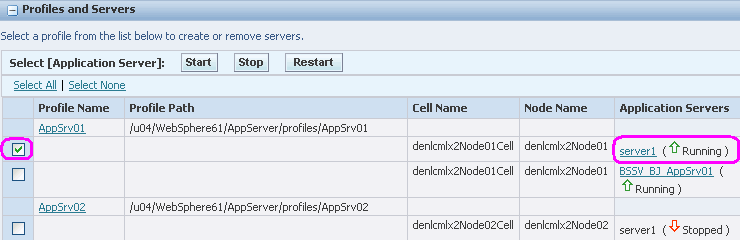
When you click on the Managed Instance for your installed WebSphere Application Server, you can view the status of the installed applications servers in the Application Servers column of the grid.
-
Started
If the status is Started, you can select one or more application servers using the check box and then click the Stop button to stop the WebSphere Application Server.
-
Stopped
If the status is Stopped, you can select one or more application servers using the check box and then click the Start or Restart button to start or restart the WebSphere Application Server.
15.2.2 Profiles and Servers
This section describes:
15.2.2.1 Start, Stop, or Restart a WebSphere Application Server
When you select a WebSphere Application Server the Profiles and Servers section allows you to select a profile from a list that to start, stop, or restart a selected application server.
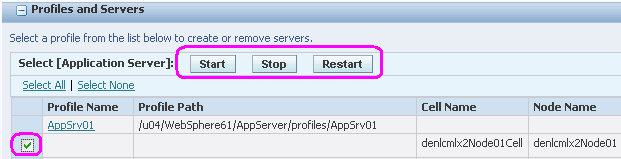
15.2.2.2 Grid Items for Profiles and Servers
The Profiles and Servers section of the page includes these grid items:
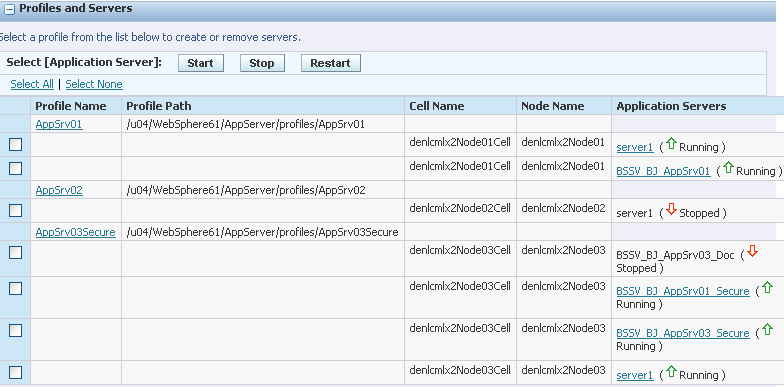
-
Profile Name
These are clickable links to existing profiles in the WebSphere environment. These profiles can only be created using the WebSphere administration tool.
-
Profile Path
Displays the path to the WebSphere profile.
-
Cell Name
Displays the name of the cell within the WebSphere profile.
-
Node Name
Displays the name of the node within the WebSphere cell.
-
Application Servers
Lists all applications servers associated with each profile. The status of the application servers is also shown. If the status is Running, the display includes a clickable link to the application server.
-
Related Managed Instances
Lists clickable links to EnterpriseOne servers that are deployed for this profile on this WebSphere application server.
15.2.3 Start, Stop, or Restart a J2EE Server
To start, stop, or restart a J2EE Server:
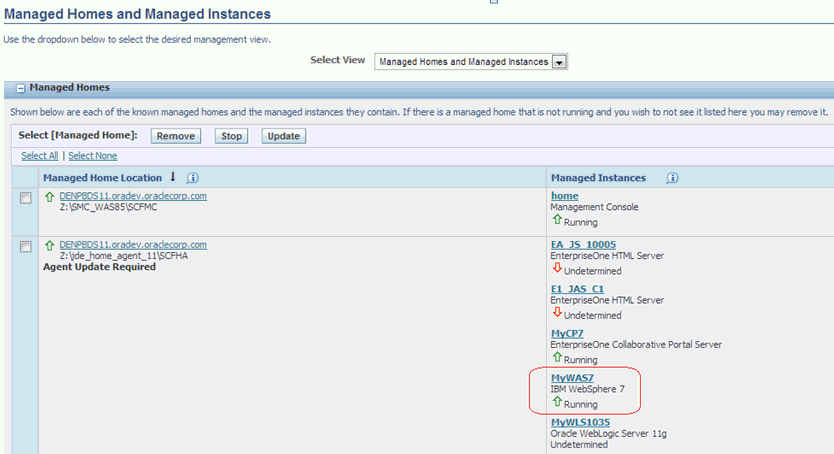
-
Select the existing Managed Instance for a running WebSphere Application Server with which you wish to start, stop, or restart J2EE Server.
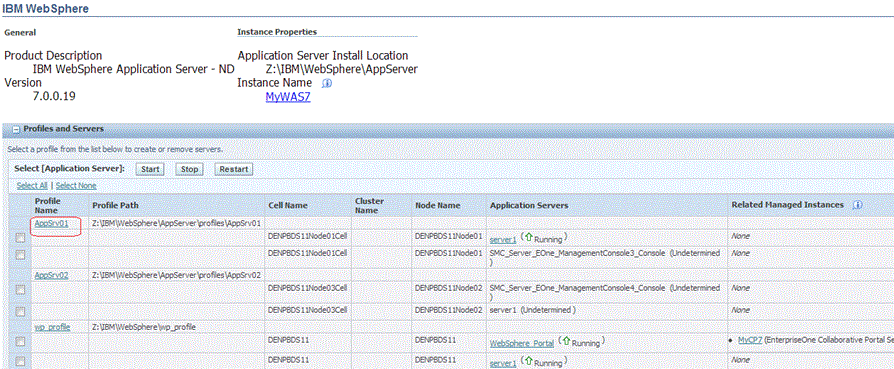
-
In the Profiles and Servers section of the page, click the Profile Name that contains the J2EE Server that you want to start, stop, or restart.
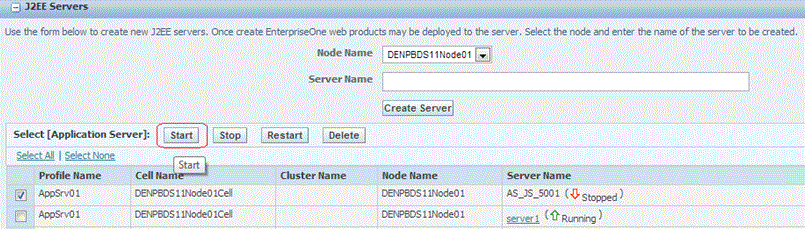
-
Click the Start, Stop, or Restart button as appropriate.
Tip:
The Server Manager displays a progress monitor indicating that the Start operation is in progress and will continue even if you close the browser. After the progress monitor is no longer displayed, you can refresh the Management Console page to verify that the J2EE Server is in the expected state.
15.2.4 Available Log Files
For information on log files for Managed Instances, refer to the chapter entitled: Available Log Files.
15.3 Manage a WebLogic Server Instance
This section describes:
15.3.1 Start, Stop, or Restart the WebLogic Server
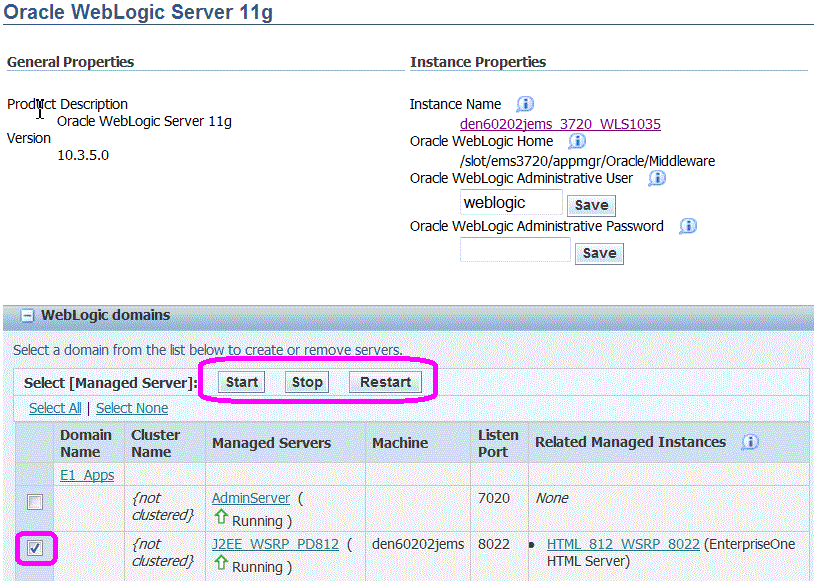
To start, stop, and restart an Oracle WebLogic Server, first select the server using the check box and then click the appropriate button.
-
Started
If the status is Started, you can select one or more application servers using the check box and then click the Stop button to stop the WebSphere Application Server.
-
Stopped
If the status is Stopped, you can select one or more application servers using the check box and then click the Start or Restart button to start or restart the WebSphere Application Server.
15.3.2 Instance Properties
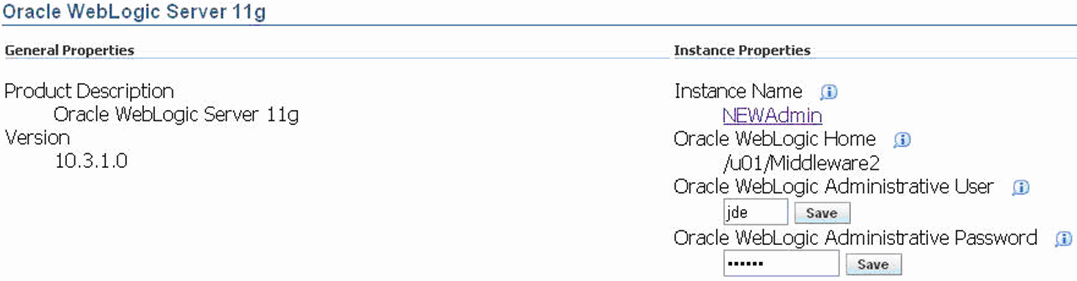
When you select an Oracle WebLogic Server Managed Instance, the top right portion of the page contains an Instance Properties area that includes these fields:
-
Instance Name
Identifies the unique name assigned to the managed instance at the time it was created or registered.
In this example, the Instance Name is: NEWAdmin.
-
Oracle WebLogic Home
Displays the complete path to the Oracle Home where this Oracle WebLogic Server instance was installed. In this example, the Oracle Home is:
In this example, the Oracle Home is
/u01/Middleware2.Tip:
You can determine the complete path to your Oracle Home by issuing the pwd command from the root directory where your Oracle WebLogic Server is installed. -
Oracle WebLogic Administrative User
Displays the administrator user credential that you specified when creating the domain and is used by Server Manager to perform administrative tasks on the Oracle WebLogic Server instance. By definition, all servers in the same domain have the same administrative user and password.
This section includes a Save button that enables you to change your administrative user name.
-
Oracle WebLogic Administrative Password
Displays the administrator password credential that you specified when creating the domain and is used by Server Manager to perform administrative tasks on the Oracle WebLogic Server instance. By definition, all servers in the same domain have the same administrative user and password.
This section includes a Save button that enables you to change your administrative user password.