4 Troubleshooting
This chapter contains the following topics:
4.1 Login Issues
Login fails on all mobile applications
The ADF server logs (.log and .out) show that the mobile attempts to call the AuthenticationManager business service, but fails and shows this exception: java.io.IOException: Connection closed, EOF detected
To resolve this issue, add these server start arguments:
-DUseSunHttpHandler=true-Dssl.SocketFactory.provider=sun.security.ssl.SSLSocketFactoryImpl -Dssl.ServerSocketFactory.provider=sun.security.ssl.SSLSocketFactoryImpl
If more than one EnterpriseOne mobile application is deployed, single sign-on functionality is employed so that the user only has to sign in once. After a user signs in to the first mobile application, any subsequent mobile applications launched by the user automatically use the credentials from the original sign-in.
Login fails on WebLogic Server
If the login fails on the WebLogic Server, check the configuration by performing the following tasks:
-
Verify that the JDEADFMobileLoginModule.jar is loaded:
-
Open the WebLogic server .out log file and look for this message - "JDE ADFMobileLoginModule is loaded." The .out log file is typically under weblogicserver/servers/server/logs on production WLS.
-
If "JDEADFMobileLoginModule is loaded" message is not shown:
Using the WebLogic Server Administration Console, verify whether JDEADFMobileAuthenticationProvider is configured in the WebLogic Server realm.
Verify JDEADFMobileLoginModule.jar is in the classpath.
Make sure that the WebLogic Administration server and all servers have been restarted.
-
If the "JDEADFMobileLoginModule is loaded" message appears in the .out log file:
Make sure that the Business Services Server is running properly.
Check -DBSSVSERVER_URL and -DBSSVSERVER_TYPE JVM settings.
Check the Business Services Server log files.
-
-
Ensure that the published business services for the mobile applications are properly secured. Users must have authorized access to published business services used by mobile applications.
See "Securing Mobile Applications" in the JD Edwards EnterpriseOne Applications Functionality for Mobile Devices Implementation Guide for more information about securing mobile application published business services.
-
If the WebLogic Server extended for ADF runtime (the ADF Server) is configured to accept certificates from a Business Services Server that is installed on WebLogic Server 12c on a different machine, check for the following exception in the ADF Server logs:
Calling BSSV to authenticate user on server = https://machine:portnumber/pathcode/AuthenticationManager failed. javax.xml.ws.WebServiceException: javax.net.ssl.SSLKeyException: FATAL Alert:BAD_CERTIFICATE - A corrupt or unuseable certificate was received.To fix this issue, on the ADF Server, you must check the "Use JSSE SSL" box in the Advanced tab and restart the ADF Server. See step 5 in the Configuring and Deploying the JDEADFMobileLoginModule.jar section in this guide.
Login fails on integrated WebLogic Server in JDeveloper 11g
Verify whether "JDEADFMobileLoginModule is loaded" message appears in the Integrated WLS console window.
If the "JDEADFMobileLoginModule is loaded" message is not shown, then check following:
-
Verify whether JDEADFMobileAuthenticationProvider is configured in Integrated WLS realm using WLS console
-
Verify JDEADFMobileLoginModule.jar is set in startWebLogic.cmd
-
Make sure integrated WLS server is restarted
If the "JDEADFMobileLoginModule is loaded" message is displayed, check the following:
-
Make sure that the Business Services Server is running properly.
-
Check -DBSSVSERVER_URL and -DBSSVSERVER_TYPE JVM settings in startWebLogic.cmd.
-
Check the Business Services Server log files.
Login succeeds, but the application home page is not shown
Make sure the URL entered is the URL to the home page, not the login page, as in the following example: http://server:port/ExpenseManagement-ViewController-context-root/faces/home.jspx
4.2 Mobile Applications Issues
Calling business service fails from WebLogic Server - "Security token failed to validate"
The following errors might appear when the calling business service fails from the WebLogic Server:
Security token failed to validate. weblogic.xml.crypto.wss.SecurityTokenValidateResult@8e7d9fb[status: false][msg UNT Error:Message Created time past the current time even accounting for set clock skew. Security token failed to validate. weblogic.xml.crypto.wss.SecurityTokenValidateResult@9bd3ce8[status: false][msg UNT Error:Message older than allowed
To resolve this issue:
-
In the WebLogic Server Administration Console, click Environment/Servers.
-
Click the server on which the mobile application has been deployed.
-
Click the Server Start tab.
-
Click the Lock & Edit button.
-
In the Arguments text box, append the following text:
-Dweblogic.wsee.security.clock.skew=7200000 -Dweblogic.wsee.security.delay.max=7200000. -
Click Save.
-
Click Activate Changes.
-
Restart the managed server.
Calling business service fails from WebLogic Server - "Hostname Verification Exception"
When the application fails to call a business service, check the log file for the following error:
-
HOSTNAME VERIFICATION EXCEPTION
[Security:090504]Certificate chain received from host3933-domain.name.com - 10.111.222.166 failed hostname verification check. Certificate contained host3933 but check expected host3933-domain.name.com
To resolve this issue:
-
Log in to WebLogic Server Administration Console.
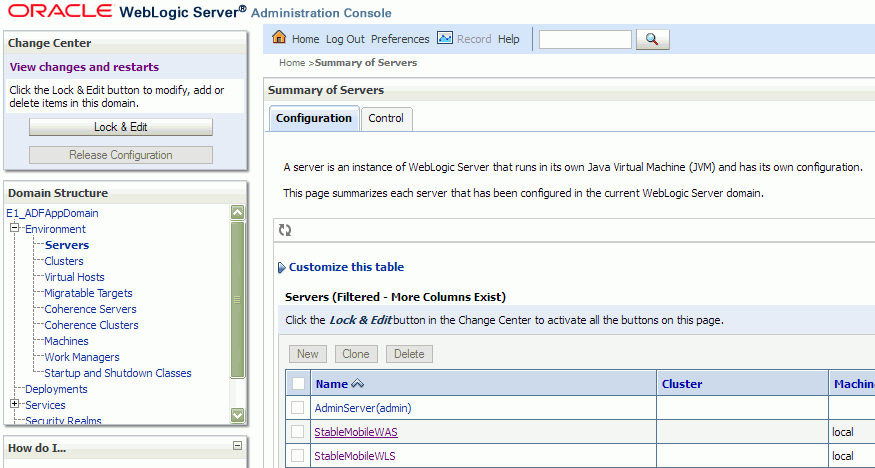
-
Click Servers in the Environment node, and then select the specific WebLogic managed server for which you want to configure the hostname verification.
-
Click the Lock and Edit button to allow changes.
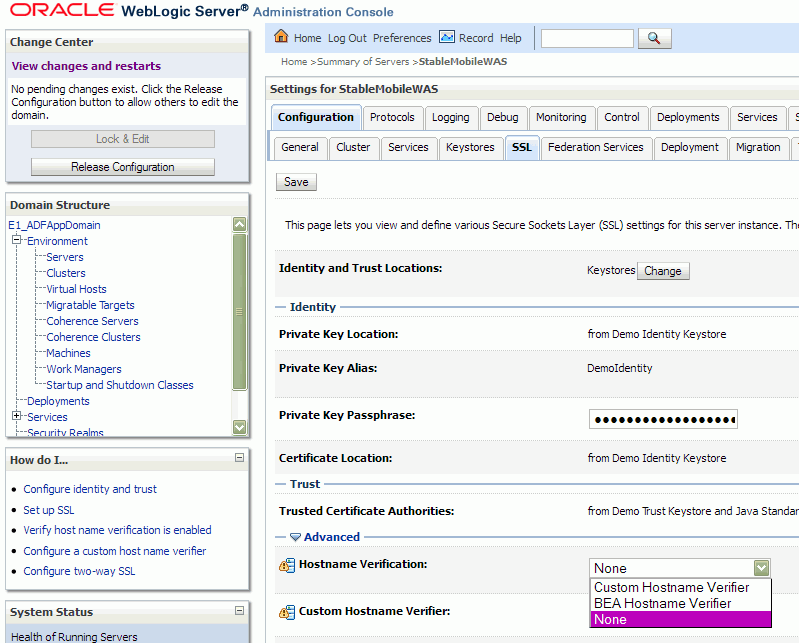
-
Click the SSL tab, and then open the Advanced area.
-
In the Hostname Verification drop-down menu, select None.
-
Save the changes and restart the specific WebLogic managed server.
Calling business service fails from WebLogic Server - "Clock Skew or Delay Exception"
When the application fails to call a business service, check the log file for the following errors:
-
CLOCK SKEW OR DELAY EXCEPTION
FaultString [Message Created time past the current time even accounting for set clock skew] FaultActor [null]No Detail; nested exception is: javax.xml.rpc.soap.SOAPFaultException: Message Created time past the current time even accounting for set clock skewor
FaultString [Security token failed to validate. weblogic.xml.crypto.wss.SecurityTokenValidateResult@9bd3ce8[status: false][msg UNT Error:Message older than allowed MessageAge]] FaultActor [null]No Detail; nested exception is: weblogic.wsee.jaxrpc.soapfault.WLSOAPFaultException: Security token failed to validate.
To resolve this issue:
-
Log into the WebLogic Server Administration Console.
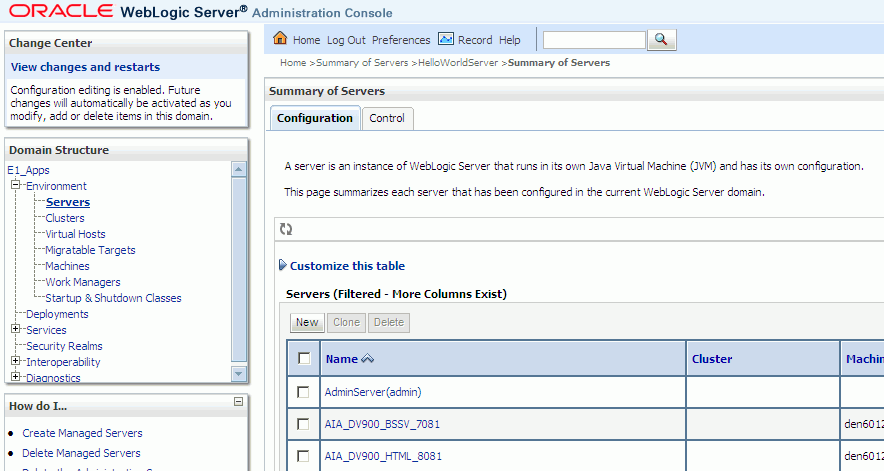
-
Click Servers in the Environment node, and then select the specific WebLogic managed server for which you want to set system level properties.
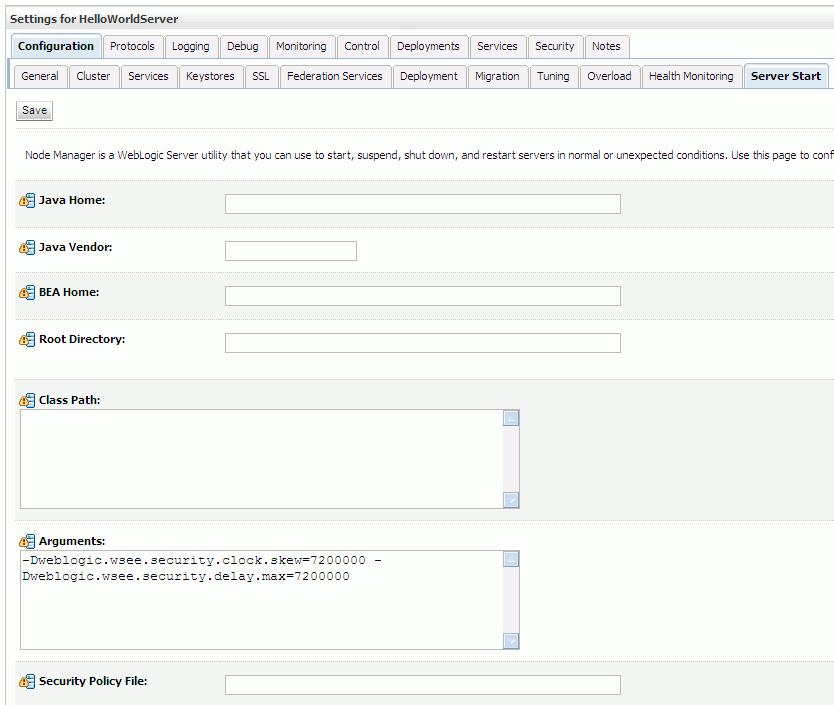
-
On the Configuration tab, click the Server Start tab.
-
In the Arguments field on the Server Start tab, enter the properties for the clock skew and delay. Separate the two properties with a space, for example:
-Dweblogic.wsee.security.clock.skew=72000000 -Dweblogic.wsee.security.delay.max=72000000
-
Save the changes and restart the specific WebLogic managed server.
Viewing photos in Expense Management shows X11 error
When attempting to view photo attachments in the Expense Management mobile application, an error message displays with one of these two possible errors:
sun/awt/X11GraphicsEnvironment
or
Can't connect to X11 window server using 'localhost:10.0' as the value of the DISPLAY variable.
Cause: If the machine where the Business Services Server is running does not have a monitor or proper setting for the DISPLAY variable, the graphics environment (awt) needed to process photo attachments is not loaded and one of the X11 related exceptions is thrown.
To resolve this issue on the Business Services Server on WebLogic Server:
-
In the WebLogic Server Administration Console of the Business Services Server, click Environment/Servers.
-
Click the server on which the business services are deployed.
-
Click the Server Start tab.
-
Click the Lock & Edit button.
-
In the Arguments text box, append the following text:
-Djava.awt.headless=true -
Click Save.
-
Click Activate Changes.
-
Restart the managed server.
To resolve this issue on the Business Services Server on IBM WebSphere Application Server:
-
If it is not already running, start the WebSphere Application Server service.
-
Browse to the WebSphere Application Server Administrative Console.
-
Authenticate with the server as the admin resource.
-
After authentication, click Servers, Application Servers, and then the name of your Business Service Server.
-
Locate the Server Infrastructure section of your Business Services Server configuration page, expand Java and Process Management, and click Process Definition.
-
On the Process Definition page, go to the Additional Properties section and click Java Virtual Machine.
-
In the Generic JVM arguments section on the Java Virtual Machine page, append the following JVM arguments. Be sure to add the JVM arguments on one line:
-Djava.awt.headless=true -
Shut down and restart the WebSphere Application Server.
Users cannot view attached images uploaded in Mobile Expense Management
If users cannot view images in the EnterpriseOne web client that were uploaded from the mobile application, then the media object settings for the Business Services Server are not configured correctly. Typically, this issue occurs if you are using an FTP server for the media object file transfer.
To fix this issue:
-
In Server Manager, access the Media Object Settings for the Business Services Server.
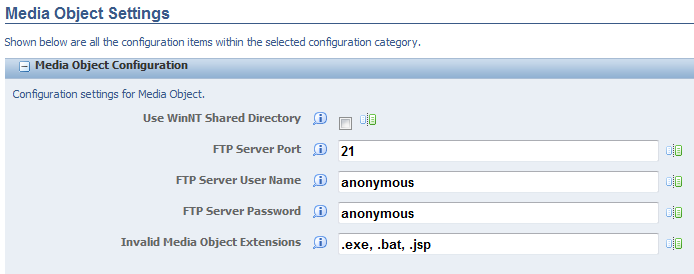
Description of the illustration ''sm_mo_settings.png''
-
If using an FTP server for the media object server, clear the Use WinNT Shared Directory setting.
See "Configuring the Business Services Server for Media Object Operations" in the JD Edwards EnterpriseOne Tools Business Services Server Reference Guide for more information about these settings.
If users receive an error when using the Mobile Menu, then one or both of the following issues might exist:
-
The menu cannot be displayed because the java property DEPLOYED_APPS is not configured properly.
-
Application configured in java properties is not deployed.
See Configuring and Deploying the JDEADFMobileLoginModule.jar in this guide for instructions on how to set the parameter for DEPLOYED_APPS.
Blank screen appears in the mobile application after accessing a feature from the spring board (Release 9.1 Update 4)
Note:
This issue can occur when all of the following criteria is met:-
The Business Services Server is on Oracle WebLogic Server 12.1.2, which is supported beginning with EnterpriseOne Tools release 9.1 Update 4.
-
A JAX-RPC business services package is deployed on the Business Services Server.
-
The Mobile Applications Server (ADF Server) is on Oracle WebLogic Server 10.3.5.
If a blank screen appears, look in the WebLogic Server Container logs on the Mobile Applications Server (ADF Server):
java.rmi.RemoteException: SOAPFaultException - FaultCode [{http://schemas.xmlsoap.org/soap/envelope/}Server] FaultString [] FaultActor [null] Detail [<detail><java:string xmlns:java="java.io">java.lang.NullPointerException
</java:string></detail>]; nested exception is: weblogic.wsee.jaxrpc.soapfault.WLSOAPFaultException:
at foundation.Oracle_E1_SBF_JWS_PkgBldFile_FoundationEnvironmentManager_Stub.getUserProfile(Unknown Source)
at foundation.Oracle_E1_SBF_JWS_PkgBldFile_FoundationEnvironmentManagerPortClient.getUserProfile(Unknown Source)
Also, look in the Container logs on the Business Services Server for the following exception:
java.lang.NullPointerException at weblogic.servlet.internal.PostInputStream.complain(PostInputStream.java:83) at weblogic.servlet.internal.PostInputStream.read(PostInputStream.java:188) at weblogic.servlet.internal.ServletInputStreamImpl.read(ServletInputStreamImpl.java:236) at weblogic.xml.babel.reader.XmlReader$Utf8Reader.read(XmlReader.java:660) at weblogic.xml.babel.scanner.ScannerState.read(ScannerState.java:404) at weblogic.xml.babel.scanner.ScannerState.checkedRead(ScannerState.java:631) at weblogic.xml.babel.scanner.CharData.read(CharData.java:55) at weblogic.xml.babel.scanner.AttributeValue.readDoubleQuote(AttributeValue.java:55) at weblogic.xml.babel.scanner.AttributeValue.read(AttributeValue.java:78) at weblogic.xml.babel.scanner.OpenTag.read(OpenTag.java:64) at weblogic.xml.babel.scanner.Scanner.startState(Scanner.java:250) at weblogic.xml.babel.scanner.Scanner.scan(Scanner.java:177) .... MORE STACKTRACE...
To resolve this issue:
-
In the WebLogic Server Administration Console, click Environments/Servers.
-
Click the server on which the mobile application has been deployed.
-
Click the Server Start tab.
-
Click the Lock & Edit button.
-
In the Arguments text box, append the following text:
-Dweblogic.wsee.workarea.skipWorkAreaHeader=true -
Click Save.
-
Click Activate Changes.
-
Restart the managed server.