1 Introduction
This chapter discusses:
1.1 Understanding This Guide
This guide describes the JD Edwards EnterpriseOne Deployment Server with Tools Release 9.1 and Applications Release 9.0 or 9.1. This Deployment Server Reference Guide supersedes the guides from previous JD Edwards EnterpriseOne tools releases most recently known as the Tools Release Reference Guide, and before that the Tools Release Installation Guide. All information in this guide is relevant to actions unique to and performed on the Deployment Server. This includes setup of the Development Client, which is deployed from the Deployment Server.
1.2 Understanding the Tools Release on the Deployment Server
You must use the JD Edwards EnterpriseOne Tools Release installer to install any tools release on the Deployment Server. A new version of the installer is available for Tools Release 9.1; this installer is an Oracle Universal Installer (OUI). Tools release versions previous to 9.1 use a different installer as documented in the applicable Tools Release Reference Guide for each tools release.
Tools Release 9.1 may be installed on base Application Release levels 9.0 or 9.1 as well as applicable minor tools releases on those releases.
You should always check the Oracle Technology Network for revisions to this guide subsequent to the initial release, which coincides with the General Availability of JD Edwards EnterpriseOne Tools Release 9.1.
Note:
The JD Edwards Applications Release 9.1 is installed on the Deployment Server using a separate installer. Refer to "Chapter 3, Installing the Deployment Server," in the JD Edwards EnterpriseOne Applications Release 9.1 Installation Guides. To access the guides, refer to the Installation and Upgrade Documentation Library at this link:1.3 Understanding Server Manager and This Guide
Note:
Management of JD Edwards EnterpriseOne Tools Release 8.96 or earlier must be done using the tools provided with those releases. Server Manager cannot be used to manage any JD Edwards EnterpriseOne tools release prior to 8.97.For more information, see the JD Edwards EnterpriseOne Server Manager Guide:
The JD Edwards EnterpriseOne Server Manager tool provides:
-
Web Based System Management
You can securely access and manage your JD Edwards EnterpriseOne installation from anywhere using a standard web browser.
-
Remote Deployment and Upgrades
You can install, uninstall, and update your JD Edwards EnterpriseOne servers regardless of their physical location or platform.
-
Remote Operational Control
You can start and stop any of your JD Edwards EnterpriseOne servers, Oracle J2EE application servers, or supported third party J2EE application servers directly from the Management Console.
-
Secure Administrative Tasks
Server Manager permits you to specify which existing JD Edwards EnterpriseOne users have access to the Management Console, control which JD Edwards EnterpriseOne servers the user may view, and specify which administrative tasks the user may perform on those servers.
-
Configuration Management
Server Manager provides a web-based interface for managing the configuration of all managed servers. The application presents each configuration item along with integrated help describing the configuration setting.
Note:
Beginning with the availability of Server Manager, it is strongly advised that all changes to configuration files (such as jde.ini, jas.ini, jdbj.ini, jdelog.properties, etc.) for any JD Edwards EnterpriseOne server managed by Server Manager be accomplished using only the Management Console interface of Server Manager. In addition to providing usability improvements, using Server Manager reduces the risk of introducing configuration errors by providing dropdowns that contain only valid values where applicable. Further, the tool provides a useful Audit History for any modifications made to configurations using Server Manager. -
Configuration Comparison
You can use Server Manager to compare the configuration of two or more servers to identify configuration differences. You can compare configurations through the Management Console application regardless of the platform or location of the actual JD Edwards EnterpriseOne server. You can also compare individual servers with the default configuration of the corresponding server groups to which the servers belong.
-
Audit History
Server Manager maintains a history of changes made to the managed servers. This includes a history of each configuration change, each server start and stop, and each tools release update, including the user that performed the change or operation. The Management Console application provides mechanisms to query and view the audit history that is maintained.
-
Integrated EnterpriseOne Software Management
Use Server Manager to centrally maintain all your JD Edwards EnterpriseOne server tools releases, including the ability to copy the software to the remote server machines.
-
Logical Server Grouping
Server Manager allows you to group servers with a similar purpose. These groups can include any of the server types such as Enterprise Server, HTML Web Server, and so on. A default, or template, configuration is maintained for each server group.
-
Application Release Independence
Server Manager is delivered with every JD Edwards EnterpriseOne Tools Release 8.97 and greater and is compatible with any supported JD Edwards EnterpriseOne application release beginning with Application Release 8.9 through the currently supported release. No electronic software updates (ESUs) are required to support Server Manager.
-
Self-Contained Installation
The installation of Server Manager delivers all components that are required by the Management Console application. There are no third party requirements regardless of your existing or intended middleware topology (for example, Oracle Application Server, WebSphere Application Server, or no application server).
-
Tools Release Independence
Newer versions of the Server Manager application will continue to support the management of earlier tools releases back to the initial general availability release of JD Edwards EnterpriseOne Tools Release 8.97.
1.4 Accessing Minimum Technical Requirements
Customers must conform to the supported platforms for the release as detailed in the JD Edwards EnterpriseOne Minimum Technical Requirements. In addition, JD Edwards EnterpriseOne may integrate, interface, or work in conjunction with other Oracle products. Refer to the following link for cross-reference material in the Program Documentation for Program prerequisites and version cross-reference documents to assure compatibility of various Oracle products.
http://www.oracle.com/corporate/contracts/index.html
Access the current Minimum Technical Requirements (MTR) from My Oracle Support (https://support.oracle.com) by searching for this document:
JD Edwards EnterpriseOne Current MTR Index [ID 747323.1]
Within the MTR index, search for the section entitled: Deployment Server and Server Manager.
Note:
Local Database. Applications Release 9.1 supports only the Oracle Enterprise Edition (OEE) as the local database. It does not support Microsoft SQL Server 2005 Express Edition (SSE); however, Applications Release 9.0 supports both OEE and SSE.1.5 Microsoft Windows Security
When installing, uninstalling/deinstalling, or running any JD Edwards EnterpriseOne product on Microsoft Windows operating systems, be sure to follow the below guidelines. This includes saving or restoring or deleting snapshots of EnterpriseOne using the Snapshot program. Not following these guidelines may cause unexpected errors to occur.
-
Registry and directory permissions
Be sure that the user account into which you are signing into Microsoft Windows is in the Administrators group or a similar group that provides permissions to write to and read from registry hives (for example, HKEY_LOCAL_MACHINE\SOFTWARE) and disk subdirectories (
c:\Windows) that are restricted from standard Windows users. -
"Run as administrator"
If Microsoft's User Access Control (UAC) is turned on, right-click on a program's icon or shortcut and select "Run as administrator." If a shortcut is configured to automatically "Run as administrator," you do not need to right-click and select "Run as administrator."
Note:
Tools Release 9.1 Update 2. An exception to this rule is the Tools Release 9.1 Update 2 and higher releases ofSnapShot.exe. These versions of SnapShot are designed to automatically attempt to start with the elevated permissions. If you are not signed into Microsoft Windows with an administrative account, you will be prompted to enter the credentials for an administrative account when SnapShot starts.If a file that you need to edit and then save is located in a directory with access restricted by UAC, you will need to right-click on your text editor program's icon, select "Run as administrator," and open the file from within the editor. If you do not follow those steps and UAC is turned on, you may not be able to save the modified file.
-
Remote Desktop connections
When connecting to a remote Microsoft Windows computer using Microsoft's Remote Desktop, run Remote Desktop with the "/admin" flag. Not running with this setting may cause subtle, hard-to-explain errors in the program. You can do this using these steps:
-
Right-click on the Remote Desktop shortcut.
-
Select properties.
-
Click on the Shortcut tab.
-
At the end of the Target field, add a space, a forward slash, and "admin" (without the quotes) to the end of the Target. The screen shot sample below illustrates this setting:
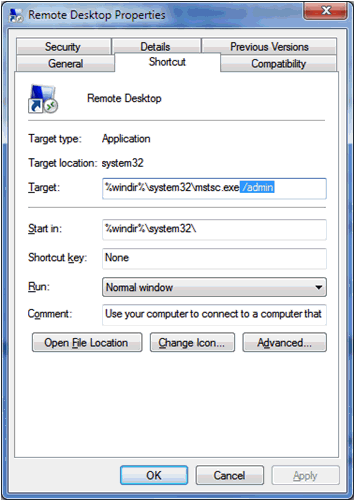
-
1.6 Minimizing Locked Files
To minimize the possibility that the Tools Release installer or SnapShot might fail due to locked files, follow these guidelines:
-
Exit from all running programs. You can use Microsoft Windows Task Manager to verify that the programs are stopped. In particular, be sure that EnterpriseOne, JDeveloper, and SQL Developer are stopped, but other programs may also need to be stopped. Exceptions to this rule include the database service(s) which should be running.
-
Verify that no files in the Deployment Server's installation directory or subdirectories are open in any file editors.
-
Verify that neither the installation directory nor any of its subdirectories are open in Microsoft Windows Explorer.
-
Verify that no Command Prompt window has as its current working directory either the Deployment Server's installation directory or any of its subdirectories.