5 Uploading Templates
Before you can upload the EnterpriseOne templates, you must configure an OVM repository.
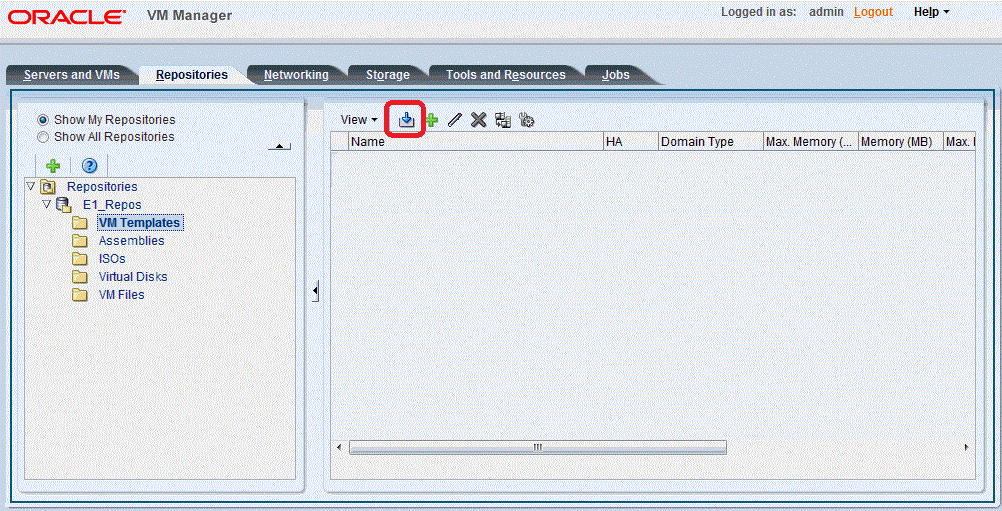
-
On Oracle VM Manager, on the Repositories tab, highlight the VM Templates node in the left pane and in the right pane click the Upload icon (blue downward arrow).
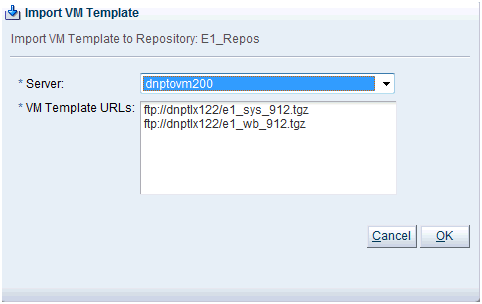
-
On Import VM Template, use the pulldown to enter the URL of the FTP server and the file to be uploaded. Enter each pair of the EnterpriseOne system image and one of the application images.
-
Server
Use the pulldown to select the target machine on which you want to import the VM Templates.
-
VM Template URLs
Enter the URLs to the FTP machine for each pair of JD Edwards EnterpriseOne VM Templates as listed in the table below.
These files can be uploaded individually or as explained previously they can be gzipped with the
-czvfoption into a single file for uploading. The example shows multiple files; however you can upload a single file as well.JD Edwards EnterpriseOne Template Upload Files Enterprise Server E1_X86_SYS_914.imgE1_ENT_DSK_914.tgzvm.cfgDatabase Server E1_X86_SYS_914.imgE1_DB_DSK_914.tgzvm.cfgCaution:
The size of the Database Server image is approximately 11 GBs; depending on your network this image could take several hours to upload.
HTML Server E1_X86_SYS_914.imge1_wb_914.tgzvm.cfgBI Publisher Server E1_X86_SYS_914.imgE1_OVR_DSK_914.tgzvm.cfgMobile Server E1_X86_SYS_914.imgE1_MBL_DSK_914.tgzvm.cfgServer Manager E1_X86_SYS_914.imgE1_SM_DSK_914.tgzvm.cfgAIS Server E1_X86_SYS_914.imgE1_AIS_DSK_914.tgzvm.cfg -
Click the OK button to begin the import.
You can select the Jobs tab to check the progress of the import as shown in the following sample.
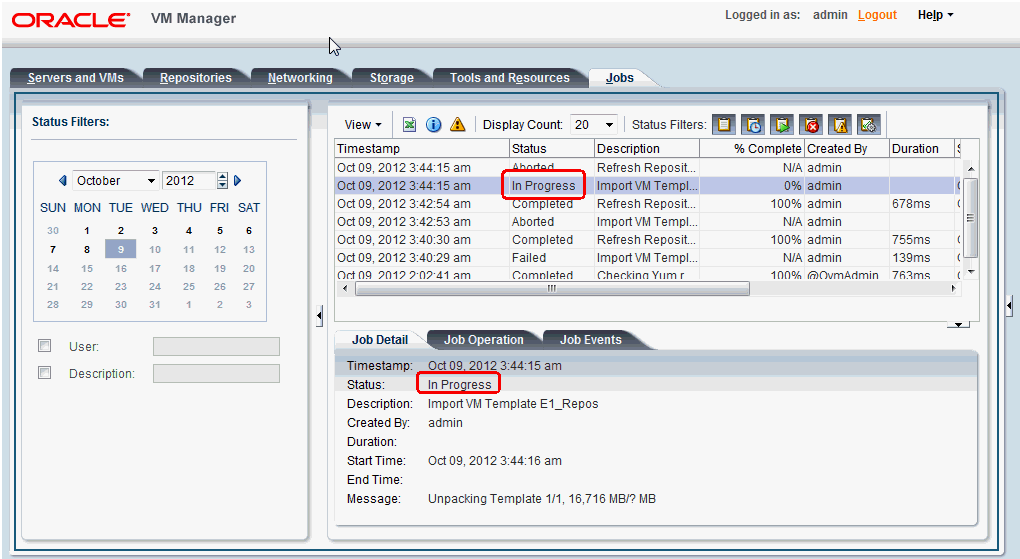
When the import successfully completes, the Oracle VM Manager shows the JD Edwards VM Template in the Job Summary section. The following sample shows the imported templates for JD Edwards EnterpriseOne HTML and Enterprise Servers.
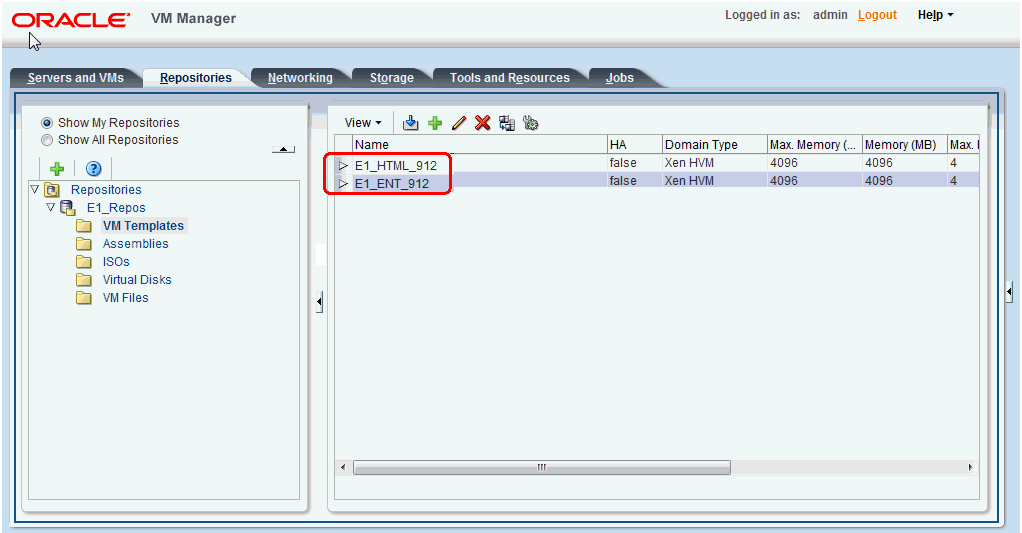
Note:
The name of the template is derived from thevm.cfgfile bundle within the application images.Once all three pairs of JD Edwards EnterpriseOne servers are imported, you can proceed to the next section to create VM Guests.
-
5.1 Uploading a VM Template for JD Edwards Enterprise One Application Image
Before you can upload the EnterpriseOne templates, you must configure an OVM repository.
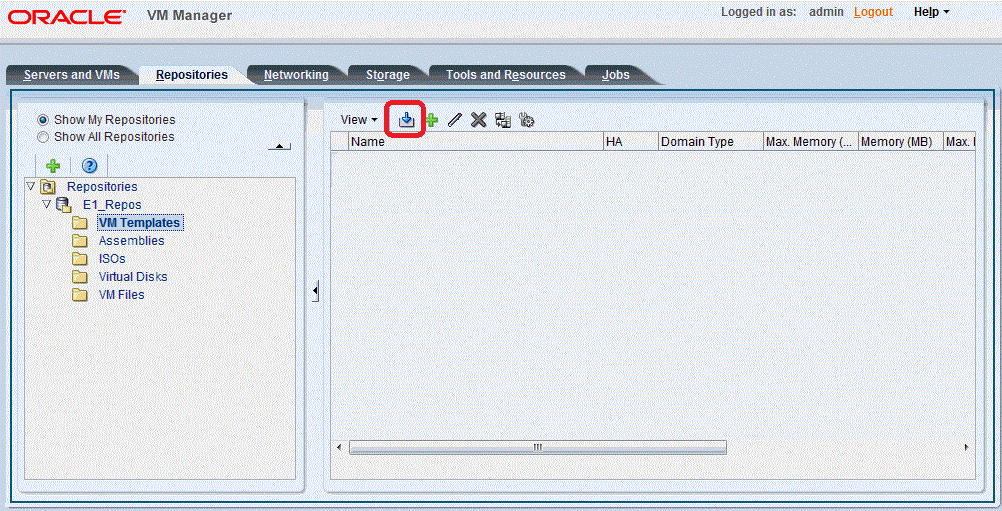
-
On Oracle VM Manager, on the Repositories tab, highlight the VM Templates node in the left pane and in the right pane click the Upload icon (blue downward arrow).
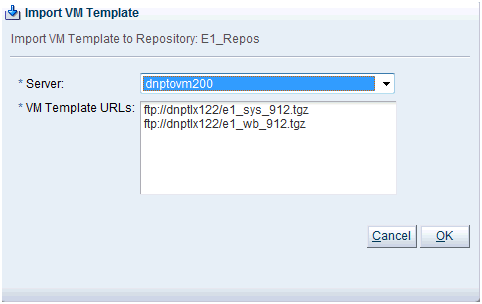
-
On Import VM Template, use the pulldown to enter the URL of the FTP server and the file to be uploaded. Enter each pair of the EnterpriseOne system image and one of the application images.
-
Server
Use the pulldown to select the target machine on which you want to import the VM Templates.
-
VM Template URLs
Enter the URLS to the FTP or HTTP machine for each of the JD Edwards EnterpriseOne VM templates. Upload the files separately or as a single file which has been tar'ed and gzipped together. The below table lists the files that comprise each JD Edwards EnterpriseOne server.
JD Edwards EnterpriseOne Template Upload Files Enterprise Server E1_X86_SYS_914.imgE1_ENT_DSK_914.tgzvm.cfgDatabase Server E1_X86_SYS_914.imgE1_DB_DSK_914.tgzvm.cfgCaution:
The size of the Database Server image is approximately 11 GBs; depending on your network this image could take several hours to upload.
HTML Server E1_X86_SYS_914.imge1_wb_914.tgzvm.cfgBI Publisher Server E1_X86_SYS_914.imgE1_OVR_DSK_914.tgzvm.cfgMobile Server E1_X86_SYS_914.imgE1_MBL_DSK_914.tgzvm.cfgAIS Server E1_X86_SYS_914.imgE1_AIS_DSK_914.tgzvm.cfgServer Manager E1_X86_SYS_914.imgE1_SM_DSK_914.tgzvm.cfg -
Click the OK button to begin the import.
You can select the Jobs tab to check the progress of the import as shown in the following sample.
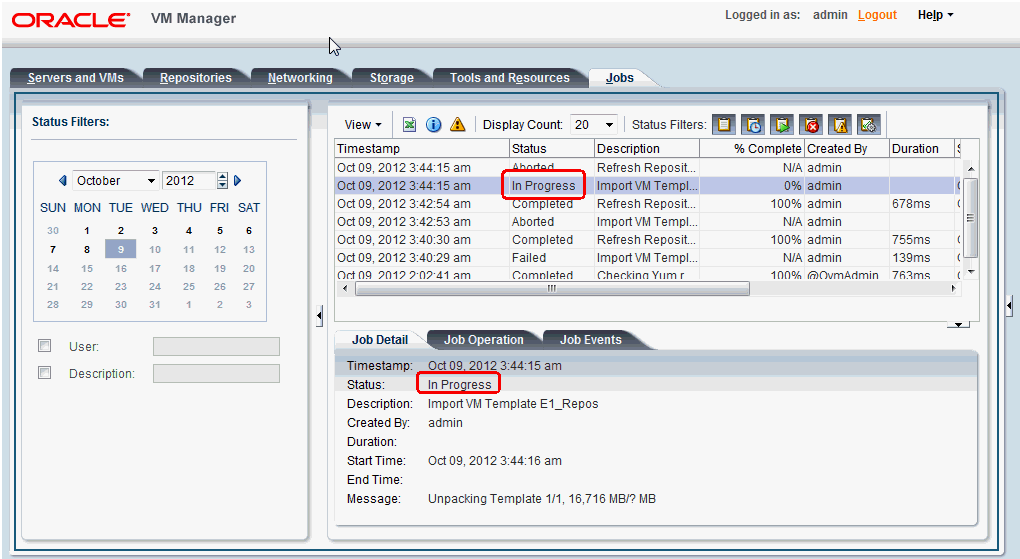
When the import successfully completes, the Oracle VM Manager shows the JD Edwards VM Template in the Job Summary section. The following sample shows the imported templates for JD Edwards EnterpriseOne HTML and Enterprise Servers.
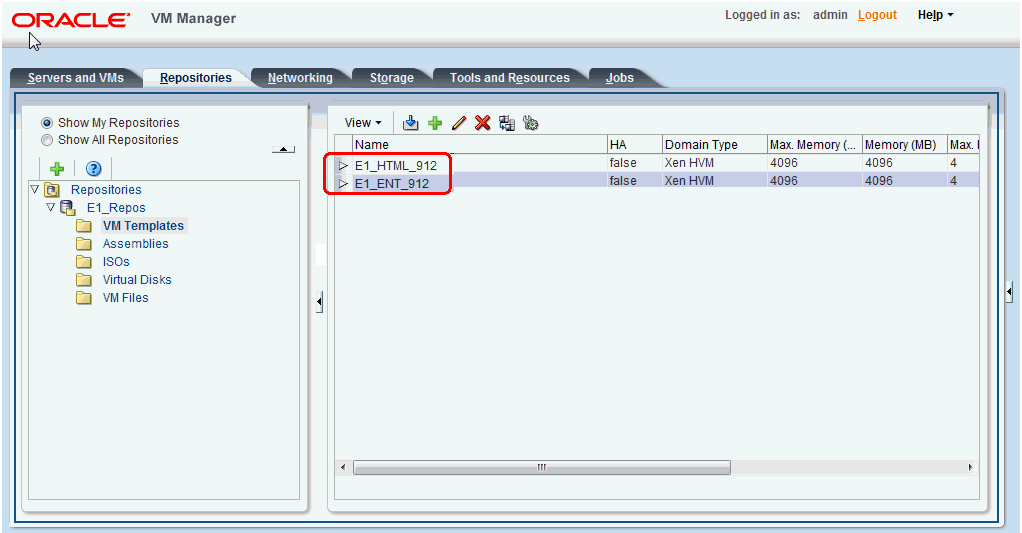
Note:
The name of the template is derived from thevm.cfgfile bundle within the application images.Once all three pairs of JD Edwards EnterpriseOne servers are imported, you can proceed to the next section to create VM Guests.
-