| Oracle® Enterprise Manager Cloud Control Administrator's Guide 12c Release 1 (12.1.0.1) Part Number E24473-01 |
|
|
PDF · Mobi · ePub |
| Oracle® Enterprise Manager Cloud Control Administrator's Guide 12c Release 1 (12.1.0.1) Part Number E24473-01 |
|
|
PDF · Mobi · ePub |
Administration groups simiplify adding targets to your managed environment by allowing Enterprise Manger to automatically categorize targets and, upon adding a target to a specific administration group, apply the appropriate monitoring settings.
This chapter covers the following topics:
Administration groups are a special type of group used to fully automate application of monitoring settings to targets upon joining the group. When a target is added to the group, Enterprise Manager applies monitoring settings using a template collection consisting of monitoring templates, compliance standards, and cloud policies. This completely eliminates the need for administrator intervention. With regular groups, Enterprise Manager applies the template settings only to those targets that are current members of the group.
Administration groups are mutually exclusive with other administration groups in terms of group membership: A target can only be a member of one administration group at any given point in time. Administration groups can also be used for hierarchically classifying targets in an organization. For example, all production databases located in the Denver data center running financial applications could be part of one administration group. All test databases located at the same data center running identical financial applications could be part of another administration group.
Administration groups are essentially regular (dynamic) Enterprise Manager groups that possess the following additional characteristics.
Administration group members can be of different target types
Members of administration groups can be either targets or other administration groups.
An administration group itself can be a member of at most one administration group
A system can be added to an administration group. You can specify that only certain members of the system be added to the administration group. By default, all members of the system will not be added to administration group as some system members may belong to other systems.
Templates can be applied to administration groups and will be automatically applied to new members of the group.
All administration groups are privilege propagating groups.
Key Advantages of Administration Groups
Privilege propagation to simplify management of member target privileges.
Administration groups defined and created based on membership criteria (target properties)
Enterprise Manager automatically adds targets to an administration group if that target meets membership criteria.
Users cannot directly add targets to the administration group.
As with any management decision, the key to effective implementation is planning and preparation. The same holds true for administration groups.
Step 1: Plan Your Group Hierarchy
A target can directly belong to at most administration group. This prevents any conflicts occurring as a result of joining multiple administration groups with potentially different monitoring settings. To ensure a target belongs to only one administration group, Enterprise Manager only allows you to create a single administration group hierarchy. A target can join only one group in that hierarchy. Each administration group in the hierarchy is defined by membership criteria and a target is added to the group only if it meets the group's membership criteria. Although a target can directly belong to only one administration group, indirectly it can be part of multiple Administration Groups. An administration group will be indirectly part of its parent administration group, in addition to all connected administration groups further up in the hierarchy.
When defining the hierarchy, you should first categorize all managed targets into groups such that targets that are monitored and managed in the same way are part of the same group. The attributes used to define group membership criteria are based on target properties. Target properties can include attributes such as:
Lifecycle Status
Location
Line of Business
In the following illustration, two administration groups are created, Production and Test, because monitoring settings for production targets are different from the monitoring settings for test targets.
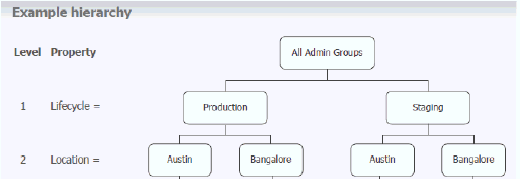
In this example, the group membership criteria are based on the Lifecycle Status target property. Targets whose Lifecycle Status is 'Production' join the Production group and targets whose Lifecycle Status is 'Test' join the Test group. For this reason, Lifecycle Status is the target property that determines the first level in the administration group hierarchy, and each value of the Lifecycle Status property determines the membership criteria of each administration group in the first level.
Additional levels in the administration group hierarchy can be added based on other target properties. Typically, additional levels are added if there are additional monitoring (or management) settings that need to be applied and these could be different for different subsets of targets in the administration group. For example, in the Production group, there could be additional monitoring settings for targets in Finance line of business that are different from targets in Sales line of business. In this case, an additional level based on Line of Business target property level would be added to the hierarchy as shown in the following illustration.
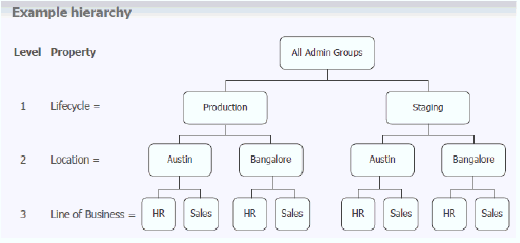
Step 2: Assign Target Properties
After establishing the desired organizational hierarchy, you must make sure properties are set correctly for each target to ensure they join the correct administration group. Using target properties, Enterprise Manager automatically places targets into the appropriate administration group without user intervention.
You can use All Targets page to view properties across all targets in your enterprise. To view target properties:
From the Targets menu, choose All Targets to display the All Targets page.
From the View pull-down menu, choose Columns and then choose Show All.
Alternatively, if you are interested in specific target properties, choose Colums and then select Show More Columns to display column selector, as shown in following graphic.
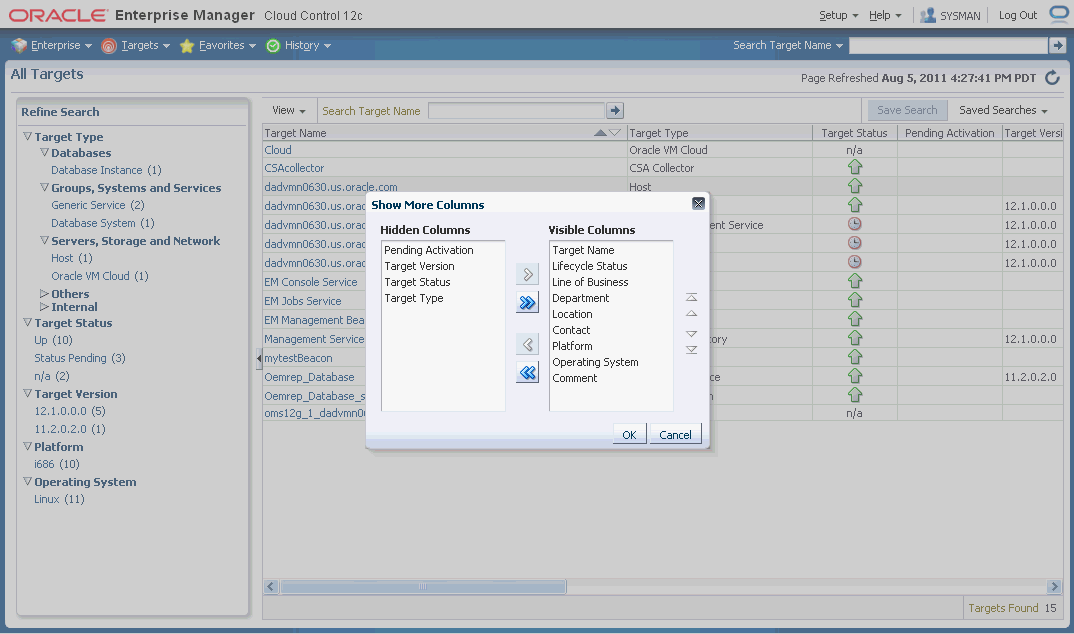
For small numbers of targets, you can change target properties directly from the Enterprise Manager console. You can right-click on any target on the All Targets page and choose Target Setup and then Properties from the context-sensitive menu to display that target's properties.
For large numbers of targets, it is best to use the Enterprise Manager Command Line Interface's (EMCLI) set_target_property_value verb to perform a mass update. For more information about this EMCLI verb, see the Enterprise Manager Command Line Interface guide.
COMMENT: Library link to EMCLI
Step 3: Prepare for Creating Template Collections
Template Collections are sets of Monitoring Templates, Compliance Standards and Cloud Policies that are applied to targets. Ensure all of these collection components are correctly defined before adding them to template collections.
Once you have completed all the planning and preparation steps, you are ready to begin creating an administration group.
With the preparatory work complete, you are ready to begin the four step process of creating an administration group and Template Collections. The administration group user interface is organized to guide you through the creation process, with each tab containing the requisite operations to peform each step.
Administration group creation involves:
Creating the administration groups hierarchy.
Creating template collections.
Associating template collections to administration groups.
Synchronizing the targets with the selected items.
The following graphic shows a completed administration group hierarchy with associated Template Collections. It illustrates how Enterprise Manager uses this to automate the application of target monitoring settings.
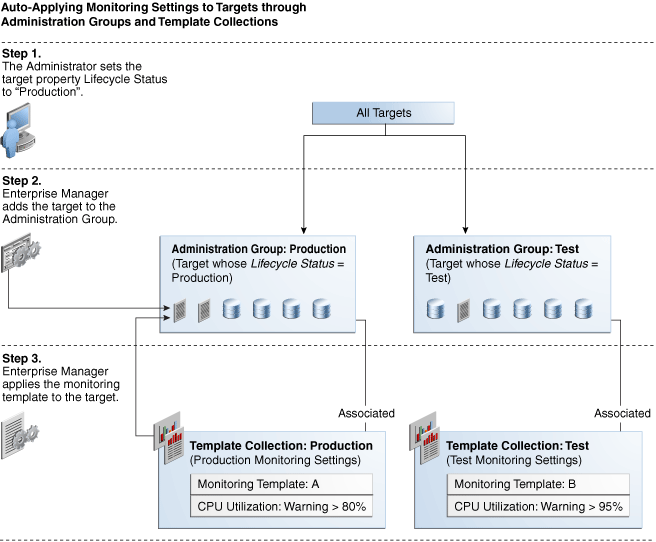
In order to create an administration group, you must have Enterprise Manager Super Administrator privileges. Super Administrator privileges are also required when editing and deleting administration groups.
To summarize, developing an administration group is performed in two phases:
Planning
Plan your administration group hierarchy by creating a group hierarchy based on how you manage your targets.
Plan the management settings associated with the administration groups in the hierarchy.
Management settings: Monitoring settings, Compliance standard settings, Cloud policy settings
For Monitoring settings, you can have additional metric settings or override metric settings lower in your hierarchy
For Compliance standards or Cloud policies, additional rules/policies lower in the hierarchy are additive
Implementation
Enter the group hierarchy definition and management settings in Enterprise Manager.
Create the administration group hierarchy.
Create the monitoring templates, compliance standards, cloud policies and add these to template collections.
Associate template collections with administration groups.
Add targets to the administration group by assigning the appropriate values to the target properties such that Enterprise Manager automatically adds them to the appropriate administration group.
All administration group operations are performed from the administration group home page.
From the Setup menu, choose Add Target-->Administration Groups. The administration groups homepage displays. 
Read the relevant information on the Overview page. The information contained in this page is also covered in the first part of this chapter.
Click Hierarchy Definition and define the group hierarchy. See "Defining a Hierarchy".
Click Template Collections and define the template collections to be associated with the administration groups. See "Defining Template Collections".
Click Template/Group Associations and assign the template collections with the appropriate administration groups. See "Associating Template Collections with Administration Groups".
On this page you define the administration group hierarchy that reflects your orgainzational infrastructure and which target properties are associated with a particular hierarchy level.
Adding a Hierarchy Level
From the Administration Group page, click the Hierarchy Definition tab.
From the Hierarchies Level menu, choose one of the available level properties used to build a hierarchy.
Choose the desired hierarchy level property. The chosen level is added to the hierarchy list.
Click on the hierarchy level type. Membership values associated with the property are displayed.
Click Add. The associated property value add dialog displays. Add the requisite value(s).
Continue adding hierarchy level until the group hierarchy is complete. The Preview window dynamically displays any changes you make to your administration group hierarchy.
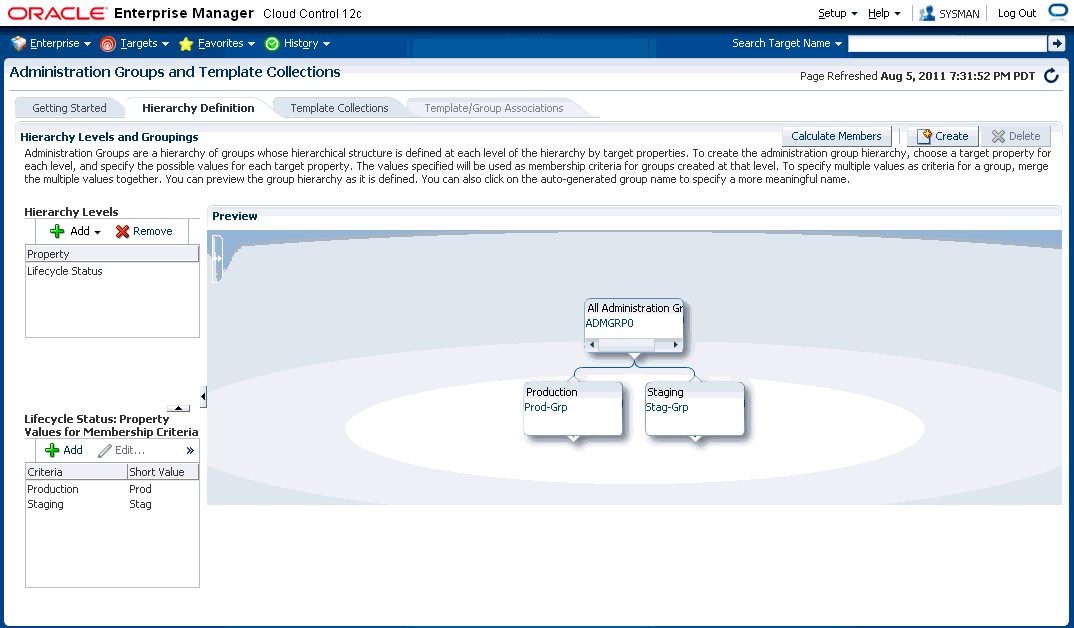
Click Create to define the hierarchy.
Adding/Removing Levels AFTER the Hierarchy is Created
By default, the hierarchy levels are locked upon creation. If you need to add/remove levels, you must first unlock the levels.
From the Hierarchy Levels region, click Modify Levels. Enterprise Manager displays a warning message stating All administration groups will be deleted and Template Collection associations will be lost. 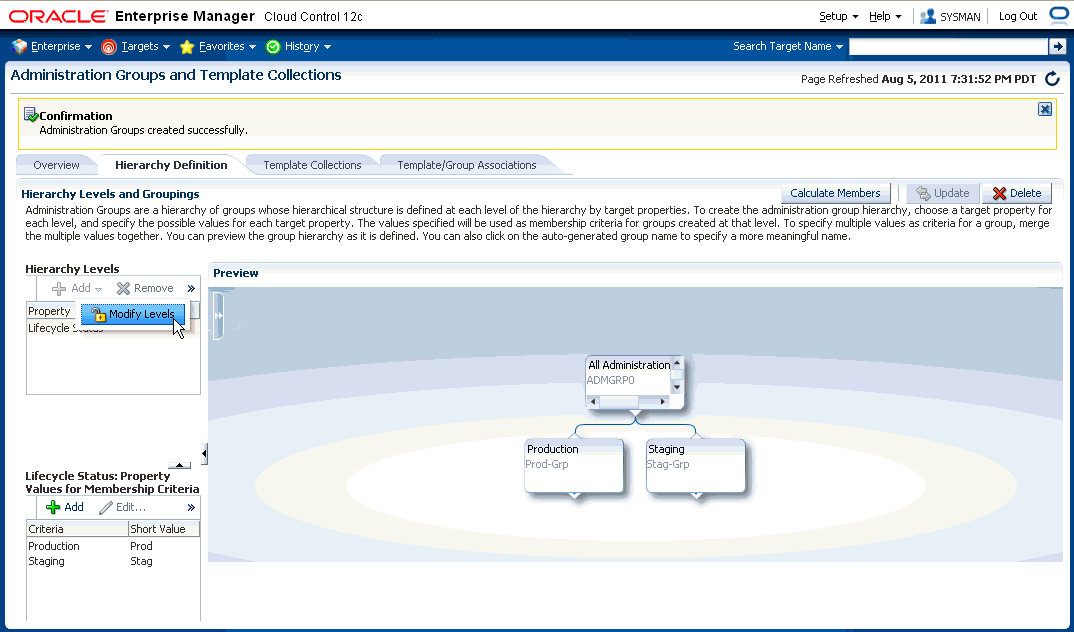
Click Continue from the confirmation message dialog. Once the levels are unlocked you can add or remove hierarchy levels. 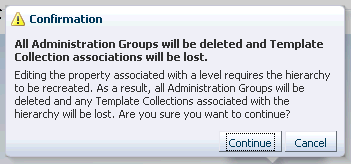
Add hierarchy levels as necessary.
Click Recreate. Once the hierarchy has been recreated, the levels will be locked.
Note:
You do not need to unlock the hierarchy levels to change property values.Merging Hierarchy Property Values
Sometimes it is useful to treat multiple property values as one. This can be accomplished by merging the property values.
Select a hierarchy level from the list. The associated property values are displayed.
Select two or more property values by holding down the Shift key and clicking on the desired values.
Click Merge.
A template collection is a assemblage of settings used to monitor/manage targets in Enterprise Manager. Multiple monitoring templates can be associated with a single (template collection) administration group. When members targets are added to an administration group, they automatically inherit monitoring settings defined in the template collections.
Important:
Within a template collection, there can only be one template per target type. For example, you can have a template collection containing a template for database and a template for listener, but you cannot have a template collection containing 2 templates for databases.You create template collections when you define administration groups. Template collections may consist of three types of monitoring/management setting categories:
Monitoring Templates (monitoring settings)
Compliance Standards (compliance policy rules)
Cloud Templates (cloud policies such as determining when to start virtual machines or scale out clusters).
When creating a template collection, you can use the default monitoring templates, compliance standards, or cloud templates supplied with Enterprise Manager or you can create your own.
To create a template collection:
Click the Template Collections tab. The Template Collection page displays. 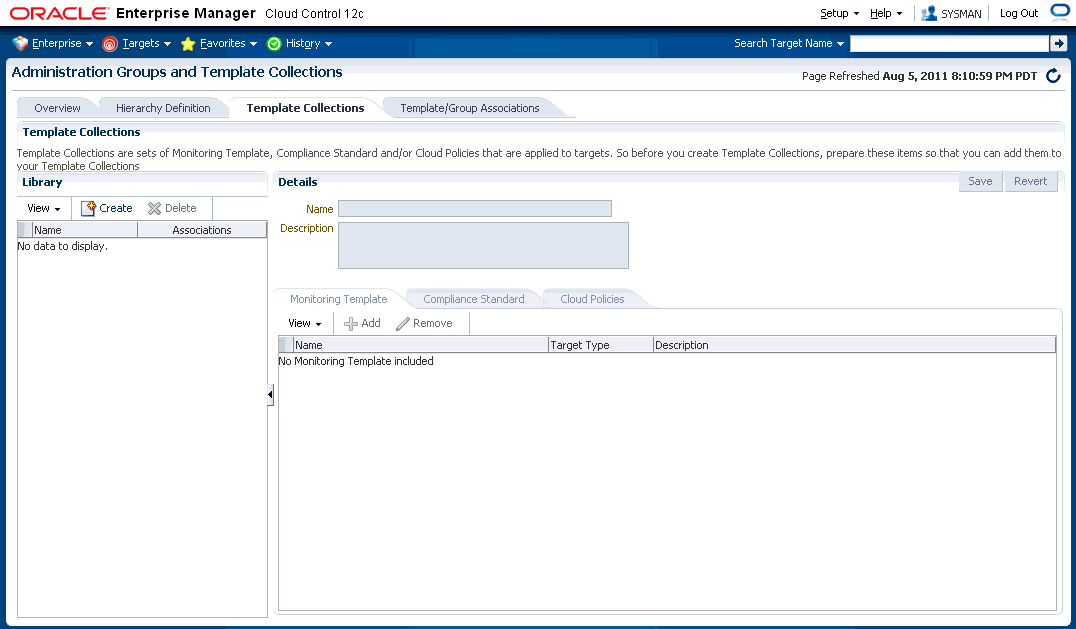
In the Name field, specify the template collection name.
Click the template collection member type you want to add (Monitoring Template, Compliance Standard, Cloud Polices). The requisite definition page appears.
Click Add. A list of available template entities appears.
Select the desired template entities you want added to the template collection.
Click OK.
Continue adding template entities (Monitoring Template, Compliance Standard, Cloud Policies) and as required.
Click Save. The newly defined collection appears in the Template Collections Library.
To create another template collection, click Create from the Library region and create and repeat steps two through eight. Repeat this process until you have created all required template collections.
Note:
When editing existing template collections, you can back out of any changes made during the editing session by clicking Revert. This restores the template collection to its state when it was last saved.Once you have defined one or more template collections, you need to assign them to groups in the hierarchy. You can associate a template collection with one or more administration groups. The Template/Group Associations page displays the current administraton group hierarchy diagram. Each administration group in the hierarchy can only be associated with one template collection.
Associating a Template Collection with an Administration Group
Click the Template/Group Associations tab. The Template/Group Associations page displays.
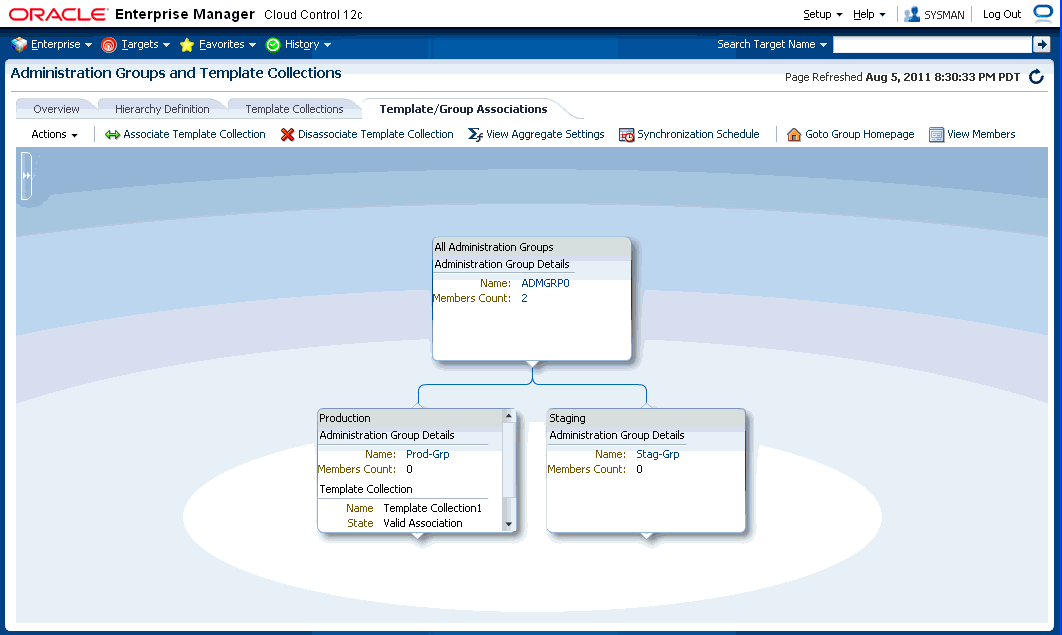
Select the desired administration group in the hierarchy.
Click Associate Template Collection. The Choose a Template Collection dialog displays.
Choose the desired template collection and click Select. The template collection icon appears in the selected group.
Note:
All sub-nodes in the hierarchy will inherit the selected template collection.Repeat steps 1-3 until template collections have been associated with the desired groups.
Note:
The target privileges of the administrator who performs the association will be used when Enterprise Manager applies the template to the group.Note:
Settings applied at lower levels in the hierarchy override settings inherited from higher levels.Synchronizing the Template Collections with the Administration Group
After you have associated the template collections with the requisite groups, you need to apply the template settings to member targets of the groups. This is called synchronization.
To synchronize template collections:
Click Synchronization Schedule. The Synchronization Schedule dialog displays.
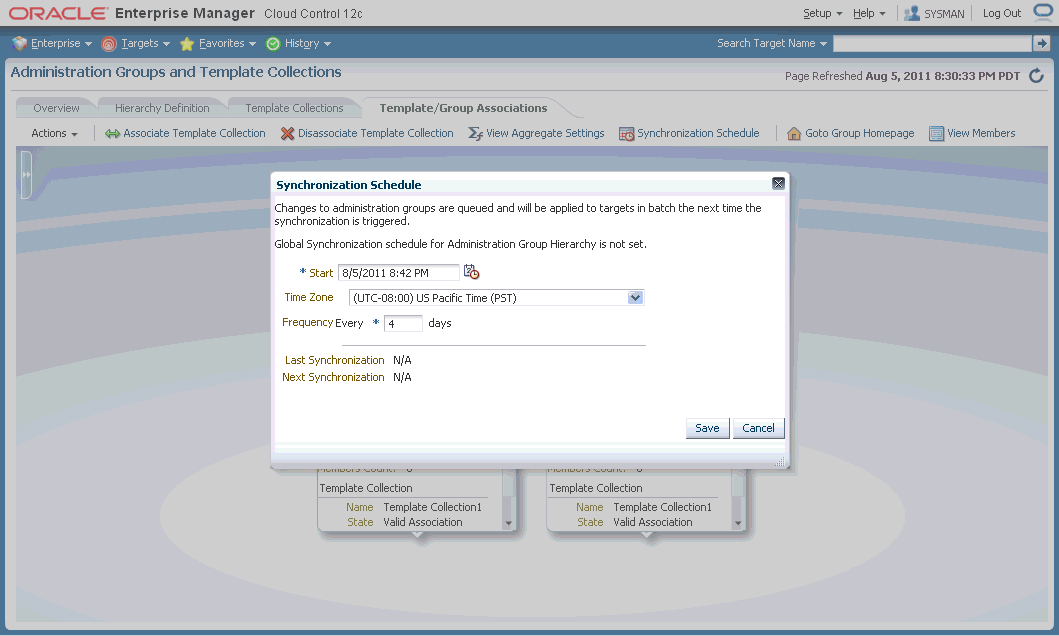
Choose a date and time you want the Administration Group-Template synchronization to take place. By default, the current date and time is shown.
Click Save.
Viewing Synchronization Status
You can check the current synchronization status for a specific administration group directly from the group's homepage.
Select an administration group in the hierarchy.
Click Goto Group Homepage.
From the Synchronization Status pane, you can view the status of the monitoring template, compliance standard, and/or cloud policies synchronization (In Sync, Pending, or Failed).
You can initiate an immediate synchronization by clicking Sync Now.
Disassociating a Template Collection from a Group
To remove a template collection from an administration group.
From the hierarchy diagram, select the administration group with the template collection you wish to remove.
Click Disassociate Template Collection.
The template collection is immediately removed.
Viewing Aggregate Settings
For any administration group, you can easily view what template collection components (monitoring templates, compliance standards, and/or cloud policies) are associated with individual group members.
From the hierarchy diagram, select the desired administration group.
Click View Aggregate Settings.
The Aggregate Settings page appears. This page displays all Monitoring Templates, Compliance Standards and Cloud Policies associated with the selected administration group (listed by target type).
Viewing the Administration Group Homepage
Like regular groups, each administration group has an associated group homepage providing a comprehensive overview of group member status and/or activity such as synchronization status, job activity, or critical patch advisories. To view administration group homepages:
From the hierarchy diagram, select an administration group.
Click Goto Group Homepage. The homepage for that particular administration group displays.
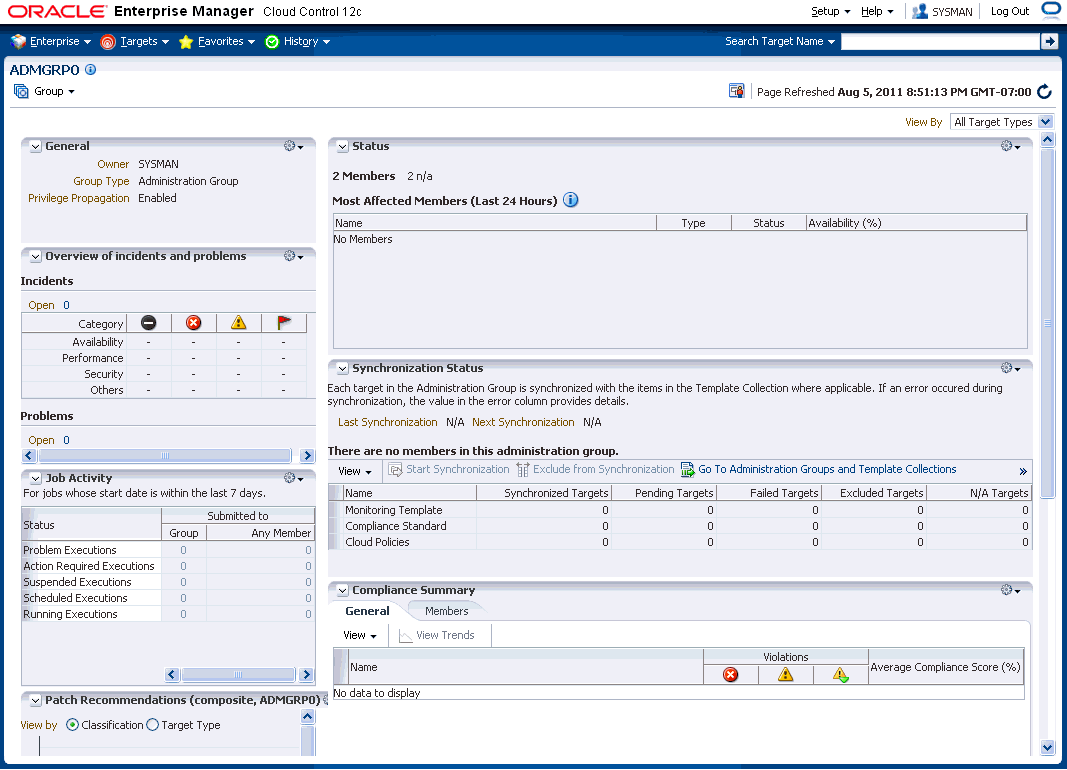
Identifying Targets Not Part of Any Administration Group
You can determine which targets do not belong to any administration group by generating an Unassigned Targets Report.
From the Actions menu, choose Unassigned Targets Report. The report lists all the targets that are not part of any administration group. The values for the target properties defining the administration groups hierarchy are shown.
From the View menu, choose the customization options to display only the desired information.
Click your browser 'back' button to return to the Administration Groups and Template Collections homepage.
Modifying an administration group occurs at two levels: Editing the group members from the Administration Groups and Template Collections area and editing/configuring the Administration Group from the group homepage.
Editing Administration Group Members
Editing administration group members is accomplished through the target properties that define the group hierarchy.
From the Setup menu, choose Add Target-->Administration Groups.
From the Hierarchy Definition tab, modify the Hierarchy Levels and/or associated properties as required.
Click Update. Upon successful update, you are taken to the Template/Group Association page.
Click Synchronization Schedule.
From the Synchronization Schedule dialog, click Sync Now or set a date and time for synchronization.
Editing/Configuring the Administration Group
You edit and configure the administration group itself just as you would a regular group from the group homepage.
From the Setup menu, choose Add Target-->Administration Groups.
Click on the Template/Group Associations tab.
Select the desired group from the hierarchy diagram.
Click Goto Group Homepage.
Edit the group as appropriate.
When you delete an administration group, any stored membership criteria is removed.
From the Setup menu, choose Add Target-->Administration Groups.
Click on the Hierarchy Definition tab.
Select the administration group(s) you want to remove.
Click Discard.
Note:
You cannot delete a compound administration group, since it will break the hierarchy. If you must delete a compound administration group then a leaf-up approach should be followed for deletion.