| Oracle® Application Testing Suite Getting Started Guide Version 9.01 for Microsoft Windows (32-Bit) Part Number E15487-02 |
|
|
View PDF |
| Oracle® Application Testing Suite Getting Started Guide Version 9.01 for Microsoft Windows (32-Bit) Part Number E15487-02 |
|
|
View PDF |
This tutorial walks you through the main features of Oracle Test Manager for Web Applications. It consists of the following examples.
Adding a Requirement - describes how to add a requirement.
Adding a Test - describes how to add a both a manual and automated test and how to associate a requirement with a test.
Running a Test - explains how to run both a manual test and an automated test and how to view the results of the automated test.
Adding an Issue - describes how to find and issue, add an issue and associate it with a test.
Creating Reports - explains how to view reports and charts.
The tutorial is designed to be followed sequentially from beginning to end. Many of the examples are interrelated and build upon the steps in previous examples.
Note:
This section uses the default login credentials from the Oracle Application Testing Suite installation.To start Oracle Test Manager for Web Applications:
Select Programs from the Start menu and then select Oracle Test Manager for Web Applications - Web from the Oracle Application Testing Suite menu.
Enter Administrator as the user name.
Enter the password specified during the Oracle Application Testing Suite installation process.
Make sure the Database is set to Default OTM.
Make sure the View Type is set to All modules.
Click Login.
A demonstration project is installed with Oracle Test Manager for Web Applications for testing the sample stock brokerage application Fitch & Mather. This application can be viewed at http://demo.fmstocks.com. To open the sample project:
Start Oracle Test Manager for Web Applications and log in.
The default installation user names are Administrator and Default unless changed by an administrator. The password is the password specified during the installation procedure unless changed by an administrator.
Click Open from the Project menu to display the Open Project dialog box.
Make sure the otm-install database is selected. This is the database that was created when you installed Oracle Test Manager for Web Applications.
Select the sample database.
Click OK. The main window appears as follows:.
Figure 7-2 Oracle Test Manager for Web Applications Main Window
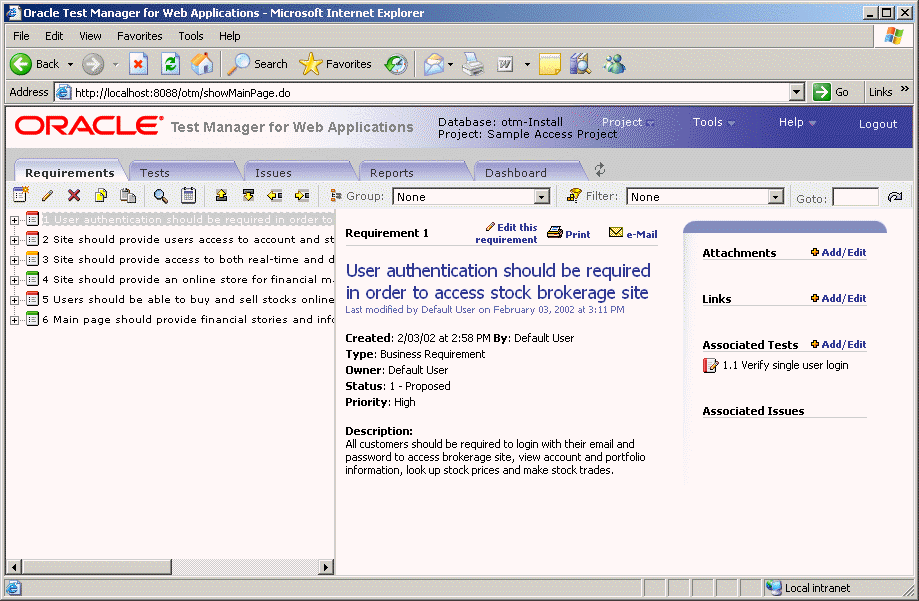
The left pane contains tabs for the three modules that comprise the application. They are requirements, tests, and issues. The detailed information for the selected item is displayed in the right pane. The information displayed may be different from the examples shown in this tutorial if your system administrator has customized the database to add new fields or disable default fields.
This example explains how to add a requirement.
Click the Requirements tab.
Expand item 1 and click item 1.4. The new requirement will be added as item 1.5.
Click Add to display the Add Requirement dialog box.
Enter "Users should have access to the chart view of their portfolio" in the Name field.
Select a type, owner, and status.
Select Medium from the Priority list.
Enter "All customers should be able to view their portfolio in the chart view" in the Description field.
Figure 7-5 Add Requirement Window with Sample Data
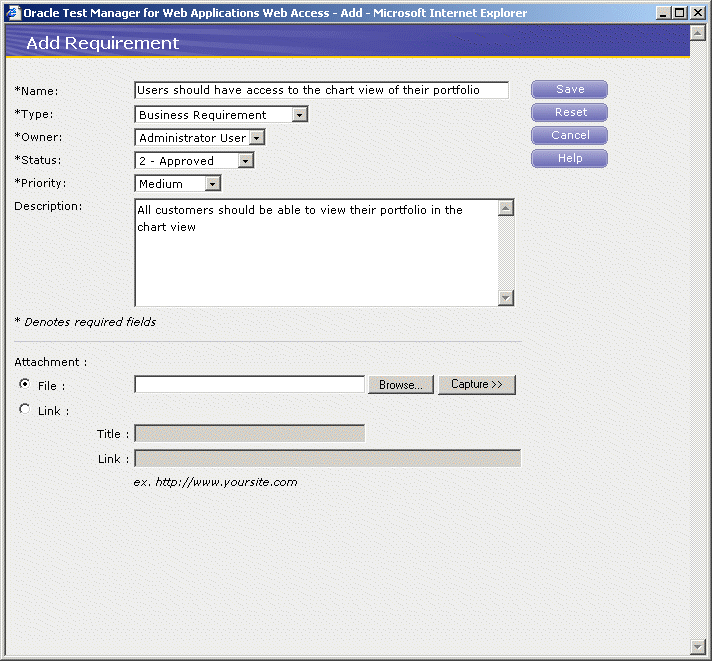
Click Save. The new requirement appears in the tree.
Figure 7-6 Requirements Tab with New Requirement Added
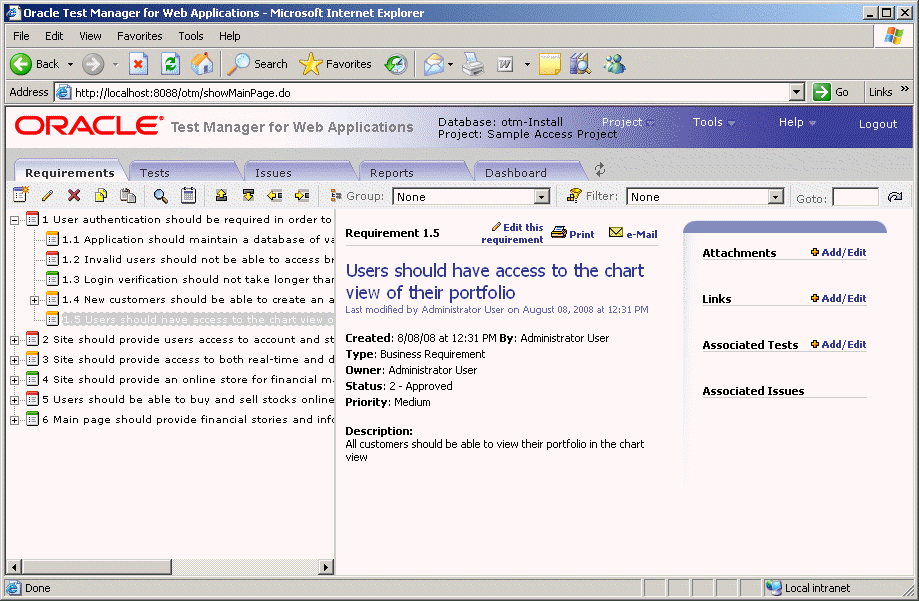
You can add two types of test cases to Oracle Test Manager for Web Applications:
Manual tests - these are tests that allow you to organize your test cases. For each step in the test, you enter the action, expected result, and pertinent comments. When you run the test, the Oracle Test Manager for Web Applications Manual Test Wizard takes you step by step through the test, allowing you to manually execute each test and enter the result.
Automated tests - these are Oracle OpenScript or Oracle Functional Testing for Web Applications tests that can be run automatically without manual intervention. You can run one test, an entire branch of tests, or all automatic tests in the project.
This example has two parts. The first part explains how to add a manual test. The second part explains how to create the same test using Oracle Functional Testing for Web Applications and add it as an automated test.
This example explains how to add a manual test.
Click the Tests tab.
Click item 1, Login Tests.
Click Add to display the Add Test dialog box.
Enter "Verify customer chart view of portfolio" in the Name field.
Select Manual Test in the Type field.
Enter "This test verifies that the chart view of the portfolio is accessible" in the Description field.
Select an owner and priority.
Figure 7-8 Add Test Window with Sample Data
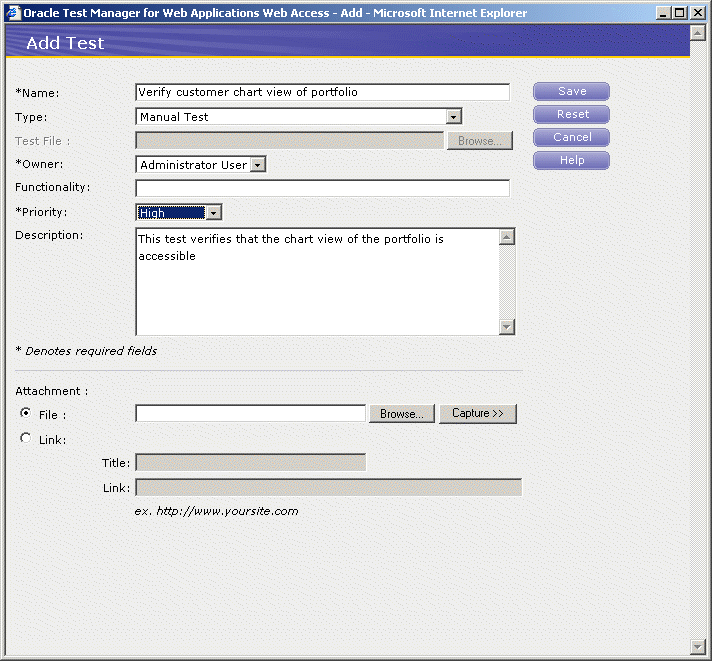
Click Save. The test is added as item number 2. You are now ready to add test steps.
Click Add/Edit in the Test Steps section of the right-hand pane to display the Test Steps dialog box.
Click Add.
Enter, "Go to http://www.fmstocks.com/fmstocks" in the Action field.
Enter, "The FMStocks Customer Login page should be displayed" in the Expected Results field.
Click Add to update the top of the dialog box and to go to the next step.
Figure 7-10 Manual Test Steps Window with Sample Data
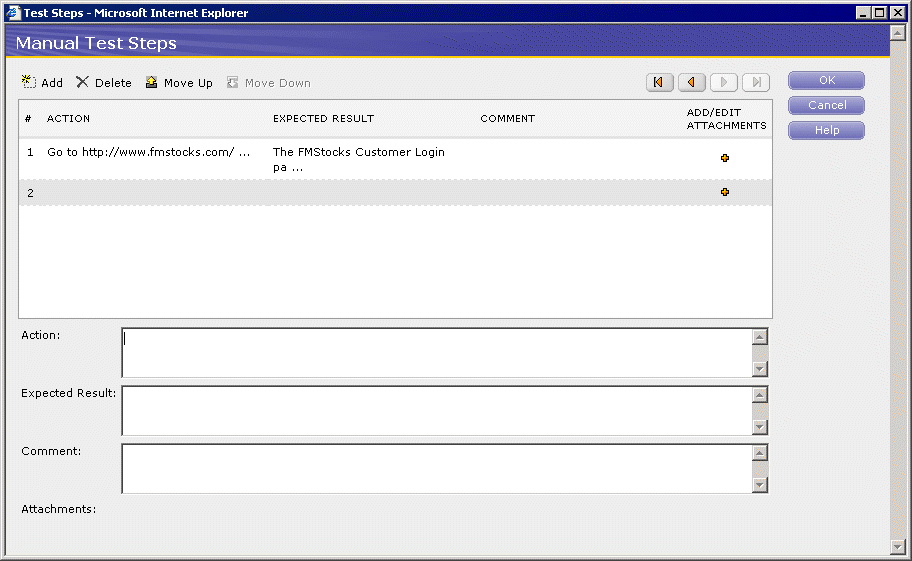
Enter the following steps, clicking Add to start each step:
| Step | Action | Expected Result |
|---|---|---|
| 2 | Click Login. | The Welcome to FMStocks page should be displayed. |
| 3 | Click the Chart Your Portfolio link | The Your Portfolio page should be displayed with a spreadsheet and graphs. |
The Manual Test Steps dialog box shows the entries as entered.
Click OK.
Oracle Test Manager for Web Applications can run Oracle OpenScript scripts or Oracle Functional Testing for Web Applications tests that have been saved in the Oracle Test Manager for Web Applications Package format. Package format files have a .otmPKG extension. This example explains how to create a test in Oracle Functional Testing for Web Applications, add it to the Tests in Oracle Test Manager for Web Applications, and associate it with the requirement just added.
Select Programs from the Start menu and then select Oracle Functional Testing for Web Applications from the Oracle Application Testing Suite menu.
Go to http://www.fmstocks.com/fmstocks.
Select New Script from the File menu.
Select Record from the Run menu and then select Start to begin recording the script.
Click Login.
Click the Chart Your Portfolio link.
Select Record from the Run menu and then select Stop to stop recording the script.
Select Save Script from the File menu.
Navigate to the OracleATS/OFT/Default! workspace.
Select Oracle Test Manager for Web Applications Package (*.otmPKG) as the format to save the file.
Enter ChartPortfolio as the name of the script.
Click Save.
Select Exit from the File menu to exit Oracle Functional Testing for Web Applications and return to Oracle Test Manager for Web Applications.
Click the Tests tab.
Expand Customer Account Tests and click item 3.3.
Click Add to display the Add Test dialog box.
Enter "Verify customer chart view of portfolio" in the Name field.
Select Oracle Functional Testing Script in the Type field.
Click Browse in the Test File field.
Select ChartPortfolio.otmPKG.
Select an owner and priority.
Enter "This test verifies that the chart view of the portfolio is accessible" in the Description field.
Figure 7-11 Add Test Window with Sample Automated Test
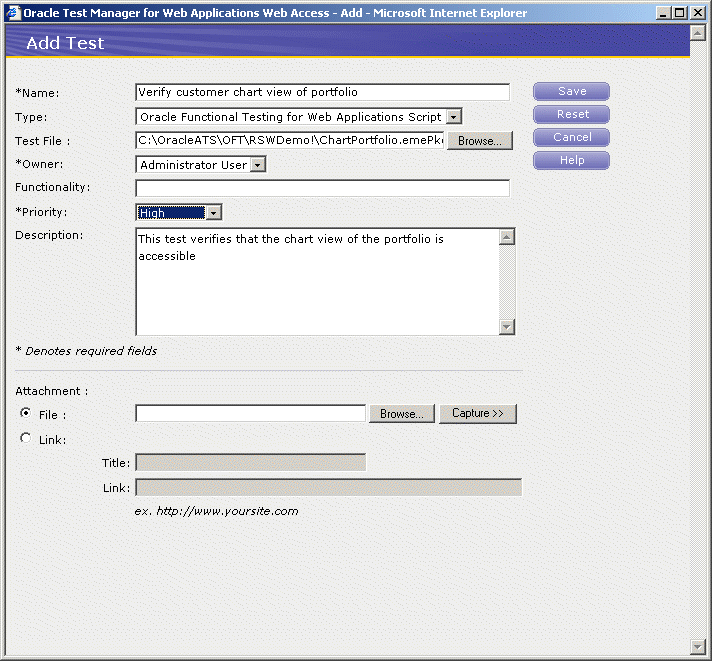
Click Save.
The test is added as item 3.4.
Figure 7-12 Tests Tab with New Test Added
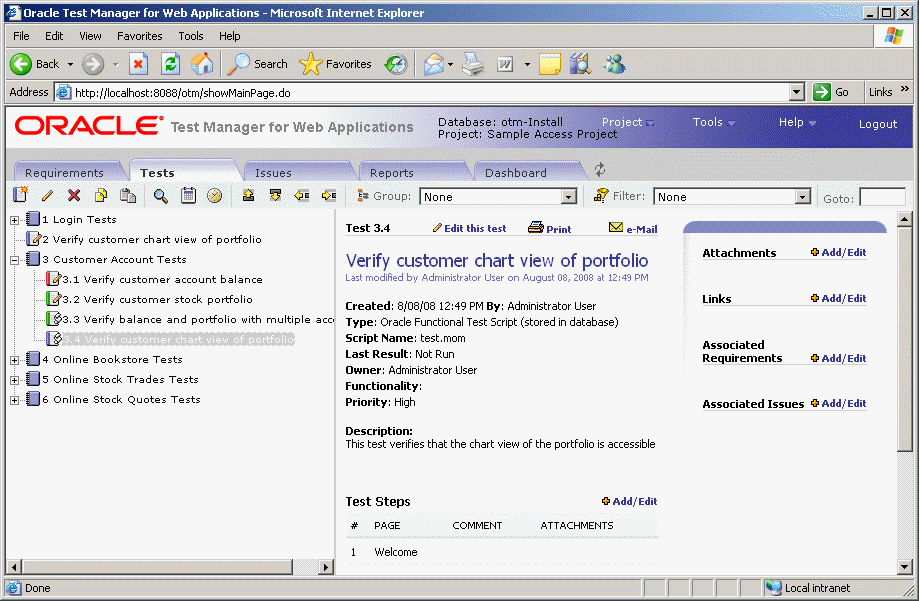
Click Add/Edit next to Associated Requirements in the right pane, to display the Associate Requirement dialog box.
Click the Tree View tab.
Figure 7-13 Associate Requirements Window

Expand item 1 and click item 1.5.
Click Select.
Click OK. The test is now linked to the requirement and is listed on the right-hand side of the screen. The test is also listed in the Associated Tests section of the requirement.
Figure 7-14 Test Associated with Requirement
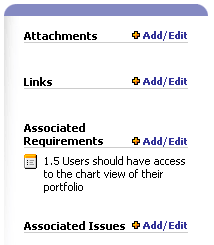
This example has two parts. The first part explains how to run the manual test created in the previous example. The second part explains how to run the automated test created in the previous example, then how to view the detailed Results Report.
This example explains how to run the manual test entered in the previous example.
Click the Tests tab and select number 2, Verify customer chart view of portfolio.
Click Run this test in the Run History section of the right-hand pane.
Select 1.0 in the Build field. This is the version number of the application you are testing.
Click Save.
This dialog box tells you the action to take and the expected result. Open your browser and perform the first action. Select the result Passed. Enter comments, when needed, in the Summary field.
Repeat for steps 2 and 3.
Click OK to display the Run Manual Test - Summary window.
Figure 7-17 Run Manual Test Summary Window
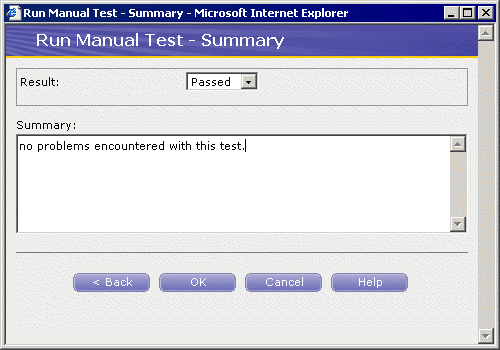
Select Passed.
Enter, "No problems encountered with this test." in the Summary field.
Click OK.
The Run History and Result Detail are displayed.
This example explains how to run an the automated test created in the previous example and how to view the results detail and the detailed Oracle Functional Testing for Web Applications Results Report.
Click the Tests tab.
Expand item number 3 and click item 3.4.
Click Run this Test in the Run History section of the right-hand pane to display the Test run Info dialog box.
Select OTM Server in the System field. This is the machine on which the test will be run.
Select 1.0 in the Version field. This is the version number of the application you are testing.
Click Save. Oracle Functional Testing for Web Applications executes the script. Oracle Test Manager for Web Applications displays the Result Detail Summary when the test is finished.
Click the date of the test in the Run History section of the right pane.
Click View Report in the Result Summary to display the detailed Oracle Functional Testing for Web Applications Results Report in a separate browser window.
This example explains how to search through issues, add an issue, associate it with a test, and add an attachment with additional information. For the purposes of this example, we will assume that the script run in example 4 failed.
To search through issues to see if an issue already exists for this topic, or to find related issues:
Click the Issues tab.
Click Find to display the Find dialog box.
Select Description for the field to search.
Enter the value, "chart."
Make sure that Issues is selected in the Search for field and that all is selected in the match field. This will search all of the issue descriptions for the word, "chart."
Click Search. If there are any matches they are displayed in the Results portion of the window.
Figure 7-20 Find Window with Search Results
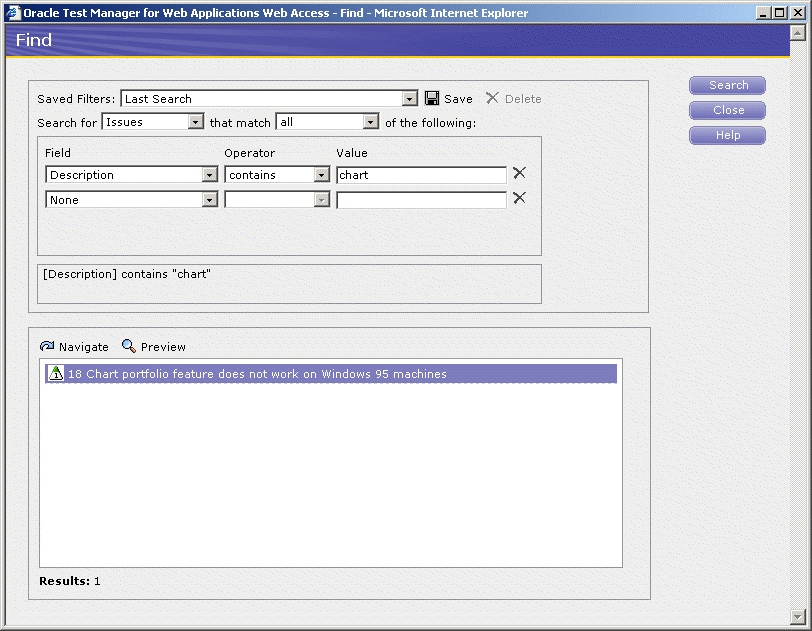
One match was found. You can click Navigate the Results list to display it in Oracle Test Manager for Web Applications or click Preview to view the issue in a separate preview window. We will assume that our failure is different enough to warrant creating a new issue.
To create an issue.
Click the Issues tab.
Click Add to display the Add Issue dialog box.
Enter "Chart portfolio failed" in the Summary field.
Select the default component.
Select 1.0 for the version.
Assign the issue to Default User.
Set the status to Created.
Change the Priority to High.
Change the Severity to Medium.
Select the Windows platform.
Figure 7-22 Add Issue Window with Sample Data
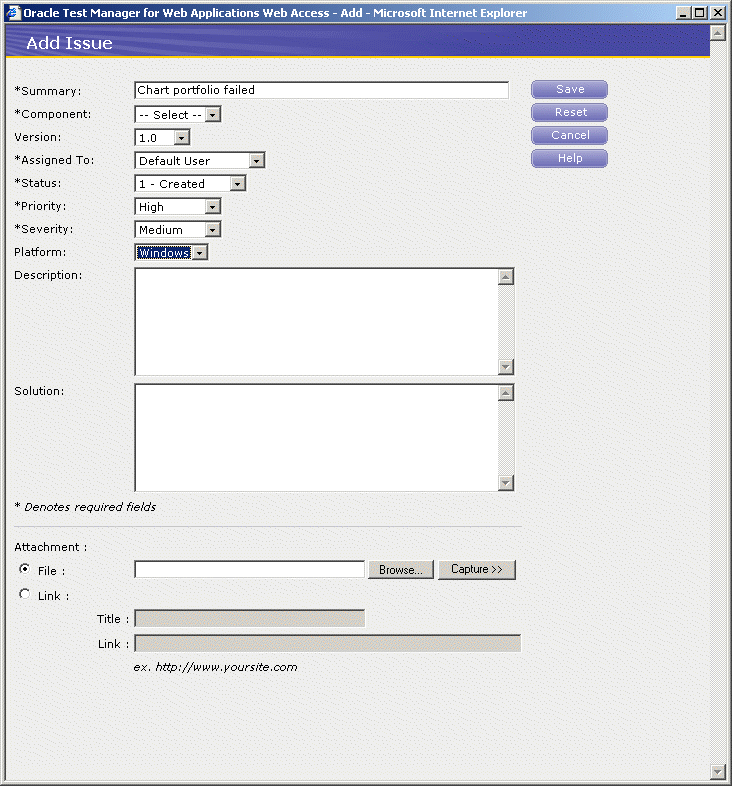
Click Save. The issue is assigned the next available number and added to the bottom of the list.
Figure 7-23 Issues Tab with New Issue Added
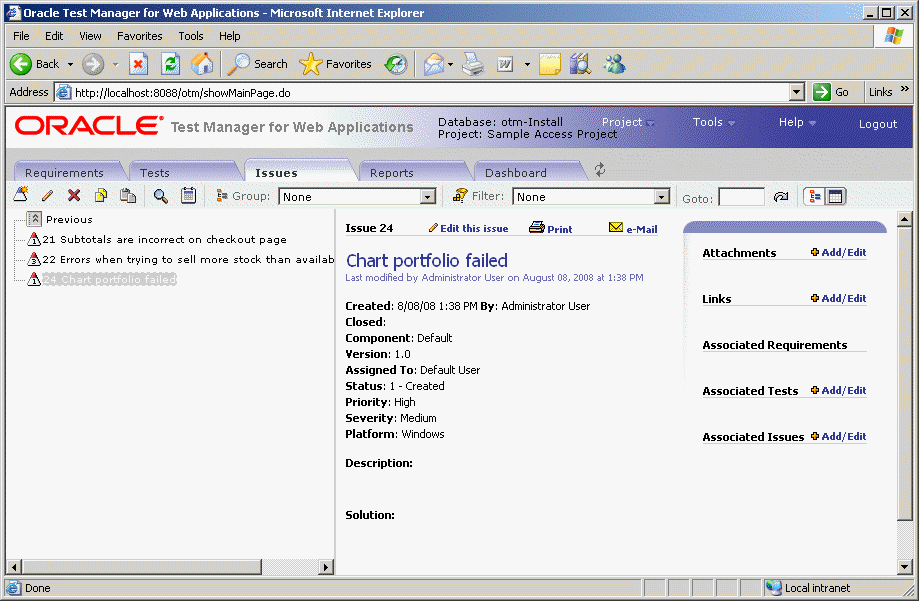
Click Add/Edit next to Associated Tests in the right pane to display the Associate Test dialog box.
Click the Tree View tab.
Expand item 3 and select item 3.4.
Figure 7-24 Associate Test Window with Issue Selected
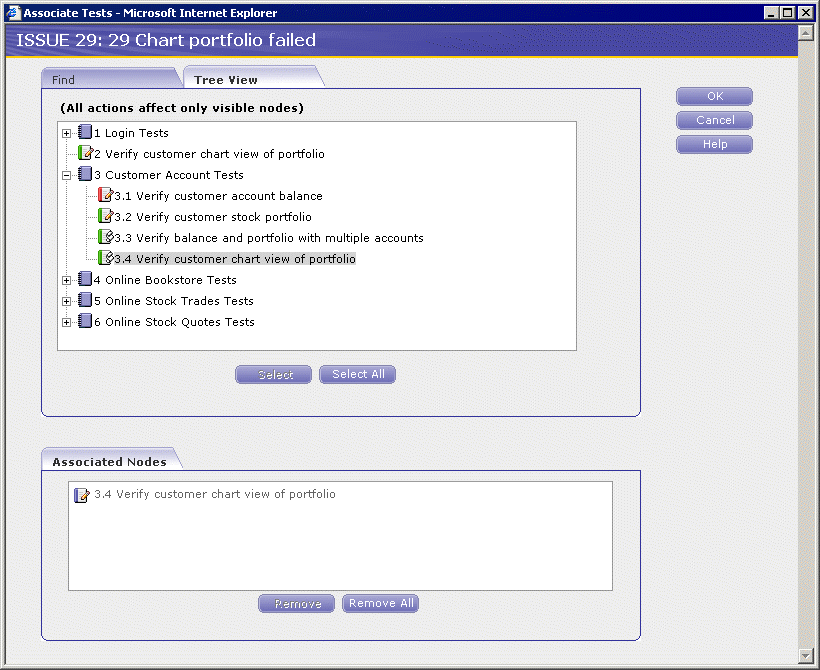
Click Select.
Click OK. The test is listed in the Associated Tests list.
Select Add/Edit in the Attachments section to display the Attach Files dialog box.
Click Add.
Click Browse.
Select a file to attach and click Open.
Click Upload.
Figure 7-25 Attach Files Window with File Selected
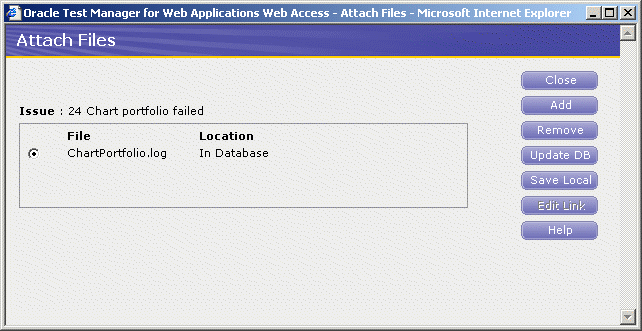
Click Close. The attachment is listed in the Attachments list in the right pane. Click on the attachment to open it in the appropriate application.
Oracle Test Manager for Web Applications comes with a standard set of reports. In addition, you can create and optionally save custom reports. Reports can be either public, that is, available to all users, or private, available only to you. This example explains how to view standard reports and how to create a custom report and save it.
Click the Reports tab.
Expand the Public Reports node, then the Issues node.
Select Issues by Assigned to Bar Graph to display the graph in the right pane.
Figure 7-27 Reports Tab with Bar Graph Report
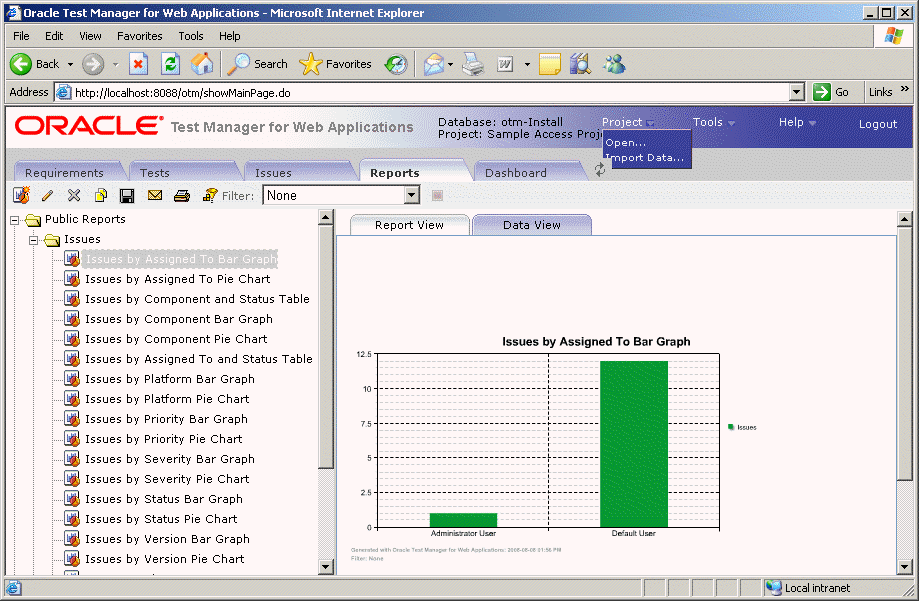
Click once on the graph area then mouse over the bars to view the actual values. Click Data View to view just the data.
To create a custom report click Add.
Enter a name for the report.
Select Vertical bar chart for the report type and 3D for the report template.
Select Priority from the Available fields and click the right arrow to add it to the Selected fields list.
Figure 7-29 Add Report Window with Selected Fields
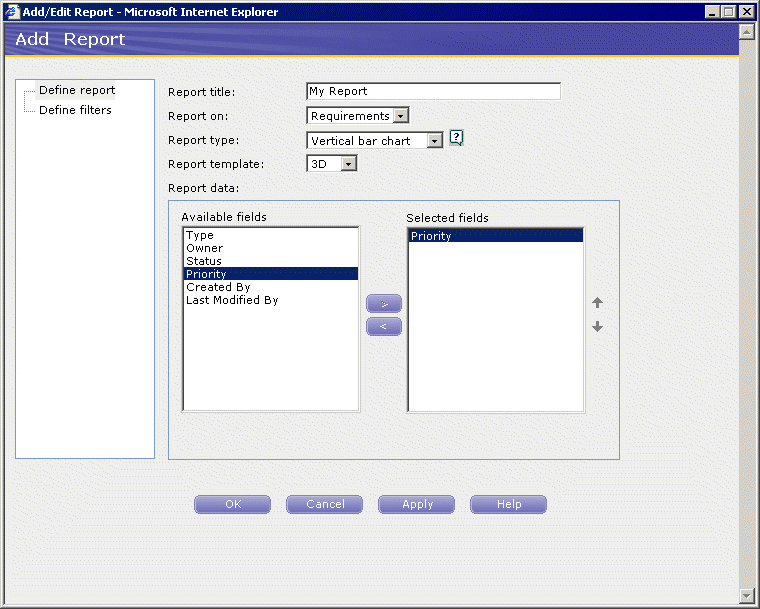
Click Define filters.
Select Priority as the field, not equal to in the Operator field, and Low for the Value. This means that the report will only display information for Medium and High priority requirements.
Click OK to display the report.
Click Save to save this report.
Enter Requirements Medium and High for the report name. The name will be displayed in the report tree.
Select My Reports as the Report Category.
Click OK. The new report is added under the My Reports folder.
Figure 7-31 Reports Tab with Custom Reports
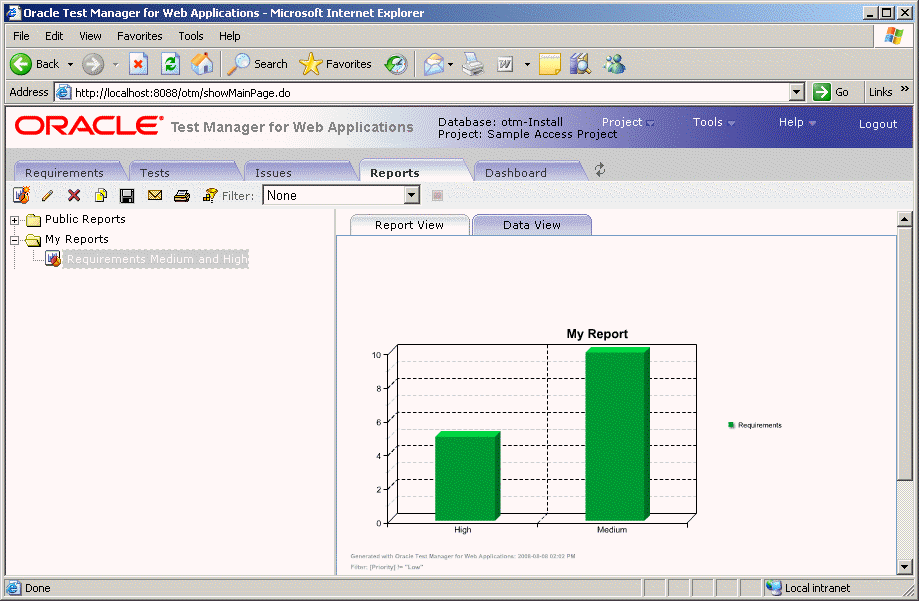
This completes the Oracle Test Manager for Web Applications tutorial. Click Logout to exit the application.