| ナビゲーションリンクをスキップ | |
| 印刷ビューの終了 | |

|
Sun Fire X4800 M2 サーバー設置マニュアル |
プリインストールされている Solaris オペレーティングシステムの設定
Oracle ILOM SP の IP アドレスと Oracle ILOM インタフェースについて
BIOS 設定ユーティリティーを使用して SP の IP アドレスを取得する方法
シリアル接続と CLI を使用して SP IP アドレスを取得する方法
シリアル管理ポートを使用して Oracle ILOM CLI に接続する方法
SSH を使用して Oracle ILOM CLI に接続する方法
Oracle ILOM Web インタフェースに接続する方法
始める前に
JavaRConsole (遠隔コンソール) システムの要件は、次のとおりです。
Oracle Solaris、Linux、または Windows などのオペレーティングシステムがインストールされている。
サーバーの Ethernet 管理ポートにアクセスできるネットワークにシステムが接続されている。
Java ランタイム環境 (JRE) 1.5 以降がインストールされています。
遠隔コンソールシステムが Oracle Solaris OS を実行している場合は、物理フロッピーディスクドライブと CD/DVD-ROM ドライブにアクセスするために、遠隔コンソールのボリューム管理を無効にする。
リモートコンソールシステムが Windows を実行している場合は、Internet Explorer の拡張セキュリティ機能を無効にする必要があります。
遠隔コンソールシステムと Oracle ILOM のサービスプロセッサが『Oracle Integrated Lights Out Manager (ILOM) 3.0 日常的な管理 — Web 手順ガイド』の手順に従って設定されている。

「Security Alert (セキュリティの警告)」ダイアログボックスが表示される場合があります。
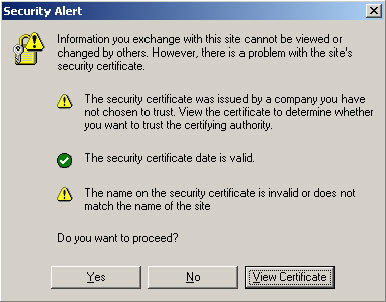
Oracle ILOM のログイン画面が表示されます。
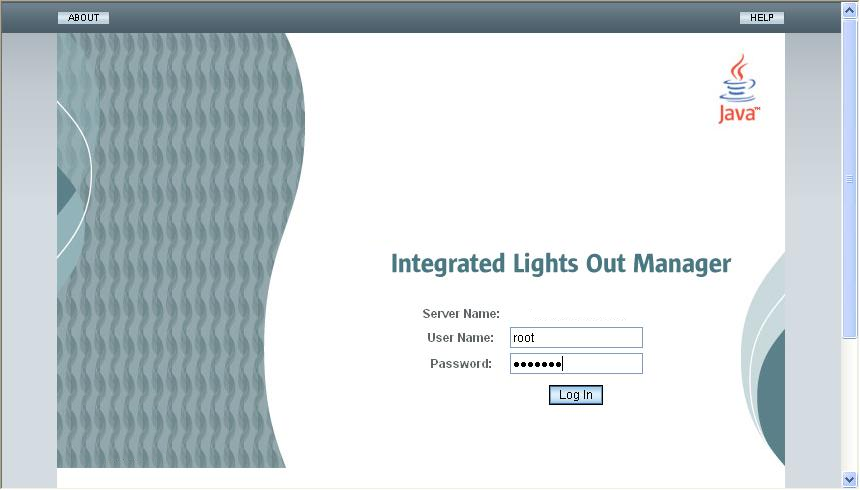
デフォルトのユーザー名は root、デフォルトのパスワードは changeme です。
Oracle ILOM のメイン画面が表示されます。
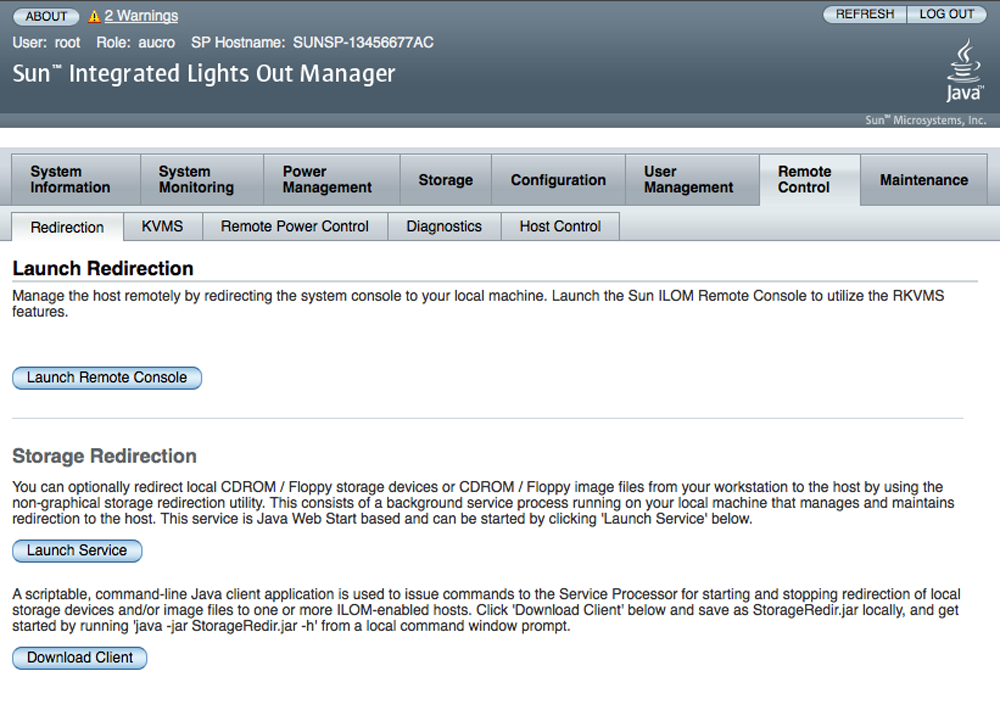
「Launch Redirection」画面が表示されます。
注 - 「Mouse Mode Settings (マウスモード設定)」タブでマウスモードが Absolute (絶対) モードに設定されていることを確認します。

注 - 遠隔コンソールの切り替えに Windows システムを使用している場合は、「Launch Redirection」をクリックした後に、追加の警告が表示される場合があります。「Hostname Mismatch (ホスト名の不一致)」ダイアログボックスが表示されたら、「Yes (はい)」ボタンをクリックします。
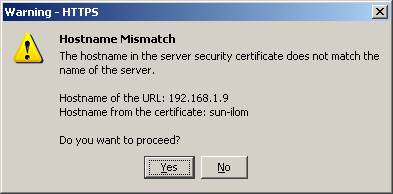
「Remote Control (リモートコントロール)」ダイアログボックスが表示されます。
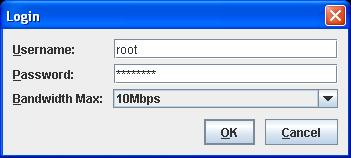
注 - 管理者権限が必要です。
デフォルトのユーザー名は root、パスワードは changeme です。
JavaRConsole の画面が表示されます。
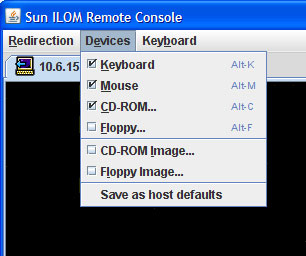
遠隔の物理フロッピーディスク – 「Floppy」を選択して、遠隔コンソールに接続された物理フロッピーディスクドライブにサーバーをリダイレクトします。
遠隔のフロッピーイメージ – 「Floppy Image」を選択して、遠隔コンソール上にあるフロッピーイメージファイルにサーバーをリダイレクトします。
遠隔の物理 CD/DVD – 「CD-ROM」 を選択して、遠隔コンソールに接続された CD/DVD ドライブ内の CD/DVD にサーバーをリダイレクトします。
遠隔の CD/DVD イメージ – 「CD-ROM Image」を選択して、遠隔コンソール上にある .iso イメージファイルにサーバーをリダイレクトします。
注 - サーバー上にソフトウェアをインストールするために CD/DVD オプションのいずれかを使用することにより、ネットワーク経由でコンテンツにアクセスするため、インストールの実行に必要となる時間が大幅に増加します。インストールにかかる時間は、ネットワークの接続状態とトラフィックによって異なります。