| ナビゲーションリンクをスキップ | |
| 印刷ビューの終了 | |

|
Sun Fire X4800 M2 サーバー Windows オペレーティングシステム設置マニュアル |
Windows Server 2008 OS インストールの計画
Oracle Hardware Installation Assistant (OHIA)
Windows Server 2008 R2 のインストール
PXE を使用した Windows Server 2008 のインストール方法
始める前に
オペレーティングシステムのインストールを開始する前に、次の要件が満たされていることを必ず確認してください。
RAID 1 (ミラー化) のためにブートディスクを設定する場合、Windows オペレーティングシステムをインストールする前に、LSI Logic 統合 RAID コントローラの設定ユーティリティーを使用する必要があります。このユーティリティーにアクセスするには、サーバー起動時にプロンプトが表示された際に Ctrl+C キーを押します。詳細は、『Sun LSI 106x RAID User's Guide (Sun LSI 106x RAID ユーザーズガイド)』を参照してください。
選択した Windows メディアの取得方法については、次に示す要件の表を参照してください。
|
Windows リモートまたは Windows イメージの方法を使用している場合は、Oracle ILOM を使用してサーバーの電源を入れ直すことができます。
BIOS POST プロセスが開始されます。
「Initializing USB ... Done (USB 初期化完了)」メッセージが画面に表示されます。

注 - BIOS POST メッセージはすぐに消えてしまうため、見逃すことがあります。そのような場合は、サーバーの電源を入れ直し、起動中に BIOS 設定ユーティリティーが表示されるまで F2 キーを押します。
「Press F2 to run setup」プロンプトが表示されたら、F2 を押します。BIOS 設定ユーティリティーが開きます。
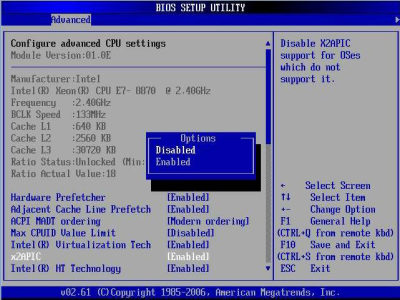
BBS POPUP メニューで起動デバイスを選択できます。
注 - BBS POPUP メニューなどの BIOS POST メッセージはすぐに消えてしまうため、見逃すことがあります。そのような場合は、サーバーの電源を入れ直し、起動中に BBS POPUP メニュー (手順 3 を参照) が表示されるまで F8 キーを押します。

インストール方法として Windows ローカルを選択した場合は、ここで、接続された DVD ドライブに Windows メディア DVD を挿入します。
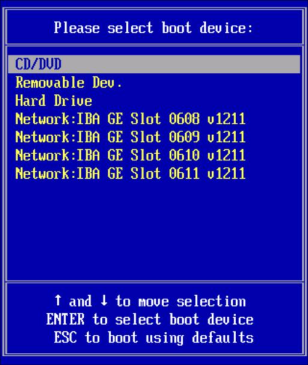
「Press any key to boot from CD (CD からブートするにはいずれかのキーを押します) 」というプロンプトが表示されたら、いずれかのキーをすばやく押します。
Windows インストールウィザードが起動します。
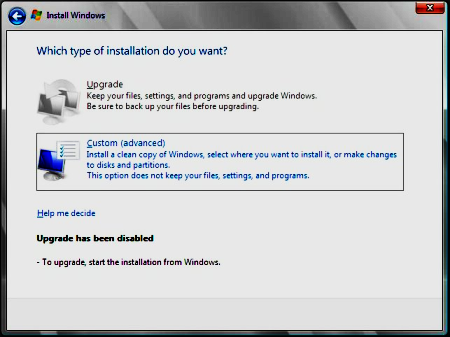
「Where to Install Windows (Windows のインストール場所の選択)」画面が表示されます。
Windows のデフォルトのパーティション設定を選択するには、「Next (次へ)」をクリックします。手順 10 に進みます。
Windows のデフォルトのパーティション設定を上書きするには、「Driver Options (advanced) (ドライブオプション (詳細))」をクリックして、手順 9 の「Advanced Driver Options (ドライバの詳細オプション)」画面に進みます。
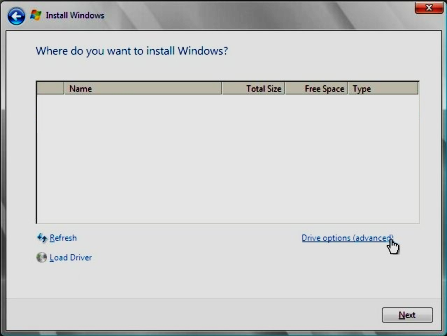
 | 注意 - 既存のパーティションをフォーマットしたりパーティションを作成し直したりすると、そのパーティションにあるすべてのデータが消去されます。 |
「Advanced Driver Options (詳細ドライバオプション)」画面が表示されます。
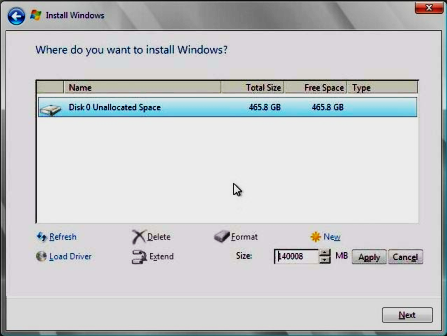
注 - Windows Server 2008 R2 では、ユーザーアカウントに対してパスワードが強制的に適用されます。パスワードの規格には、長さ、複雑さ、および履歴に関する制限が含まれています。詳細は、アカウント作成画面にあるアクセシビリティーのリンクをクリックしてください。
初期アカウントを作成すると、Windows Server 2008 のデスクトップが表示されます。Windows Server 2008 R2 のインタフェースは新しくなりました。変更内容については、Microsoft ドキュメントを確認してください。
参照