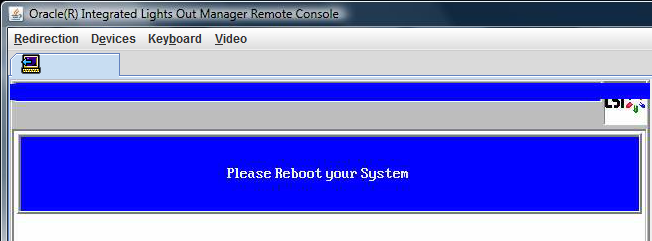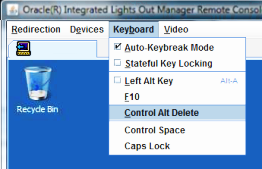| ナビゲーションリンクをスキップ | |
| 印刷ビューの終了 | |

|
Sun Fire X4800 M2 サーバー Windows オペレーティングシステム設置マニュアル |
Windows Server 2008 OS インストールの計画
Oracle Hardware Installation Assistant (OHIA)
Windows Server 2008 R2 のインストール
注 - 「Relative」オプションを選択すると、リモートコンソールでマウスをウィンドウからウィンドウに動かすことができるようになります。この手順の最後で、このマウス設定を「Absolute」に変更するよう求められます。
ILOM 3.0 リモートコンソールウィンドウが表示されます。
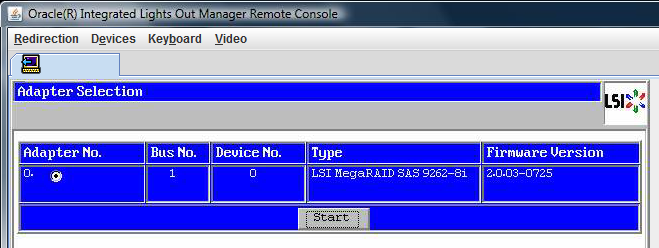
「MegaRaid BIOS Config Utility Virtual Configuration」画面が表示されます。
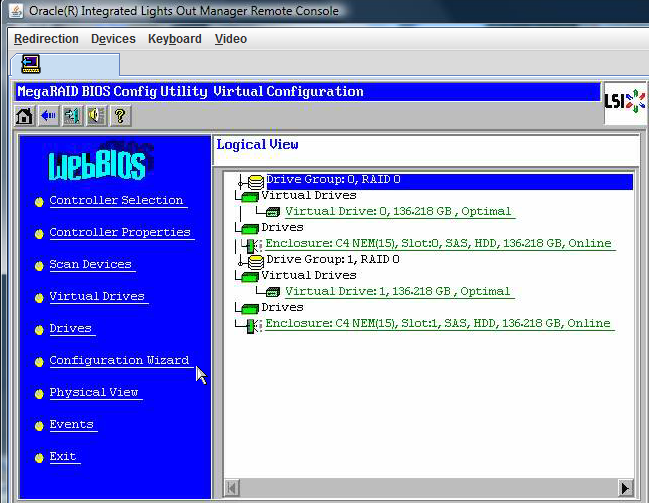
「MegaRaid BIOS Config Utility Virtual Configuration Wizard」画面が表示されます。
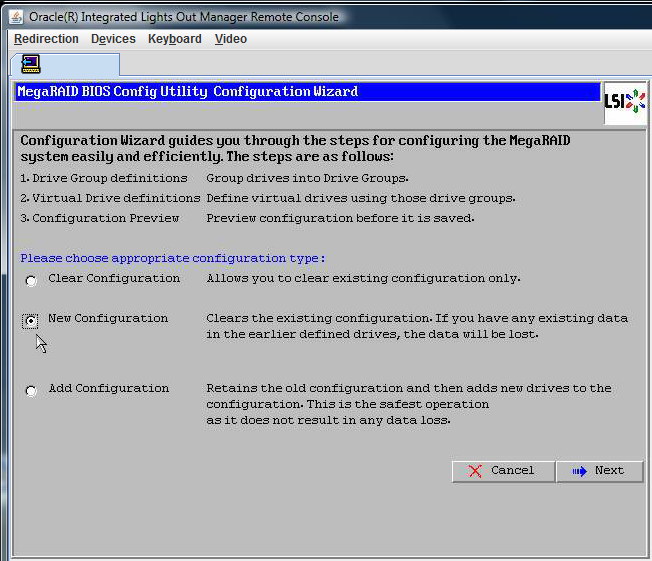
「Automatic Configuration」を選択すると、システム上のすべてのハードドライブを含む単一の仮想ドライブが作成されます。複数のドライブがストライプセット (RAID0) として設定され、結合された記憶域の単一の仮想ドライブとして表示されます。複数の障害点がある場合があるので、これは目的のものではない可能性があります。つまり、1 つのドライブに障害が発生すると、システムが起動しなくなるということです。1 つを除き、すべてのドライブを取り外す必要があります。または、「Manual Configuration」を選択して、1 つのハードドライブだけを使用して仮想ドライブを作成することもできます。


「MegaRAID BIOS Config Utility Config Wizard – Drive Group Definition」画面に、システム内のドライブとドライブグループが表示されます。
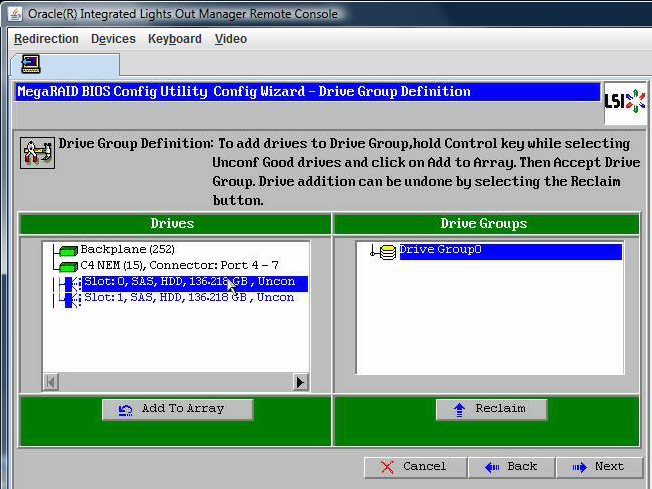
Drive Group0 が表示されます。
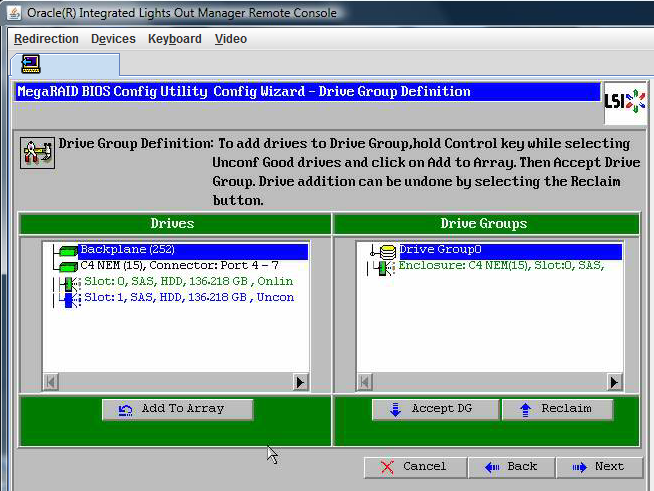
注 - ドライブグループの選択は、「Reclaim」ボタンをクリックして取り消すことができます。
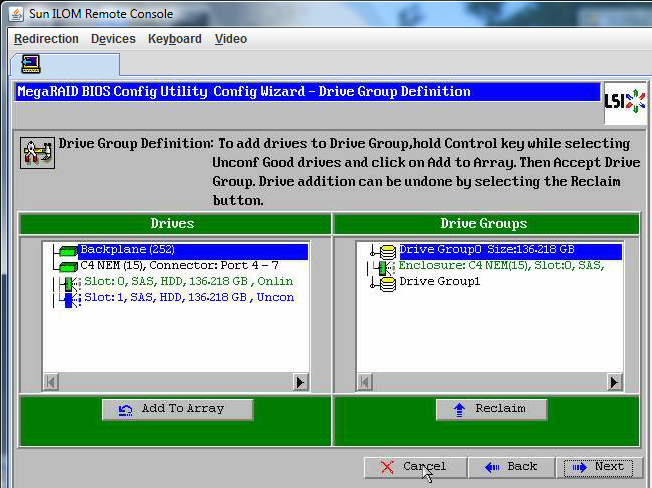
ドライブグループが「Span Definition」ウィンドウに表示されます。
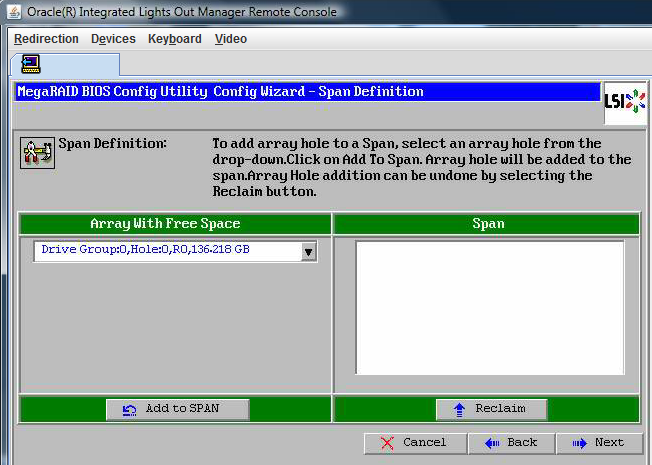
ドライブグループが「Span」に表示されます。
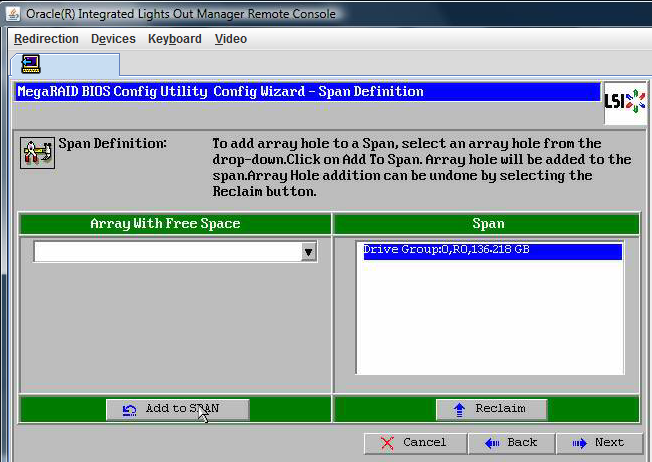
「Virtual Drive Definition」画面が表示されます。
RAID の設定については、サーバーのディスク管理マニュアルを参照してください。
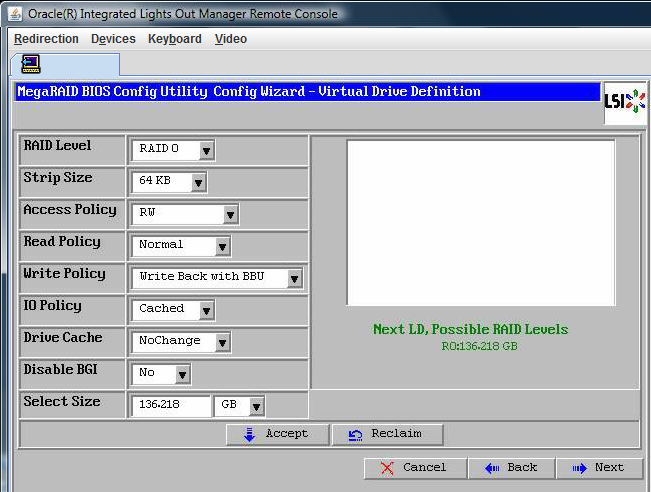
「Write Back with BBU mode」を確認するプロンプトが表示されます。
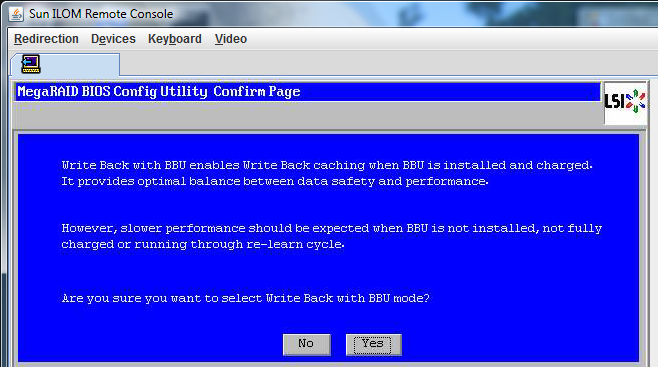
「Config Wizard— Virtual Drive Definition」ウィンドウが表示されます。
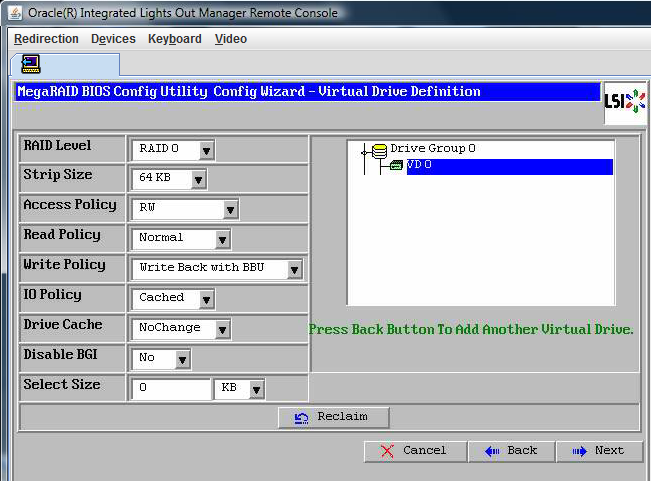
「Preview」画面が表示されます。
この図の例は、「Manual Configuration」オプションを使用した単一の仮想ドライブを示しています。
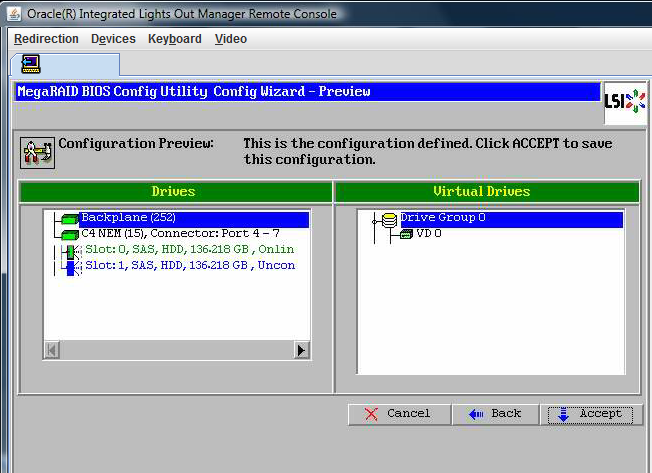
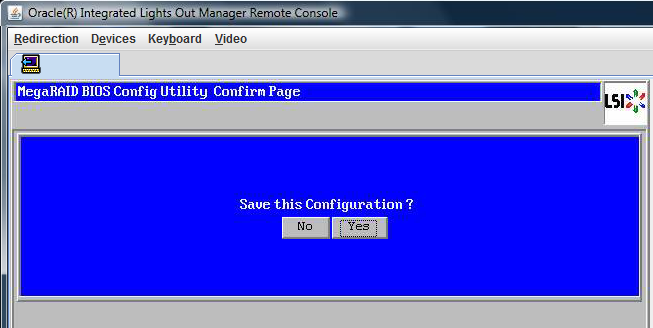
「All data on Virtual Drives will be lost」というメッセージが表示されます。初期化するかどうかを指定します。
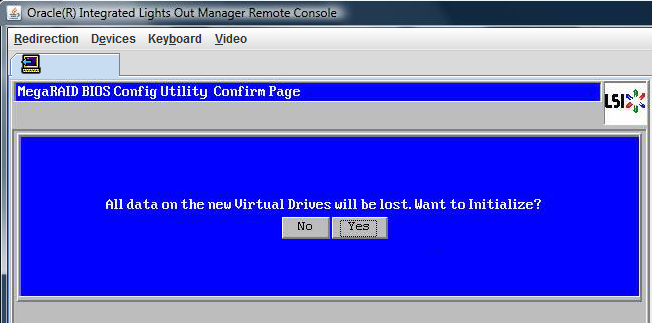
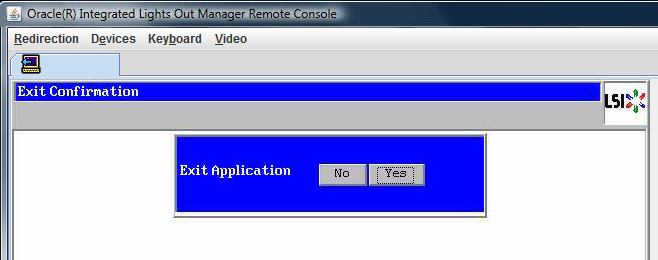
「Please Reboot Your System」というメッセージが表示されます。
 | 注意 - この手順を実行しない場合は、次の手順で「Control Alt Delete」を選択したときにローカルマシンが再起動されます。 |