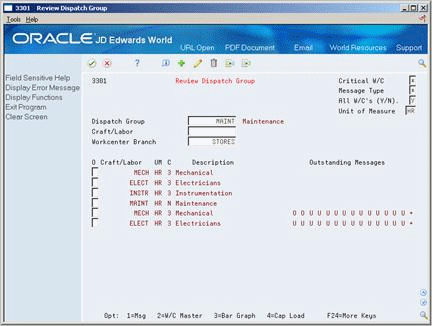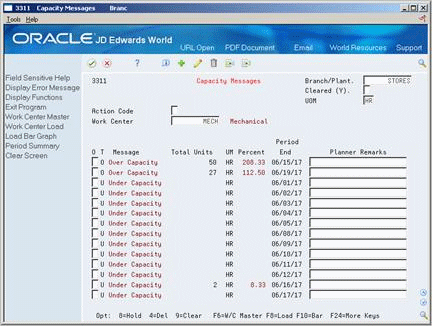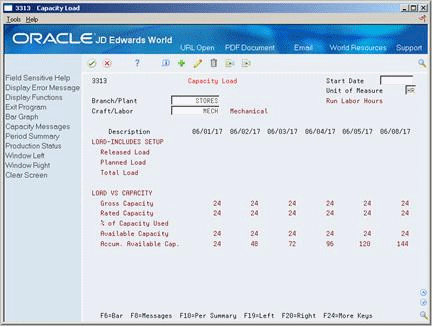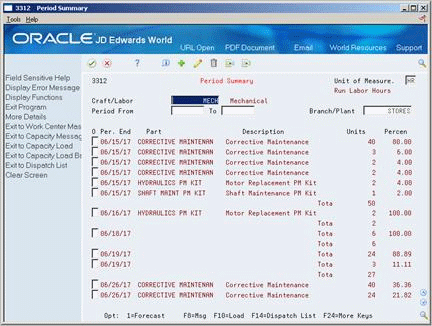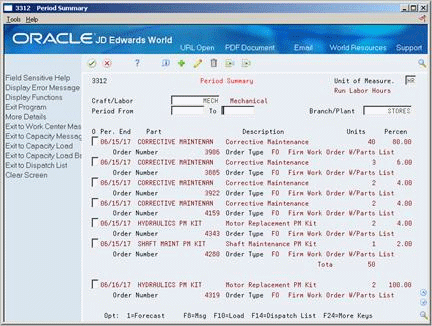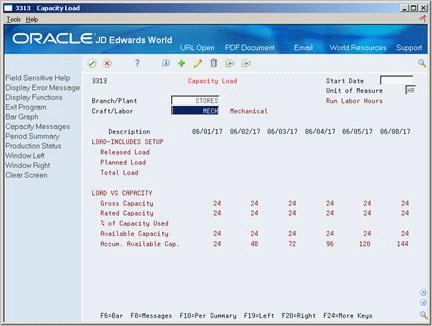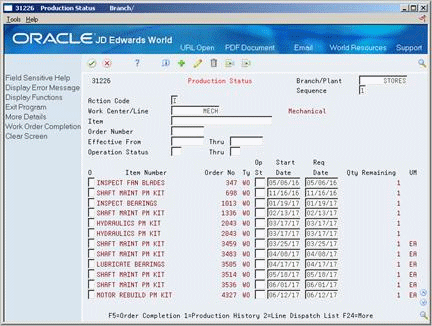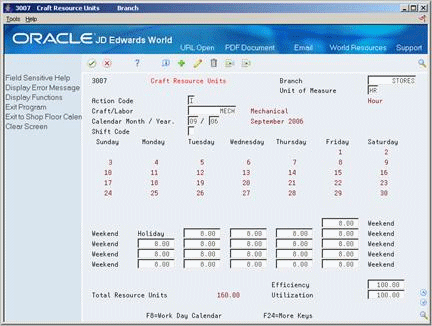33 Work with the Labor Plan
This chapter contains these topics:
33.1 Working with the Labor Plan
When the system generates a labor plan, it updates several forms and generates a variety of messages. You can review these forms and messages to plan the resource units needed to complete your maintenance tasks. The forms and messages include the following information:
33.1.1 Before You Begin
-
Verify that you have purchased and installed the following systems. You must have installed these systems to be able to review and revise labor plans:
-
· System 30 - Product Data Management
-
· System 31 - Shop Floor Control
-
· System 33 - Resource and Capacity Planning
-
· System 34 - Material Planning
-
· System 40 - Inventory Base and Order Processing
-
· System 41 - Inventory Management
-
33.2 Reviewing Labor Messages
From Equipment/Plant Management (G13), choose Maintenance Planning
From Maintenance Planning (G1322), choose Labor Planning
From Labor Planning (G1324), choose Review Dispatch Group
Labor messages identify any labor resource conflicts. For example, you might have scheduled too many maintenance tasks for a work center without enough technicians to perform the work.
You can review the following types of labor messages:
Reviewing labor messages consists of the following tasks:
-
To review messages by dispatch group
-
To review capacity messages by work center
To review messages by dispatch group
-
Complete one of the following fields:
-
Dispatch Group
-
Craft/Labor
-
-
To limit your search to a specific type of work center or message, complete any of the following optional fields:
-
Critical Work Center
-
Message Type
-
All WC's (Work Centers) (Y/N)
-
| Field | Explanation |
|---|---|
| Dispatch Group | A super category code to group work centers within an overall business unit. For example, you can group like machines operating out of several work centers that report to one business unit under a dispatch group.
Form-specific information You can enter a dispatch group to view all messages for all work centers in the group. To view messages, if any, generated for a specific work center, leave this field blank and enter the work center code in the Work Center field. |
| Craft/Labor | An alphanumeric field that identifies a separate entity within a business for which you want to track costs. For example, a business unit might be a warehouse location, job, project, work center, or branch/plant.
You can assign a business unit to a voucher, invoice, fixed asset, and so on, for purposes of responsibility reporting. For example, the system provides reports of open accounts payable and accounts receivable by business units to track equipment by responsible department. Security for this field can prevent you from locating business units for which you have no authority. Note: The system uses this value for Journal Entries if you do not enter a value in the AAI table. Form-specific information Enter a work center code in this field to see detail messages only for that work center. To view detail messages for all work centers in a dispatch group, leave this field blank and enter a code in the Dispatch Group field. |
| Critical W/C | A code that identifies the work center as critical or not critical when the system calculates capacity. Valid values are:
N – Not a critical work center 1 – A critical work center in calculating resource requirement planning only 2 – A critical work center in calculating capacity requirements planning only 3 – A critical work center in calculating resource requirements planning and capacity requirements planning 4 – Not a capacity work center (will not be generated in capacity planning) Note: The system displays Type 3 work centers whenever type 1 or type 2 is selected in this field. Form-specific information The field is display only and shows the specific work centers for which messages are generated. If you entered a code in the Craft/Labor field in the header area of the screen, the work centers listed in this field will be the same as the craft/labor field. |
| Message Type | A code that distinguishes different messages generated in the Distribution Requirements Planning/Master Production Schedule/Material Requirements Planning system. Valid codes are:
A – Warning messages (user controlled) B – Order and expedite C – Cancel D – Defer E – Expedite F – Frozen order (user controlled) G – Increase order quantity to (user controlled) H – Decrease rate quantity to I – Increase rate quantity to L – Decrease order quantity to (user controlled) M – Manual reminder N – Create rate O– Order P – Firm order S – FPO adjustment suggestion T – Past due order |
| All W/C's (Y/N) | Enter Y to see all items or work centers or N to see only items or work centers with messages associated with them. |
To review capacity messages by work center
On Review Dispatch Group
-
Complete the steps to review messages by dispatch group.
-
Choose Message for each work center for which you want to review capacity messages.
-
On Capacity Messages, complete the following field to limit the type of messages that display:
-
Cleared
-
| Field | Explanation |
|---|---|
| Cleared (Y) | A code to indicate which messages should be displayed.
A Y code will display all messages, including those that have been cleared or processed, but not those already deleted. Any value other than Y will display current messages only. |
33.2.1 What You Should Know About
33.3 Reviewing Capacity Load
You can use capacity load information to help you allocate your labor resources as optimally as possible. You can compare the load created by your maintenance tasks with the labor resources available to perform the maintenance tasks.
Reviewing capacity load consists of the following tasks:
-
Reviewing capacity load by work center
-
Reviewing a bar graph of capacity load
-
Reviewing capacity load by period summary
When you review detailed capacity load information by work center, you specify a work center and the unit of measure, such as hours, by which you track your maintenance tasks.
You can review capacity load information for a work center in a graphic format. This is particularly useful when you need a quick visual representation of over-capacity and under-capacity conditions by time period.
You can review all of the maintenance tasks that make up the capacity load on a work center. You can also specify the planning period you want to review. In addition, you can:
-
Identify the percentage of the total load for the work center that each maintenance task accounts for
-
Identify the resource units, such as hours, required for each maintenance task
33.3.1 Reviewing Capacity Load by Work Center
From Equipment/Plant Management (G13), choose Maintenance Planning
From Maintenance Planning (G1322), choose Labor Planning
From Labor Planning (G1324), choose Capacity Load
When you review detailed capacity load information by work center, you specify a work center and the unit of measure, such as hours, by which you track your maintenance tasks. Depending on how you set up your system, the system provides some or all of the following information by period.
-
Released load - The load created from actual (firm) work orders.
-
Planned load - The load created from forecasted (planned) work orders.
-
Rated capacity - The available units factored by efficiency and utilization. Efficiency is a user defined value that indicates how efficiently a work center operates. Utilization is a ratio of the actual time that a work center charges for maintenance activities to the planned time.
-
Percent of capacity used - The total load divided by the rated capacity.
-
Available capacity - The rated capacity minus the total load.
-
Accumulated available capacity - A running total of available capacity.
To review capacity load by work center
-
Complete the following field:
-
Craft/Labor
-
-
Complete the following optional field:
-
Start Date
-
-
To move the calendar dates forward or backward to the period to review, choose Right or Left.
See Also:
-
Section 39.4.5, "Setting Up Resource Planning Codes" for more information about defining the information that appears on Capacity Load
33.3.3 Reviewing a Bar Graph of Capacity Load
From Equipment/Plant Management (G13), choose Maintenance Planning
From Maintenance Planning (G1322), choose Labor Planning
From Labor Planning (G1324), choose Capacity Load Bar Graph
You can use Capacity Load Bar Graph to review capacity load information for a work center in a graphic format. This is particularly useful when you need a quick visual representation of over-capacity and under-capacity conditions by time period.
To review a bar graph of capacity load
Figure 33-4 Capacity Load Bar Graph screen
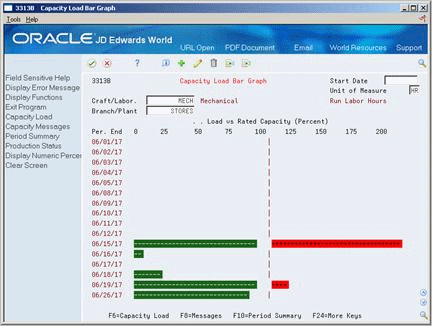
Description of "Figure 33-4 Capacity Load Bar Graph screen"
-
Complete the following fields:
-
Craft/Labor
-
Unit of Measure
The Unit of Measure field might already contain a default value
-
-
Complete the following optional field:
-
Start Date
-
33.3.4 What You Should Know About
33.3.6 Reviewing Capacity Load by Period Summary
From Equipment/Plant Management (G13), choose Maintenance Planning
From Maintenance Planning (G1322), choose Labor Planning
From Labor Planning (G1324), choose Period Summary
Use Period Summary to review all of the maintenance tasks that make up the capacity load on a work center. You can also specify the planning period that you want to review. In addition, you can:
-
Identify the percentage of the total load for the work center that each maintenance task accounts for
-
Identify the resource units, such as hours, required for each maintenance task
To review capacity load by period summary
-
Complete the following field:
-
Craft/Labor
-
-
To limit the number of records that appear, complete the following fields:
-
Period From
-
Period To
-
-
To review work order number and type, choose More Details.
33.4 Revising Labor Resources
After you have identified which work centers have over-capacity and under-capacity conditions, you should revise labor resources to correct the conditions and balance the workload. When you correct over-capacity and under-capacity conditions, you help maximize the efficiency of your maintenance organization and save costs.
You can use the following methods to revise labor resources:
-
Change the date to perform the maintenance task
-
Revise the labor resources allocated to a work center
For example, you have several work orders scheduled on a day that is 40 percent over capacity. You note that the following work day is 35 percent under capacity. You can balance your capacity load by rescheduling a portion of the work orders for the following day. You can also reschedule individual operation sequences (routing steps) on a work order.
You can also make short-term revisions to the work center that is responsible for the maintenance tasks. For example, you can:
-
Indicate additional resources for a particular work day
-
Add work days to a work week
-
Revise the efficiency of the work center
Revising labor resources consists of the following tasks:
-
Revising work order dates
-
Revising resource units for a work center
33.4.1 Revising Work Order Dates
From Equipment/Plant Management (G13), choose Maintenance Planning
From Maintenance Planning (G1322), choose Labor Planning
From Labor Planning (G1324), choose Capacity Load
You can revise work order dates to correct over-capacity and under-capacity conditions. You can also reschedule individual operation sequences (routing steps) on a work order.
On Capacity Load
-
Complete the following field:
-
Craft/Labor
-
-
Choose Production Status.
-
On Production Status, complete the following field for each operation sequence on a work order that you want to reschedule:
-
Start Date
-
-
Complete the following optional field for each operation sequence on a work order that you want to reschedule:
-
Requested Date
-
33.4.3 Revising Resource Units for a Work Center
From Equipment/Plant Management (G13), choose Maintenance Planning
From Maintenance Planning (G1322), choose Labor Planning
From Labor Planning (G1324), choose Craft Resource Units
You can revise resource units for a work center to correct over-capacity and under-capacity conditions. Use Craft Resource Units to make short-term revisions to the work center responsible for the maintenance tasks. For example, you can:
-
Indicate additional resources for a particular work day
-
Add work days to a work week
-
Revise the efficiency of the work center
To revise resource units for a work center
-
Complete the following fields:
-
Craft/Labor
-
Calendar Month/Year
-
Branch
The Branch field might already contain a default value.
-
-
Verify that the following field is blank:
-
Shift
Shift codes are not applicable in Equipment/Plant Maintenance.
-
-
Complete the following field for each calendar day for which you want to revise resource units:
-
Resource Unit
Each resource unit field corresponds to a calendar day.
-
-
To revise work center efficiency, complete the following field:
-
Efficiency
-
| Field | Explanation |
|---|---|
| Efficiency | A user defined value that indicates how efficiently a work center operates. This value usually refers to people efficiency. When you enter a value in this field, and the Modify Cost by Work Center Efficiency field in the Job Shop Manufacturing Constants table (F3009) is set to Y, the system creates a new cost component (B4) from the cost calculated from the direct labor cost (B1). The system also uses this value to calculate rated capacity.
Enter percents as whole numbers, for example, enter 80% as 80.00. |
33.4.4 What You Should Know About
| Topic | Discussion |
|---|---|
| Revising work days on the workday calendar | You can add or subtract work days to the workday calendar. For example, you might want to add a Saturday to the work week to compensate for an over-capacity condition. Choose Work Day Calendar to access the workday calendar. Enter a new type of day for each day you want to revise. |
| Adding long-term resources | When you need to make permanent or long-term resource revisions to a work center, use Resource Revisions.
See "Setting Up Work Centers" for more information about adding resources to a work center. |