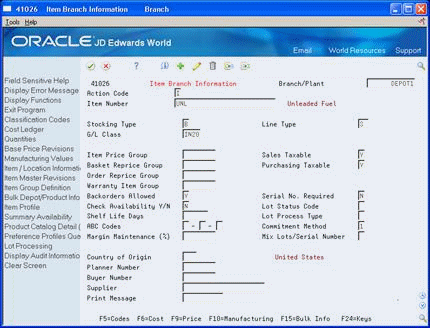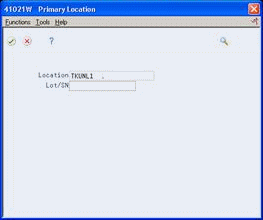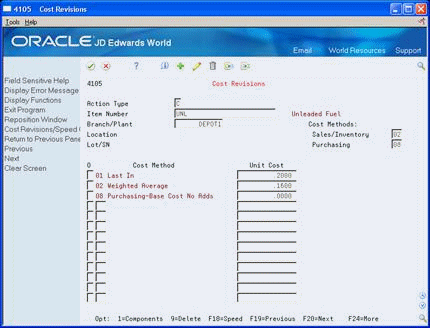25 Set Up Item Information by Depot
This chapter contains these topics:
25.1 Setting Up Item Information by Depot
As part of your bulk item setup, you must set up item information specific to a depot (branch/plant), such as stocking information, primary locations, cost methods, and pricing groups.
Complete the following tasks:
-
Setting Up Basic Item Information by Depot
-
Defining a Primary Depot Location
-
Defining Cost Methods for Bulk Items
-
Setting Up Additional Bulk Item Information
25.2 Setting Up Basic Item Information by Depot
From Inventory Management (G41), choose Inventory Master/Transactions
From Inventory Master/Transactions (G4111), choose Item Master Information
You must set up item information, such as stocking information and pricing groups, specific to a depot. This system stores this information in the Item Branch table (F4102).
The system retrieves item information as follows:
When processing transactions, the system retrieves item information specific to a depot from the Item Branch table. If none is found, the system retrieves item information from the Item Master table.
Figure 25-2 Item Master Information screen
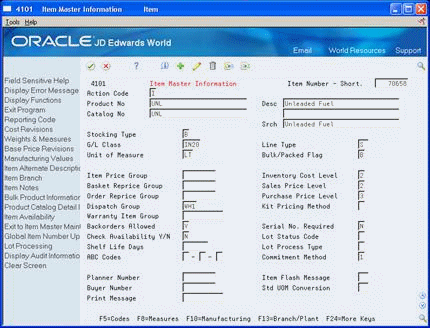
Description of "Figure 25-2 Item Master Information screen"
To set up basic item information by depot
On Item Master Information
-
On Item Branch Information, complete the following field:
-
Branch/Plant
-
-
Complete the following optional fields specific to a branch/plant:
-
Sales Taxable
-
Purchasing Taxable
-
Margin Maintenance
-
Supplier
-
Print Message
-
25.2.1 What You Should Know About
| Topic | Description |
|---|---|
| Deleting an item from Item Branch Information | To delete an item from Item Branch Information, verify the following:
If the above requirements have been met, the system deletes the records from the following tables:
|
25.3 Defining a Primary Depot Location
From Inventory Management (G41), choose Inventory Master/Transactions
From Inventory Master/Transactions (G4111), choose Item Master Information
You can define a primary location and assign a lot number when you add an item branch/plant record.
To define a primary depot location
On Item Master Information
-
Access Item Branch/Plant Information.
-
On Item Branch Information, access Item/Location Information.
Figure 25-4 Item/Location Information screen
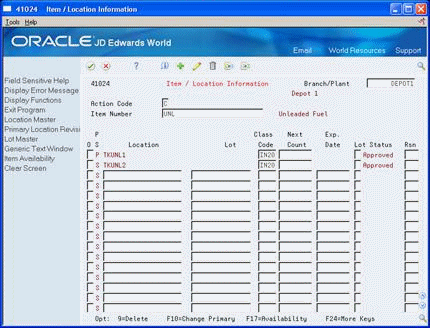
Description of "Figure 25-4 Item/Location Information screen"
-
On Item/Location Information, accept the information to access the Primary Location window.
-
On the Primary Location window, complete the following fields:
-
Location
-
Lot
-
25.3.1 What You Should Know About
25.4 Defining Cost Methods for Bulk Items
From Inventory Management (G41), choose Inventory Master/Transactions
From Inventory Master/Transactions (G4111), choose Item Master Information
You need to define all cost methods specific to an item. You can create an unlimited number of cost methods. The system stores cost methods in the Cost Ledger table (F4105).
To define cost methods for bulk items
On Item Master Information
-
Access Item Branch/Plant Information.
-
On the Cost Revisions window, complete the following fields:
-
Sales Inventory
-
Purchasing
-
-
Enter costs for each cost method in the following field:
-
Unit Cost
-
25.4.1 What You Should Know About
25.5 Setting Up Additional Bulk Item Information
From Inventory Management (G41), choose Inventory Master/Transactions
From Inventory Master/Transactions (G4111), choose Item Master Information
You need to set up additional information by depot that is specific to bulk items. The information includes additional volume conversion information, automated depot processes, and blending and filling categories.
To set up additional bulk item information
On Item Master Information
-
Access Item Branch/Plant Information.
-
On Item Branch Information, access Bulk Depot/Product Information.
Figure 25-7 Bulk Depot/Production Information screen
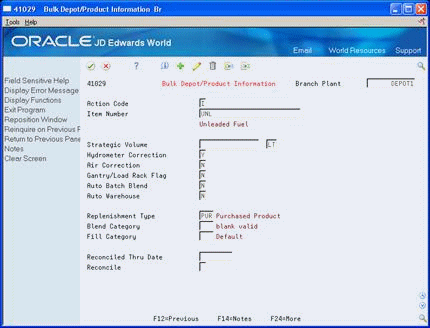
Description of "Figure 25-7 Bulk Depot/Production Information screen"
-
On Bulk Depot/Product Information, complete one or more of the following fields or accept the default values:
-
Branch/Plant
-
Strategic Volume/Unit of Measure
-
Hydrometer Correction
-
Air Correction
-
Gantry/Load Rack Flag
-
Auto Batch Blend
-
Auto Warehouse
-
Replenishment Type
-
Blend Category
-
Fill Category
-
Reconcile
-
| Field | Explanation |
|---|---|
| Strategic Volume | Identifies the government-mandated, strategic stock level assigned to the depot for a specific product. The system displays a warning message when the stock level falls below government-required minimums. |
| Hydrometer Correction | Indicates whether this product must include the appropriate stem correction for the thermal expansion of the glass hydrometer. Valid values are:
If you leave this field blank, the system uses N (No). |
| Air Correction | Indicates if an air correction must be applied in the volume-to-weight conversion. The weight in air of a liquid differs from its mass (weight in a vacuum) because of the effects of air buoyancy. Thus, the calculation changes slightly if an air correction is required. Valid values are:
If you leave this field blank, the system uses N (No). |
| Gantry/Load Rack Flag | Indicates whether a gantry (loading rack) is used. Valid values are:
If you leave this field blank, the system uses N (No). |
| Auto Batch Blend | Indicates if this product at this depot will be used by an automated batch blending system. Valid values are:
If you leave this field blank, the system uses N (No). |
| Auto Warehouse | Indicates if this product at this depot will be used by an automated warehouse system. Valid values are:
If you leave this field blank, the system uses N (No). |
| Replenishment Type | Indicates the method of supply, for example, blended product, purchased product, or filled product. The Replenishment Type field is also used in conjunction with the blend and fill categories. A blended product requires a blend category. A filled product requires a fill category. A purchased product prevents the use of either a blend or fill category. Valid values for replenishment type are:
B = Blended products F = Filled products P = Purchased products |
| Blend Category | A user defined code (system 39/type BC) that indicates the valid product groups (or categories) that can be put into a specific blending tank. It is used to specify compatible or incompatible groups for blended stock items and blending equipment (tanks). |
| Fill Category | A user defined code (system 39/type FC) that identifies the different filling categories. Fill categories are used to specify compatible/incompatible groups for filled stock items and filling equipment. This field also identifies the different types of fillings (for example DRUM, TIN) and matches a filling of a particular stock item against the equipment (filling line) used. |