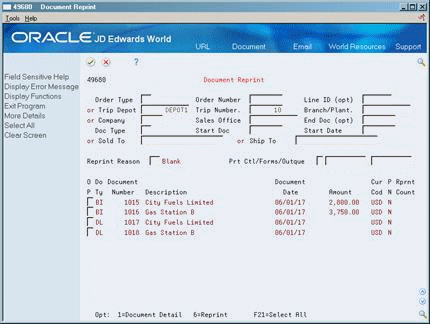19 Print Delivery Documents
This chapter contains these topics:
-
Section 19.3, "Printing Delivery Documents Before Load Confirm,"
-
Section 19.4, "Printing Delivery Documents During Load Confirm,"
19.1 Printing Delivery Documents
Delivery documents provide the delivery instructions for a sales order or trip and specify the products and quantities to deliver. They serve to transfer ownership of the products to the customer. Some types might also specify the product price and additional charges. You can print delivery tickets or invoices for both bulk and packaged products.
You can print delivery documents automatically during load confirmation or preprint them from the Picking and Loading Operations menu.
If any of the delivery documents require Document Print Control (prenumbered forms), the system prints them interactively. This is because you might need to manually restart the numbering sequence if a printing error occurs.
This section contains the following:
-
Defining Delivery Document Control
-
Printing Delivery Documents Before Load Confirm
-
Printing Delivery Documents During Load Confirm
-
Printing Copies of Delivery Documents
19.1.1 Before You Begin
-
Set up delivery documents. See Section 39.1, "Setting Up Delivery Documents."
19.2 Defining Delivery Document Control
The Delivery Document Control program (P49550) is a report writer program that runs in the background for all the methods of printing delivery documents.
To define delivery document control
-
To access a report writer versions list, type G81 on the command line to reach the report writer menu.
-
Choose Versions List.
Alternatively, you can access any report writer versions list. Complete the program number for Delivery Document Control Program (P49550) to access the correct versions list.
From the versions list, you can specify in the processing options a variety of printing instructions, such as version numbers, status codes, and document dates.
19.2.1 What You Should Know About
19.3 Printing Delivery Documents Before Load Confirm
From Load and Delivery Management (G49), choose Dispatcher Activities
From Dispatcher Activities (G4911), choose Trip-Based Delivery Documents or Order-Based Delivery Documents
You preprint delivery documents when no office personnel will be present to prepare the documents during loading of the vehicle, such as during weekends, holidays, or night shifts. Typically, documents are preprinted after a trip is approved. Preprinted documents use the quantities from the sales orders and trips for the quantities on the delivery ticket and/or invoice. You account for any discrepancies between volumes on the documents and the volumes delivered during delivery confirmation. You can choose to print delivery documents by trip or by order.
You can specify in the processing options whether to preprint delivery documents interactively or by batch processing.
Complete the following tasks:
-
Print delivery documents by batch processing
-
Print delivery documents interactively
If you print delivery documents before the planned delivery date, you can specify in a processing option in the Delivery Document Control program which date to print on the bulk or packaged invoice.
19.3.1 Before You Begin
-
Verify that the processing option is set to submit delivery documents to batch processing or, if the delivery documents do not use prenumbered forms, you can set the processing option to submit the records for printing interactively.
-
Set up the report writer version, specifying the document selection criteria for the delivery documents you want to print
To print delivery documents by batch processing
If the delivery documents you want to preprint do not use prenumbered forms (that is, do not require Document Print Control), you can submit them to batch to print. Specify the document selection criteria in the report writer version.
When you choose Trip-Based Delivery Documents or Order-Based Delivery Documents, the system automatically submits the delivery documents to batch processing. You can enter a specific print control depot in the processing option or leave it blank to use the depot from the selected trips, as specified in the sales order detail line.
If you attempt to print delivery documents that require Document Print Control by submitting them to batch to print, the system creates a print batch record. In this case, you must manually restart the batch process.
To print delivery documents interactively
You can print delivery documents interactively if you want the system to send them directly to print, rather than submitting them to batch processing. If the delivery documents you want to preprint use prenumbered forms (that is, require Document Print Control), you must print them interactively. The Trip-Based and Order-Based programs function differently, depending on whether the documents use prenumbered forms:
If the delivery documents do not use prenumbered forms, you can set the processing option to submit the records for printing interactively.
If the delivery documents require prenumbered forms, the Document Print Control form displays, allowing you to choose to print delivery documents now or print them later. You can also enter the document numbers if an error occurs.
On Document Print Control, complete steps 2-9 for printing delivery documents using prenumbered forms.
See Section 19.4, "Printing Delivery Documents During Load Confirm."
19.4 Printing Delivery Documents During Load Confirm
You print delivery documents during load confirmation so that the driver has them when exiting the depot with a load.
You can specify in the processing options whether to:
-
Print the delivery documents automatically upon load confirmation
-
Call the Document Selection window
The Document Selection window displays the delivery document information as defined for a customer and item combination in the Document Set Preference. You can review and change the document selection by order line or confirm what is displayed. You can also specify the additional delivery documents to print. The Document Selection window also displays if the Document Set Preference is not found.
If any of the delivery documents require Document Print Control (that is, prenumbered forms), the system prints them interactively. This is because you might need to manually restart the numbering sequence if a printing error occurs.
If none of the documents requires Document Print Control and the print subsystem is active for delivery documents, the system writes an entry to the data queue and sends them to the print subsystem to be processed.
If you have specified in the depot document print set up to require Document Print Control, the program displays the Document Print Control window, which allows you to control printing information.
Complete the following:
-
Print delivery documents in subsystem mode
-
Print delivery documents using prenumbered forms
19.4.1 Before You Begin
-
Verify that you have set the processing option to print delivery documents
-
When printing delivery documents in subsystem-mode, do the following:
-
Verify that the option for Document Print Control is not activated in depot Document Print Setup
-
Verify that the subsystem has been started
-
-
When printing delivery documents using prenumbered forms, Verify that the option for Document Print Control is activated in depot Document Print Setup. See Section 39.5, "Defining Depot Print Instructions."
19.4.2 What You Should Know About
To print delivery documents in subsystem mode
From Load and Delivery Management (G49), choose Picking/Loading Operations
From Picking and Loading Operations (G4912), choose a Confirm Load Option
You print delivery documents in subsystem mode during load confirmation if none of the documents requires prenumbered forms. The print subsystem must be active.
On the selected load confirm screen, follow the steps to confirm a load.
See Section 11.1, "Confirming a Load by Trip" and Section 11.3, "Confirming a Packaged Load by Trip."
The delivery documents are sent to the print subsystem.
Figure 19-1 Confirm Bulk Load - Trip screen
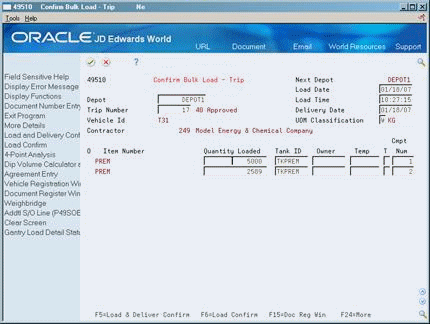
Description of "Figure 19-1 Confirm Bulk Load - Trip screen"
19.4.3 What You Should Know About
| Topic | Description |
|---|---|
| Selecting documents | To select specific or additional documents during load confirmation, verify that the processing option is set to display the Document Selection Window after confirming a load. |
To print delivery documents using prenumbered forms
From Load and Delivery Management (G49), choose Picking/Loading Operations
From Picking and Loading Operations (G4912), choose a Confirm Load Option
You print delivery documents interactively during load confirmation if any of the documents requires prenumbered forms. To do so, you activate document print control, which determines the numbering of the forms, on the Depot Document Print Setup form. This prints the delivery documents interactively and displays the Document Print Control window after confirming a load.
You may have more than one depot within a batch of delivery documents.
-
On the selected load confirm screen, follow the steps to confirm a load.
See Section 11.1, "Confirming a Load by Trip" and Section 11.3, "Confirming a Packaged Load by Trip."
Figure 19-2 Confirm Bulk Load - Trip screen
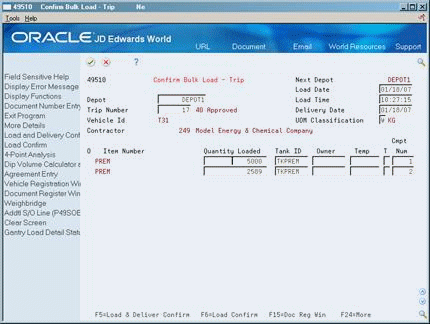
Description of "Figure 19-2 Confirm Bulk Load - Trip screen"
The Document Print Control form displays with information about the documents you want to print.
Figure 19-3 Document Print Control screen
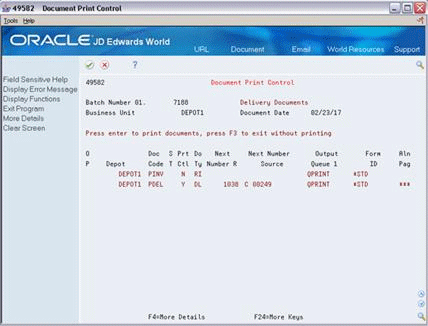
Description of "Figure 19-3 Document Print Control screen"
-
On Document Print Control, access the detail area to review additional information about the documents.
-
Perform one of the following:
-
Accept the information to print the documents.
-
Exit the program to place the documents in a pending status for printing at a later time. Placing the document in a pending status opens the Document Print Control Document List, which allows you to choose to print now or print later. To print later you must restart the document print batch.
See Section 20.1, "Working with Delivery Document Print Batch."
If you accepted the information, the Document Print Control Confirm window displays and prompts you to indicate whether the documents printed correctly.
Figure 19-4 Document Print Control Confirm window
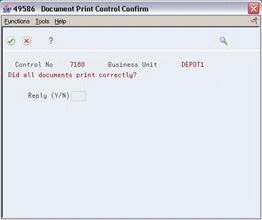
Description of "Figure 19-4 Document Print Control Confirm window"
-
-
Complete the following field:
-
Reply (Y/N)
If you enter Y in the Reply field, the process is complete.
If you enter N in the Reply field, the Document Print Control form opens again and prompts whether to reprint the documents that did not print correctly.
-
-
To reprint documents that did not print correctly, choose the Print option for the specific documents.
The Document Print Control Restart window displays and displays the new starting number for the documents being printed.
Figure 19-5 Document Print Control Restart window
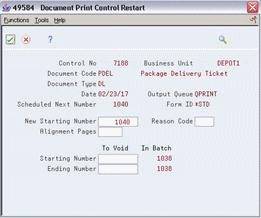
Description of "Figure 19-5 Document Print Control Restart window "
-
Complete the following field to use one or more alignment pages:
-
New Starting Number
-
-
Complete the following fields:
-
Reason Code
-
To Void
-
-
Accept the entries.
The Document Print Control Confirm window displays again.
-
Repeat steps 4-8 until the documents have printed successfully.
19.5 Printing Copies of Delivery Documents
From Load and Delivery Management (G49), choose Picking/Loading Operations
From Picking and Loading Operations (G4912), choose Document Reprint
During your business operations, you might need to reprint the delivery documents if you need additional copies. Use Document Reprint to specify the particular delivery documents to print. You can select by trip or sales order. You can display documents in various ways, depending on the fields you use as selection criteria.
If the documents you choose to reprint use prenumbered forms, requiring document print control, the system prints them interactively. If the documents do not use prenumbered forms, the system submits them to batch processing.
If you are using prenumbered forms, you can specify whether to:
-
Use the current print control number for the document being printed
-
Use the original document number and print a duplicate copy without using prenumbered forms.
If you choose to use prenumbered forms, the program assigns the document the next number and creates a cross-reference to the original document number. You can review the cross-reference from the Document Register form.
To print copies of delivery documents
-
Perform one of the following, depending on how you want to search for documents:
-
To print all documents for a specific order, complete the following fields:
-
Order Type
-
Order Number
-
-
To print all documents for a specific trip, complete the following fields:
-
Trip Number
-
Trip Depot
-
-
To print all documents for a specific company, sales office, or branch/plant, complete one the following fields:
-
Company
-
Sales Office
-
Branch/Plant
-
-
To print all documents of a specific type or within a specific range, complete the following fields:
-
Document Type
-
Start Document
-
End Document
-
-
To print all documents for a specific Sold To address book number from a specified date (if used), complete the following fields:
-
Sold To
-
Start Date
-
-
To print all documents for a specific Ship To address book number from a specified date (if used), complete the following fields:
-
Ship To
-
Start Date
-
-
-
Accept the entries.
The system displays information about the documents.
-
If the documents you selected use prenumbered forms, but you want to override document print control and use the original document number, complete the following fields.
-
Document Print Control Required
-
Forms ID
-
-
Choose the option to print a single document or to print all selected documents.
If the documents you selected do not use prenumbered forms or you've chosen to override document print control, the system submits them to batch processing.
If the documents you selected use prenumbered forms, the Document Print Control form displays.
-
For printing delivery documents using prenumbered forms, complete steps 2-9 of "To print delivery documents using prenumbered forms."
See Section 19.4, "Printing Delivery Documents During Load Confirm."
| Field | Explanation |
|---|---|
| Order Type | A user defined code (00/DT) that identifies the type of document. This code also indicates the origin of the transaction. JD Edwards World has reserved document type codes for vouchers, invoices, receipts, and time sheets, which create automatic offset entries during the post program. (These entries are not self-balancing when you originally enter them.)
The following document types are defined by JD Edwards World and should not be changed: P – Accounts Payable documents R – Accounts Receivable documents T – Payroll documents I – Inventory documents O – Purchase Order Processing documents J – General Accounting/Joint Interest Billing documents S – Sales Order Processing documents Form-specific information Enter the order type of the sales orders for which you want to display documents. |
| Order Number | The number that identifies an original document. This can be a voucher, an order number, an invoice, unapplied cash, a journal entry number, and so on.
Form-specific information Enter the sales order number for which you want to display documents. |
| Line ID (opt) | A number that identifies multiple occurrences, such as line numbers on a purchase order or other document. Generally, the system assigns this number, but in some cases, you can override it.
Form-specific information Complete the Line ID only to display all documents for a specific order line. |
| Company | A code that identifies a specific organization, fund, entity, and so on. This code must already exist in the Company Constants table (F0010). It must identify a reporting entity that has a complete balance sheet. At this level, you can have intercompany transactions.
Note: You can use company 00000 for default values, such as dates and automatic accounting instructions (AAIs). You cannot use it for transaction entries. |
| Sold To | A number that identifies an entry in the Address Book system. Use this number to identify employees, applicants, participants, customers, suppliers, tenants, and any other Address Book members.
Form-specific information Enter the sold-to address for the document you want to display. |
| Start Date | Enter the date from which you want to print documents. |
| Ship To | The address number of the location to which you want to ship this order. The address book provides default values for customer address, including street, city, state, zip code, and country.
Form-specific information Enter the sold-to address for the document you want to display. |
| Document Print Control Required | Identifies whether prenumbered forms are used for this document. Valid values are:
1 or Y Yes, document print control is required because prenumbered forms are used. 0 or N No, document print control is not required. |
| Form ID | Identifies the ID of the special form used to print this document. |