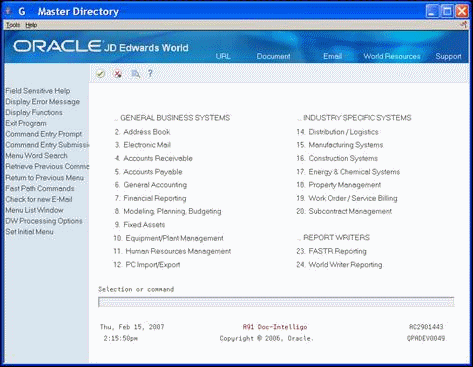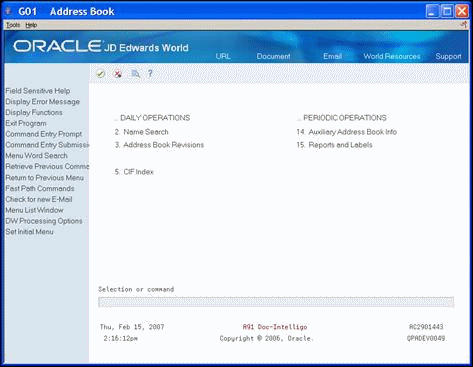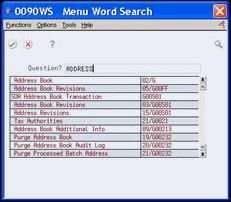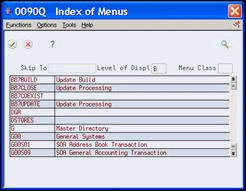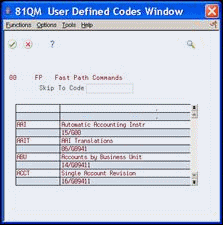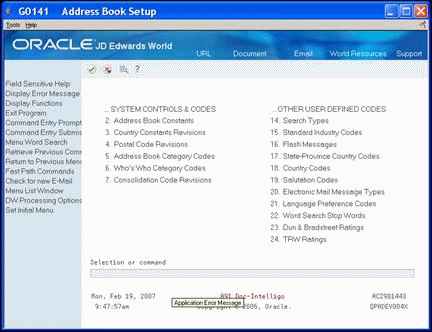8 Navigate Menus
This chapter contains this topic:
8.1 Navigating Menus
Navigating menus means moving from one menu to another. To learn how to navigate menus, complete the following tasks:
8.2 Choosing a Menu Selection
Menu selections can either point to another menu or directly access a program.
Perform one of the following:
-
Click a menu option
-
Enter the menu option number on the command line
The menu you select displays.
8.3 Entering a Menu ID
A menu ID is the unique identifier associated with a particular menu. If you have menu travel authority, you can enter the menu ID on the command line.
The menu ID appears in the upper-left corner of the menu of JD Edwards World software.
On the command line of any menu, enter the menu ID.
Figure 8-3 Command Entered on Command Line
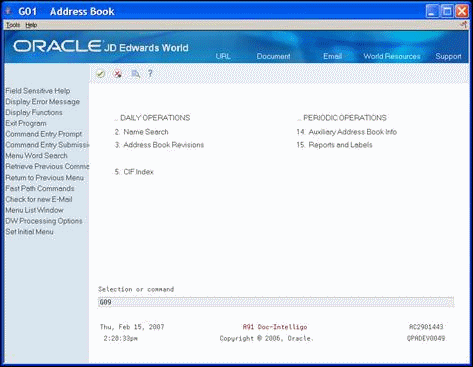
Description of "Figure 8-3 Command Entered on Command Line"
The menu you enter displays.
Figure 8-4 Accounting Reports and Inquiries screen
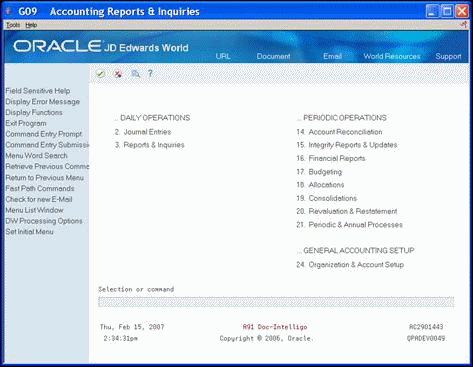
Description of "Figure 8-4 Accounting Reports and Inquiries screen"
8.4 Using Function Exits to Navigate Menus
Function exits provide easy access to related tasks within the system. You can use function exits to:
-
Access related information and return to the original screen
-
Exit directly to other parts of the system
Function exits are on the navigation bar. As you hover over each entry on the navigation bar, the function exit highlights, and a balloon displays with the full description of the option, including the corresponding function key number. For example, the function exit Menu Word Search is shown as Menu Word Search (F8).
Complete the following tasks using function exits:
-
Search for menus
-
Access the Index of Menus
-
Access fast path commands
-
Return to the previous menu
-
Return to the master directory
8.4.1 Searching for Menus
You can obtain information about any program and menu using the Menu Word Search function.
-
On any menu, perform one of the following:
-
Choose Menu Word Search (F8) and enter the search topic in the Question field.
-
Type a search topic on the command line and choose Menu Word Search (F8).
Menu Word Search appears with a list of all the menu selections that contain the key words in your search.
-
-
To go directly to the menu, perform one of the following:
-
Choose the menu selection and then choose Execute Menu Only from the Option menu.
-
Enter 5 next to the menu title.
-
-
To list the menu and selection specifications, perform one of the following:
-
Choose the menu selection and then choose Display Menu Detail from the Option menu.
-
Enter 6 in front of the menu title.
-
-
To display the general help instructions, perform one of the following:
-
Choose the menu selection and then choose Display Help Instructions from the Option menu.
-
Enter 7 in front of the menu title.
-
| Field | Explanation |
|---|---|
| Question? | The Menu Question field allows the entry of single or multiple words to search for menu selections and Q & A Database questions. You may literally pose a question to the search to find the function and\or subject you wish to work with. As an example you may ask the question: "How do I enter vouchers" and press the enter key. A list of menu selections (or Q & A Database questions) will be presented to you at which time you may execute one of the selections, simply go to the item containing the selection, view the item detail for that selection or view the help instructions for any selection. If your first question is not answered with a list of selections . . . don't give up, keep trying with different words or if you are using the plural of a word, try the singular. You may also designate generic type words by ending the word or partial word with an asterisk (*). |
8.4.2 What You Should Know About
| Word Search | Description |
|---|---|
| Command Entry | Command Entry authority is a feature that allows you to enter commands from any menu. If you have Command Entry authority, you can enter unlimited search text on the command line.
If you do not have access to Command Entry, your menu displays a field for selections only. You can enter up to 10 characters of your search topic and choose Menu Word Search (F8) to display the Menu Word Search window. Additionally, you can press F8 to display the window, type a longer search topic, and press Enter. |
| Using Menu Word Search on double-byte machines | To enable the Menu Word Search function on double-byte machines for menus you add or change, you must enter single-byte text for menu titles and selections. This text must be phonetically equivalent to the corresponding double-byte text. |
8.4.3 Accessing the Index of Menus
A menu ID is a unique identifier associated with a particular menu. You can list menu IDs by displaying the Index of Menus.
-
On any menu, choose Menu List Window (F16).
-
On Index of Menus, do one of the following to view the complete list of menus:
-
Click the up and down arrows
-
Complete the Skip To field
-
Use the Page Up and Page Down keys
-
-
To identify the menu levels to display, complete the following field:
-
Display Level
-
-
To identify the type of menus to display, complete the following field:
-
Menu Class
-
-
To choose the menu, perform one of the following:
-
Click your selection
-
Enter 4 in the field in front of your selection
-
-
To access technical information on the menu, perform one of the following:
-
Choose Display Menu Details from the Options menu.
-
Enter 1 in the field in front of your selection.
-
| Field | Explanation |
|---|---|
| Display Level | The Level of Display field contains a number or letter identifying the level at which menus and processing options are displayed. The levels of display are as follows:
A – Product Groups (e.g. Job Cost, Manufacturing) B – Major Products (e.g. GL, AP) 1 – Basic Operations 2 – Intermediate Operations 3 – Advanced Operations 4 – Computer Operations 5 – Programmers 6 – Sr. Programmers Use F16 on any menu and skip to menu G09 (Level 9) for an illustrative example. |
| Menu Class | The menu classification indicates the type of a menu. For example: a JD Edwards World Master menu or Company Master menu. |
| Menu Identification | The menu name, which can include up to nine characters. JD Edwards World standards are:
For example, the menu identification G0911 specifies the following: G – Prefix 09 – System code 1 – Display level/skill level 1 – First menu |
8.4.4 Accessing Fast Path Commands
Some menus and programs have fast path names that identify them. Fast path commands are user defined codes, which are set up by your System Administrator. SeePart VII, "User Defined Codes"for more information about user defined codes.
You can quickly move among menus and forms by using fast path commands. The system presents all fast path commands in a pop-up window so that you can select the one you want.
Depending on your security level, you may not have access to fast path commands.
-
On any menu, perform one of the following:
-
Choose Fast Path Commands (F13).
-
-
On User Defined Codes Window, do one of the following to view the complete list:
-
Click the up and down arrows
-
Use the Page Up and Page Down keys
-
Complete the Skip To Code field
-
-
To choose the program or menu, perform one of the following:
-
Click a menu option
-
Enter 4 in the field in front of the menu option
-
8.4.5 Returning to the Previous Menu
You can use a function exit to return to the previous menu.
To return to the previous menu
-
On any menu, choose Return to Previous Menu (F12).
-
Continue to repeat this step to reverse your path up to 20 menus.
8.5 Accessing Hidden Menus
Hidden menus contain specialized selections that do not appear on other menu levels. You can access the hidden menus from any other menu for the system.
Depending on your security level, you may not have access to every Hidden Selection.
Complete the following:
-
Locate an Advanced and Technical menu
-
Locate a Setup menu
8.5.1 Locating an Advanced and Technical Menu
The advanced and technical menu you access depends on which menu you are on when you enter hidden selection 27.
To locate an advanced and technical menu
On any menu, enter 27 in the command line.
Figure 8-8 "27" Entered in Command Line on Address Book Setup screen
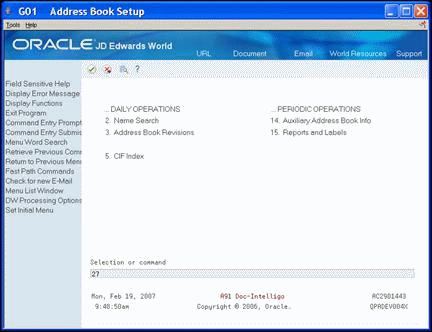
Description of "Figure 8-8 "27" Entered in Command Line on Address Book Setup screen"
The Advanced and Technical Operations menu for the system displays.
Figure 8-9 Advanced and Technical Operations menu
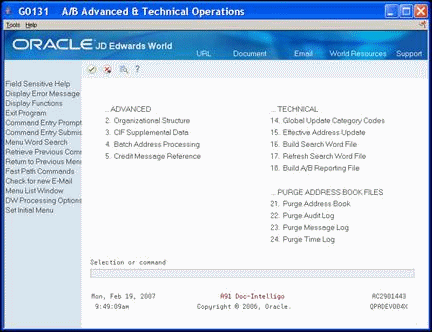
Description of "Figure 8-9 Advanced and Technical Operations menu"
8.5.2 Locating a Setup Menu
The setup menu you access depends on which menu you are on when you enter hidden selection 29.
On any menu, enter 29 in the command line.
Figure 8-10 "29" Entered in the Command Line of the Address Book screen

Description of "Figure 8-10 "29" Entered in the Command Line of the Address Book screen"
The Setup menu for the system appears.
See Also:
-
Section 28.1, "Working with Submitted Reports"for information on other hidden selections.