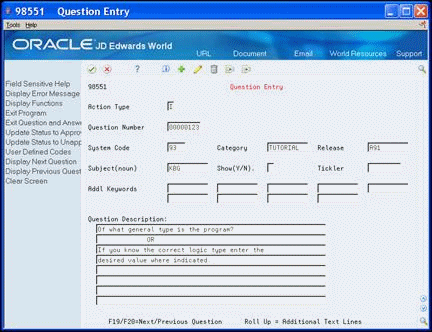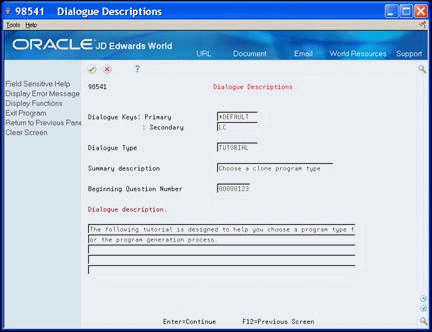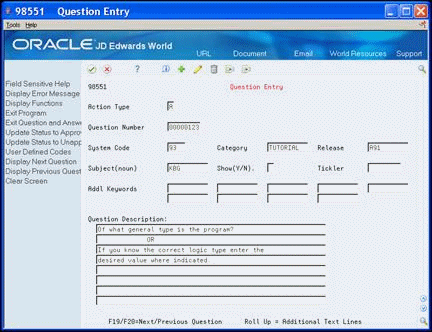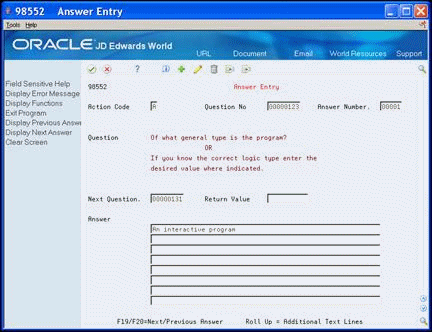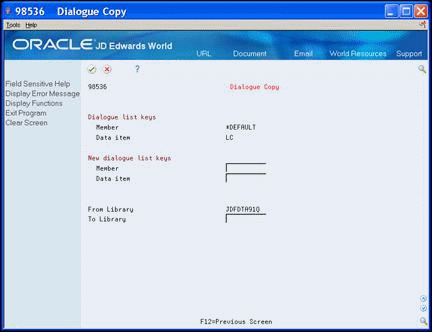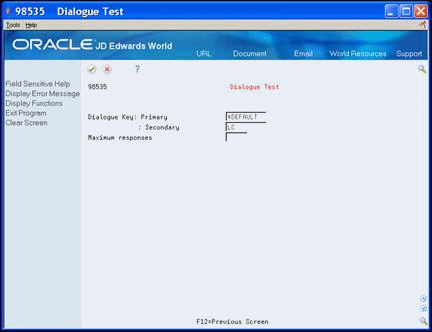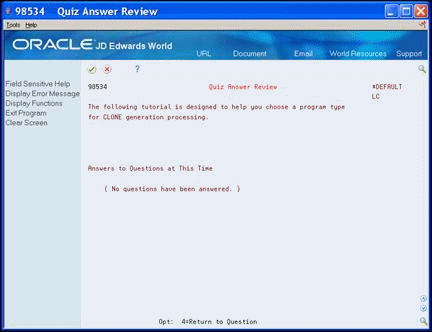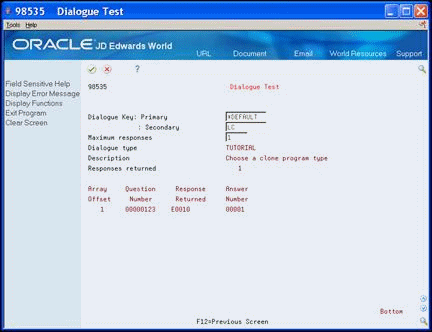33 Work with the Question and Answer System
This chapter contains these topics:
The program generator uses JD Edwards World Question and Answer system as a method of determining the appropriate program type. Based on the answers to certain questions, the system selects a program type for you.
You can create your own questions and answers to produce your own custom program type. You can also modify the questions, known as a dialogue, the program generator uses through this feature.
From Model Program Design Menu (G9361), choose Maintain Q/A
From World CASE Q & A Menu (G9364), choose Simple Question and Answer
33.1 About Simple Question & Answer
The Simple Question & Answer screen, from which you begin all Question & Answer tasks, includes the following three fields.
| Option | Description |
|---|---|
| Simple Question and Answer | Access the Question Entry screen. |
| Add New Q & A Dialogue | Access the Dialogue Descriptions screen. |
| Update Existing Q & A Dialogue | Access the Dialogue Lists screen. |
33.2 Reviewing Questions in a Master Dialogue
You choose Display Next Question (F19) and Display Previous Question (F20) to review all of the master questions. Additionally, you can make changes to the master question that displays on the Question Entry screen.
To review questions in a master dialogue
-
On Simple Question and Answer, enter Y in the following field:
-
Simple Question and Answer
Figure 33-1 Simple Question & Answer screen
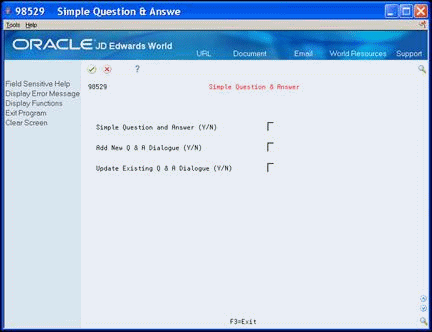
Description of "Figure 33-1 Simple Question & Answer screen"
-
-
On Question Entry, complete the following field:
-
Question Number
The question detail displays.
-
-
To review the answers to the master question Click Change.
33.3 Adding New Q & A Dialogue
You can create your own questions and answers by completing the Add New Q & A Dialogue field.
The dialogue the CASE tool uses to determine the program type is Primary Key *Default, Data Item LC.
-
On Simple Question & Answer, enter Y in the following field:
-
Add New Q & A Dialogue
-
-
Complete the following fields:
-
Dialogue Keys: Primary
-
Dialogue Keys: Secondary
-
Dialogue Type
-
Summary description
-
Beginning Question Number
-
Dialogue description
-
-
Complete the following fields:
-
Question Number
-
System Code
-
Category
-
Release
-
Subject
-
Show
-
Tickler
-
Question Description
-
-
Complete the following field to assist in future searches for this question:
-
Additional Keywords
-
-
Complete the following fields:
-
Question Number
-
Answer Number
-
Next Question
-
Answer
-
-
Optionally, complete the Return Value field.
The Return Value field can contain a member name, or *PROMPT. *PROMPT lets the user manually complete the Return Value field.
The following screen illustrates the use of the Return Value field. The return value is the program type for an interactive window program. In this case, there is no next question. The dialogue ends after the system enters the value E0010.
When you click Add the value in the Next Question field changes. There is no value in the Return Value field. For any question, there is either a value in the Return Value field or the Next Question field.
Figure 33-6 Answer Entry (Next Question) screen
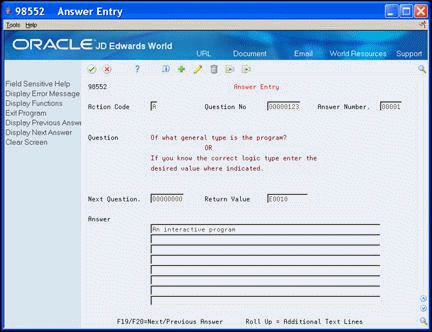
Description of "Figure 33-6 Answer Entry (Next Question) screen"
For an existing question and answer, you choose Display Next Question (F19) and Display Previous Question (F20) to review all other possible answers for this question.
-
To create a second answer to the question, click Enter.
The screen clears.
-
Enter the number of the next answer in the following field:
-
Answer Number
-
-
Repeat the previous steps as necessary to enter the next question and answer.
-
To define the next question, click Exit to return to the Question Entry screen.
-
Repeat the previous steps as necessary to enter questions and answers.
-
Click Exit until the Simple Question & Answer screen displays.
33.4 Working with an Existing Dialogue
You can perform the following tasks using the Update Existing Q & A Dialogue feature:
-
To review a dialogue flow
-
To change a dialogue
-
To copy a dialogue
-
To rename a dialogue
-
To run a dialogue
-
To delete a dialogue
-
To run a quiz
To perform these tasks, choose Update Existing Q & A Dialogue on the Simple Question and Answer screen to access the Dialogue Lists screen.
On Dialogue Lists, you can use the following values in the Option field:
2 - Change the questions and answers for the Dialogue
3 - Copy one dialogue to another dialogue
5 - Run the Q & A. You can specify the number of responses to allow.
6 - Flow displays the flow of the Q&A and how one question leads to another. You can access Q&A Revisions from the flow.
7 - Rename
9 - Delete
11 - Take a quiz from this screen
-
On Dialogue Lists, enter 6 in the Option field.
The Dialogue Flow Revisions screen displays.
Figure 33-7 Dialogue Flow Revision screen
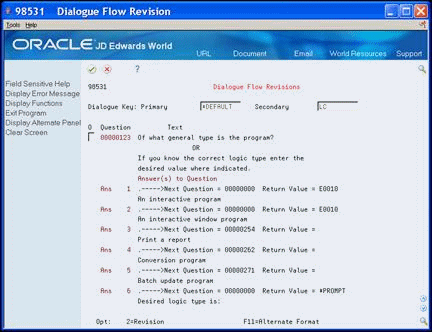
Description of "Figure 33-7 Dialogue Flow Revision screen"
Figure 33-8 Dialogue Flow Revision (Alternate Format) screen
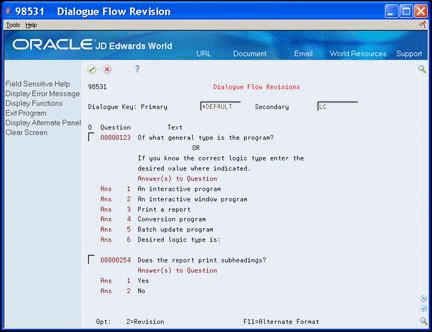
Description of "Figure 33-8 Dialogue Flow Revision (Alternate Format) screen"
-
On Dialogue Lists, enter 2 in the Option field next to the dialogue you want to change.
The Question Entry screen displays.
-
Click Change.
-
Make the changes to the questions and answers.
-
On Dialogue Lists, enter 3 in the Option field next to the dialogue you want to copy.
-
Enter the name of the new dialogue list keys (primary key) in the following field:
-
Member
-
-
Enter the name of the new dialogue list keys (secondary key) in the following field:
-
Data item
-
-
Enter the name in which the new dialogue resides in the following field:
-
To Library
The system copies the dialogue.
-
-
On Dialogue Lists, enter 3 in the Option field next to the dialogue you want to rename.
The Dialogue Copy screen displays.
Figure 33-10 Dialogue Copy (Rename) screen
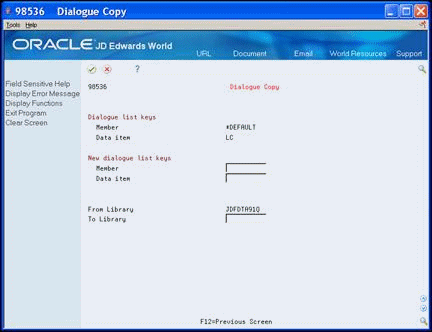
Description of "Figure 33-10 Dialogue Copy (Rename) screen"
-
Enter the name of the primary key in the following field:
-
Member
-
-
Enter the name of the secondary key in the following field:
-
Data item
-
-
Enter the name in which the new dialogue resides in the following field:
-
To Library
The system renames the dialogue.
-
-
On Dialogue Lists, enter 5 in the Option field next to the dialogue you want to run.
-
Enter a number for the maximum number of times you want to run this dialogue in the following field:
-
Maximum responses
The questions of the dialogue display in sequence. When you reach the last question, a message displays at the bottom of the Dialogue Selection screen.
-
-
Choose Review Selections (F5) when the last question displays, to access the Quiz Answer Review screen.
-
The screen displays with the information about your answers. To review the remaining questions and answers, choose Display Next Question (F19) and Display Previous Question (F20).
-
Enter 4 to return to a specific question.
-
Click Exit on the last question screen to display the Dialogue Test screen.
The Dialogue Test screen displays the values for number of times the dialogue was run, the Responses Returned at the end of the dialogue, and the Answer Number of the last question.
-
Click Exit (F3) to return to the Dialogue Lists screen.
On Dialogue Lists, enter 9 in the Option field next to the dialogue you want to delete.
The system deletes the dialogue.
To run a quiz, the dialogue type must be QUIZ.
-
On Dialogue Lists, enter 11 in the Option field next to the quiz you want to run.
The first question of the quiz displays.
-
Answer the questions.
When you finish answering the questions, a message displays at the bottom of the last screen, Question and Answer complete.
-
Perform one of the following:
-
To review choose Review Incorrect Answers (F5)
-
Click Enter
When you choose Review Incorrect Answers, the questions and answers display on the screen. When you click Enter, the system calculates the number of errors and displays your score.
Choose Review Incorrect Answers (F5) from this Dialogue Test screen to review your errors.
Figure 33-14 Dialogue Test (Review Incorrect Answers) screen
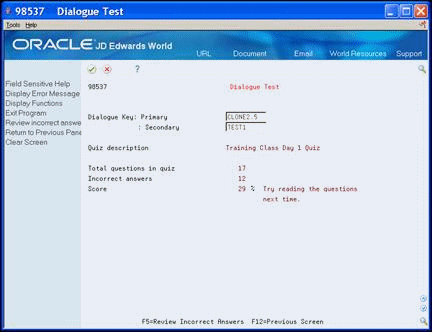
Description of "Figure 33-14 Dialogue Test (Review Incorrect Answers) screen"
-