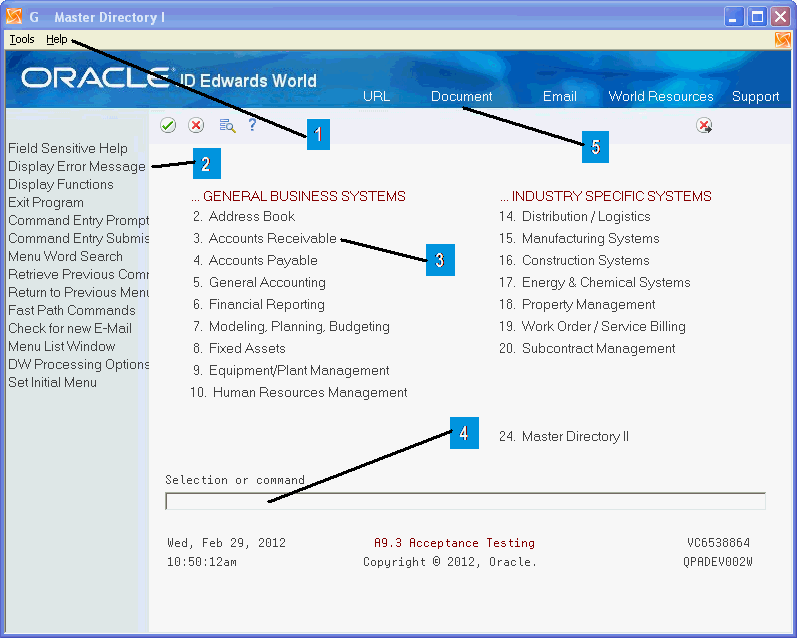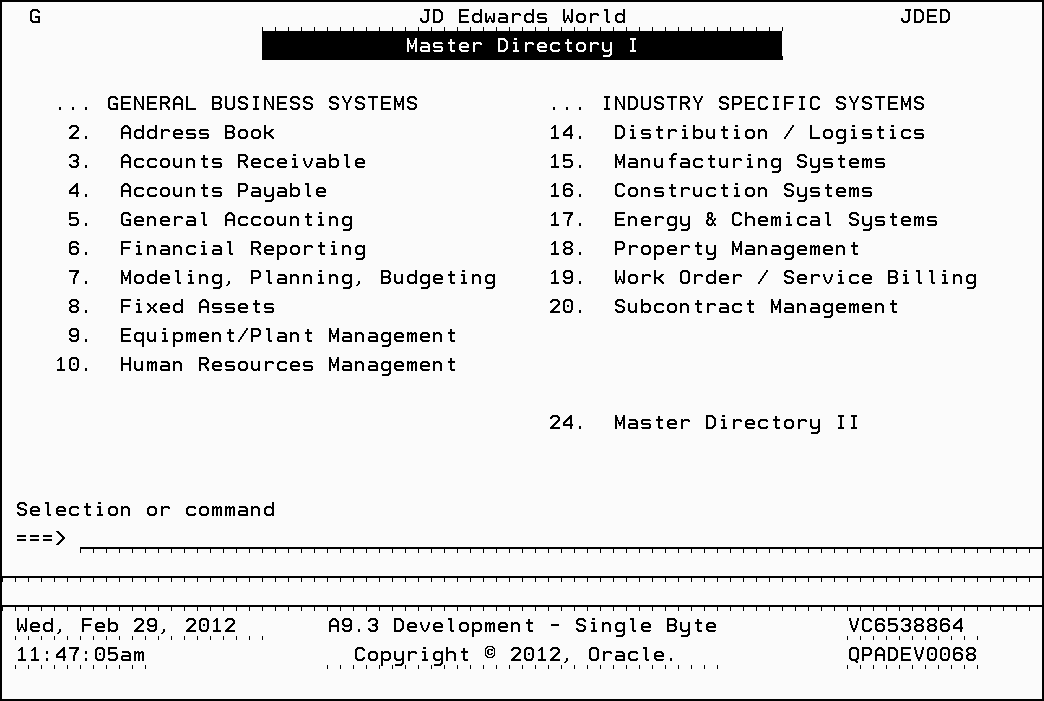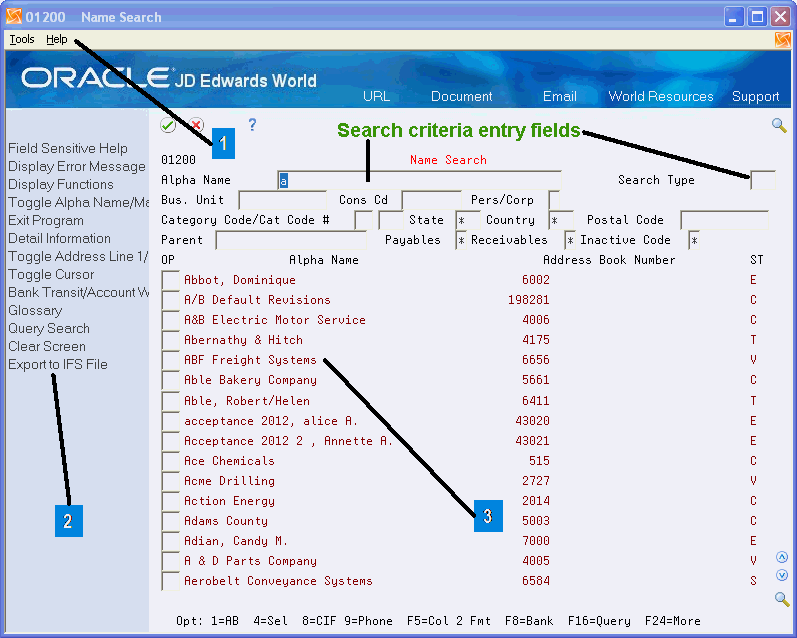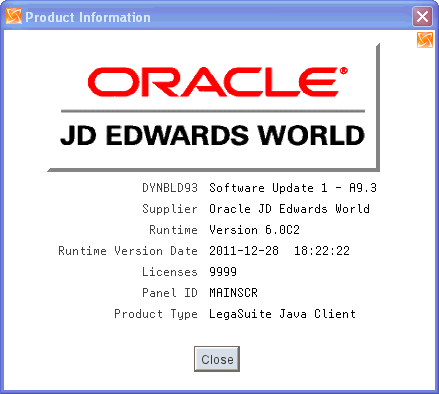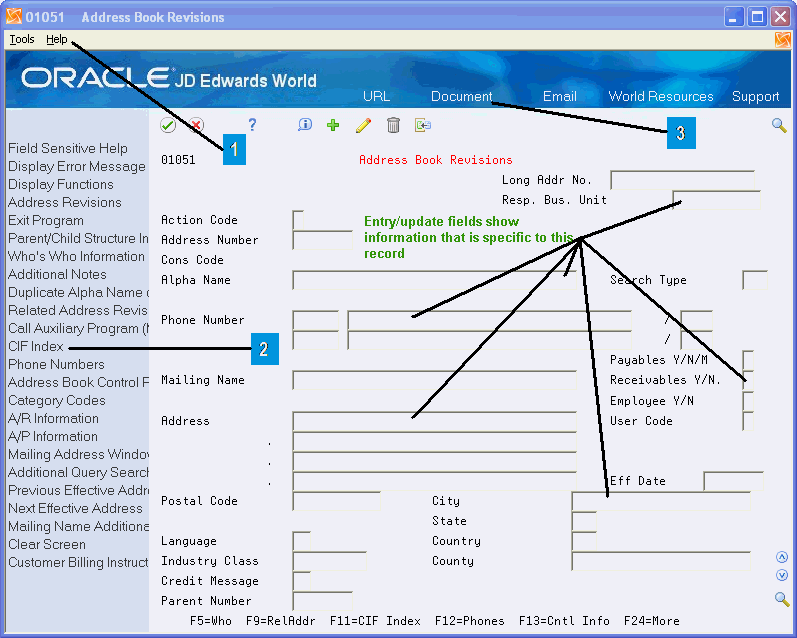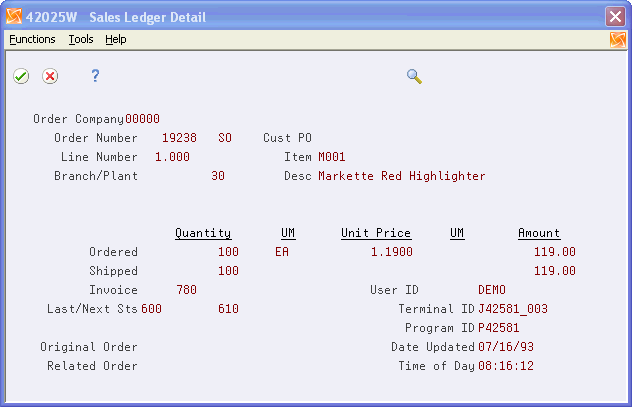2 General Layout
This chapter contains these topics:
-
Section 2.2, "General Layout - Dynamic Build Inquiry Screen,"
-
Section 2.3, "General Layout – Single Record Inquiry/Update Screen,"
-
Section 2.4, "General Layout - Multiple Record Inquiry/Update Screen,"
2.1 General Layout - Menu
The following graphic displays the new menu layout and some important aspects of the new layout.
| Area | Description |
|---|---|
| Area 1 - Context sensitive menu | Different options are available, based on the screen selected. These menus work like standard pull-down menus. |
| Area 2 - Context sensitive navigation bar | The functions change based on the screen selected. Functions vary according to the screen. |
| Area 3 - Menu options | Now the menu options are links. When you roll the mouse over a selection, it changes color. Click a link to access the link selected. |
| Area 4 - Command line | For entering fast-path commands, menu selection numbers, or IBM i commands. |
| Area 5 - Links | Different links to access Oracle JD Edwards Support and World Resources pages. You can open an e-mail window, open an attachment (document), or go to a URL address. |
Note:
The standard buttons from your web browser such as Back, Forward, and Home; will not work properly to navigate the JD Edwards World Web enablement.2.1.1 Context Sensitive Menu
-
Functions Options Tools Help
Area 1 - Context sensitive menu - allows you to access functionality that is not directly available on the screen. Functions might change, based on the current screen. The following table lists some options available for the context sensitive menu.
| Item | Description |
|---|---|
| Functions | Change according to available functions of current screen (Functions might or might not display, based on the current screen) |
| Tools | Attention Program
System Request Display Messages |
| Help | General Help
Product Information |
As you navigate through screens, the menu options change to reflect options available on the current screen. If you have an application with a list box, menu options are located either under the context sensitive menu area (right-click on list box row displays an options drop down).
2.1.2 Context Sensitive Navigation Bar
Figure 2-2 Context Sensitive Navigation Bar screen
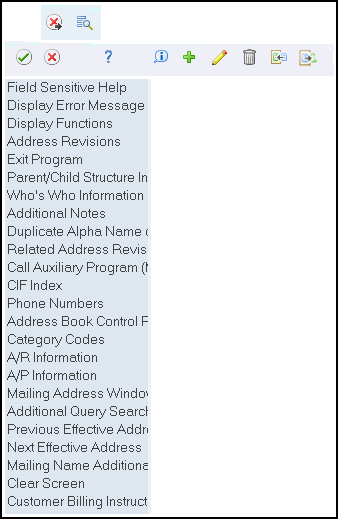
Description of "Figure 2-2 Context Sensitive Navigation Bar screen"
Function exits can be selected two ways:
-
1. As you hover over each entry in the navigation bar, the function exits highlight. Click the mouse to execute the selected function key.
-
2. Press 'F-Key' from the keyboard to execute the function.
Area 2 - Context Sensitive Navigation Bar - As you navigate through the system, you will notice how all function keys available in IBM i applications, are available in the navigation bar. The navigation bar displays in main screens and lists all available functions. The list of function keys changes based on the screen you are viewing. Because of screen sizing limitations, the descriptions for some of the exits are truncated. To view a complete description, hover the cursor over one of these truncated options and a balloon appears with the full description of the option, including the corresponding 'F-key'.
For better optimization, after the function keys are retrieved, this information is placed in a cache for the remainder of the sign on session. If you want to clear the cache, you can choose 'Clear Cache' from the drop down Tools menu or simply signoff.
| Icon | Description |
|---|---|
| Works as the Enter key - same as the Enter key on your keyboard. | |
| Signs you off the JD Edwards World Web enablement. | |
| Exits the current application panel or returns to the previous menu panel. | |
| Used for hidden selections (HS). | |
| Help for an application or menu. | |
| Inquire. | |
| Add. | |
| Change. | |
| Delete. | |
| Import data. | |
| Export data. | |
| Shows a list of valid values. | |
| Page up. | |
| Page down. | |
| UPK |
2.1.3 Menu Options
Area 3 - Menu Options - Allows you to quickly navigate within JD Edwards World. As you hover over each active menu option, the color changes to red. A click of the mouse executes the selected option.
The graphic above displays the mouse pointer directly over option 3. Moving the mouse over other options make them active. A single-click on an option takes you to the selected menu option.
2.1.4 Command Line
Area 4 - Command Line - In addition to navigating via menus, the command line is available as well. Instead of having to click on option 2 above, you can type a 2 in the command line and click the green checkmark (or press Enter). For users that know where they wish to go, Fast Path options remain available. Other than a click on a menu option, there are three ways to access the same location:
-
Type the option number and press Enter
-
Fast path - 'Sales' - takes you to menu G4211 - Sales Order Processing
-
Menu name - for example: '2/G01' - execute option 2, menu G01
If you are restricted to a series of menus or options, they will not display.
Processing Options - are still available when allowed by security. To access the processing options, you must enter the menu option number in the command line and click DW Processing Options (w/selection#) - F18 on the navigation bar.
2.1.5 Links
-
URL Document Email World Resources Support
Area 5 - Links - Allows access to the Oracle JD Edwards World Resources and Support pages, to create and send an e-mail, to view an attachment, and go to a URL. See the following text file entries listed that need to contain the required information for the respective link to function as required.
Each link can be set up to use any one of the three types of access, e-mail (EML), attachment (DOC, PDF, EXE, EXC), or URL (URL).
The following table lists the links available:
| Link | Description |
|---|---|
| URL | Changes according to text file entry OTHPATH1. To update text of push button URL, change text file entry, OTHTEXT1. Also, to update the type of the attachment, change text file entry, OTHTYP1. For attachment type URL, the path has to begin with http:// |
| Document | Changes according to text file entry OTHPATH2. To update text of push button Document, change text file entry, OTHTEXT2. Also, to update the type of the attachment, change text file entry OTHTYP2.
For attachment type DOC, the path has to begin with http:// Other document attachment types are PDF, EXE, and EXC for an MS Excel spreadsheet. The files for these three attachment types must be under the Docs folder on the J Walk Server. However, a .pdf, .exe, .xls, or any other extension type of file can also be accessed using attachment type DOC or URL by having the beginning of the path start with http:// The format for each is http://<Computer Name or IP Address of PC>/<folder path to file>/<File name> . |
| Changes according to text file entries EMAILTO, EMAILADR, EMAILSUB, and EMAILBODY, or OTHPATH3 will contain the "To" e-mail address and OTHTYP3 contains the type of the attachment. If there is a mailto: path, it can contain other parameters for the e-mail, such as, mailto: client@oracle.com&subject=Test of EMALSEP&body=insert text of body here, where using the text file entry EMALSEP contains the default parameter separator, &. To update text of push button email, change text file entry, OTHTEXT3. For attachment type EML, the path must begin with mailto: | |
| World Resources | Accesses JD Edwards World issues or notices. To update text of push button World Resources, change text file entry, OTHTEXT4. To update path of this push button, change text file entry OTHPATH4. Also, to update the type of the attachment, change text file entry OTHTYP4. |
| Support | Creates a JD Edwards World support case online. To update text of push button Support, change text file entry, OTHTEXT5. To update path of this push button, change text file entry OTHPATH5. Also, to update the type of the attachment, change text file entry OTHTYP5. |
2.2 General Layout - Dynamic Build Inquiry Screen
A dynamic build screen is dynamically built matching the screen field positioning. Inquiry screens are typically used to search for a particular record. Using search criteria to narrow down search sizes, a limited number of records are returned, from which a user can choose the one they are looking for.
In general, there are several similarities to the menu screens: The navigation bar appears to the left of the screen. Because the navigation bar is context sensitive, the options change as required for the screen. The graphic below displays the Address Book search list box. Its components are outlined below.
| Area | Description |
|---|---|
| Area 1 - Context sensitive menu | Shows options appropriate for a list box screen. The 'Options' selection will be discussed in more detail below. |
| Area 2 - Context sensitive navigation bar | The functions are now appropriate for this particular screen. Navigation bar functions are typically exits to another program or exit from the program. Click Exit or press 'F-Key'. |
| Area 3 - Subfile information display | Use to display multiple lines of data. When you type a search criteria and click the green check mark (or press Enter), the subfile information with the resultant data displays. |
| Icon | Description |
|---|---|
| Works as the Enter key - same as the Enter key on your keyboard. | |
| Exits the current application panel. | |
| Help for an application or menu. | |
| Shows a list of valid values. | |
| Page up. | |
| Page down. | |
| UPK |
2.2.1 Selection Options
For better optimization, after the selection options are retrieved, this information is placed in a cache for the remainder of the sign on session. If you want to clear the cache, you can choose 'Clear Cache' from the drop down Tools menu or simply signoff.
Note:
Look closely at the title bar from the following two screens.In the menu screen, it reads: 'G Master Directory'. In the following example, it is the menu identifier - it changes to the menu name you have navigated to.

Description of the illustration image039.gif
In the dynamic build inquiry screen, it reads: '01200 Name Search'. In the following example, it changes to the screen name. This information is crucial for problem resolution.
For problem resolution, click Help on the menu bar and then click Product Information.
| Item | Description |
|---|---|
| Name of Project for Displayed Panel | Web Enablement DYNBLD93/Software Update 1 - A9.3, JD Edwards World GUI Version. |
| Supplier | Name of Supplier for project panels displayed. |
| Version Name | Time and date of published executable file (.JWR). |
| Runtime Version | J Walk Client runtime version. |
| Licenses | Number of licenses is always unlimited, 9999. |
| Panel ID | Name of the panel displayed. |
| Product Type | "J Walk Client" for a Java Client, "J Walk HTML Client" for an HTML Client, "J Walk Windows Client" for a Windows Client. |
2.3 General Layout – Single Record Inquiry/Update Screen
Inquiry/Update screens for a single record allow the user to inquire or modify the data and add new records. The most apparent difference for users of the JD Edwards WorldVision product versus the new web deployment will be the inclusion of the ’Action Code' field. For Inquiry, the user can enter an ’I' in the Action code field or click on the respective action code icon. To add: ’A', green plus sign, delete: ’D', gray trash can, update: ’C' (for Change), pencil, import: ”F”, import icon, and export: ”T”, export icon. An example appears below.
| Area | Description |
|---|---|
| Area 1 - Context sensitive menu | Shows only system options, as all of the detail exits are listed in the navigation bar. |
| Area 2 - Context sensitive navigation bar | In this case, all the application exits refer to the current record, that is, if you choose to view ’Who's Who' information, it will be specific to the record currently displayed. Click Exit or press 'F-Key'. |
| Area 3 - Links | Different links to access Oracle JD Edwards Support and World Resources pages. You can open an e-mail window, open an attachment (document), or go to a URL address. |
| Icon | Description |
|---|---|
| Works as the Enter key - same as the Enter key on your keyboard. | |
| Exits the current application panel. | |
| Help for an application or menu. | |
| Inquire. | |
| Add. | |
| Change. | |
| Delete. | |
| Import data. | |
| Export data. | |
| Shows a list of valid values. | |
| Page up. | |
| Page down. | |
| UPK |
2.4 General Layout - Multiple Record Inquiry/Update Screen
Inquiry/Update screens for multiple records allow the user to inquire or modify the data for more complex transactions. Documents such as Sales Orders, Purchase Orders, Work Orders, and so on; take the form of header/detail transactions. These typically have a block of data common to all of the line items; therefore this information is placed into the header. The combinations of these individual line items make the complete transaction. These screens are also used to add new records. Once more, the layout is effectively the same - the context sensitive navigation bar to the left, context sensitive menu options, and the data displayed for the user.
Note:
Some screens might have the options as columns in the list box. If this is the case, there will be no options available in the context sensitive menu. The option column allows multiple-selections of rows/records. To view options available, click the option column area and choose Field Sensitive Help or the visual assists in the upper-right or lower right-hand corner on the Navigation Bar.Figure 2-7 Software Versions Repository screen
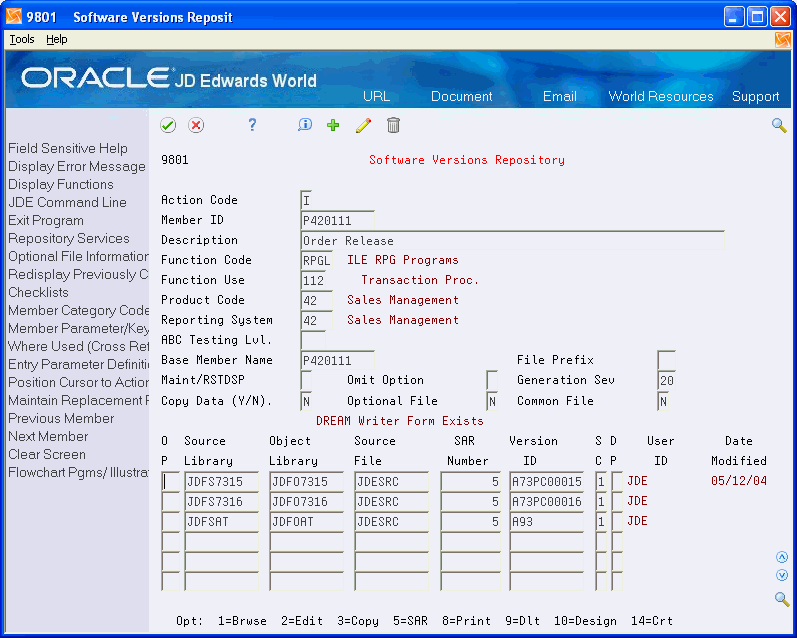
Description of "Figure 2-7 Software Versions Repository screen"
2.5 General Layout - Popup Screens
Popup windows take up an entire screen. These screens have a relatively small amount of information that pertains directly to the task. You can always recognize a popup, as there is no navigation bar down the left side of the screen. All of the exits are listed under the functions drop-down menu. If the popup contains a list box, the row options will also be contained in the menu bar or as a column within the list box. The following graphic is an example:
| Icon | Description |
|---|---|
| Works as the Enter key - same as the Enter key on your keyboard. | |
| Exits the current application panel. | |
| Help for an application or menu. | |
| Shows a list of valid values. |