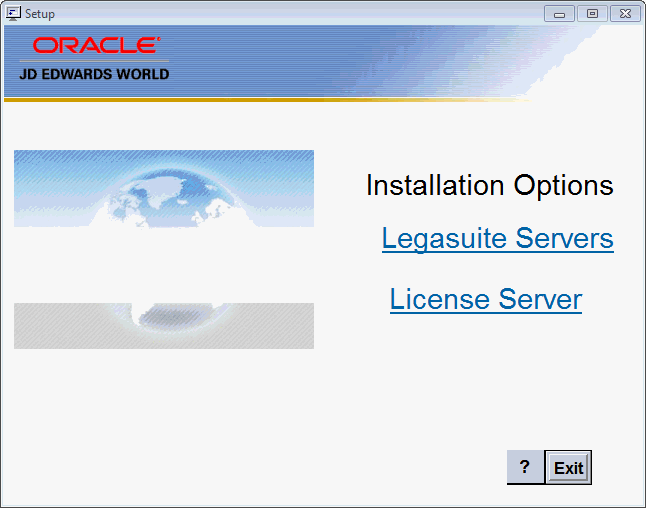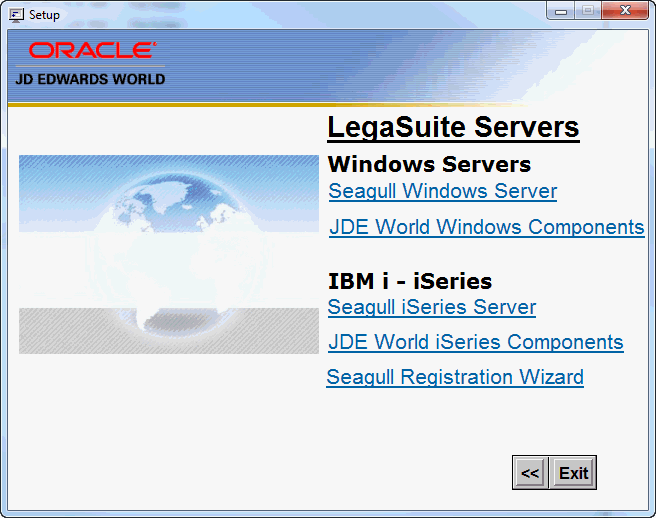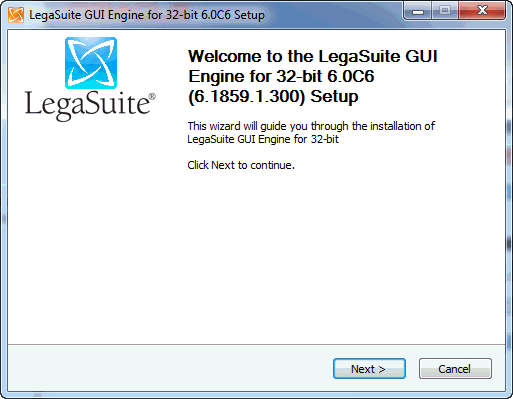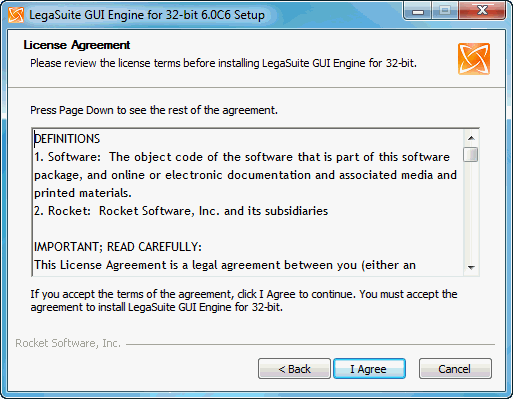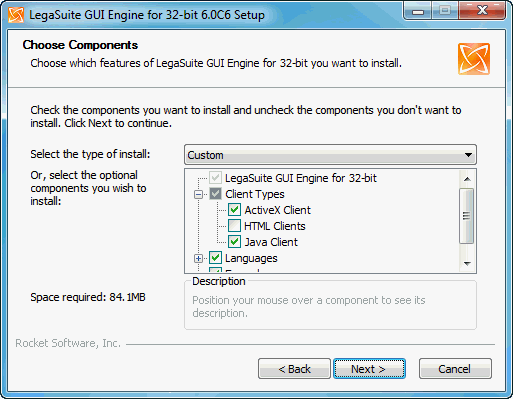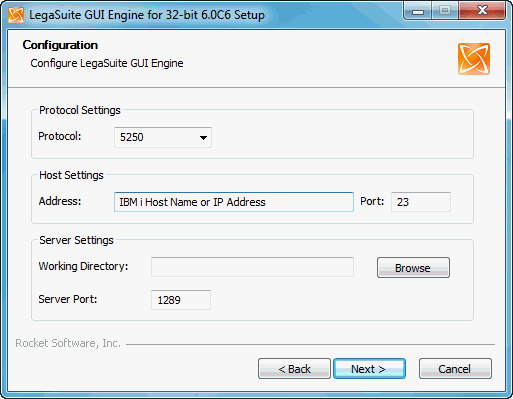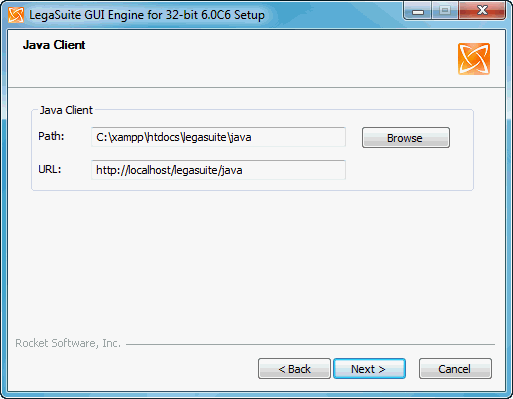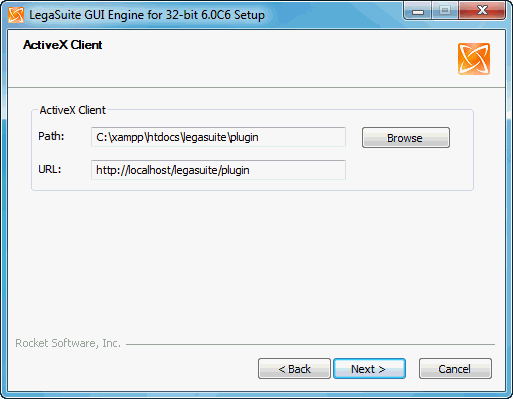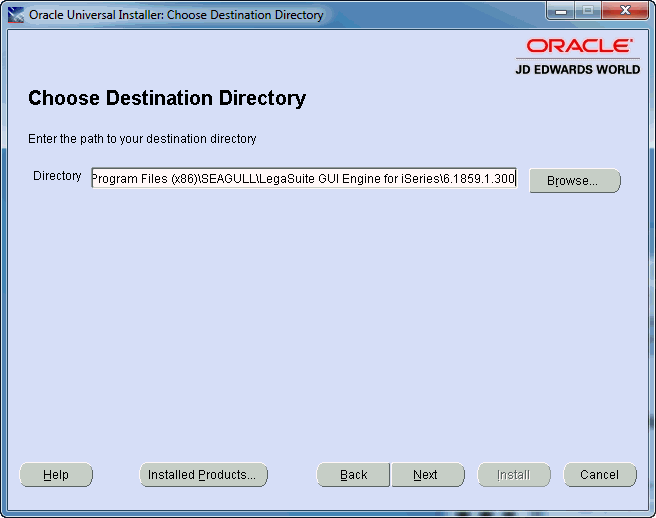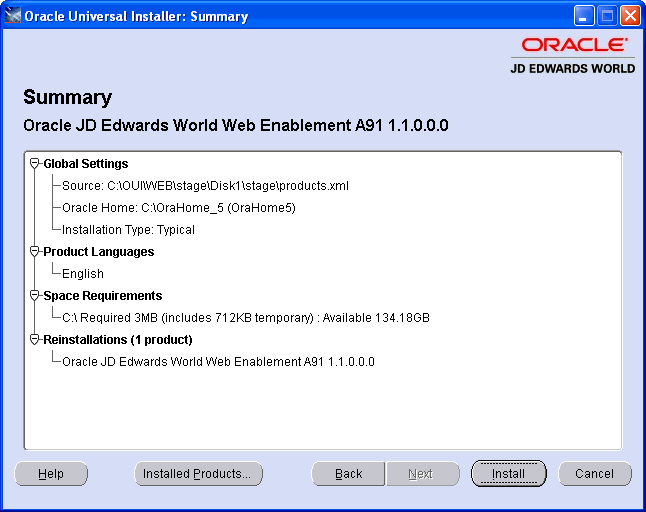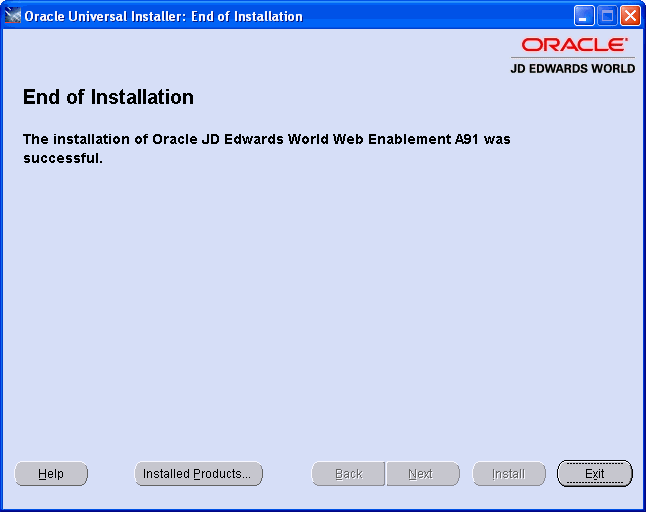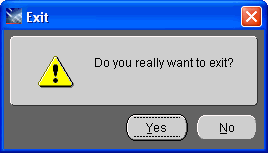6 Deployment Option 3 - Install the LegaSuite Client on Windows
This chapter contains these topics:
-
Section 6.1, "Step 1 - Install the Seagull LegaSuite Server,"
-
Section 6.2, "Step 2 - Install the JD Edwards World Components for Windows."
This is a client install provided for both single and double-byte installs.
6.1 Step 1 - Install the Seagull LegaSuite Server
-
From a PC, unzip the file A931WEB.ZIP file into a temporary folder.
-
From the temporary folder, double-click the file named SETUP.EXE. SETUP.EXE starts the Options Menu where you can launch the following installations.
-
From the Setup screen, Installations Options menu, select the LegaSuite Servers link.
-
From the Setup screen, LegaSuite Servers menu, select the Seagull Windows Server link.
-
From the Welcome screen, click Next.
-
From the Software License Agreement screen, if you accept the license agreement click I Agree.
-
From the Choose Components screen expand Client Types and de-select HTML Clients.
-
Accept the default location and copy this location for use later in the install.
C:\Program Files\SEAGULL\LegaSuite GUI Engine for 32-bit\6.1859.1.82\
Figure 6-6 Choose Install Location screen
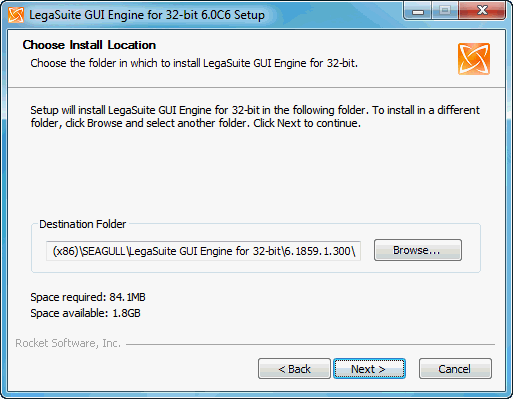
Description of "Figure 6-6 Choose Install Location screen"
-
In the Host Settings section, in the ’Address:' field enter the IBM I name or IP Address.
The default Port: setting is 23.
Leave the Working Directory: field in the Server Settings section blank.
The default Server Port: is 1289.
-
For Webroot: enter your Apache webserver root folder then type in a subfolder of legasuite.
For Domain: enter the domain name with legastuite subfolder at the end. Uncheck the Restart IIS to apply configuration changes checkbox.
The screen is for IIS, but we assume that Apache HTTP is being used on a user's machine.
Figure 6-8 Configuration (Webroot) screen
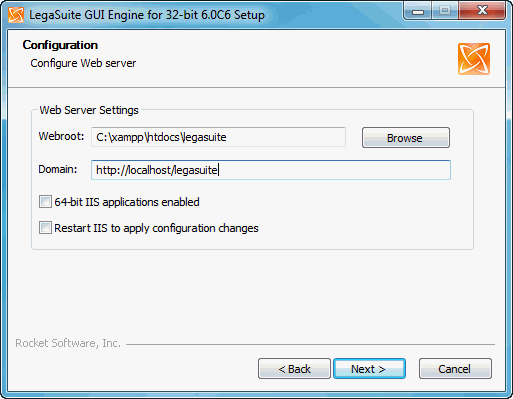
Description of "Figure 6-8 Configuration (Webroot) screen"
A message asks to create the legasuite subfolder, click Yes.
Figure 6-9 Create LegaSuite Subfolder screen

Description of "Figure 6-9 Create LegaSuite Subfolder screen"
-
On the Java Client screen, ensure the last two subfolders in the path for the Path: and URL: fields end in \legasuite\java
-
No changes need to be made on the ActiveX Client screen. Click Next.
-
On the Choose Start Menu Folder screen click Install to begin the installation.
Figure 6-12 Choose Start Menu Folder screen
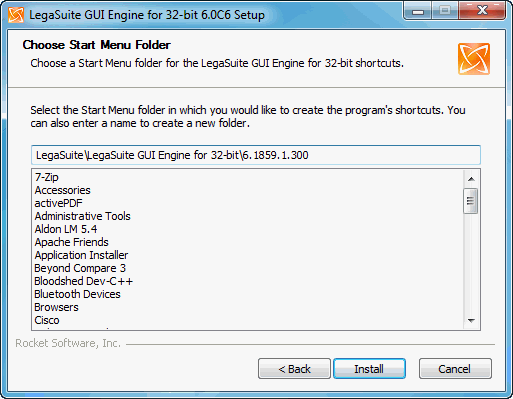
Description of "Figure 6-12 Choose Start Menu Folder screen"
-
On the Completion screen, ensure the Run Registration Wizard checkbox is checked. Click Finish and follow the steps in Appendix I - Registration Wizard. Once completed, proceed with Step 2 – Install the JD Edwards World Components for Windows.
Figure 6-13 Completion Setup Wizard screen
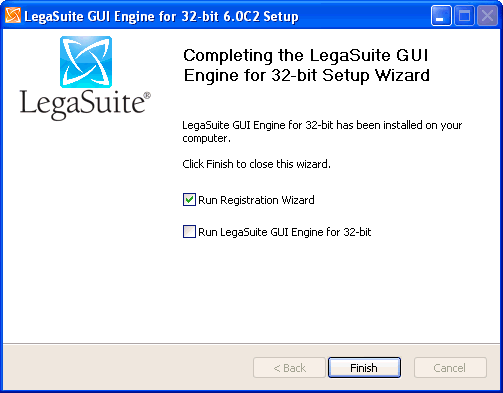
Description of "Figure 6-13 Completion Setup Wizard screen"
Note:
If you miss step 14, you can access the same Registration Wizard through the LegaSuite Registration Wizard link from START>ALL PROGRAMS>LEGASUITE>LEGASUITELEGASUITEREGISTRATION WIZARD.6.2 Step 2 - Install the JD Edwards World Components for Windows
-
From the LegaSuite Servers menu that you launched in the previous section, click the JDE World Windows Components link.
-
From the Oracle Universal Installer (OUI): Welcome screen, click Next.
Figure 6-15 Oracle Universal Installer (OUI) screen
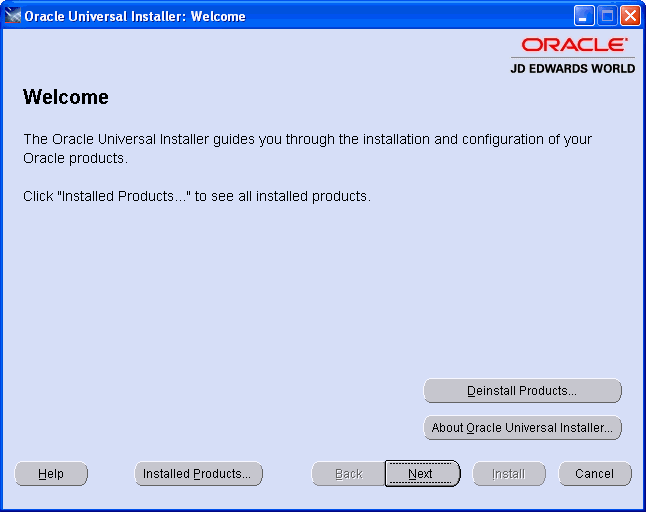
Description of "Figure 6-15 Oracle Universal Installer (OUI) screen"
-
Enter a folder Name for the installation, for example A93WEB and any OraHome directory and then click Next. Oracle recommends that you retain the OraHome name in some form for your path directory.
Using the OraHome name is an Oracle convention that facilitates consistent directory names among Oracle product installations.
-
Enter your Apache web server Directory and then click Next.
Figure 6-17 Choose Web Server Directory screen
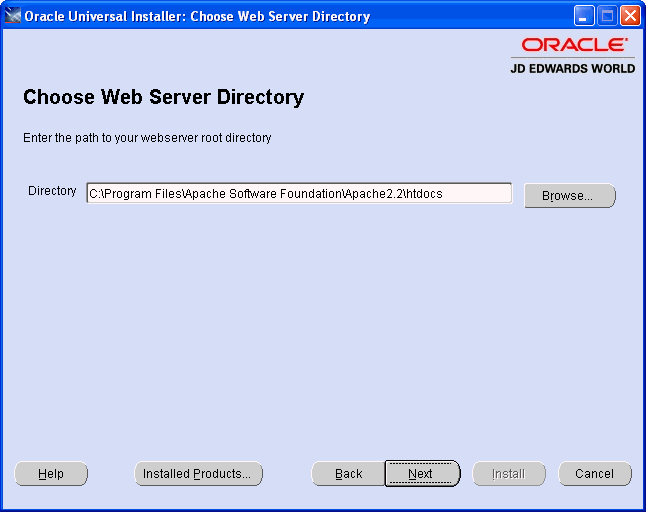
Description of "Figure 6-17 Choose Web Server Directory screen"
-
From the Summary screen, click Next.
-
From the End of Installation screen, click Exit.
-
From the Exit screen, click Yes.
-
Using Windows Explorer open the folder:
C:\Program Files\SEAGULL\LegaSuite GUI Engine for 32-bit\6.1859.1.82
-
Find the file legaclt.exe (program type application) and right-click to display options.
Select Send To, and then select Desktop create shortcut.
-
A new icon is created on the Desktop; right-click the new icon to access the Properties.
Figure 6-22 Shortcut to legaclt.exe Properties screen
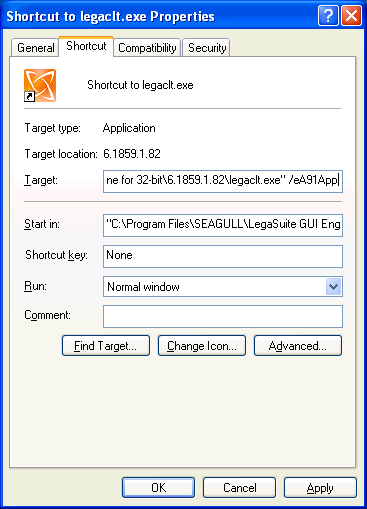
Description of "Figure 6-22 Shortcut to legaclt.exe Properties screen"
-
Enter a space and the text /eA91App in the Target input field after the last character on the line. Click OK to save your changes.
-
Double-click the new icon to access the A91 Web Enablement client installation.
Note:
To upgrade the A93 Web Enablement Client for Windows, contact My Oracle Support, JD Edwards World Technical prior to altering the current configuration.