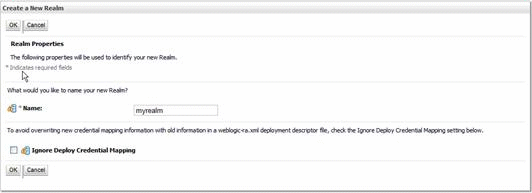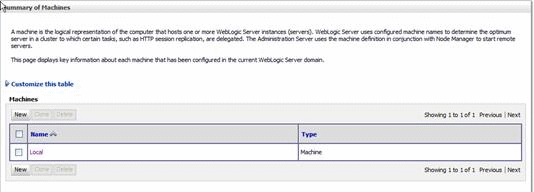2 WebLogic Application Server
This chapter contains these topics:
2.1 Web Services Overview
You must deploy the World Web Service EAR file to an Oracle WebLogic or IBM WebSphere application server. For more information about release requirements, see the JD Edwards World Minimum Technical Requirements Guide and A9.2.1. All necessary Java security setup occurs after deployment. This guide contains specific deployment and security setup instructions for both application servers. Make sure you have installed and configured the application server before deploying the EAR file.
2.2 WebLogic Application Server
2.2.1 Before You Begin
You need to configure an appropriate WebLogic Application Server using the procedure inAppendix A, "Install WebLogic Application Server" in this guide.
2.2.2 Configuring the WebLogic Application Server
To configure the WebLogic Application Server
-
Start the WebLogic Admin Server:
%SystemRoot%\system32\cmd.exe /k"C:\Oracle\Middleware\user_projects\domains\base_domain\bin\startWebLogic.cmd"
-
Launch the application server console:
http://localhost:7001/console
-
From WebLogic console select Security Realms to create a Security Realm.
Click New.
-
Enter a Realm Name and then click OK.
Figure 2-2 Summary of Security Realms screen
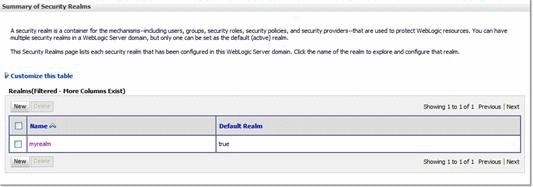
Description of ''Figure 2-2 Summary of Security Realms screen''
-
Click New to create a realm.
Figure 2-3 Settings for MyRealms (General Tab) screen
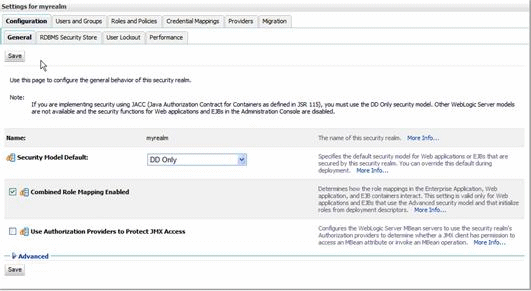
Description of ''Figure 2-3 Settings for MyRealms (General Tab) screen''
-
Select the Providers tab and then click New.
Figure 2-4 Create a New Authentication Provider screen
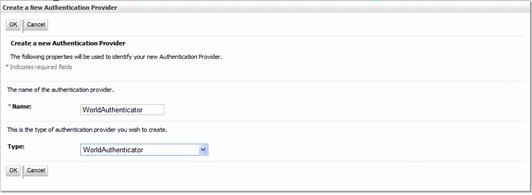
Description of ''Figure 2-4 Create a New Authentication Provider screen''
-
Enter the Name and select the Type WorldAuthenticator from the dropdown list.
Click OK.
The WorldAuthenticator displays as one of the Authentication Providers.
Figure 2-5 Settings for MyRealm (Authentication Tab) screen

Description of ''Figure 2-5 Settings for MyRealm (Authentication Tab) screen''
Make sure the WLS DefaultAuthenticator is before the WorldAuthenticator.
-
Click the WorldAuthenticator link.
Figure 2-6 Settings for WorldAuthentication (Common Tab) screen
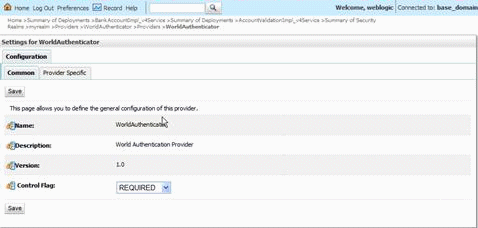
Description of ''Figure 2-6 Settings for WorldAuthentication (Common Tab) screen''
-
Set the Control Flag to REQUIRED and then click Save.
Figure 2-7 Settings for Default Authenticator (Common Tab) screen
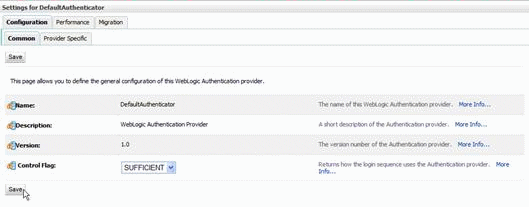
Description of ''Figure 2-7 Settings for Default Authenticator (Common Tab) screen''
-
Select the DefaultAuthenticator link and Change the Control Flag of the DefaultAuthenticator to SUFFICIENT.
Click Save.
-
Create a machine. Use the default values.
http://localhost:7001/consolehelp/console-help.portal?_nfpb=true&_pageLabel=page&helpId=machines.ConfigureMachines
-
Select Local Machine.
Figure 2-9 Settings for Local (Mode Manager Tab) screen

Description of ''Figure 2-9 Settings for Local (Mode Manager Tab) screen''
-
Create a managed server for the Web Services.
http://localhost:7001/consolehelp/console-help.portal?_nfpb=true&_pageLabel=page&helpId=domainconfig.CreateManagedServers
Figure 2-10 Summary of Servers (Configuration Tab) screen
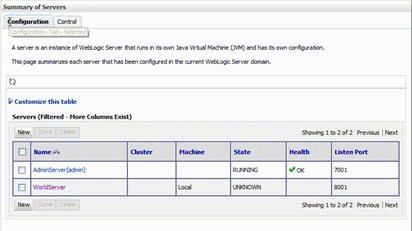
Description of ''Figure 2-10 Summary of Servers (Configuration Tab) screen''
-
Select WorldServer.
Set Machine to machine configured in step 12.
Figure 2-11 Configuration (General tab) screen
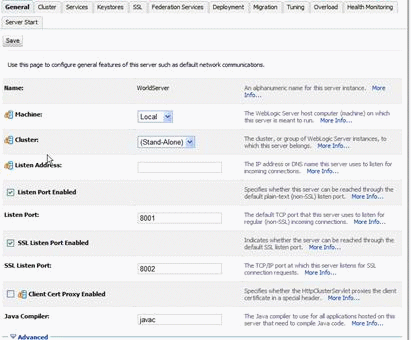
Description of ''Figure 2-11 Configuration (General tab) screen''
Services use the SSL port (https://). Make sure to verify that the SSL Listen Port is Enabled.
If using NodeManager to start and stop the managed server, select the Server Start tab and configure as the following graphic displays:
Figure 2-12 Settings for WorldServer (Configuration Tab) screen
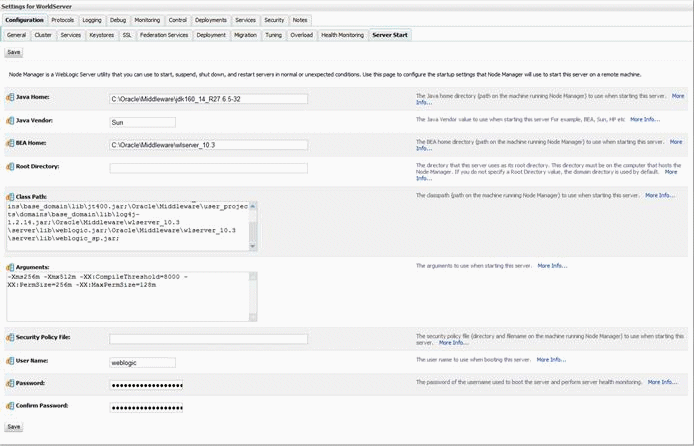
Description of ''Figure 2-12 Settings for WorldServer (Configuration Tab) screen''
-
Class Path:
\Oracle\Middleware\user_projects\domains\base_domain\lib\BaseJar.jar;\Oracle\Middleware\user_projects\domains\base_domain\lib\JDEWorldJDBC.jar;\Oracle\Middleware\user_projects\domains\base_domain\lib\jt400.jar;\Oracle\Middleware\user_projects\domains\base_domain\lib\log4j-1.2.14.jar;\Oracle\Middleware\wlserver_10.3\server\lib\weblogic.jar;\Oracle\Middleware\wlserver_10.3\server\lib\weblogic_sp.jar;
Note:
For details about the latest version supported for log4j, see Doc ID 2318897.1 in My Oracle Support. (WS: Instructions to Address JD Edwards World Security Vulnerabilities (Doc ID 2318897.1)(Release A9.3 Update)
-
Arguments:
-Xms256m -Xmx512m -XX:CompileThreshold=8000 -XX:PermSize=256m -XX:MaxPermSize=128m
-
-
Deploy Services to managed server On Server Console, select Deployments.
Figure 2-13 Summary of Deployments (Control Tab) screen
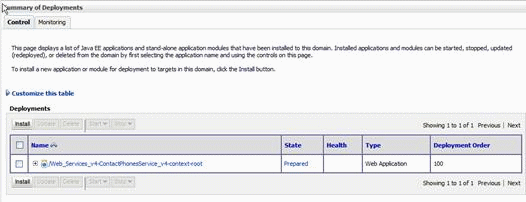
Description of ''Figure 2-13 Summary of Deployments (Control Tab) screen''
-
Click Install.
Figure 2-14 Install Application Assistant (Locate Deployment Tab) screen
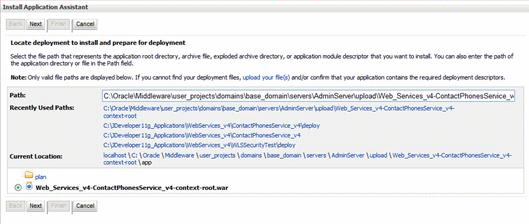
Description of ''Figure 2-14 Install Application Assistant (Locate Deployment Tab) screen''
-
17. Locate service WAR file and then click Next.
Figure 2-15 Install Application Assistant (Choose Targeting Style Tab) screen
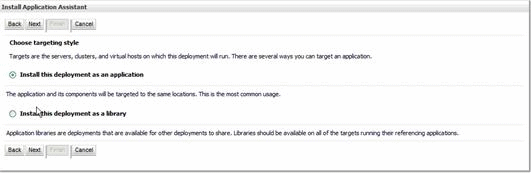
Description of ''Figure 2-15 Install Application Assistant (Choose Targeting Style Tab) screen''
-
Select Install this deployment as an application and then click Next.
Figure 2-16 Install Application Assistant (Select Deployment Targets Tab) screen
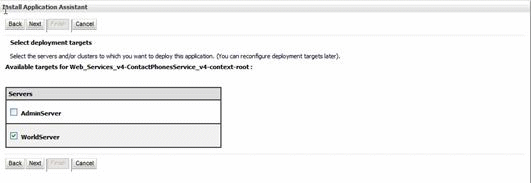
Description of ''Figure 2-16 Install Application Assistant (Select Deployment Targets Tab) screen''
-
Verify the managed server you created earlier, and click Next.
Figure 2-17 Install Application Assistant (Optional Settings Tab) screen
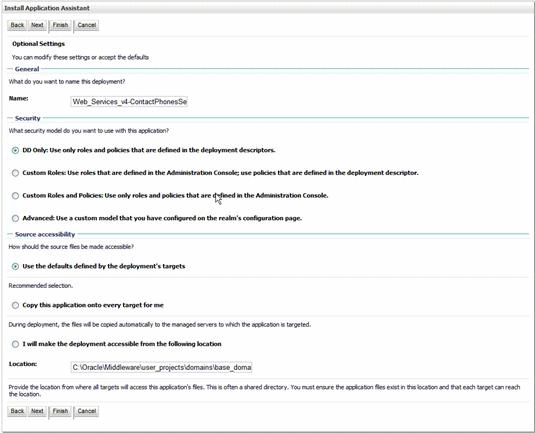
Description of ''Figure 2-17 Install Application Assistant (Optional Settings Tab) screen''
-
Click Finish.
Figure 2-18 Summary of Deployments (Control Tab) screen
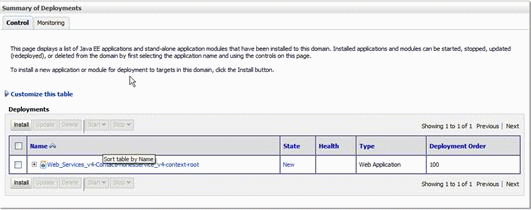
Description of ''Figure 2-18 Summary of Deployments (Control Tab) screen''
The Summary of Deployments displays your service.
-
Configure security for service (the service must be started).
-
From the Deployments screen, expand the service you want to secure.
Figure 2-19 Expanded Service Deployment (Name) screen
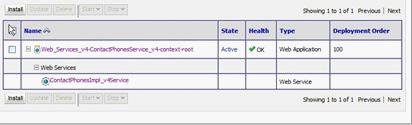
Description of ''Figure 2-19 Expanded Service Deployment (Name) screen''
-
Select the web service and then select the Configuration-> WS-Policy tab.
Figure 2-20 Settings for Contact Phones Implemented Service (Configuration Tab, WS-Policy Subtab) screen

Description of ''Figure 2-20 Settings for Contact Phones Implemented Service (Configuration Tab, WS-Policy Subtab) screen''
-
Select the service.
Figure 2-21 Configure a Web Service Policy screen
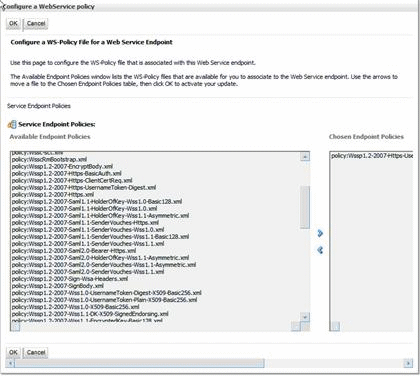
Description of ''Figure 2-21 Configure a Web Service Policy screen''
-
Select:
policy:Wssp1.2-2007-Https-UsernameToken-Plain.xml
Click the right arrow to move it from the Available Endpoint Policies to the Chosen Endpoint Policies area.
Click OK.
Save the deployment plan.
Figure 2-22 Save Deployment Plan Assistant screen
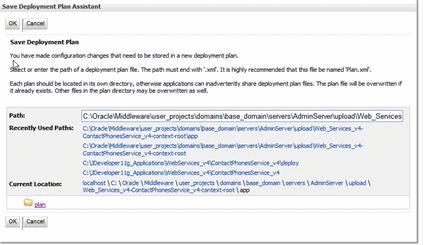
Description of ''Figure 2-22 Save Deployment Plan Assistant screen''
-
Click OK and then restart the server.
All web services need to specify a security string as part of the SOAP Header in the format DN=username, ADR=machineName, ENV=environment, for example:
<soapenv:Header>
<wsse:Security xmlns:wsse="http://docs.oasis-open.org/wss/2004/01/oasis-200401-wss-wssecurity-secext-1.0.xsd" xmlns="http://docs.oasis-open.org/wss/2004/01/oasis-200401-wss-wssecurity-secext-1.0.xsd" xmlns:env="http://schemas.xmlsoap.org/soap/envelope/" soapenv:mustUnderstand="1">
<wsse:UsernameToken xmlns:wsse="http://docs.oasis-open.org/wss/2004/01/oasis-200401-wss-wssecurity-secext-1.0.xsd" xmlns="http://docs.oasis-open.org/wss/2004/01/oasis-200401-wss-wssecurity-secext-1.0.xsd">
<Username>DN=SOAPROXY,ADR=JDED, ENV=A93TS</Username>
<wsse:Password Type="http://docs.oasis-open.org/wss/2004/01/oasis-200401-wss-username-token-profile-1.0#PasswordText">edduser93</wsse:Password>
</wsse:UsernameToken>
</wsse:Security>
</soapenv:Header>