Oracle Report Manager Business User Flows
This chapter covers the following topics:
Publishing Reports
- Your user responsibility has been granted access to report submission.
- A layout template exists for the report you want to publish (see Templates).
Steps
-
Choose Report Submission from the top level menu in the Oracle Report Manager pages and then choose the tab for the type of report you want to publish: Financial, Standard, Variable, or Ad Hoc, or choose the Manage Files tab to upload any file to the repository. Alternatively, choose the menu item for the type of report you want to publish from a responsibility provided by your system administrator: Financial Report, Ad Hoc FSG, Variable Report, or Standard Report.
-
If you choose the Financial tab within Report Submission, Oracle Report Manager initially displays the Simplified FSG Submission page. This page lets you submit Financial Statement Generator reports quickly by displaying only the most commonly used parameters. After you select the name of the report you want to publish, Oracle Report Manager sets the financial and publishing parameters to default values based on the report definition and the values you selected the last time that you published the same report. You can optionally enter new values or simply accept the default values. If you are satisfied with the parameter values specified in the Simplified FSG Submission page, skip to step 9 to submit the report.
Simplified FSG Submission Page
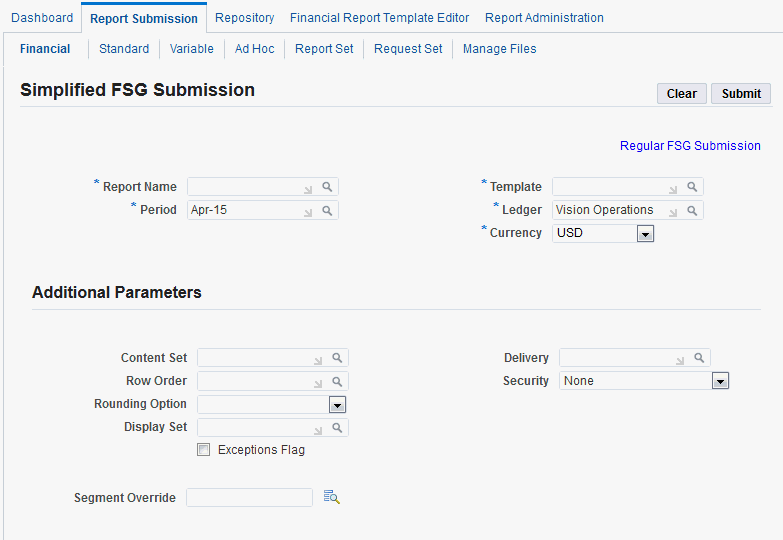
If you want to specify additional parameters, choose the Regular FSG Submission link. Oracle Report Manager displays the full set of pages for the report publishing process, carrying over any parameter values that you entered in the Simplified FSG Submission page. In this case, continue to step 3.
Regular FSG Submission Process
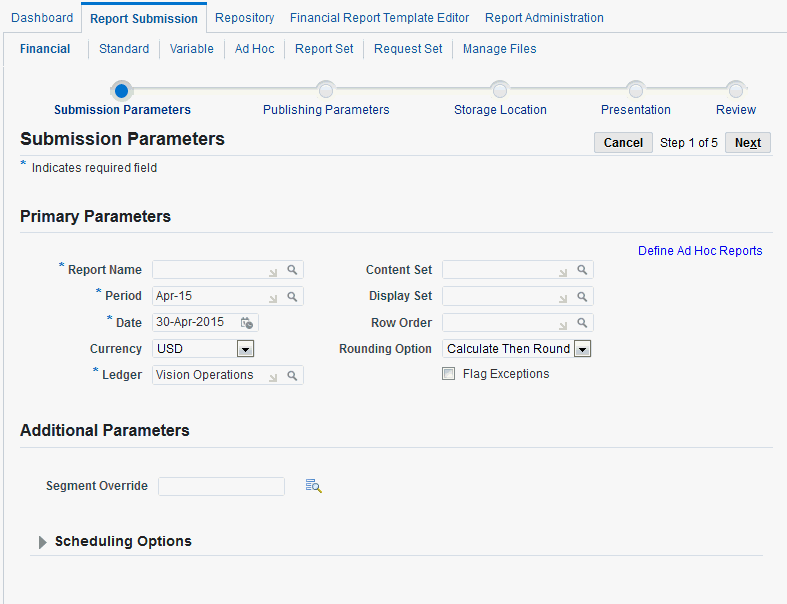
-
For Financial, Variable, or Standard reports, select or search for the name of the report you want to publish. For Ad Hoc FSG reports, select the report components.
-
Specify the parameters needed to submit the report as a concurrent request.
-
Specify the publishing parameters.
When the report XML data is generated, it is sent to the Oracle Report Manager repository where it is stored and available for presentation to viewers. Parameters include:
-
Security options for viewing the report.
-
Layout template to apply. Note that the template can be changed at any time when viewing the published report from the repository.
-
Expansion values or timeframes.
-
Delivery configuration to deliver the report through FTP, the local file system of the application tier, or e-mail.
-
Reviewers to approve the report before it is presented.
-
Date to automatically mark the report for archive.
-
-
Determine the location in the repository to store the report. If the report exists in the repository you can choose a new location or overwrite it.
Note: If a folder is secured with repository security, then you must have owner privileges for the folder to publish reports to that folder. See Defining Repository Security.
-
If you wish to publish the report to a menu item on the Oracle E-Business Suite Home page, you can apply presentation parameters to define where in the menu structure the report appears.
Place a Summary Income Statement under a responsibility called Financial Reports that was created by your system administrator.
Note: You must also add some standard functions to users' responsibilities to enable them to view reports. See: Attach Functions to Navigation Menus.
-
Review all of your report parameters.
-
Submit the report.
A confirmation page displays your concurrent program request ID. You can monitor this request until it has successfully completed.
Note that when you submit the report, two requests are submitted to the concurrent manager: the request to generate the data and the request to publish the data. If you published the report using a parallel content set, then the request to generate the data also creates parallel child requests for all the expansion values in the content set. The request ID displayed after confirmation corresponds to the Publish and Presentation Program. When you monitor your report you will see your submitted request, together with any child requests for a parallel content set, and the Publish and Presentation Program. Your report will not be available for viewing until all these requests have completed successfully.
The confirmation page offers you the option to publish another report, which returns you to the initial page of the publishing process for the same type of report you just submitted.
If you uploaded a file, you can choose View File or Upload Another File.
-
If you chose a reviewer for the report, the reviewer views the report and approves it, making the report available to all others with access.
-
If you chose to publish the report to a menu item of a responsibility, then all users who have that responsibility and menu will see the report listed.
Timeframes and expansion values (for example, department) are available in lists. The viewer selects the time and expansion value to view. Security can restrict the expansion values a particular user can view (for example, department 100 only). The viewer can also select to output the report to HTML, Microsoft Excel, or PDF.
Note: For Standard and Variable reports, Microsoft Excel output can be generated only when the viewer is running Oracle E-Business Suite in Microsoft Internet Explorer.
Oracle Report Manager displays Financial Statement Generator reports in the language in which the report was submitted. Users can view these reports regardless of their current session language.
If you published the report using a complex content set, then when users view the report, they can either view the individual reports for each segment by selecting the appropriate expansion value, or they can view the entire report data at once using the
ALLoption in the Expansion Value list. When users select theALLoption and view the report in Microsoft Excel, Oracle Report Manager displays the report in multiple worksheets, with the individual report for each segment in a separate worksheet.If a user chooses to view a Financial Statement Generator report in Microsoft Excel, Oracle Report Manager creates the Microsoft Excel file either in the Office Open XML (OOXML) format as an .xslx file, or in the binary Microsoft Excel format as an .xls file, depending on the setting of the FRM: OOXML Enabled profile option.
-
If OOXML is enabled, then the browser prompts the user to download the Microsoft Excel spreadsheet as a file with the .xslx extension. The user must select Open, and if necessary, enable the Oracle Report Manager macros when prompted by Microsoft Excel.
-
If OOXML is not enabled, then the browser prompts the user to download the file "ReportManager.xls". The user must select Open, and if necessary, enable the Oracle Report Manager macros when prompted by Microsoft Excel. The Microsoft Excel spreadsheet opens and a small window opens that initiates the formatting of the spreadsheet. The user must not close the window or use Microsoft Excel until this window indicates that formatting is complete.
For more information about setup steps required for viewing Financial Statement Generator report output in Microsoft Excel, see: Setup Overview.
If the user saves the report spreadsheet and opens it again later, and the Oracle E-Business Suite session used to create the spreadsheet is no longer active, then the Oracle E-Business Suite login page appears, and the user must log in and select a responsibility to continue working with the spreadsheet.
Note: The Microsoft Excel output for Financial Statement Generator reports can contain links that let users drill into report values in Oracle General Ledger. These links open in the user's default browser. If the user has an active Oracle E-Business Suite session open in the default browser, then when the user selects a drilldown link, the corresponding Oracle General Ledger page appears directly. If the user does not have an active Oracle E-Business Suite session, or if the Oracle E-Business Suite session is in another browser, then the Oracle E-Business Suite login page appears first in the default browser, and the user must log in and select a responsibility to access the Oracle General Ledger drilldown page.
Similarly, drilldown links from PDF output also open in the user's default browser.
For ease of use, we recommend that users run Oracle E-Business Suite in their default browser when possible.
Following the same example in step 6, users with access to the Financial Reports responsibility can navigate to that responsibility and view the Summary Income Statement.
-
Creating User to Value Security
User to Value security is applied to financial reports that use a content set or standard reports that contain a valid expansion value. Use the Security Workbench to give users access to specific values. See Overview of User to Value Security for more information.
Prerequisites
- The system administrator defines expansion values for standard reports or publishes a financial report with a content set.
Steps
-
Add value sets to the security workbench. For example, Department is a value set.
-
Optionally, assign users to a selected value contained in a value set. Set privileges for each user in relation to the value. For example, John Jones and Jane Smith have Viewer privileges for department 100.
-
Optionally, assign values contained in a value set to a selected user. Set the user's privileges for each value. For example, John Jones has Viewer privileges for departments 100, 500, and 600.
-
Optionally, run the Security Listing Report to review all security assignments.
-
A user who is publishing a financial report or a standard report that uses an expansion value assigns user to value security when submitting the report and selects the content set or value set to be used when determining user privileges for viewing the report. For example, an Income Statement report is assigned the Department value set.
-
The report appears in the menu under the responsibility to which it was published. A user who has that responsibility can view the report for the values the user has privileges to access. For example, John Jones can view the income statement for departments 100, 500, and 600 while Jane Smith can only see the income statement for department 100.