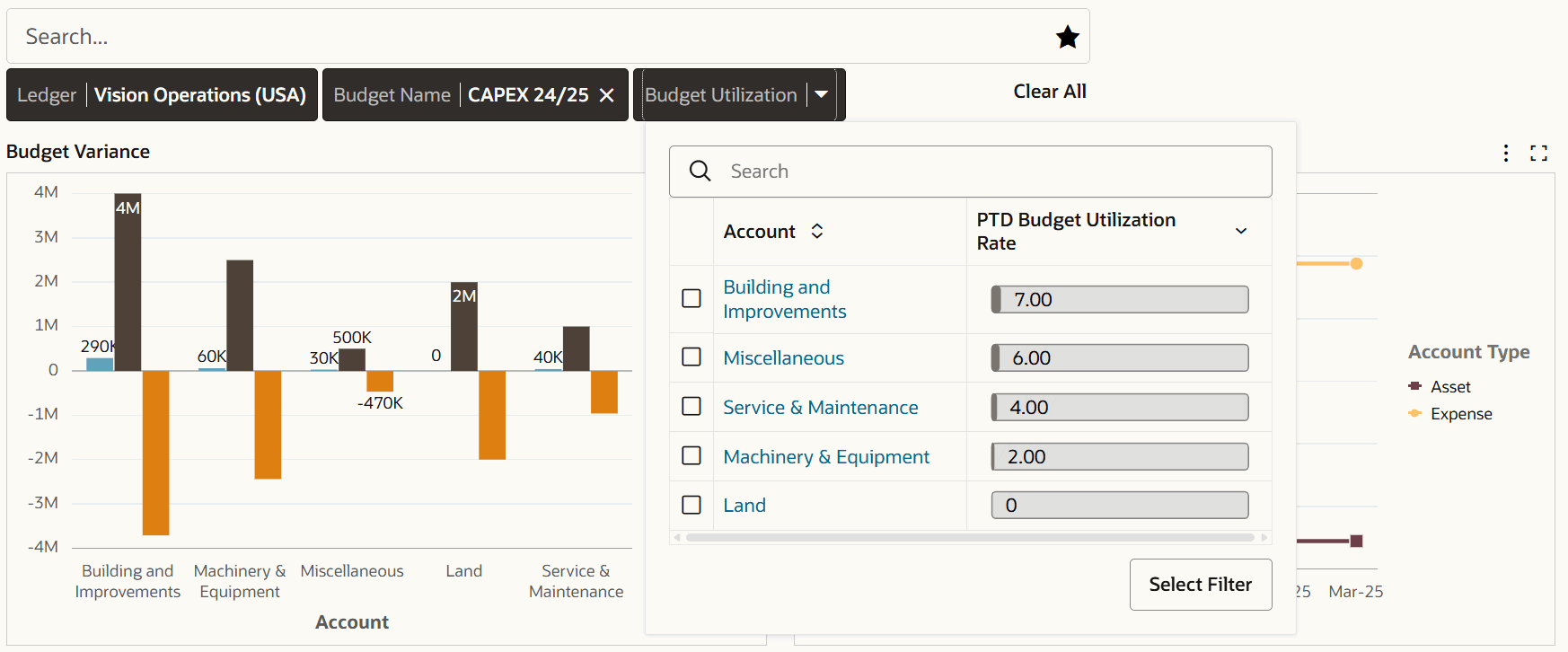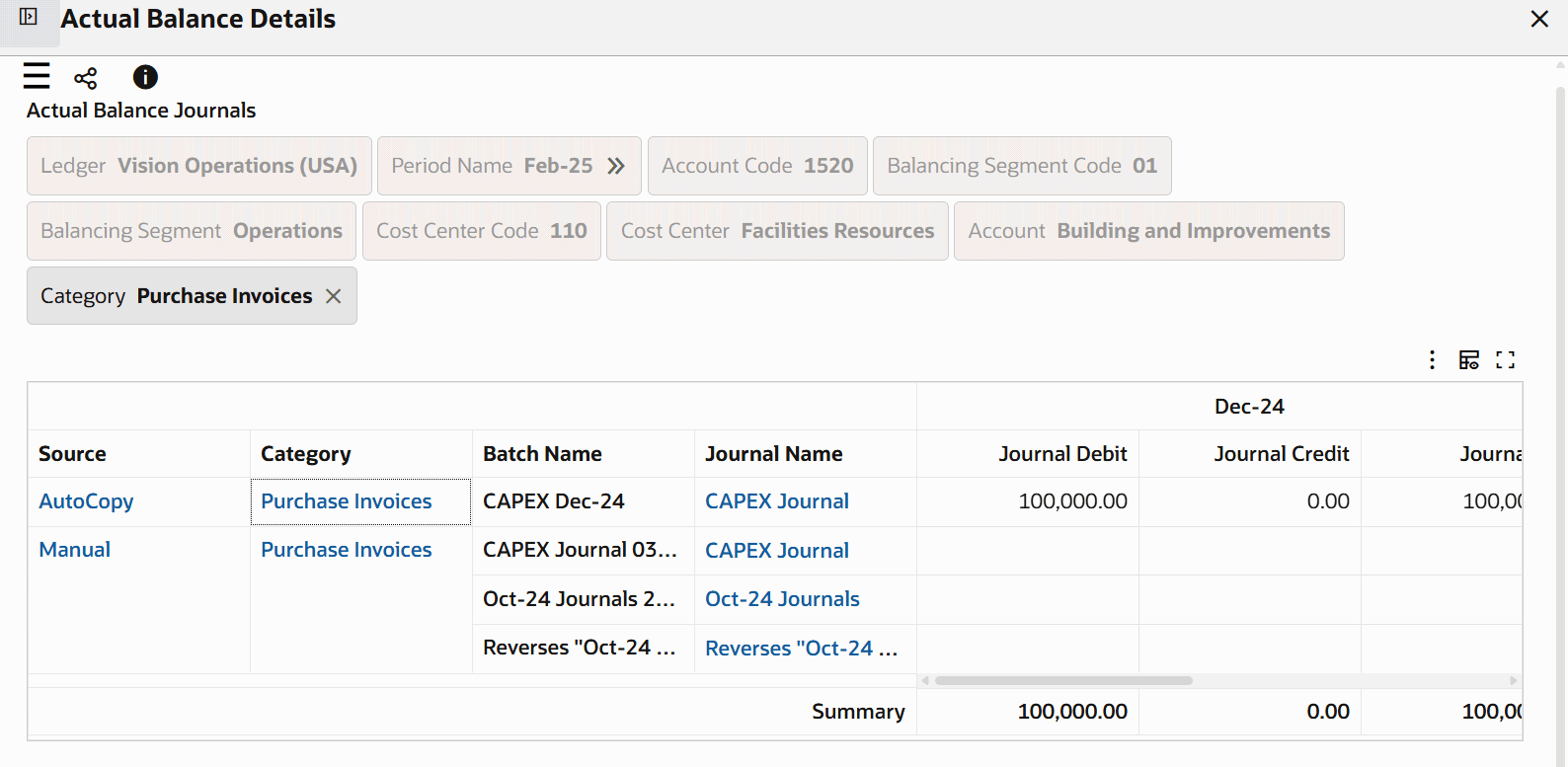Oracle General Ledger Command Center
This chapter covers the following topics:
- General Ledger Command Center Overview
- Account Analysis Dashboard
- Journal Processing Dashboard
- Balances Dashboard
- Budget Dashboard
General Ledger Command Center
General Ledger Command Center Overview
The Oracle General Ledger Command Center offers a centralized platform to manage and monitor various aspects of your business's financial accounts. It provides easy access to critical financial information and functions, allowing you to gain a comprehensive view of the financial health and performance of your organization.
As a chief financial officer, the Command Center empowers you with comprehensive information about your organization's financial position, enabling you to identify and prioritize across different cost center levels. As a financial manager or controller, you can compare numbers across multiple financial periods to monitor financial performance. As a business manager, evaluate your organization's financial performance through a roll-up view of the organization's financial data. As a GL supervisor or a GL accountant, you can use key metrics, drillable graphs, and network diagrams to identify and track journals that require attention. As a financial manager, track the account balances at the end of the fiscal period to monitor the financial activities of the organization. As a financial or budget manager, you can compare budgeted figures with actual amounts to identify variances and get an overview of the organization's financial health. As an accountant or financial analyst, you can monitor budgets at different levels in the organization to ensure accuracy of financial data and entries in the general ledger.
Depending on your role, use the General Ledger Command Center to:
-
Improve account analysis by reviewing financial data in the following ledger categories.
-
Primary Ledger
-
Secondary Ledger (SL)
-
Alternate Ledger Currency (ALC)
Note: ECC supports Alternate Ledger Currency type for subledger or journal-level reporting currency.
-
-
Gain visibility into Account Analysis.
-
Review posted and unposted account activities.
-
Filter, search, and analyze journal data using the descriptive flexfield (DFF) values.
-
Perform detailed financial analysis using business specific DFF values defined for journal headers and journal lines.
-
Analyze financial trends by reviewing the historical data.
-
-
Examine subledger details and journal sources.
-
Drill down to subledgers and transactions in the subledgers.
-
-
Review business transactions at all levels of the account hierarchy.
-
Review financial data across all levels of the cost center hierarchy to assess overall performance.
-
Gain insight into journal processing for all types of ledgers.
-
Correct interface lines.
-
Edit unposted journals.
-
Process pending journals to keep your accounts up to date.
-
-
Get a comprehensive insight into the General Ledger balances data for all types of ledgers.
-
Review the year-to-date (YTD) beginning and ending balances.
-
Analyze detailed trial balances.
-
Evaluate business performance using balance data, specifically account balances at the end of the fiscal period.
-
Use balance data to communicate financial information.
-
-
Optimize and improve the accounting cycle for all types of ledgers.
-
Maintain accurate financial records.
-
Maintain compliance with accounting standards.
-
Accelerate the financial close.
-
Close ledgers on time.
-
-
Monitor and track budget.
-
Monitor actual budget spend.
-
Examine whether actual spending aligns with the planned budget.
-
-
Identify variances and budget utilization.
-
Identify budget variances and other critical financial indicators.
-
Use variances data to investigate overspend and underspend.
-
-
Analyze budget performance and monitor financial health.
-
Respond promptly to financial issues and opportunities.
-
Take informed decisions on day-to-day basis such as reallocating funds, approving expenditures, or adjusting financial forecasts to maintain control over operational budgets.
-
The General Ledger Command Center contains the following dashboards:
-
Account Analysis: Use this dashboard to review and analyze all account period activities, whether posted or unposted, from open accounting periods or closed periods. See Account Analysis Dashboard.
-
Journal Processing: Use this dashboard to identify journal errors and review journals that are ready for import. See Journal Processing Dashboard.
-
Balances: Use this dashboard to review and analyze year-to-date balances and detailed trial balances. See Balances Dashboard.
-
Budget: Use this dashboard to monitor budget usage, analyze spending trends, and identify variances between budget and actual balances. You can analyze actual and budgeted balances by each segment of the chart of accounts, as well as drill down to the details of actual balances. See Budget Dashboard.
These dashboards are organized by role under the following responsibilities and menus:
| Dashboard | Role | Responsibility and Menu |
|---|---|---|
| Account Analysis | General Accounting Manager, Financial Analyst | General Ledger Super User > General Ledger Command Center |
| Journal Processing | GL Supervisor, GL Accountant | General Ledger Super User > General Ledger Command Center |
| Balances | Financial Manager | General Ledger Super User > General Ledger Command Center |
| Budget | Financial Manager, Budget Manager, Account, Financial Analyst | General Ledger Super User > General Ledger Command Center |
Note: You can use the General Ledger Command Center only after the installation and common configurations are completed as described in My Oracle Support Knowledge Document 2495053.1, Installing Oracle Enterprise Command Center Framework, Release 12.2. For additional ECC Overview information, see Overview of Enterprise Command Center Framework, Oracle E-Business Suite User's Guide.
Searching Enterprise Command Center Dashboards
To search for and refine (filter) the data on a dashboard, you can select a value from the Available Refinements component or use the Search field to find a keyword, value, or specific record. When you submit a search or select an available refinement, the search term or refinement is added to the Selected Refinements list, and all of the dashboard data is refined. You can add multiple refinements and remove any of them at any time. Use Saved Search to create and save your search. You can edit, delete, or refer to this saved search.
Use an asterisk (*) or a percent sign (%) to perform a partial keyword or record search that matches any string of zero or more characters. You can also use a question mark (?) to perform a partial search matching any character.
Additional Information: For more information about searching for and refining data in enterprise command centers, see Search in Highlights of an Enterprise Command Center, Oracle E-Business Suite User's Guide.
Account Analysis Dashboard
See General Ledger Command Center Overview.
The Account Analysis dashboard offers insight into all PTD (Period-to-Date) account activities, whether posted or unposted, from open and closed accounting periods. It provides an overview of journal entry sources, including chart of account (COA) segments and subledger data with amounts in the journal currency and the ledger currency.
Use the dashboard to:
-
Review debit, credit, and period activities by ledger, accounting period, account type, source, and category for primary and secondary ledgers.
-
Filter, search, and analyze journal data using the descriptive flexfield (DFF) values.
-
Select Enter Journals: Journal or Enter Journals: Lines in Available Refinements to filter data.
-
Review Enter Journals: Journal search results in the Journal Details results table.
-
Review Enter Journals: Lines search results in the Journal Lines results table.
-
-
Evaluate the financial performance of your company across multiple fiscal years, quarters, or periods; for example, you can perform the year-on-year or quarter-over-quarter comparisons.
-
Review financial data of revenue or expenses over specific periods in the primary and secondary ledgers.
-
Compare historical data across two or more periods using the horizontal analysis technique. For example, as a treasury manager, compare cash on hand at the end of the current accounting period with the previous period to investigate differences.
-
-
Ensure that all accounting distributions are correctly made for accurate checks and balances in your financial system.
-
Get a complete overview of your organization's parent and child accounts of the account hierarchy.
-
Review account balances at the summary level to know the financial position.
-
Make informed financial decisions based on the available data.
-
-
Check the account balances at different levels of cost centers within the cost center hierarchy to track the financial performance of those accounts.
-
Gain a comprehensive view of costs across different levels of the hierarchy, facilitating a holistic understanding of expenditure.
-
-
-
Analyze account activities from posted and unposted journals for all general ledger accounts.
-
Review details for journals to trace each transaction to its source.
-
Use the Network Diagram to track an account balance graphically to find the source of the transaction.
-
Drill down from summary information to a subledger and then to transactions in the subledger.
Access the Account Analysis dashboard using the following navigation:
(N) General Ledger Super User (responsibility) > General Ledger Command Center
Note: The value set for the GL: Data Access Set profile option and the data set definition determine your access to the ledger set or a ledger, and specific balancing segments, or specific management segments within a ledger.
Account Analysis Dashboard

Journal Lines Table
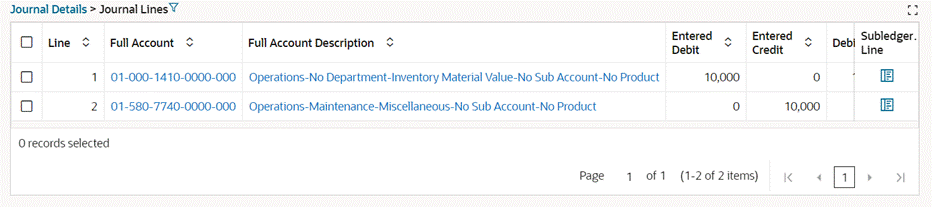
Default Value
The dashboard does not have any default prefilters based on open periods. The number of latest open periods available on the dashboard is determined by the value set for the GL: Number of Latest Open Periods for ECC profile option by your administrator. To view and analyze data, click the Open Periods metric and select the period that you want to work with. You can filter by more than one period to compare data. Note that if you do not select a period, the Period Activities chart shows data only for the latest years.
You must select one or more periods to view data in the following tables:
-
Period Activities by Chart of Accounts
-
Period Activities by Account Hierarchy
-
Period Activities by Cost Center Hierarchy
If you have access to multiple ledgers, select the ledger that you want to work with first.
Viewing Historical General Ledger Data for Comparative Analysis
The Account Analysis dashboard enables you to compare and analyze accounting data across fiscal years, quarters, and periods for primary and secondary ledgers.
You can compare data on the following dashboard components:
-
Period Activities tab
-
Period Activities by Chart of Accounts table
-
Period Activities by Account Hierarchy table
-
Period Activities by Cost Center Hierarchy table
-
Journal Details results table
Viewing Descriptive Flexfields (DFF) Data
Account Analysis - Selecting and Viewing DFFs Data
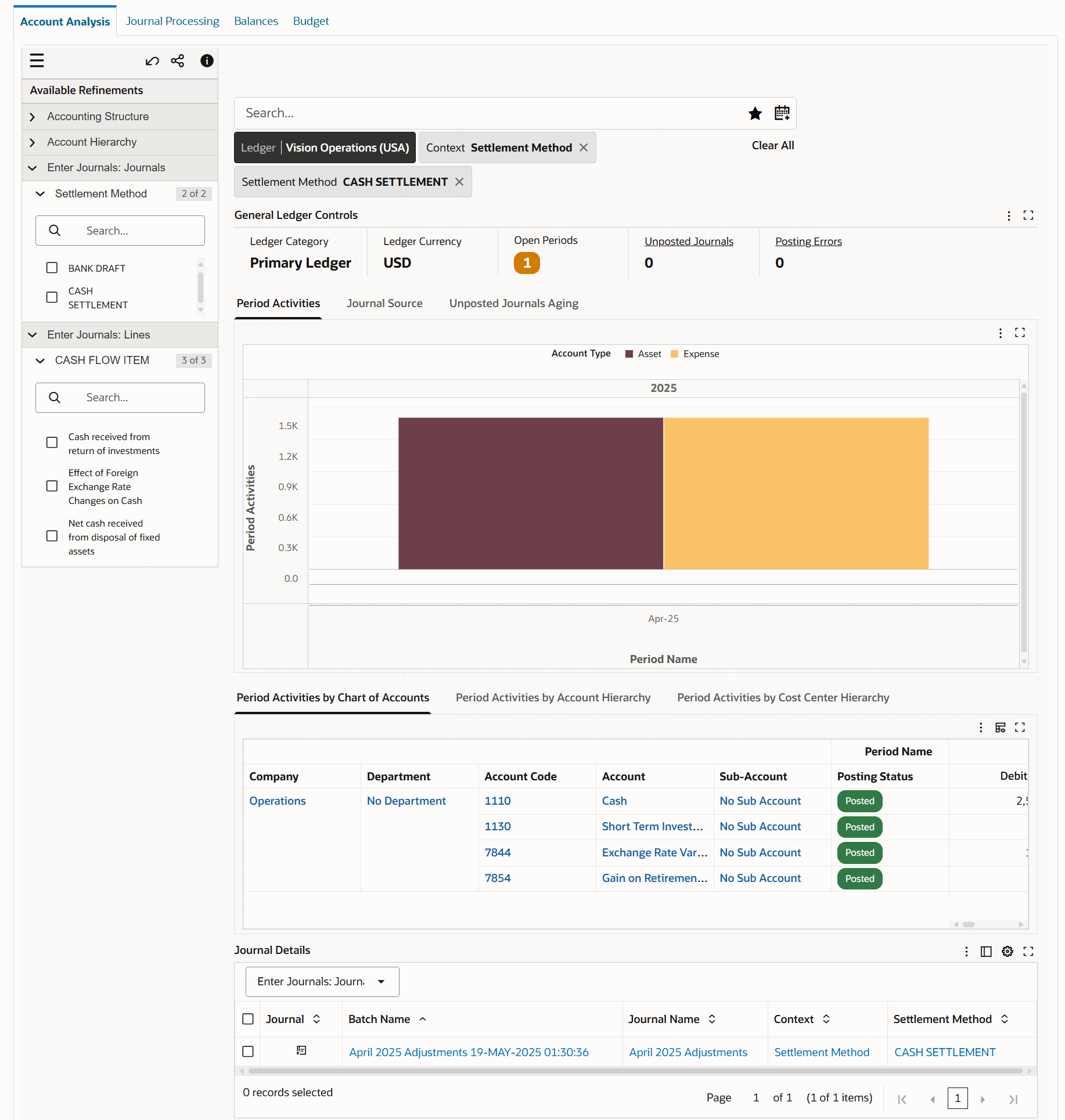
Journal Lines - Viewing Enter Journal: Lines Attribute
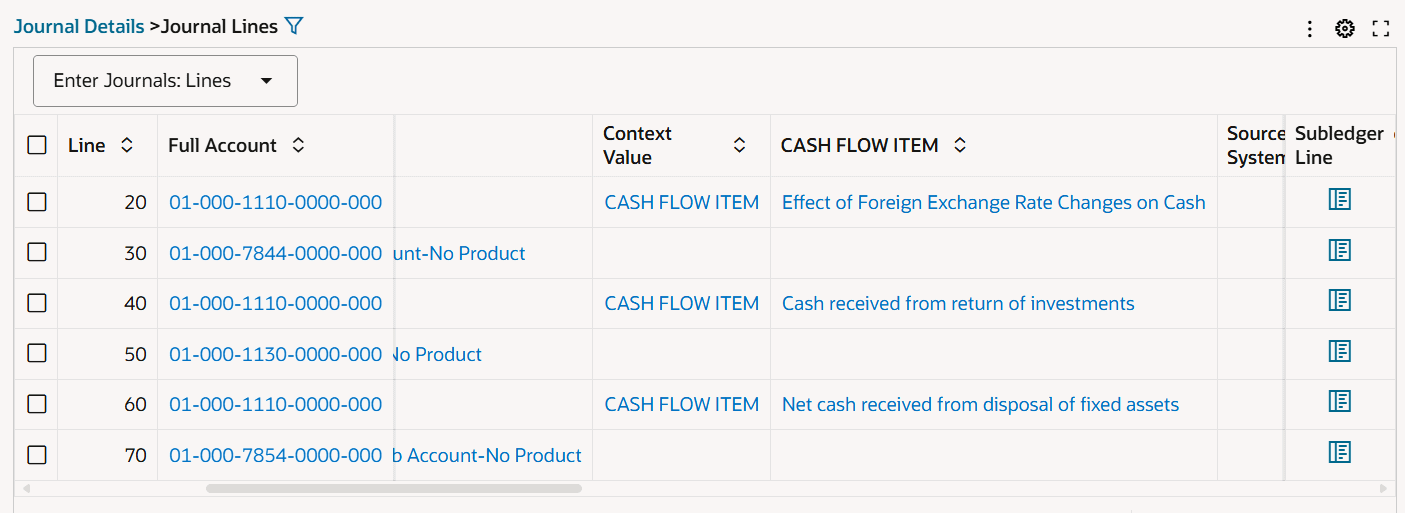
You can select the following DFFs in Available Refinements:
-
Enter Journals: Journals
-
Enter Journals: Lines
Select the refinement and then the context value for which you want to analyze data.
Using the Account Analysis Dashboard
The following table describes the dashboard:
| Component | Description |
|---|---|
| Ledger (filter chip) | The Ledger filter displays the ledger that you can access. The account analysis data is displayed in the context of a ledger. If you have access to multiple ledgers, then first select a ledger to display relevant data based on the selected filter. |
| General Ledger Controls (summary bar) | The summary bar displays key metrics to summarize ledger controls for the selected ledger in the following fields:
|
| Period Activities (chart) | The Period Activities chart by default, shows the amounts for period activities in the functional currency by an account type and period name. If you select more than one period, then the Period Activities chart displays the historical data first followed by the recent data. To view details for a general ledger account from the account type dimension, drill down to general ledger accounts in each category and then to the specific general ledger account. For example, the Asset account type includes categories such as Payments, Purchase Invoices, Receiving, and Sales Invoices. Click the Asset bar graph to drill down to category graphs and from category graphs to general ledger accounts in each category. You can review period activities for a period or compare period activities across multiple fiscal years, quarters, or periods. Using the horizontal analysis technique, you can visually review the accounting differences between periods for each line item. For example, you can perform the horizontal analysis for expenses incurred in Feb-22 and Feb-23 to do a year-to-year comparison. To compare data for multiple periods, you can drill down to general ledger accounts in each category and then to that specific general ledger account. |
| Journal Source (tab) | This tab contains the following charts to gain insight into journal sources.
|
| Unposted Journals Aging (tab) | The Unposted Journals Aging chart shows the number of unposted journals in each predefined aging bucket. Journal aging indicates the number of days a journal has remained in the Unposted status without any action performed on it after being imported into Oracle General Ledger. |
| Period Activities by Chart of Accounts (pivot table) | The Period Activities by Chart of Accounts table displays data for chart of account (COA) segments for the selected ledger, and the segment labels are reflected dynamically on the dashboard within the context of the selected ledger. You can show, hide, or reorder the COA segments using the runtime options. You can view the period, posting status and the sum of debit, credit, and PTD amounts for journals. By default, this table displays only five segments of the accounting structure. You can switch between the aggregated table view and pivot table view using icons. To examine account details for an account using the Account Inquiry drawer, click an account number link in the Account Code column. See Using the Account Inquiry Drawer. |
| Period Activities by Account Hierarchy (pivot table) | The Period Activities by Account Hierarchy table displays the period activities for the account hierarchy of the Natural Account segment. Note: The value set for the FND: KFF Hierarchy Level for ECC profile option determines the account levels that this table displays for the Natural Account segment. For example, if the profile option value is set to 3, then you can view data for three levels of the account hierarchy. This table displays only those accounts that have data. For a parent account, you can view the parent account code, account, account code, posting status, subtotal, and the sum of debit, credit, and PTD amounts. By default, this table displays only five segments of the accounting structure. You can switch between the aggregated table view and pivot table view using icons. To examine account details for an account using the Account Inquiry drawer, click an account number link in the Account Code column. See Using the Account Inquiry Drawer. |
| Period Activities by Cost Center Hierarchy (pivot table) | The Period Activities by Cost Center Hierarchy table displays the period activities for the account balances at different levels of cost centers within a cost center hierarchy. Note: The value set for the FND: KFF Hierarchy Level for ECC profile option determines the account levels that this table displays for the cost center hierarchy. By default, this table displays only five segments of the cost center hierarchy. You can switch between the aggregated table view and pivot table view using icons. To examine account details for an account using the Account Inquiry drawer, click an account number link in the Account Code column. See Using the Account Inquiry Drawer. |
| Journal Details (table) | This table shows the details for general ledger journal headers. To view line details for a subledger line, click the icon in the Journal column of that line. If available, select the Enter Journals: Journals attribute group to view DFF details for the journal header. The Journal Details > Journal Lines table displays details for subledger lines. The currency of the entered debit and the entered credit is the journal currency. If available, select the Enter Journals: Lines attribute group to view DFF details for the journal lines. Click Journal Details to navigate back to the journal headers view. |
Using the Account Inquiry Drawer
The Account Inquiry drawer enables you to graphically track the source of a transaction or the subledger transaction for an account balance. To display the Account Inquiry drawer, click an account number link in the Account Code column in the following tables.
-
Period Activities by Chart of Accounts
-
Period Activities by Account Hierarchy
-
Period Activities by Cost Center Hierarchy
If you select multiple periods to compare data, then the components of this drawer display data for the multiple periods.
The components of this drawer are as follows:
Row Expander
Period Activities by Cost Center Hierarchy - Account Inquiry
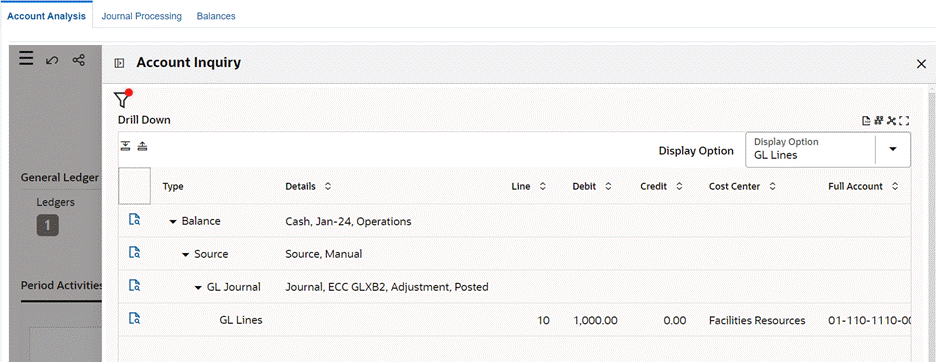
The default view is Row Expander. Click the Balance row to drill down to the Source, GL Journal, and GL Lines rows.
Timeline View
To view creation and posting details for a journal in chronological order, click the Timeline icon.
Using the Network Diagram
Network Diagram
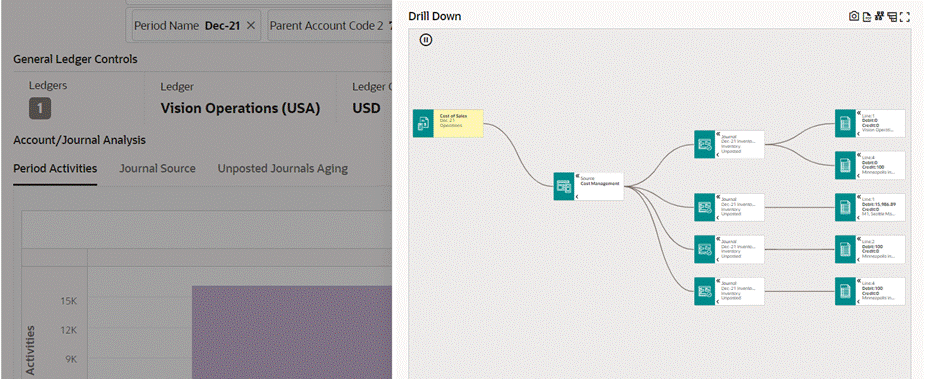
To trace the source of transactions and view details for journal lines, click the Network Diagram icon. For example, you want to review the account activities for the Cost of Sales account with the account code 5110. When you click the Network Diagram icon, the network diagram displays the nodes in the following sequence:
-
The Cost of Sales node.
-
The Cost Management node, which is the source of journals.
-
The Journal nodes for the source with details about each journal.
-
The Journal Line nodes for each journal with details about the journal line.
Performing Actions from the Nodes in the Network Diagram
In the network diagram, right-click nodes to perform actions.
Journal Node Actions
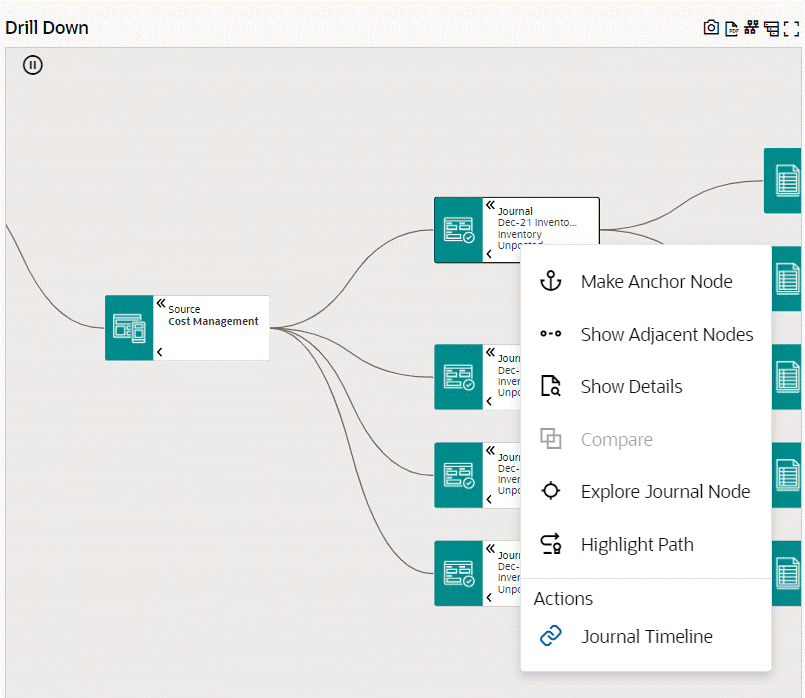
Journal Line Node Actions
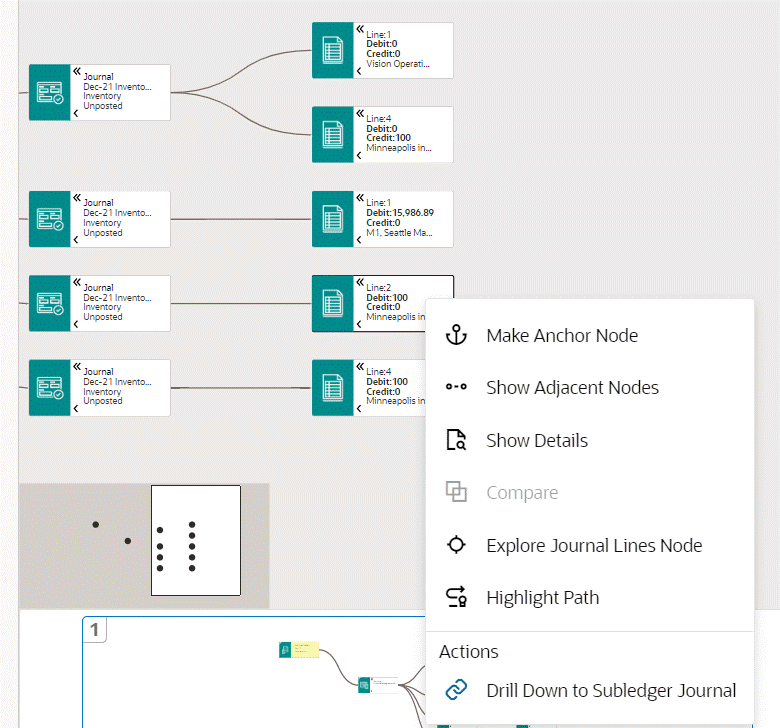
View Journal Entry Lines Page
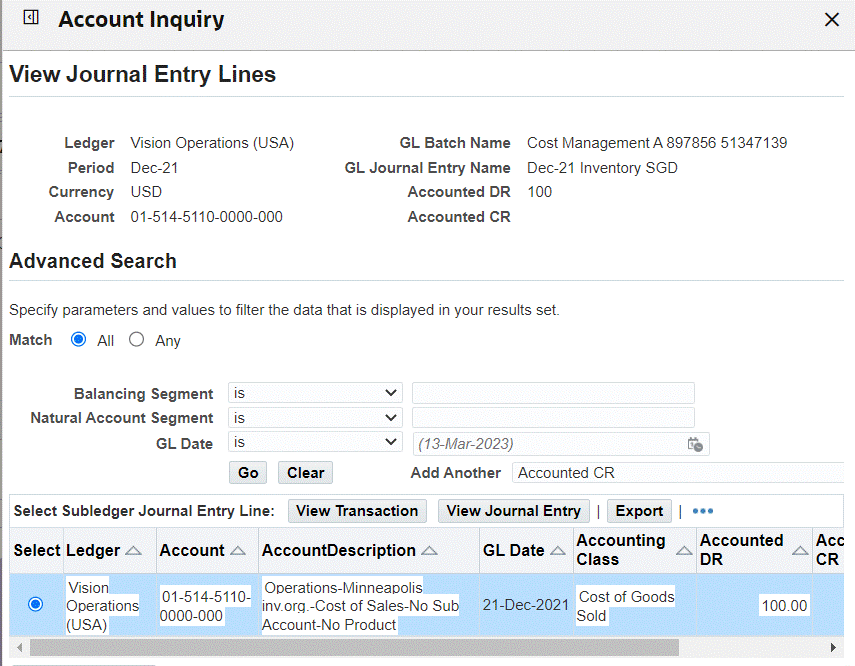
The following table describes the actions that are available when you right-click a node.
| Node | Action | Action Description |
|---|---|---|
| Journal | Journal Timeline | Use this action to open the timeline of a journal and view details. |
| Journal Line | Drill Down to Subledger Journal | When you select this action the View Journal Entry Lines page opens inline in the Account Inquiry drawer. View details for a subledger journal and source transactions from Oracle E-Business Suite applications and non-Oracle systems. Note that a manual source does not have corresponding subledger journals. |
Journal Processing Dashboard
See General Ledger Command Center Overview.
When you run the Journal Import process, the GL_INTERFACE table is where Journal Import receives the accounting data that you import from Oracle and non-Oracle feeder systems. If journal lines in the GL_INTERFACE table have errors, the journals cannot be imported to Oracle General Ledger. To ensure that Oracle General Ledger has all the primary and secondary ledger journal entries required for financial analysis, use the Journal Processing dashboard to review and resolve journal processing issues.
Use the dashboard to:
-
Identify journal import errors using the Errors metric and the Error Lines table.
-
Track journals import process for all types of ledgers.
-
Review and correct the error lines by drilling down to the Correct Journal Import Data window.
-
Review the interface lines that are ready for import and process these lines in Oracle General Ledger.
Access the Journal Processing dashboard using the following navigation:
(N) General Ledger Super User (responsibility) > General Ledger Command Center
Note: The value set for the GL: Data Access Set profile option and the data set definition determine your access to the ledger set or a ledger, and specific balancing segments, or specific management segments within a ledger.
Default Value
The dashboard does not have any default prefilters based on open periods. The number of latest open periods available on the dashboard is determined by the value set for the GL: Number of Latest Open Periods for ECC profile option by your administrator. To view and analyze data, click the Open Periods metric and select the period that you want to work with.
Journal Processing Dashboard

The following table describes the dashboard:
| Component | Description |
|---|---|
| Ledger (filter chip) | The Ledger filter displays the ledger that you can access. The journal processing data is displayed in the context of a ledger. If you have access to multiple ledgers, then first select a ledger to display relevant data based on the selected filter. |
| Journal Import Controls (summary bar) | The summary bar displays key metrics to summarize journal import details in the following fields:
|
| Interface Line Errors (chart) | This pie chart shows the percentage of interface lines in each error status. You can identify the error status using the status code. The hover text for a pie chart segment displays the number of interface lines with error in that error status. |
| Interface Line by Source and Category (chart) | This chart shows the number of interface lines with errors from each journal source and source categories. For example, if the journal source is Cost Management, then Inventory, Receiving, and WIP can be the source categories. |
| Journal Processes (tabbed component) Error Lines (table) |
This table displays details for the error lines such as error, error description, source, category, and group ID. To correct an error line, click the link icon in the Correct column to navigate to the Correct Journal Import window. Note that when you navigate from the dashboard, the line parameters do not default to the Correct Journal Import window. In the Find Journal Import Data window that appears, search for the line that you want to correct by entering the group ID of that line. |
| Journal Processes (tabbed component) Ready for Import (table) |
To import journal entries into Oracle General Ledger, you can use the following methods:
See How to Import Journals. |
Balances Dashboard
See General Ledger Command Center Overview.
The Balances dashboard presents detailed data for year-to-date (YTD) balances and trial balances.
Use the dashboard to:
-
Review year-to-date (YTD) balances for all types of ledgers.
-
Examine the net period activities and closing balances across account types and natural accounts for an accounting period.
-
Drill down to examine the ending balance for each account.
-
Compare balances, for example, Cash and Accounts Receivable accounts to monitor cash flow and then drill down further to review accounts that contribute to the Cash and Accounts Receivables accounts such as Support Sales and Consulting Sales.
-
-
Review accounts at different levels of the cost center hierarchy.
-
Review year-to-date (YTD) balance breakdown by cost center hierarchy.
-
-
Review detailed trial balance data.
-
Monitor the financial activities of the organization by tracking account balances at the end of the fiscal period.
-
Identify trends and patterns in your finances by comparing closing balances.
-
Track changes to General Ledger account balances.
-
Evaluate the organization's financial position by comparing the closing balance of a set of accounts with the same in the previous periods.
-
Important: The Balances dashboard displays balances data only for the "Actual" balance type.
Access the Balances dashboard using the following navigation:
(N) General Ledger Super User (responsibility) > General Ledger Command Center
Note: The value set for the GL: Data Access Set profile option and the data set definition determine your access to the ledger set or a ledger, and specific balancing segments, or specific management segments within a ledger.
Default Value
The dashboard does not have any default prefilters based on open periods. The number of latest open periods available on the dashboard is determined by the value set for the GL: Number of Latest Open Periods for ECC profile option by your administrator. To view and analyze data, click the Periods metric and select the period that you want to work with. You can select one or more periods to review data. If you do not select a period, then the YTD Balances chart shows data only for the latest years. To view data in the Detailed Trial Balance aggregated table, you must select one or more periods. If you have access to multiple ledgers, select the ledger you want to work with first.
Balances Dashboard

Balances Dashboard Components
The following table describes the dashboard:
| Component | Description |
|---|---|
| Ledger (filter chip) | The Ledger filter displays the ledger that you can access. The balances data is displayed in the context of a ledger. If you have access to multiple ledgers, then first select a ledger to display relevant data based on the selected filter. |
| Controls (summary bar) | The Controls summary bar displays key metrics to summarize balances.
|
| YTD Balances (chart) | This chart shows the sum of ending balances in the functional currency by period name and account type. If you select more than one period, then the chart displays the historical data first followed by the recent data. You can review ending balance amounts across multiple fiscal years, quarters, or periods. Use this chart to track the overall financial health of the company. The chart displays all General Ledger balances, regardless of the account nature (debits as positive amounts and credits as negative amounts). All amounts are positive, and this gives a complete picture of the company's assets, liabilities, equity, income, and expenses. To view ending balances for a natural account for a period, drill down from the account type dimension to a specific account. When you drill down to a specific account, the Detailed Trial Balance table shows the details for that account. |
| Detailed Trial Balance (pivot table) | This table enables you to review summarized actual account balances and activity for a ledger by balancing segment, cost center, account code, account, full account, and account segment values. You can also view the balancing of the accounts at different levels of cost center hierarchy with a subsummary. By default, this table displays only five segments of the accounting structure. The table also displays the beginning balance, period activity, and ending balance for the filtered periods. Amounts are in the ledger currency and display debits as positive amounts and credits as negative amounts. At runtime, you can use the Hide/Show Attributes component to show or hide segments as needed using runtime options. |
Budget Dashboard
See General Ledger Command Center Overview.
The Budget dashboard offers insight into all PTD (Period-to-Date) budget activities. It provides details about the planned and actual budget, chart of account (COA) segments, budget variances, variance trends across periods, and the breakdown of the actual budget variance along with the budget utilization.
Important: The Budget dashboard tracks only ledger (functional) currency budgets.
Use the dashboard to:
-
Track budget activities.
-
Track revenue and expenses.
-
Review budget for the fiscal year, quarter, and period.
-
Track budget at the account level, department level, or cost center level across different periods.
-
Track budget at the project and product level based on the different segments of the chart of account (COA).
-
Drill down to see the source transaction of the actual amount and view journal and journal entry lines.
-
-
Examine budget variances for all accounts in a ledger.
-
Compare budgeted amounts with actual amounts.
-
Compare budget performance across different departments.
-
Drill down to investigate specific accounts.
-
Investigate surplus and deficit budgets.
-
-
Analyze budget performance.
-
Identify budget variance trends for account types.
-
Examine variance trends for each account type across periods.
-
Get an overview of the organization's financial health.
-
Use budget variance information to mitigate future variances.
-
-
Gain insight into budget utilization in your organization.
-
Review budget utilization for each balancing segment, account, and cost center.
-
Monitor the most utilized budget or underutilized budget for effective financial management.
-
Access the Budget dashboard using the following navigation:
(N) General Ledger Super User (responsibility) > General Ledger Command Center
Budget Dashboard
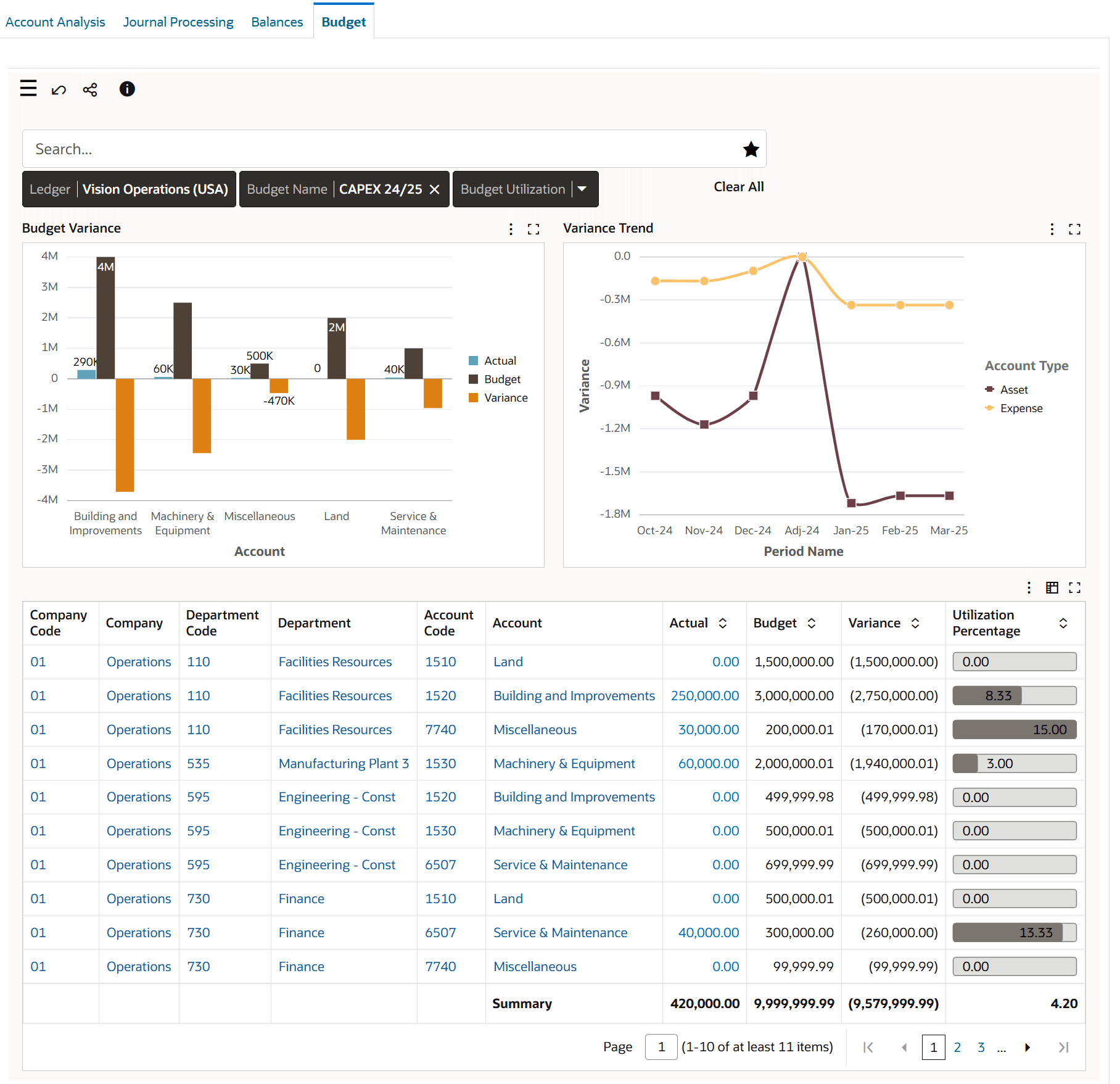
Note: The value set for the GL: Data Access Set profile option and the data set definition determine your access to the ledger set or a ledger, and specific balancing segments, or specific management segments within a ledger.
Understanding Budget Dashboard Calculations and Charts
Variance
To accurately display variance data, the dashboard uses the account type dimension. Note that the positive or negative variance trend depends on the nature of the account type.
Example
-
For an Expense account, a positive variance means actual expense is higher than the budget, which is an unfavorable indicator. While a negative variance means actual expense is lower than the budget, which is favorable indicator.
-
For a Revenue account, a positive variance means actual revenue is higher than budget, which is a favorable indicator. While a negative variance means actual revenue is lower than the budget, which is a favorable indicator.
Variance is calculated as Actual minus Budget: Actual - Budget
Budget Utilization
Budget utilization is calculated as Actual Spend divided by Budget and multiplied by 100.
(Actual Spend/Budget) x 100
Budget Dashboard Components
The following table describes the dashboard:
| Component | Description |
|---|---|
| Ledger (filter chip) | Select the filter criteria to view the budget data. Based on your filter selection, the budget data is filtered and displayed on different charts and tables.
|
| Budget Variance (chart) | The Budget Variance chart focuses on the period-to-date (PTD) activities of the budget. It compares the actual budget amounts and the allocated amounts as part of budget allocation for an account in the functional currency. Select a different dimension to view the budget variance data by cost center or balancing segment. |
| Variance Trend (chart) | The Variance Trend chart shows the PTD budget variance over a time period for an account type by period. Select a different group dimension to view budget variance by fiscal year or fiscal quarter. |
| Pivot Table | Use this table to track the actual amount, budget amount, variance amount, and utilization percentage for balancing segments, accounts, and cost centers. The default columns are Balancing Segment Code, Balancing Segment, Cost Center Code, Cost Center, Account, and Account Code. Use the Hide/Show Attributes feature to add the segments for which you want to view the budget data. These segments can be the product, the subaccount, and the product. You can select Full Account and Full Account Description attributes to view further details of the budget structure. For example, to display the hierarchical structure in the account and the cost center, you can select the appropriate attributes such as Parent Cost Center 1 and Cost Center attributes. Note that if there are multiple parent accounts for a child account, then the table displays only the direct or the first parent account. Use the Budget Utilization filter chip to refine the budget and utilization data for a specific account or accounts. You can a view breakdown of budget utilization by account, cost center, actual, budget, and variance. If product or project segments are available, then you can view utilization percentage for these data points. Use the drill-down feature that is available for the Actual Amount link for each account to drill down from the actual amount to the view the source and journals of the actual amount. To view the actual balance details:
|