Working with Alerts and Notifications
This chapter covers the following topics:
- About Alerts
- Defining Alerts
- Modifying Alerts
- Disabling Alerts
- Enabling Alerts
- Manually Running Alerts
- Renaming Alerts
- Viewing Alert Properties
- Deleting Alerts
- Working with Notifications
About Alerts
An alert is an exception condition that generates a message to specified users when the condition has been met. When the alert runs, it generates an electronic mail message to each recipient for whom the exception condition is true.
If your role is Demand Planner, you might define an alert to warn yourself when a product or group of products have unacceptable margins for a specified time period. If your role is Demand Plan Manager, you might define an alert to warn planners when their forecasts over- or under- predict actuals.
Note: In order to generate alert messages, E-mail messaging must be set up and enabled in Oracle Workflow. In order for you to receive E-mail alerts, your Preferences must be set to receive Workflow messages via E-mail.
How alerts are displayed
The Alerts folder in the Navigation list displays all alerts that you have defined.
Your Notifications list displays only those alerts that meet all of the following criteria:
-
You defined the alert.
-
The alert has run.
-
The exception condition has been met.
Example: Display of alerts and notifications
Consider an example, where the user has defined two alerts, both of which are displayed in the Alerts folder in the Navigation list. One of the alerts is also displayed in the Notifications list, indicating that the alert has run and the exception condition has been met. The Notifications list also displays a message that there are collaboration measures ready to be received.
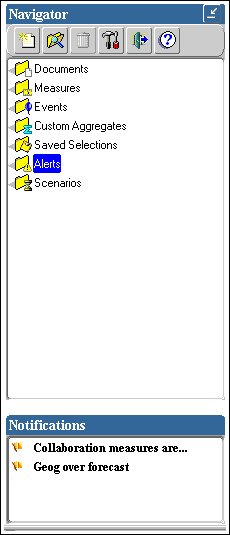
Defining Alerts
You create an alert by defining the exception condition that will trigger the E-mail message. You also specify when and how the alert will run.
You can select one of the following as the basis for the exception:
-
Value — Sets up a comparison between a measure and a numeric value or range of values.
-
Measure — Sets up a comparison between two measures.
Defining an alert based on a value exception
An alert that is based on a value exception compares a measure to a numeric value or range of values. For example, you might use the Value option to alert yourself or other users when a forecast difference measure (a custom measure defined as forecast less actuals) is less than or greater than a specific number.
To define an alert that compares a measure with a numeric value or range of values:
-
Access Oracle Demand Planning as a Demand Planner or Demand Plan Manager.
-
On the Navigation toolbar, choose the New button.

-
and choose New Alert from the popup menu.
Alternatively, you can click the right mouse button on the Alerts folder in the Navigation list and choose New Alert from the popup menu.
Result: The Alert Wizard - Exception page opens.
-
In the Alert Wizard - Exception page, define exception criteria as follows:
-
In the Select box, choose the dimension to which the exception condition applies.
-
In the within box, click the arrow to display the hierarchies for the dimension. Select a hierarchy and then select a level within the hierarchy.
-
In the condition box, select Value.
-
In the measure box, select the measure on which to base the exception condition.
You can accept the default measure or choose the Ellipsis button to access the Dimension Value Selector dialog box, where you can select an alternate measure.
-
In the operator box, select the operator that identifies how data values will compare to a specified value. You can select one of the following terms:
-
less than
-
less than or equal to
-
equal to
-
not equal to
-
greater than or equal to
-
greater than
-
between
-
outside
-
-
Complete the value box (or boxes) as follows:
-
If the operator is other than between or outside, enter a number that is to be compared to the values of the selected measure.
-
If the operator is between or outside, enter the top and bottom of the value range that is to be compared to the values of the selected measure.
-
-
-
Choose Next to continue.
Result: The Alert Wizard - Dimension Selections page opens.
-
The Alert Wizard - Dimension Selections page displays dimension value selections that further define the exception condition. You can accept the defaults, or make new selections. Proceed as follows:
-
Select a dimension and choose the Selector button.
Result: The Select Data dialog box opens, displaying the current values that are selected for the dimension.
-
Move values between the Available and Selected boxes until the Selected box contains the dimension values that you want to use. Choose OK to return to the Alert Wizard - Dimensions Selections page.
-
Repeat the steps above for each dimension for which you want to change values.
Note: For the exception dimension, you can only refine the selection by removing values.
-
-
Choose Next to continue.
Result: The Alert Wizard - Notification Type and Content page opens.
-
In the Alert Wizard - Notification Type and Content page, proceed as follows:
-
In the Available box, select the users who will receive E-mail containing the alert notification when the exception condition has been met.
The Selected box displays your choices.
-
In the Priority box, specify a priority: Low or High.
-
The Subject box displays default text for the alert name. You can enter a new name, up to 70 characters long.
-
The Message box displays default text for the E-mail message. This is the text that will appear at the top of the E-mail notification. You can edit the text.
-
Specify how you want the E-mail message to display:
-
Select HTML Report to display the E-mail message as a report.
-
Clear HTML Report to limit the E-mail to the text that you entered in the Message box.
-
-
-
Choose Next to continue.
Result: The Alert Wizard - Set Execution Times page opens.
-
The Enable Alert box is checked, indicating that the alert is active. Specify when to execute the exception conditions (run the alert) as follows:
-
To execute the exception conditions now, choose Immediately.
-
To execute the exception conditions when the Distribute to Planners batch runs, choose On Database Update.
-
To execute the exception conditions now and each time that the database is updated, choose both Immediately and On Database Update.
Note: You can opt not to specify an execution option. Instead, you can disable the Enable Alert box and run the alert manually as described in the section "Manually Running Alerts".
-
-
Choose Finish to create the alert.
Result: The alert object appears in the Alerts folder in the Navigation list.
Example: Alert definition based on value exception
Consider an example, where the user defines a value exception that will be met when the Booking History - Booked Items, Quantity for the specified products is greater than 200,000.
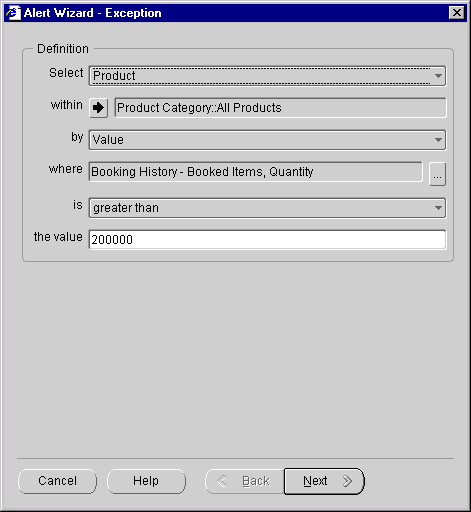
Defining an alert based on a measure exception
An alert based on a measure exception compares the values for one measure to the values of another measure. For example, you might use the measure exception to alert yourself or other users when a forecast for a specified time period exceeds the customer forecast by a specified percentage.
To define an alert based on a measure exception:
-
Access Oracle Demand Planning as a Demand Planner or Demand Plan Manager.
-
On the Navigation toolbar, choose the New button,

-
and choose New Alert from the popup menu.
Alternatively, you can click the right mouse button on the Alerts folder in the Navigation list and choose New Alert from the popup menu.
Result: The Alert Wizard - Exception page opens.
-
In the Select box of the Alert Wizard - Exception page, define the exception condition for the alert as follows:
-
In the Select box, choose the dimension to which the exception applies.
-
In the within box, click the arrow to display the hierarchies for the dimension. Select a hierarchy and then select a level within the hierarchy.
-
In the condition box, select Measure.
-
In the first measure box, select the measure on which to base the exception condition.
You can accept the default measure or choose the Ellipsis button to access the Dimension Value Selector dialog box, where you can select an alternate measure.
-
In the operator box, select the operator that identifies how the measure that you chose earlier will relate to a comparison measure. You can select one of the following terms:
-
less than
-
greater than
-
within
-
not within
-
-
In the measure box, select a comparison measure.
You can accept the default value or choose the Ellipsis button to access the Dimension Value Selector dialog box, where you can choose an alternate measure.
-
You can specify a numeric or percentage value to consider when comparing the measures. To do this, proceed as follows:
-
If the operator is less than or greater than, choose plus or minus. If the operator is within or not within, plus or minus is the only selection.
-
In the value box, enter a numeric value.
-
If the value is a percentage, choose percent.
-
-
-
Choose Next to continue.
Result: The Alert Wizard - Dimension Selections page opens.
-
The Alert Wizard - Dimension Selections page displays dimension value selections that further define the exception condition. You can accept the defaults, or make new selections. Proceed as follows:
-
Select a dimension and choose the Selector button.
Result: The Select Data dialog box opens, displaying the values that are currently selected for the dimension.
-
Move values between the Available and Selected boxes until the Selected box contains the dimension values that you want. Choose OK to return to the Alert Wizard - Dimensions Selections page.
-
-
Choose Next to continue.
Result: The Alert Wizard - Notification Type and Content page opens.
-
In the Alert Wizard - Notification Type and Contentpage, proceed as follows:
-
In the Available box, select the users who will receive E-mail containing the alert when the exception condition has been met. The Selected box displays your choices.
-
In the Priority box, specify a priority: Low or High.
-
The Subject box displays default text for the alert name. You can enter a new name, up to 70 characters long.
-
The Message box displays default text for the E-mail message. This is the text that will appear at the top of the E-mail notification. You can edit the text.
-
Specify how you want the E-mail message to display:
-
Select HTML Report to display the E-mail message as a report.
-
Clear HTML Report to limit the E-mail to the text that you entered in the Message box.
-
-
-
Choose Next to continue.
Result: The Alert Wizard - Set Execution Times page opens.
-
The Enable Alert box is checked, indicating that the alert is active. Specify when to execute the exception conditions (run the alert) as follows:
-
To execute the exception conditions now, choose Immediately.
-
To execute the exception conditions when the Distribute to Planners stage runs, choose On Database Update.
-
To execute the exception conditions now and each time that a distribution runs, choose both Immediately and On Database Update.
Note: You can opt not to specify an execution option. Instead, you can disable the Enable Alert box and manually run the alert as described in the section "Manually Running Alerts".
-
-
Choose Finish to create the alert.
Result: The alert object appears in the Alerts folder in the Navigation list.
Example: Alert definition based on measure exception
Consider an example, where the user defines a measure exception condition that will be met when Revised Forecast, Quantity is greater than Booking History - Booked Items, Quantity plus 10%.
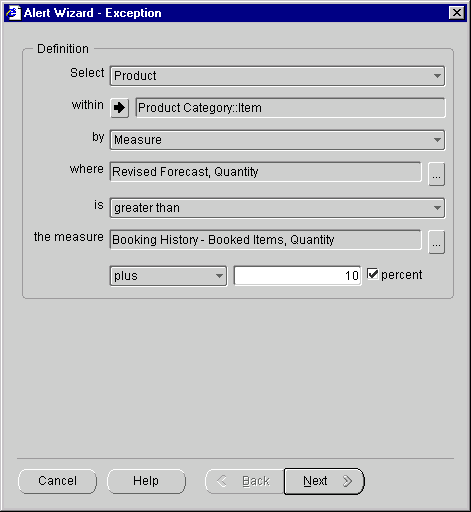
Modifying Alerts
You can change the definition of a saved alert.
Note: If you edit the exception definition or the dimension selections, you do not have the option to specify when to run the alert. The alert will automatically run after you apply your changes.
To change the definition of an alert:
-
Access Oracle Demand Planning as a Demand Planner or Demand Plan Manager.
Note: To search for an alert, click the right mouse button on the Alerts folder in the Navigation list and choose Find Alerts from the popup menu. Then enter a name or name fragment. Alternatively, you can choose the Find button on the Navigation toolbar.
-
In the Navigation list, double-click the alert.
Alternatively, you can click the right mouse button on the alert object and choose Edit from the popup menu.
Result: The Alert Wizard starts. The Alert Wizard - Exception page opens.
-
Use the tabs, the Next button, and the Back button to move through the alert definition and change its attributes. You can also change the alert name.
-
To save the alert definition, choose Finish.
Disabling Alerts
You can disable a saved alert. Disabling an alert makes its conditions inactive. The alert object remains on the Navigation list.
To disable an alert:
-
Access Oracle Demand Planning as a Demand Planner or Demand Plan Manager.
-
In the Navigation list, identify the alert that you want to disable.
Note: To search for an alert, click the right mouse button on the Alerts folder in the Navigation list and choose Find Alerts from the popup menu. Then enter a name or name fragment. Alternatively, you can choose the Find button on the Navigation toolbar.
-
Use one of the following techniques to make the alert inactive:
-
Click the right mouse button on the alert and choose Disable from the popup menu.
or
-
Open the alert, choose the Execution Times tab and clear the Enable Alert box.
-
Enabling Alerts
You can enable an alert that has been disabled. Enabling an alert activates the alert conditions again.
To enable an alert that has been disabled:
-
Access Oracle Demand Planning as a Demand Planner or Demand Plan Manager.
-
Identify the alert that you want to enable.
Note: To search for an alert, click the right mouse button on the Alerts folder in the Navigation list and choose Find Alerts from the popup menu. Then enter a name or name fragment. Alternatively, you can choose the Find button on the Navigation toolbar.
-
Use one of the following techniques to enable the alert:
-
Click the right mouse button on the alert object and choose Enable from the popup menu.
or
-
Open the alert, choose the Execution Times tab and check the Enable Alert box.
-
Manually Running Alerts
You can manually run an active alert.
To manually run an alert:
-
Access Oracle Demand Planning as a Demand Planner or Demand Plan Manager.
-
Identify the alert that you want to run.
Note: To search for an alert, click the right mouse button on the Alerts folder in the Navigation list and choose Find Alerts from the popup menu. Then enter a name or name fragment. Alternatively, you can choose the Find button on the Navigation toolbar.
-
In the Navigation list, click the right mouse button on the alert object and choose Run from the popup menu.
Renaming Alerts
You can give a new name to an alert.
To rename an alert:
-
Access Oracle Demand Planning as a Demand Planner or Demand Plan Manager.
Note: To search for an alert, click the right mouse button on the Alerts folder in the Navigation list and choose Find Alerts from the popup menu. Then enter a name or name fragment. Alternatively, you can choose the Find button on the Navigation toolbar.
-
In the Navigation list, click the right mouse button on the alert object and choose Rename from the popup menu.
-
Enter the new name, up to 70 characters long.
Viewing Alert Properties
You can view the properties of a saved alert.
To view the properties of an alert:
-
Access Oracle Demand Planning as a Demand Planner or Demand Plan Manager.
Note: To search for an alert, click the right mouse button on the Alerts folder in the Navigation list and choose Find from the popup menu. Alternatively, you can choose the Find button on the Navigation toolbar.
-
In the Navigation list, click the right mouse button on the alert object and choose Properties from the popup menu.
Result: The following information is displayed:
-
Description
-
Active
-
Priority
-
Exception Dimension
-
Class
-
Execute
-
Deleting Alerts
When you no longer need to maintain an alert you can delete it.
To delete an alert:
-
Access Oracle Demand Planning as a Demand Planner or Demand Plan Manager.
-
In the Navigation list, identify the alert that you want to delete.
Note: To search for an alert, click the right mouse button on the Alerts folder in the Navigation list and choose Find Alerts from the popup menu. Then enter a name or name fragment. Alternatively, you can choose the Find button on the Navigation toolbar.
-
Select the alert object and choose the Delete button on the Navigation toolbar.

-
Alternatively, you can click the right mouse button on the alert object and choose Delete from the popup menu.
Result: You will be prompted to confirm the deletion.
Working with Notifications
Your Notifications list displays messages that have been generated by Oracle Workflow. You might see two types of notifications:
-
When there is an alert for your attention, a notification concerning the alert is displayed.
-
If another planner or the Demand Plan Manager has sent data that is within the scope of your assignment, a notification that collaboration measures are ready to receive is displayed.
You can work with notifications as follows:
-
Open a notification
-
Delete a notification
-
View the properties of a notification (alert only)
Opening a notification
Open a notification when you want to access the information that it contains. If you open an alert notification, you can print the results. When you open a collaboration notification, you can opt to receive the data.
To open a notification:
-
Access Oracle Demand Planning as a Demand Planner or Demand Plan Manager.
-
In the Notifications list, double-click the notification that you want to open.
Alternatively, you can click the right mouse button on the notification and choose View from the popup menu.
Deleting a notification
When you no longer need to maintain a notification, you can delete it from the list.
To delete a notification:
-
Access Oracle Demand Planning as a Demand Planner or Demand Plan Manager.
-
In the Notifications list, click the right mouse button on the notification and choose Delete from the popup menu.
Viewing notification properties
You can view the properties of a notification that has been generated by an alert.
To view the properties of a notification:
-
Access Oracle Demand Planning as a Demand Planner or Demand Plan Manager.
-
In the Notifications list, click the right mouse button on the notification and choose Properties from the popup menu.
Result: The following information is displayed:
-
Description
-
Priority
-