Using Ad Hoc Graphs
This chapter covers the following topics:
- About Ad Hoc Graphs
- Creating Ad Hoc Graphs
- Opening Ad Hoc Graphs
- Selecting Data for Ad Hoc Graphs
- Arranging and Viewing Data in Ad Hoc Graphs
- Formatting Ad Hoc Graphs
- Printing Ad Hoc Graphs
- Saving Ad Hoc Graphs
- Exporting Data from Ad Hoc Graphs
- Closing Ad Hoc Graphs
- Renaming Ad Hoc Graphs
- Viewing Ad Hoc Graph Properties
- Deleting Ad Hoc Graphs
About Ad Hoc Graphs
Ad hoc graphs display multi-dimensional data in graphical format. When you work as a Demand Planner or Demand Plan Manager you can create an ad hoc graph to visualize an analysis on the fly. You can also save an ad hoc graph and run it on a regular basis.
You can use ad hoc graphs to accomplish the following:
-
Show trends and emphasize the degree or rate of change.
-
Quickly compare data associated with different dimension values.
-
Show part-to whole relationships.
-
Show the relationship between two measures.
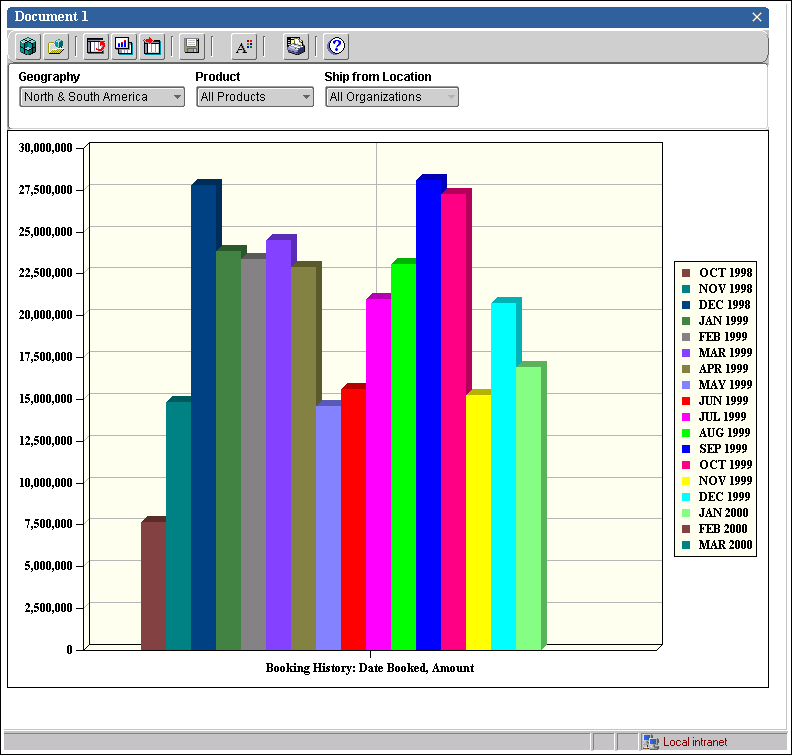
Toolbar for ad hoc graphs
The Document toolbar appears at the top of an open ad hoc graph. The toolbar buttons enable you to perform the functions that are listed below.
-
Choose Values from List - Select values from a list and access various data selection tools. Also sort selections.
-
Apply Saved Selection - Replace the current values in the graph with a saved selection of values.
-
Save Current Selection - Save the dimension values in status for a dimension as a saved selection.
-
Change Layout - Change the layout of the graph by changing the relative position of the dimensions.
-
Change View Type - Change the graph type, or change the graph to a report with dimension selections identical to the current ones.
-
Export to Spreadsheet - Export data and labels from the graph to a .CSV, .TXT, or .HTM file.
-
Save As - Save the graph.
-
Refresh - Refresh the data in the open document.
-
Format Document - Specify a title, subtitle, and footnote for the report. Also apply formatting to the entire report and to selected rows and columns.
-
Print - Print the graph.
-
Help - Display online Help for planners and the Demand Plan Manager.
Types of graphs
The following table describes the types of graphs that are available.
| Graph Type | Description | Subtypes |
|---|---|---|
| Bar | Compares data associated with different dimension values |
|
| Line | Shows trends over time and emphasizes rates of change |
|
| Area | Shows trends and emphasizes the degrees of change |
|
| 3D | Isometric presentation of an area stacked graph, representing the same type of data, but from a different perspective | |
| Single pie | Shows part to whole relationships | |
| Scatter | Dual-Y | Shows relationships between two measures |
Creating Ad Hoc Graphs
You can base an ad hoc graph on the default ad hoc graph document. Alternatively, you can use any saved document as the starting point for a new graph. You can also change a tabular report display into a graph.
The data in the new graph initially reflects the document on which the graph is based. You can then customize the graph so that it displays exactly the data that you want to work with. You can also select graph type, layout, and format options.
The following procedure describes how to create a new graph. For information about changing a report to a graph, see "Changing the document type for an ad hoc graph".
To create an ad hoc graph:
-
Access Oracle Demand Planning as a Demand Planner or Demand Plan Manager.
-
On the navigation toolbar, choose the New button.

-
Choose New Graph.
Alternatively, you can click the right mouse button on Documents in the navigation list and choose New Graph from the popup menu.
-
Choose one of the following:
-
Use default — Creates an ad hoc graph that is based on the default ad hoc graph document.
-
Based on — Creates an ad hoc graph that is based on a selected document.
If there are no saved documents, then you do not have these options. The graph will automatically be based on the default graph document.
-
-
Choose OK to create the graph.
Result: The graph is displayed in the workspace. A generic name, such as “Document 1,” appears above the body of the graph.
Displaying Multiple Documents
You can open the following documents at the same time:
-
One worksheet
-
One planning percentages worksheet
-
One predefined report or one ad hoc graph
-
Up to seven ad hoc reports
To learn more about the multi-document interface, see the section on The Document Workspace.
If you are working with a graph and there is a worksheet open, you can synchronize the data in the documents by refreshing them simultaneously. See the section on refreshing open documents in the worksheet chapter.
Opening Ad Hoc Graphs
You can open a saved ad hoc graph.
Saved graphs are displayed as objects in the navigation list, located in the left frame of your browser. Depending on how a graph was saved, it might appear in the main Documents folder or in a folder that you created.
To open an ad hoc graph:
-
Access Oracle Demand Planning as a Demand Planner or Demand Plan Manager.
-
In the navigation list, identify the graph that you want to open.
-
Double-click the document object.
Alternatively, you can click the right mouse button on the document object and choose Open from the popup menu.
Default Document Layout
When a user creates a new worksheet, report or graph, Oracle Demand Planning intelligently displays immediately usable, populated documents by setting status to dimensions where data is available. To see information on the default layout for graphs, see the section on the default layout in the worksheet chapter.
Selecting Data for Ad Hoc Graphs
When you create a new ad hoc graph or change a report to a graph, the data reflects selections that were made for the document on which the graph is based. When you open a saved ad hoc graph, the data reflects selections that were in effect when the document was saved.
You can select measures and dimension values so that the graph displays exactly the data that you want to work with.
-
A measure represents a variable which is a placeholder for storing data values for all levels of all dimensions. For example Booking History, Shipment History, and Q1 Forecast might be measures in your database.
-
A dimension is a database object that organizes and indexes the data, similar to a key in a relational database. For example, if you have data with values for various time periods, then the data has a Time dimension; that is, it is organized by time.
-
Dimension values are the elements that make up a dimension. For example, a Time dimension might include values for years, quarters, months, and weeks. You can select any or all of the values that are available within a dimension, including custom aggregates that you have defined.
To select data for an ad hoc graph:
-
With the document open in the workspace, choose the Select Data button on the Document toolbar.

-
Result: The Select Data dialog box opens.
-
Select the values that you want to include in the graph.
Applying custom aggregates and saved selections to an ad hoc graph
In addition to using a selection list or selection tools to select data values for a graph, you can change the data that is displayed by applying saved selections and custom aggregates to the open document. For more information, see the following topics:
"Applying Custom Aggregates to Open Documents"
"Applying Saved Selections to Open Documents"
Arranging and Viewing Data in Ad Hoc Graphs
You can change an ad hoc graph so that the data is arranged in the way that you want. The following options are available:
-
You can change the layout by rearranging the dimensions on the page.
-
You can change the graph type, or display the graph data as a tabular report.
-
You can drill through aggregate values to expose component values.
-
You can page through the graph to view data for dimensions in the page position.
Changing the layout of an ad hoc graph
You can change the layout of a graph by moving one of the graph's elements relative to another element.
To change the layout of an ad hoc graph:
-
With the document open in the workspace, choose the Change Layout button on the Document toolbar.

-
Result: The Layout box displays the current positions of the dimensions on the page. Dimensions for which data displays as separate pages of the graph are shown in the Page position. Dimensions for which data is on the X-axis of the graph are shown in the across position. Dimensions for which data is on the Y-axis of the graph are shown in the series position.
-
You can click a dimension and drop it on another location or drag it to a new location.
Result: The dimension moves as follows:
-
If you drag a dimension near another dimension and the dimension turns gray, this indicates that the two dimensions will exchange (swap) positions.
-
If you drag a dimension and a black bar appears, this indicates that the dimension will be moved to the position.
-
-
You can also use the controls at the top of the page to manipulate dimension positions as follows:
-
In the left box, select an action.
-
Choose Move to move a dimension to another position.
-
Choose Swap to exchange the position of one dimension with another dimension.
-
-
In the center box, select the dimension on which to perform the move or exchange.
-
If you chose Move, use the right box to select the target location for the dimension.
If you chose Swap, use the right box to select the dimension or edge with which to make the exchange.
-
Choose Go to update the display in the Layout box to reflect the current status in the boxes.
-
-
When the Layout box displays the desired layout, choose OK to apply the current settings.
Result: The Change Layout dialog box closes. The elements in the document are moved to the locations that you specified.
Changing the document type for an ad hoc graph
You can change a graph to a different type of graph. You can also change the document from a graphical format into a tabular report format.
To change the document type for an ad hoc graph:
-
With the document open in the workspace, choose the Change Document Type button on the Document toolbar.

-
Result:The Change Document dialog box opens.
-
In the Change document type box, do one of the following:
-
To change the graph to a report, select Report.
or
-
To change the type of graph, select a graph type.
For information about graph types, see Types of graphs".
-
-
Choose OK to apply the current settings.
Result: The Change Document Type dialog box closes. The graph changes to the specified document type.
Drilling through levels of data in an ad hoc graph
You can view data at various levels in a graph by drilling within aggregate dimension values. For example, if the document displays a geography that includes lower level values, you can “drill down” and expand the display to show component geographies. You can then “drill up” to collapse the display.
You can drill a dimension value that is on the X or Y axis if a plus (+) or minus (-) symbol and the words “Drill down (or up) from dimension value name” appears when you move the cursor over the value.
Paging through an ad hoc graph
Graph data is displayed one page at a time. You can use the page controls at the top of the document to display pages other that the one that is currently in view. For example, the current page might show data for Total Product, but you can select another product from the list to see its data.
Formatting Ad Hoc Graphs
You can format a graph as follows:
-
You can add text elements such as title, subtitle, and footnote.
-
You can specify properties for tick labels on the graph's X-axis.
-
You can show or hide the graph legend and specify whether its orientation is horizontal or vertical.
Displaying Item Descriptions
When you add formatting to your graph, you can also customize the display labels for dimensions so that the labels for all values of a dimension are displayed in the format that you choose. In the product dimension, for example, you can display item descriptions next to their part numbers.
The tool that you use to set item descriptions is the Dimension Labels tab of the Format Document dialog box. There is a Label Type frame that displays a table or grid for the dimensions in the demand plan and their current settings for the document. The Dimension column displays the dimensions, and the Labels column displays the label settings.
The procedure for selecting appropriate forms of dimension labels in your graphs is described under the topic Displaying Item Descriptions in the chapter on using worksheets. The steps are identical except that there is no submenu displayed for a graph when you choose the Format Document button on the graph toolbar.
Specifying title, subtitle, and footnote for an ad hoc graph
You can add a title, subtitle, and footnote to a graph and specify whether each of these elements will display in the current document.
To specify a title, subtitle, and footnote for an ad hoc graph:
-
With the document open in the workspace, choose the Format Document button on the Document toolbar.

-
ChooseFormat Document from the submenu.
Result: The Format Document dialog box opens. The Titles tab is active.
-
Choose a text element (Title, Subtitle, or Footnote) and proceed as follows:
-
Select font properties (name, size, color, bold/italic, background color) for the text.
-
Specify the alignment for the text.
-
In the Display Options box, choose Show to display the specified text element in the current document.
-
In the Text box, type the text for the title, subtitle, or footnote (498 characters maximum).
-
-
Repeat the previous step for each text element that you want to include.
-
Choose OK to apply the current settings.
Formatting tick labels in an ad hoc graph
You can change the frequency and position of tick labels in an ad hoc graph.
To format tick labels in an ad hoc graph:
-
With the document open in the workspace, choose the Format Document button on the Document toolbar, select the Format Document button.

-
Then chooseFormat Document from the submenu.
Result: The Format Document dialog box opens. The Titles tab is active.
-
Select the Tick Labels tab.
-
To offset every other label for readability, choose Staggered.
-
If you want to skip some tick labels, select one of the following options in the Skip Mode box:
-
Automatic — Skips tick labels using a default interval that is set by the system.
-
Manual — Skips tick labels using interval settings that you provide.
If you do not want to skip any tick labels, choose None.
-
-
If you chose Manual in the previous step, in the Skip Amount box specify the number of tick labels that should be skipped.
Formatting the legend in an ad hoc graph
You can change the position and orientation of the graph legend and specify the font to use.
To format the legend for an ad hoc graph:
-
With the graph open in the workspace, choose the Format Document button on the Document toolbar.

-
Result: The Format Document dialog box opens. The Titles tab is active.
-
Select the Legend tab.
-
Choose Show Legend to display the legend in the current document.
-
The Font Properties box displays the current font settings for the legend. You can change one or more of these selections as follows:
-
Use the Font box to select the font.
-
Use the Size box to select the font size.
-
Use the Color box to select the color for the text.
-
-
The Legend Location box shows the current location of the legend. To change the location, click the desired position.
-
The Orientation box shows the current orientation of the legend. To change the orientation, choose Vertical or Horizontal.
-
Choose OK to apply your selections.
Printing Ad Hoc Graphs
You can print an open ad hoc graph and specify settings that determine how the printed pages will look. When you save the document, Oracle Demand Planning saves the print settings for order, scaling, and page setup.
You can also print one or more saved ad hoc graphs and other documents directly from the navigation list. Note that when you print multiple documents, you do not have the same options that are available when you print an open graph. For example, when you print an open graph, you can specify the pages to print (all or current). When you print multiple documents from the Navigation list, Oracle Demand Planning prints all pages of the selected documents.
To print an open ad hoc graph:
-
With the document open in the workspace, choose the Print button on the Document toolbar.

-
Result: The Print dialog box for your browser opens.
-
You can change the print defaults for the browser. For example, you can specify new values for printer and number of copies.
-
Choose OK to continue.
Result: The Print dialog box for Oracle Demand Planning opens.
-
In the Print box, specify the pages that you want to print. You can choose one of the following options:
-
Current Page of Data — Prints the current page of data as indicated by the page label.
-
All n pages of Data — Prints all pages of data, beginning at the first logical page, regardless of the current page settings.
If you choose to print all pages, the system prints all data for all dimension values that are in the page position in the document. Depending on the number of dimensions that are in status in the page position, printing all pages might result in many pages of output.
-
-
In the Order box, you can specify the order in which to print the pages. You can choose one of the following options:
-
Across then down — Prints as many rows and columns as will fit on a physical page, then moves across the columns (until all are printed) and then down the rows (until all are printed).
-
Down then across — Prints as many rows and columns as will fit on a physical page, then moves down the rows (until all are printed) and then across the columns (until all are printed).
-
-
To indicate how you want the printed pages to look, choose Page Setup. This opens the Page Setup dialog box, where you can perform the following operations:
-
Specify optional header text (up to 100 characters) for the printed page.
-
Specify an optional footer for the printed page.
-
Specify margin settings for the printed pages.
-
-
In the Scaling box, you can specify how to scale the graph. Choose one of the following options:
-
Fit to Page — Scales the graph to fit the width and height of the physical printed page. If you want to maintain the proportions that are presented on the screen, also select Maintain Proportions.
-
Actual Size — Scales the graph to fit the width and height of the physical printed page.
-
-
If you want to preview the pages before printing them, choose Preview.
-
Choose OK to print the document.
To print multiple documents from the Navigation List:
-
Access Oracle Demand Planning as a Demand Planner or Demand Plan Manager.
-
In the navigation list, open the folders that contain the documents that you want to print.
-
Scroll to a document, press the CTRL key and simultaneously click the document object.
Result:The document is highlighted.
-
Repeat the previous step for each document that you want to print.
-
After you make your final selection, click the right mouse button and choose Print from the popup menu.
Saving Ad Hoc Graphs
When you have created or modified an ad hoc graph, you can save it for use at another time.
Saving a graph saves the view with the current measures and dimension value selections, formatting, and layout. Saving also preserves current specifications for print scaling and page setup, as well as export option settings.
You have the following options when you save an ad hoc graph:
-
You can save the document. The saved ad hoc graph appears as an object in the main Documents folder in the navigation list.
-
You can save the document in a folder that you have previously created. The saved ad hoc graph appears as an object in the specified folder in the navigation list.
-
You can save the document as the default ad hoc graph document. When you create a new graph that is based on the default, the new graph will have the dimension value and measure selections, layout, and formatting characteristics of the default.
Note: Before you save a graph as the default graph, you might want to remove distinctive format elements such as a title.
To save an ad hoc graph:
-
With the document open in the workspace, choose the Save As button on the Document toolbar.

-
The Save As dialog box opens. If you are saving a new graph, a generic name, such as “Document 1,” appears in the Save Document As box. If you are saving an existing graph, its name appears in the Save Document As box.
-
Specify the name for the graph that you are saving, as follows:
-
If you are saving a new graph, type a name for it in the Save Document As box. The name can be up to 70 characters long.
-
If you are saving an existing graph under a new name, replace the name in the Save Document As box with the new name. The name can be up to 70 characters long.
-
If you want to give the graph the name of an another saved document (overwrite a document), in the Save As box, select a name from the list of saved documents.
If you are saving an existing graph under its current name, or if you intend to save the graph as the default graph document, do nothing with the information in the Save Document As box.
-
-
Do one of the following:
-
In the Into Folder box, select the folder into which you want to save the graph.
To save the graph into the main Documents folder, select (none) in the Into Folder box.
or
-
If you want to save the graph as your default graph document, so that its structure will appear whenever you create a new ad hoc graph, select the Save As Default option.
-
Choose OK to save the graph.
Result: The Save As dialog box closes. The document that you saved is again visible in the workspace. If you saved the graph into a folder, the document object appears within that folder in the navigation list.
-
Exporting Data from Ad Hoc Graphs
You can export data from an ad hoc graph to files that can be used in Microsoft Excel and other applications. You can select one of three export format options (CSV, TXT, or HTM for Excel 2000+), and export data from all pages or from a specific page.
Note: If the document contains many pages of data, you might have difficulty opening the exported file in certain applications. To avoid this situation, modify the data selections to reduce the number of values before creating the export file.
To export data from an ad hoc graph:
-
With the document open in the workspace, choose the Export button on the Document toolbar.

-
Result: The Export dialog box opens.
-
In the Export box, choose the pages to include in the export file. You can select one of the following options:
-
Current Page — Exports data from the current page as indicated by the page label.
-
All n Pages — Exports all pages of data, beginning at the first logical page, regardless of the current page settings.
-
-
In the As Type box, select the format for the export file:
-
Comma delimited (*.csv) — Exports the data in Comma Separated Value format, in which labels and data values are separated by commas.
-
Tab delimited (*.txt) — Exports the data in text file format, in which labels and data values are separated by tabs.
-
Excel 2000+ (*.htm) — Exports the data in a format that can be read by a browser and opened in Excel version 2000 and version 2002, also known as XP.
-
-
In the Options box, you can choose the following options for the export file:
-
Include Number Formatting — For a CSV or TXT export, check this option to export the data with the current setting for number formats. Do not check this option if you want to export unformatted numeric data. Note that an HTM export automatically includes number formats.
-
Repeat Group Labels — Check this option to repeat outer labels for inner, nested dimensions. Do not check this option if you want the export file to display labels as they appear in the screen display.
Include Title, Subtitle, Footnote — Check this option to include the title, subtitle, and footnote of the document in the export. Do not check this option if you want to exclude these elements.
-
Create One Sheet per Page — For a multi-page HTM export, check this option to export the data from each logical page to a separate Excel worksheet. Do not check this option if you want to export the data from all pages to a single Excel worksheet. For more information, see "About Excel 2000+ output files" .
-
-
Choose OK to continue.
Result: If you chose CSV or TXT format, the File Download dialog box opens. If you chose HTM format, the Export to HTML/Excel 2000+ dialog box opens.
-
For a CSV or TXT export, proceed as follows:
-
In the File Download box, choose Save this file to disk.
Result: The Save As dialog box opens.
-
In the Save in box, select the output directory for the file.
-
In the File name box, enter a name for the file.
-
Choose OK to export the file.
-
-
For an HTM export, proceed as follows:
-
In the Save in box, select the output directory for the file.
-
In the File name box, enter a name for the file.
-
Choose OK to export the file.
-
About Excel 2000+ output files
When you export to a single worksheet in Excel 2000+ (*.htm) format, Oracle Demand Planning generates a single HTML file in the directory that you specify.
When you export to a multi-page file in Excel 2000+ format and indicate that you want to create one sheet per page, Oracle Demand Planning generates an HTML table of contents file plus a number of other files in the directory that you specify. Use the table of contents file to access the individual worksheets.
Closing Ad Hoc Graphs
When you have finished working in an ad hoc graph, you can close it. If you have modified the graph, you will be prompted to specify whether you want to save it.
To close an ad hoc graph:
Choose the Close button, located in the upper right corner of the document.
![]()
Renaming Ad Hoc Graphs
You can give a new name to a saved ad hoc graph. If the graph is in more than one folder, it will be renamed in all folders.
To rename an ad hoc graph:
-
Access Oracle Demand Planning as a Demand Planner or Demand Plan Manager.
-
In the navigation list, identify the graph that you want to rename.
Note: To search for an ad hoc graph in the navigation list, click the right mouse button on the main Documents folder or a specific folder and choose Find from the popup menu. Then enter a name or name fragment. Alternatively, you can choose the Find button on the navigation toolbar.
-
Click the right mouse button on the document object and choose Rename from the popup menu.
-
Enter the new name. The name can be up to 70 characters long.
Viewing Ad Hoc Graph Properties
You can view the following properties of a saved ad hoc graph:
-
Name
-
Created
-
Modified
-
Class
-
Applied saved selections
To view the properties of an ad hoc graph:
-
Access Oracle Demand Planning as a Demand Planner or Demand Plan Manager.
-
In the navigation list, identify the graph whose properties you want to view.
-
Click the right mouse button on the document object and choose Properties from the popup menu.
Deleting Ad Hoc Graphs
When you no longer need a saved ad hoc graph, you can delete it. If the document exists in more than one folder, only the selected version will be deleted.
You can delete an individual graph. You can also delete a graph as one of multiple documents.
To delete an ad hoc graph:
-
Access Oracle Demand Planning as a Demand Planner or Demand Plan Manager.
-
In the navigation list, identify the graph that you want to delete.
-
Click the document object and click the Delete button on the navigation toolbar.

-
Alternatively, you can right-click the document object and choose Delete from the popup menu.
Result: You will be prompted to confirm the deletion.
To delete multiple documents:
-
Access Oracle Demand Planning page as a Demand Planner or Demand Plan Manager.
-
In the navigation list, open the folders that contain the documents that you want to delete.
-
Scroll to a document, press the CTRL key and simultaneously click the document object.
Result: The document is highlighted.
-
Repeat the previous step for each document that you want to delete.
-
After you make your final selection, right-click and choose Delete from the popup menu.
Result: You will be prompted to confirm the deletion.