Construction Units
This chapter covers the following topics:
- Overview of Construction Units
- Using Construction Units
- Creating Construction Units
- Copying Construction Units
- Viewing and Modifying Construction Units
- Defining Difficulty Codes
- Creating Construction Estimates
- Modifying Construction Estimates
- Viewing Construction Estimates
- Copying Construction Estimates
- Generating Work Orders for Construction Estimates
- Using the Construction Estimate Workbench
- Capitalizing Actual Costs Associated with Construction Estimates
- Capitalizing Work Order Costs for Construction Estimates
Overview of Construction Units
Construction units (specifically known as compatible units in the utility and telecommunications industry) are standardized repetitive units of work, which involve labor, material and equipment. An example of a construction unit is the erection of transmission towers, which involves the similar efforts of excavation, erection, and so on, and requires similar materials and equipment. Installing multiple towers includes performing the same repetitive work, while allowing for specific factors such as terrain, accessibility, and so on. One construction unit is used as a typical requirement of such work, including resources and equipment to be used repetitively. The use of construction units can reduce estimating and planning efforts.
By using this feature, you can:
-
Define a construction unit and associate activities, operations and resources.
-
Copy construction units.
-
View and modify a construction unit.
-
Group construction units to create construction estimates.
-
Define difficulty codes.
-
Generate construction estimates.
-
View and modify a construction estimate.
-
Generate work orders for the construction work, including estimates.
-
Use the Construction Estimate Workbench to create and modify work orders for construction units and estimates.
-
Capitalize actual costs associated with construction estimates.
Using Construction Units
You must perform several prerequisite tasks before you can use the construction units feature.
Prerequisites
- You must perform the following before you can create construction units:
-
Define activities to be used with the construction units, and associate the activities to your organization. See Defining Activities
-
Create material BOMs for the activities. See Setting Up Maintenance Bills of Material
-
Define operations for the construction units. See Preparing Work Order Operations
-
Assign resources to be used with the activities.
Creating Construction Units
One construction unit is a collection of activities, as defined in the eAM Master Items table. You can also define a routing and bill of material for the construction unit.
Construction units are defined at the organization level, and can include only those activities that are assigned to the same inventory organization. However, you can query construction units associated with different organizations and copy them to another organization. You can search by name, description, and organization.
When you define a construction unit, you enter the activity quantities for materials, resources, and resource multipliers for the construction unit.
Perform the following steps to create construction units:
To create a construction unit
-
Navigate to the Maintenance Super User responsibility, select a value in the Organization field, and then click the Go button.
-
Click the Construction Units tab, and then click the Create Construction Unit button.
The Create Construction Unit page appears.
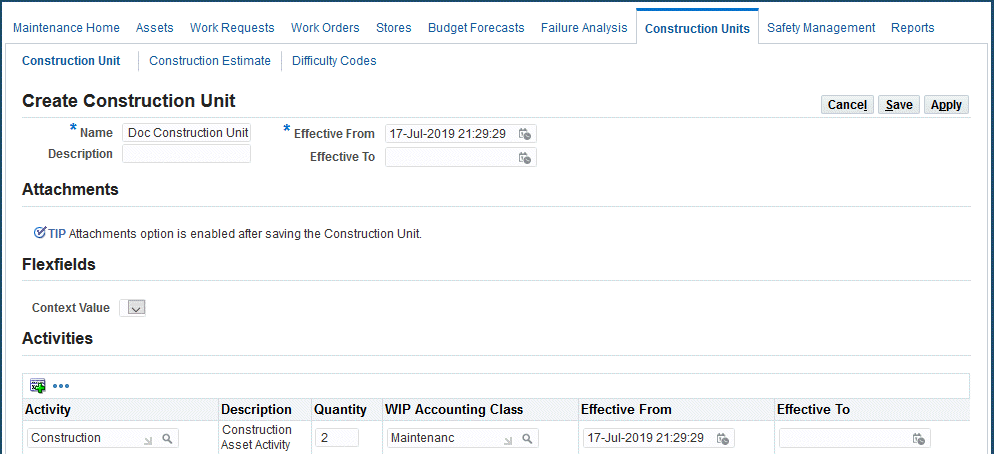
-
Enter a name for the construction unit (required).
-
Enter a description.
-
Enter a date in the Effective From (required) and Effective To fields.
Note that the Effective From date is required.
-
Add at least one activity the construction unit.
-
Enter a Quantity to indicate the amount of the activity that is required for the construction unit.
The quantities defined in the activity routing and material BOM would be multiplied with this quantity.
-
Optionally enter a WIP Accounting Class to identify the expense cost elements associated with the work performed, such as materials, labor, and resources.
-
Save your work.
Copying Construction Units
You can copy an existing construction unit to create a new construction unit.
To copy a construction unit
-
Navigate to the Maintenance Super User responsibility.
-
Click the Construction Units tab.
-
Enter the search criteria to query for construction units that you want to copy.
-
Click the Go button.
-
Select the construction units that you want to copy.
-
Click the Copy Construction Unit button.
The Copy Construction Unit page appears.
-
Enter a name and a description for the new construction unit.
-
Optionally enter dates in the Effective From and Effective To fields.
-
You can revise the quantity, WIP Accounting Class and effective dates to apply to the new construction unit.
The effective dates of the activities must occur after the effective date of the construction unit. You must enter an effective from date.
-
Optionally select the Assign to Org check box.
Select this check box to assign the activities to the organization. If this check box is selected, the activity has been assigned to the organization, the check box is display only.
Important: Although an activity is assigned to a new organization, you must define the BOM and the routing for the activity.
-
Save your work.
Viewing and Modifying Construction Units
You can search for construction units to add, delete or modify the activities, quantities, factors, and other related attributes. These attributes may require changes depending on the user requirements relating to specific construction projects.
To view and modify a construction unit
-
Navigate to the Maintenance Super User responsibility, select a value in the Organization field, and then click the Go button.
-
Click the Construction Units tab.
-
Enter the organization for the construction unit that you want to view or modify.
By entering a value in the Organization field and leaving all the other fields blank will return all construction units that are associated with the organization. You can further refine your search by including values in the other fields such as Name, Description, and so on.
-
Click the Go button.
-
Click the link for the construction unit to view the details.
The Construction Unit page appears.
-
To modify the construction unit, click the Update button for the construction unit.
The Update Construction Unit page appears. Use this page to add attachments to the construction unit. You can hover or click the Add button to add new attachments to the construction unit, or hover over the View attachment link to view or update an existing attachment.
Note: You must first create and save a construction unit before you can add an attachment.
-
Make revisions to the construction unit such as adding flexfields, attachments, and additional activities.
-
Save your work.
Defining Difficulty Codes
Difficulty codes are defined as a multiplier with resource quantities that specify the additional resource usage required relating to factors such as soil condition, accessibility of the work site, and so on. The quantities defined for resource and material requirements are multiplied with quantities on the construction unit for cost estimation and on work orders. Difficulty codes are defined with a value assigned with them (a number larger than zero), which gets multiplied with resource quantities.
-
Navigate to the Maintenance Super User responsibility, enter a value in the Organization field, and then click the Go button.
-
Click the Construction Units tab, and click the Difficulty Codes link.
The Difficulty Codes page appears. You can use this page to search and define difficulty codes.
-
Click the Add 5 Rows button to define difficulty codes.
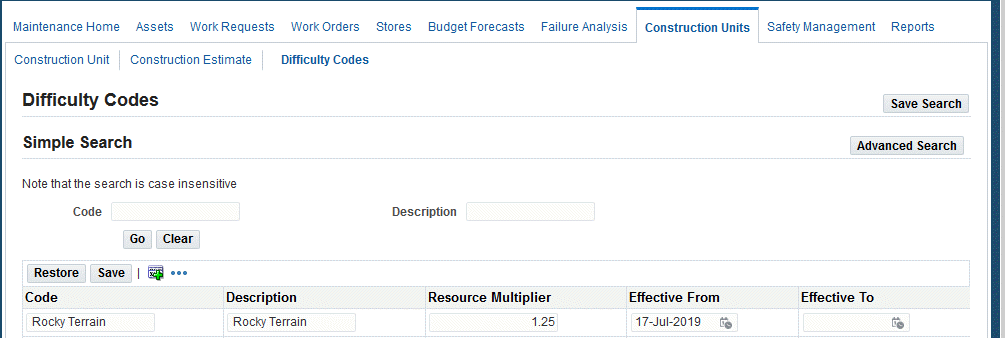
-
Add an alphanumeric name for your difficulty code.
-
Optionally add a description for the difficulty code.
-
Add a resource multiplier.
You must enter a number larger than zero. This value which gets multiplied with the labor and equipment quantities derived from the BOM, routing, construction unit and estimate definitions.
-
Save your work.
Creating Construction Estimates
You can group one or more construction units to create construction estimates and define work requirements. Grouping construction units enables you to combine various operations that are involved (and their resource and material requirements), and this assists in the design, planning and estimation of the costs.
You can also create a construction estimate and add activities directly, without adding any construction units.
You can use the construction estimates for cost estimation, planning and scheduling the work and creating work orders for execution. All the operations defined on the activities appear as default values in the Construction Estimate Workbench, but you can make changes to the defaulted resources, materials, quantities, factors, and so on.
To create a construction estimate
-
Navigate to the Maintenance Super User responsibility, select a value in the Organization field, and then click the Go button.
-
Click the Construction Units tab, and then click the Construction Estimates link.
The Construction Estimates page appears.
-
Click the Create Construction Estimate button.
The Select Activities page appears.
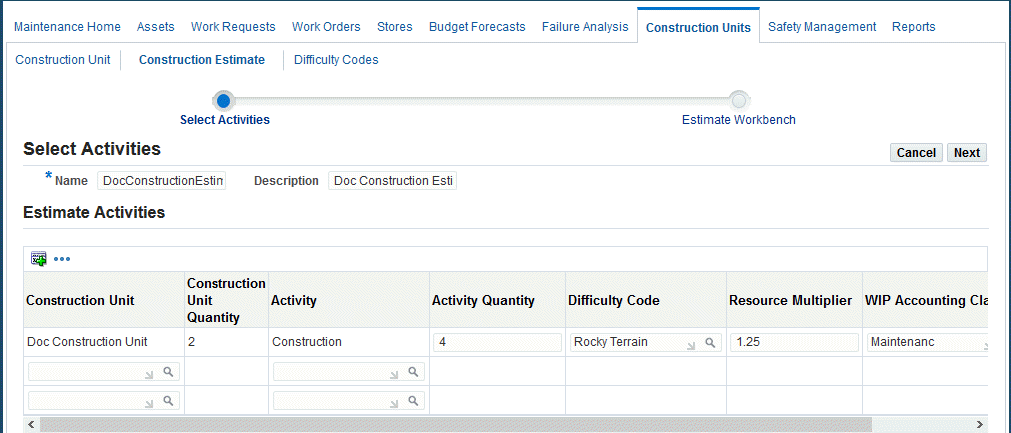
-
Add a Name for the new construction estimate.
This is a required field.
-
Optionally add a description.
-
Select the construction units and activities that you want to add to this construction estimate.
You can add construction units, activities or a combination of both construction units and activities to the construction estimate.
-
Click the Next button to access the Construction Estimate Workbench where you can add other information such as:
-
Attachments
-
Descriptive Flexfields
-
Work Order default information
You can update the default value for the Work Order Status to a different status assigned to your organization.
-
Model Work Order information
You can update the default value for the Work Order Status to a different status assigned to your organization.
-
Parent Work Order default information
You can update the default value for the Work Order Status to a different status assigned to your organization.
-
-
Make additional changes to the estimate, if required.
-
Optionally perform other tasks by clicking one of these buttons:
-
Select Activities: Click this button to revise or add other activities.
-
Estimate Costs: Click this button to generate an cost estimate for the construction estimate.
-
Save: Click this button if you are finished to commit the construction estimate to the system.
-
Cancel: Click this button to delete all changes that you made.
-
Create Work Order: Click this button to generate work orders for the construction estimate.
-
Modifying Construction Estimates
You can modify construction estimates. You may need to change the construction units or the quantity of the construction unit.
To modify a construction estimate
-
Navigate to the Maintenance Super User responsibility, select a value in the Organization field, and then click the Go button.
-
Click the Construction Units tab, and then click the Construction Estimates link.
The Construction Estimates page appears.
-
Enter the Name of the construction estimate that you want to modify.
If you want to view a list of all the construction estimates associated with the current organization, leave the Name field blank.
-
Click the Go button.
-
Click the Update icon for the construction estimate that you want to modify.
The Construction Estimate Workbench appears.
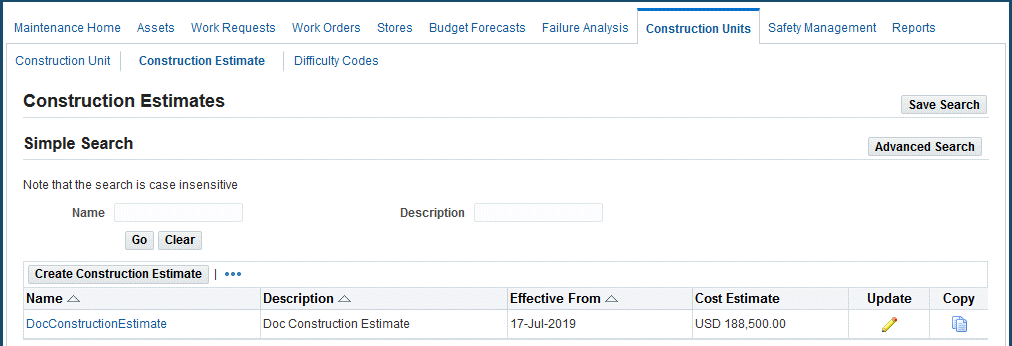
-
Modify the components of the construction estimate.
-
Save your work.
Viewing Construction Estimates
You can view a construction estimate.
Construction estimates are organization specific.
To view a construction estimate
-
Navigate to the Maintenance Super User responsibility, select a value in the Organization field, and then click the Go button.
-
Click the Construction Units tab, and then click the Construction Estimates link.
The Construction Estimates page appears.
-
Enter a construction estimate in the Name field.
If you want to retrieve all the construction estimates assigned to the current organization, leave the Name field blank.
-
Click the Go button.
-
Select a construction estimate that you want to view by clicking the link for the construction estimate.
-
View the details of the construction estimate such as:
-
Cost estimate
-
Model work order details such as Work Order Number, Asset Number, Cost
-
Parent Work Order details such as Asset Number, Status
-
Copying Construction Estimates
You can copy existing construction estimates to create new construction estimates. This can eliminate the need for manual entry of information for a construction project that has similar costs associated to it.
To copy a construction estimate
-
Navigate to the Maintenance Super User responsibility, select a value in the Organization field, and then click the Go button.
-
Click the Construction Units tab, and then click the Construction Estimates link.
The Construction Estimates page appears.
-
Enter the Name of the construction estimate that you want to copy.
If you want to view a list of all the construction estimates associated with the current organization, leave the Name field blank.
-
Click the Go button.
-
Click the Copy icon for the construction estimate that you want to use for the new construction estimate.
The Construction Estimate Workbench appears.
-
Enter a name in the Construction Estimate field.
-
Optionally add a description.
-
Optionally add attachments by clicking the Add button.
The Add Attachment page appears. You can add a Desktop File, Text or URL or a file from the Document Catalog. Add a title and description for the attachment. Select and enter information in the Define Attachments region of the page.
If you are finished, click the Apply button. Click Add Another to add other attachments to the construction estimate.
-
Click the Select Activities button to add activities.
The Select Activities page appears.
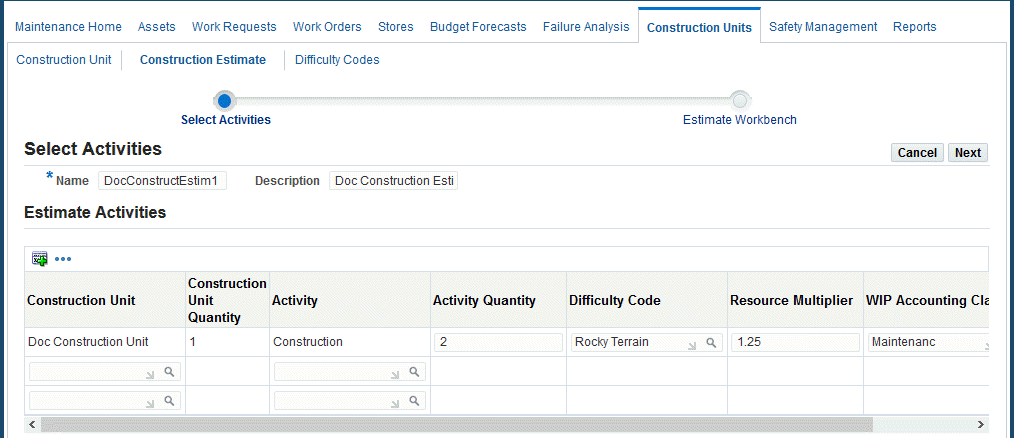
-
Enter a construction unit.
-
Select activities.
-
Enter a value in the Activity Quantity field for each activities.
-
Optionally enter difficulty codes for each activity.
-
Enter a number in the Resource Multiplier field for each activity.
-
Optionally enter a WIP Accounting Class.
-
Click the Next button.
-
Click one of these buttons:
-
Select Activities - to add or delete activities by using the Construction Estimate Workbench.
-
Estimate Costs - to run the cost estimation
-
Save - save the construction estimate
-
Cancel - to discard the entire new construction estimate
-
Create Work Order - to create work orders for the construction estimate
-
Generating Work Orders for Construction Estimates
You can generate work orders for construction estimates.
To generate work orders for a construction estimate
-
Navigate to the Maintenance Super User responsibility, select an organization, and then click the Go button.
-
Click the Construction Units tab, and then click the Construction Estimates link.
The Construction Estimates page appears.
-
Enter the Name of the construction estimate that you want to view.
If you want to view a list of all the construction estimates associated with the current organization, leave the Name field blank.
-
Click the Go button.
The Construction Estimate Workbench page appears.
-
Optionally select a value in the Group Rows By drop-down list.
Values are None, Activity, Construction Unit, Single Work Order and WIP Accounting Class.
If you want specific information to default into the fields in the Model Work Order region, optionally enter values for these fields:
-
Work Order
-
WIP Accounting Class
-
Start Date
-
End Date
-
Asset Number
-
Department
-
Project
-
Task
-
Status - Unreleased, Awaiting Scheduling, Released, On Hold or Draft
-
-
Click the Apply Defaults button to populate the default values in the Model Work Order fields.
-
Enter the Work Order Sequence to indicate the order in which each work order should be executed.
-
You can optionally perform these actions:
-
Delete Row - Select the rows that you want to delete from the work order and then click this button.
-
Export - Select the rows that you want to export and then click this button.
-
Sort - Click this button to sort the rows based on the Group Rows By field.
-
-
Optionally enter the Operation Sequence to indicate at which operation step the specific work order should be executed.
The default value for the operation sequence comes from the activity.
-
Optionally select the Parent Work Order check box to create a parent work order for the construction estimate work orders.
Optionally enter a value for these fields:
-
Parent Work Order Description
-
WIP Accounting Class
-
Asset Number
-
Project
-
Task
-
Status
-
-
If you want to link these work orders to an existing work order, enter a value in the Parent Work Order field.
-
Click the Create Work Order button when you are satisfied with the work order estimate.

-
The system generates the work orders.
Note: You cannot enter Descriptive Flexfields (DFFs) for work orders in the Construction Estimate Workbench. To enter DFFs, query the individual work order using the work order pages.
Using the Construction Estimate Workbench
You can use the Estimation Workbench to:
-
Search and view the costs association with a construction estimate.
-
View work order details associated with the construction estimate.
-
Add components to the model work order such as work orders, work order sequence, asset number, WIP Accounting Classes, resources, resource descriptions, items and their required quantity, and so on.
-
Navigate to the Maintenance Super User responsibility, select a value in the Organization field, and then click the Go button.
-
Click the Construction Units tab, and then click the Construction Estimates link.
The Construction Estimates page appears.
-
Enter the Name of the construction estimate that you want to view.
If you want to view a list of all the construction estimates associated with the current organization, leave the Name field blank.
-
Click the Go button.
-
View the details associated with the construction estimate such as:
-
Estimate Costs
-
Attachments
-
Work Order Details
-
-
Optionally click the Update Estimate button to make changes to the construction estimate.
-
Save your changes.
Capitalizing Actual Costs Associated with Construction Estimates
Work executed using construction units results into the creation of new assets or value addition to the existing assets. This feature enables you to collect the costs on such work orders and post them for capitalization in Fixed Asset (FA) module through mass update.
If eAM asset numbers are not associated with FA serial numbers until work order completion, you can generate the asset numbers in the FA module and use them during capitalization.
Use the Work Order Capitalization process to capitalize the costs associated with construction estimates.
Before you can capitalize the costs associated with the construction estimate, you must first set up the EAM: FA Book Type profile. This profile enables the system to select the appropriate book when new fixed asset numbers are created.
To capitalize actual costs associated with a construction estimate
-
Navigate to the System Administrator responsibility, and click the Define Profile Options link.
The Profiles page appears.
-
Click the Search icon (Flashlight).
-
Select the EAM: FA Book Type Code option, and then click the OK button.
-
Make sure that the Hierarchy Type is set to Organization.
-
Enter a beginning effective date.
-
Click the Save button.
Capitalizing Work Order Costs for Construction Estimates
You can capitalize the work order costs associated with a construction estimate.
To capitalize work order costs for a construction estimate
-
Navigate to the Find Work Orders form in the Enterprise Asset Management responsibility (Billing and Capitalization > Work Order Capitalization).
-
Enter an Estimate Number to select a work order associated with a construction estimate.
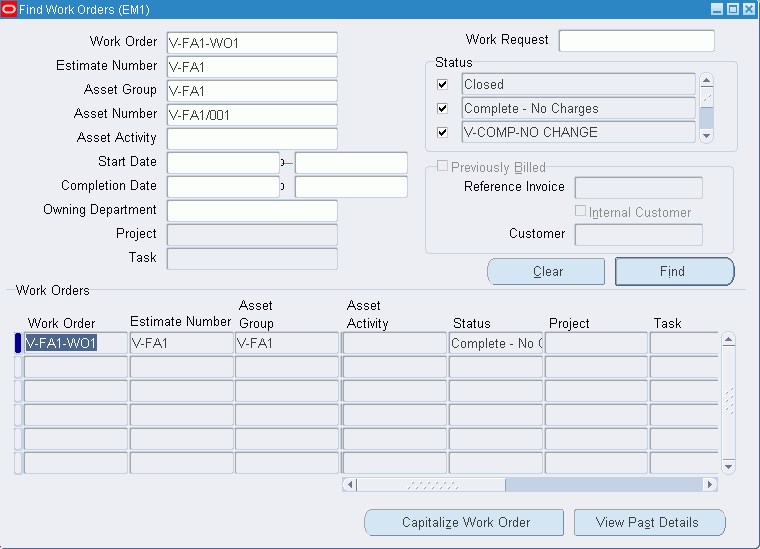
-
Click the Find button.
-
Click the Capitalize Work Order button.
-
View the capitalized costs associated with the construction estimate.
-
Save your work.