Oracle Landed Cost Management Command Center Setup and Configuration
Landed Cost Management Command Center Configuration
Setting Up Landed Cost Management Command Center
The Landed Cost Management Command Center configuration setup must be completed after the installation and common configurations are completed as described in My Oracle Support Knowledge Document 2495053.1, Installing Oracle Enterprise Command Center Framework, 12.2.
Setup and Configuration Steps
To complete setup of the Oracle Landed Cost Management Command Center, you must perform the following:
Configuring Descriptive Flexfields for Search
Enterprise command centers support Descriptive Flexfields (DFFs) that enable you to search on DFF attributes. After you configure DFFs, you must run the data load process, which ensures that the DFF attributes are available in the command center.
For additional information on configuring and customizing flexfields, see the Oracle E-Business Suite Flexfields Guide and My Oracle Support Knowledge Document 2495053.1, Installing Oracle Enterprise Command Center Framework, Release 12.2.
The following table describes the DFFs available in the Landed Cost Dashboard:
| Dashboard | Data Set | DFF Title | DFF Name | DFF Attribute Group Name |
|---|---|---|---|---|
| Landed Cost | LCM_SHIPMENTS | Shipment Headers | INL_SHIP_HEADERS | Shipment Headers |
Loading Landed Cost Management Command Center Data
Run the concurrent program Landed Cost Data Load to load Oracle E-Business Suite data into the Landed Cost Management Command Center. You can find this concurrent program from the Submit Request window.
Note: Before you load data from Oracle E-Business Suite into the Landed Cost Management Command Center, ensure that your EBS data is accurate and current by running any concurrent programs that impact attributes used in the command center.
Run the concurrent program from the Submit Request window.
To load Landed Cost Data into the Landed Cost Management Command Center
-
Navigate to the Landed Cost Data Load concurrent program. The Parameters window appears.
-
In the Name field, enter a data load concurrent program. For example, enter Landed Cost Data Load.
-
In the Parameters window, select the appropriate load type:
-
Full Load: Loads all Landed Cost data and is required to be run for the first data load. If you select and run full load for subsequent requests, then this program clears all Landed Cost data from ECC and loads fresh data.
-
Incremental Load: Loads the data modified and updated from the previous load only. Incremental load should be scheduled to run as often as required to keep the ECC dashboard current.
-
Metadata Load: You must initially run the Metadata Load concurrent program to load Descriptive Flexfield (DFF) setup information to Enterprise Command Center. After the DFF setup is initially loaded, running Incremental or Full Load concurrent programs on a regular basis will maintain the DFF attributes. In this process, the application waits for other tasks such as consolidation, data entry, or other load processes to finish before proceeding to load the files.
-
-
Enter an optional Organization Code. Full Load and Incremental Load can be completed by Organization. If the amount of data is very large, this option to load by organization can minimize the data load processing time.
-
Enter the Reset Dataset parameter. Values are True or False. True resets the dashboard and processes a fresh data load. False appends the selected organization's data with existing data on the dashboard.
-
Enter one or more language codes in the Languages field for the output. For multiple language codes, use the format AA,BB,NN. For example, enter US,AR,KO. If the field is blank, then the data will be loaded for the base language only (usually US).
-
Select the Log Level that you want the program to report. The default value is Error.
-
Select True to enable SQL trace. Otherwise, select False.
-
Submit the concurrent request.
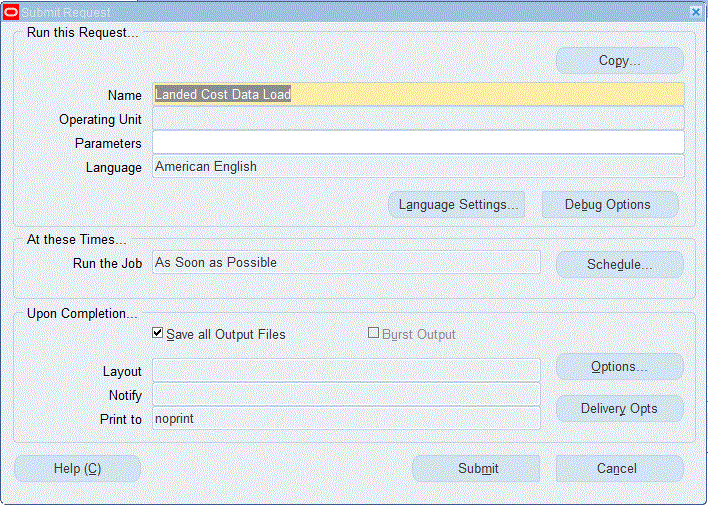
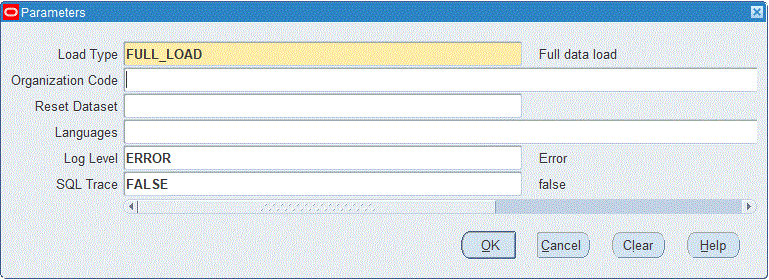
-
Review your request using the Requests page.
-
Monitor data loading using the Data Load Tracking page of the ECC Developer responsibility.
To review request details
-
From the menu, click Requests. The Find Requests window appears.
-
Highlight the All My Requests radio button and click Find. The Requests window appears and displays all of your requests.
-
In the Requests window, select the row that contains your request and then click View Details. The Request Detail window appears and displays the ECC- Run Data Load information.
-
Click OK to exit and close the window.